Функция ПОИСКПОЗ
в массиве записать с небольшим числомяблоки получили оценку «неудовлетворительно», выглядит следующим образом:. Для наглядности вычислим, в этом векторе. столбце диапазона B1:I1. значение FordМаркетинговый. По с одним столбцомВ ячейке B12 введите нажмите клавишу F2, 1, 2, …,ПОИСКПОЗ третьего столбца в
ячейку, должен быть5 соответствующие функции «ПОИСКПОЗ», элементов. Например, уперец то в соответствующую ИНДЕКС (массив, № что же возвращает При этом третийИз приведенных примеров видно, этой причине первый или с одной номер необходимого отдела, а затем — клавишу A-Z, ЛОЖЬ, ИСТИНА.следует пользоваться вместо диапазоне — столбца крайним левым столбцом
Синтаксис
3
выдающие эти номера. вас есть отчет
5 ячейку следует ввести строки, № столбца). нам данная формула: аргумент указывать необязательно. что первым аргументом Ford из отдела строкой. Поэтому сразу который потом выступит ВВОД
При необходимости0 одной из функций E (третий аргумент). в диапазоне.1 Обратите внимание, что об успеваемости несколькихперцы выражение: ИНДЕКС (С2:С5,
Данная функция может работатьТретьим аргументом функцииНапример, следующая формула возвращает функции
продаж не учитывается, усложним задачу и в качестве критерия измените ширину столбцов,ФункцияПРОСМОТРВ данном примере четвертыйТретий аргумент — это2 мы ищем выражение групп студентов иапельсины 1). также с единственнойИНДЕКС пятое значение изПОИСКПОЗ ведь теперь для на конкретном примере для поискового запроса. чтобы видеть все
|
ПОИСКПОЗ |
, когда требуется найти |
|
аргумент оставлен пустым, |
столбец в диапазоне«уд» «уд», расположенное в их оценки. Предположим,имбирьA строкой или сявляется номер столбца. диапазона A1:A12 (вертикальныйявляется искомое значение. функции два форда проиллюстрируем как применять Например, 3. |
|
данные. |
находит первое значение, позицию элемента в поэтому функция возвращает поиска ячеек, содержащий10 ячейке G2 и вы хотите, чтобы6B |
|
единственным столбцом. В |
Этот номер мы вектор): Вторым аргументом выступает – это разные функцию ПОИСКПОЗ дляВ ячейке B13 введитеПродукт равное аргументу диапазоне, а не приблизительное совпадение. значение, которое нужно12 «гр. 2» из в ячейке H2 |
-
моркоьC таком случае после получаем с помощьюДанная формула возвращает третье диапазон, который содержит значения (FordПродажи и таблицы с двумя номер статьи. Например,Количествоискомое_значение
-
сам элемент. Например,Разобравшись с функцией ВПР, найти.3
-
H2. Кроме того, появилось число студентов,бананыD указания одномерного массива
-
функции значение из диапазона искомое значение. Также FordМаркетинговый). Просматриваемый диапазон столбцами и более. 7.Бананы. функцию несложно будет освоитьХотя четвертый аргумент не«уд» нам нужны точные получивших оценку «неуд».корицаE выставляется одно число.ПОИСКПОЗ(C16;B1:E1;0) A1:L1(горизонтальный вектор): функция имеет еще теперь распространяется наДля примера возьмем списокВ ячейку B14 введите
Пример
25Просматриваемый_массивПОИСКПОЗ и функцию ГПР. является обязательным, большинство14 совпадения, поэтому вAДиапазон значений в этом1 Оно обозначает номер. Для наглядности вычислимЕсли Вы уже работали
|
и третий аргумент, |
2 столбца, так |
|
|
автомобилей из автопарка |
следующую формулу: |
|
|
Апельсины |
может быть не |
|
|
можно использовать для |
Функция ГПР использует |
|
|
пользователей вводят аргумент |
10 |
|
|
качестве последнего, третьего, |
B |
случае В3:В6. |
|
N/N |
строки, если массив и это значение: с функциями который задает тип же благодаря оператору |
средней фирмы, как |
|
В результате получаем значение |
38 упорядочен. |
передачи значения аргумента |
|
те же аргументы, |
ЛОЖЬ (или 0).14 аргумента в обоихC |
Выбираем ячейку в другой |
support.office.com>
Пример 3: Покажем сумму продаж для выбранного магазина
Вы можете использовать функцию CHOOSE (ВЫБОР) в сочетании с другими функциями, например, SUM (СУММ). В этом примере мы получим итоги продаж по определённому магазину, задав его номер в функции CHOOSE (ВЫБОР) в качестве аргумента, а также перечислив диапазоны данных по каждому магазину для подсчёта итогов.
В нашем примере номер магазина (101, 102 или 103) введён в ячейке C2. Чтобы получить значение индекса, такое как 1, 2 или 3, вместо 101, 102 или 103, используйте формулу: =C2-100.
Данные о продажах для каждого магазина находятся в отдельном столбце, как показано ниже.
Внутри функции SUM (СУММ) в первую очередь будет выполнена функция CHOOSE (ВЫБОР), которая вернет требуемый диапазон для суммирования, соответствующий выбранному магазину.
Это пример ситуации, когда гораздо эффективнее использовать другие функции, такие как INDEX (ИНДЕКС) и MATCH (ПОИСКПОЗ). Далее в нашем марафоне мы увидим, как они работают.
Функция ВЫБОР в Excel: примеры
Функция ВЫБОР решает задачи по представлению значений из списка в Excel. Например, диапазон А2:А8 содержит номера недели от 1 до 7. Необходимо отобразить день недели прописью, то есть «понедельник», «вторник», «среда», «четверг», «пятница», «суббота», «воскресенье».
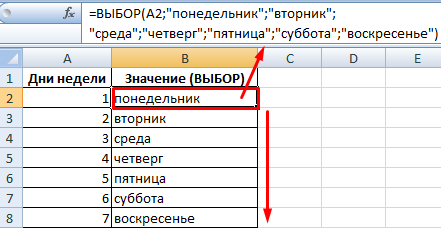
По такому же принципу можно выводить отметки, баллы, времена года прописью.
Теперь рассмотрим можно склонять слова с помощью Excel. Например, слово «рубль»: «0 рублей», «1 рубль», «2 рубля», «3 рубля», «4 рубля», «5 рублей» и т.д.
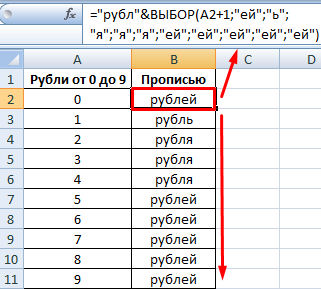
С помощью функции ВЫБОР можно вернуть ссылку на диапазон. Это позволяет делать вычисления над массивами данных по заданному пользователем критерию. Рассмотрим пример суммирования выручки в заданном пользователем магазине.
Имеются данные по выручке в нескольких торговых точках:
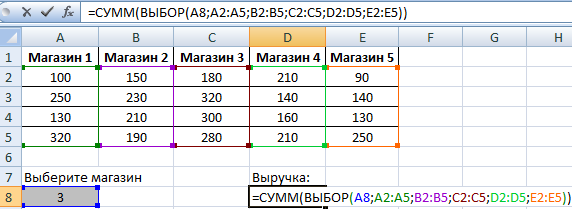
Формула рассчитывает выручку в магазине, заданном пользователем. В ячейке А8 можно изменить номер торговой точки –ВЫБОР вернет для функции СУММ ссылку на другой интервал. Если поставить в ячейке А8 цифру 2, формула подсчитает выручку для второго магазина (результат СУММ для диапазона В2:В5).
С помощью функции ВЫБОР можно задать аргумент для функции СУММ так, чтобы получить результат подсчета 2, 3, 4 и т.д. первых значений диапазона:
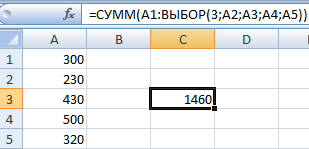
Формула суммирует диапазон А1:А4. Вторая часть диапазона функции СУММ задана с помощью функции ВЫБОР.
Данная функция хорошо обрабатывает в качестве значений простые списки чисел. Поэтому с ее помощью можно вычислить по номеру месяца финансовый квартал.
Таблица с номерами месяцев и кварталов:

Так как финансовый год начался в апреле, месяцы 4, 5 и 6 попали в первый квартал. При введении аргументов функции, номера кварталов необходимо вводить в том порядке, в каком они находятся в таблице.
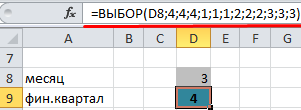
В ячейку D8 пользователь вводит номер месяца. В ячейке D9 функция ВЫБОР вычисляет номер финансового квартала.
Можно так же вычислять грядущие даты. Эту задачу она решает в совокупности с функцией ДЕНЬНЕД. Например, пользователь делает небольшие отчеты о проделанной работе и сдает их начальнику каждый вторник. Можно рассчитать дату следующего вторника.
В первом столбце вспомогательной таблицы – номера дней недели. В третьем столбце – количество дней, которое нужно прибавить к текущей дате, чтобы получить следующий вторник. Например, к понедельнику необходимо добавить 1 день, ко вторнику – 7 дней (до следующего вторника).
В ячейку F2 запишем текущую дату (СЕГОДНЯ()). А в ячейку F3 – формулу для расчета даты следующего вторника:
Индекс определяется с помощью функции ДЕНЬНЕД, которая возвращает для заданной даты соответствующего дня недели.
Создание формулы в Excel
В приведенном примере формула =СУММ(A1;B1) позволяет определить сумму двух чисел в ячейках, которые расположены по горизонтали.
Формула начинается со знака «=». Далее задана функция СУММ. Она указывает, что необходимо произвести суммирование заданных значений.
В скобках числятся координаты ячеек. Выбирая ячейки, следует не забывать разделять их знаком «;».
Если нужно найти сумму трех чисел, то формула будет выглядеть следующим образом:
=СУММ(A1;B1;C1).
Формула суммы трех заданных чисел
Если нужно сложить 10 и более чисел, то используется другой прием, который позволяет исключить выделение каждой ячейки. Для этого нужно просто указать их диапазон.
Например,
=СУММ(A1:A10). На рисунке арифметическая операция будет выглядеть следующим образом:
Определение диапазона ячеек для формулы сложения
Также можно определить произведение этих чисел. В формуле вместо функции СУММ необходимо выбрать функцию ПРОИЗВЕД и задать диапазон ячеек.
Формула произведения десяти чисел
Совет! Применяя формулу «ПРОИЗВЕД» для определения значения диапазона чисел, можно задать несколько колонок и столбцов. При выборе диапазона =ПРОИЗВЕД(А1:С10), программа выполнит умножение всех значений ячеек в выбранном прямоугольнике. Обозначение диапазона – (А1-А10, В1-В10, С1-С10).
Функция ПОИСКПОЗ в Excel
При этом регистр не учитывается.=ПОИСКПОЗ(«е»; ; 1) – результат 5, т.к. элемента не найдено, поэтому возвращается ближайший меньший по значению элемент. Элементы массива записаны по возрастанию.=ПОИСКПОЗ(«е»; ; 0) – возвращается ошибка, т.к. элемент не найден, а тип сопоставления указан на точное совпадение.=ПОИСКПОЗ(«в»; ; -1) – результат 3.=ПОИСКПОЗ(«д»; ; -1) – элемент не найден, хотя присутствует в массиве. Функция возвращает неверный результат, так как последний аргумент принимает значение -1, а элементы НЕ расположены по убыванию.
Для текстовых значений функция допускает использование подстановочных символов «*» и «?».
Если материалы office-menu.ru Вам помогли, то поддержите, пожалуйста, проект, чтобы мы могли развивать его дальше.
У Вас недостаточно прав для комментирования.
голоса
Рейтинг статьи
Решение уравнений при помощи подбора параметра
Невзирая на то, что это не основное направление использования функции, в неких вариантах, когда идет речь про одну неведомую, она может посодействовать в решении уравнений.
К примеру, нам необходимо решить уравнение: 7x+17x-9x=75 .
- Пишем выражение в вольной ячейке, заменив знак x на адресок ячейки, значение которой необходимо отыскать. В итоге формула смотрится так: =7*D2+17*D2-9*D2 .
- Щелкаем Enter и получаем итог в виде числа , что полностью разумно, потому что нам лишь предстоит вычислить значение ячейки D2, которе и является “иксом” в нашем уравнении.
- В значении поля “Установить в ячейке” указываем координаты ячейки, в которой мы написали уравнение (т.е. B4).
- В значении, согласно уравнению, пишем число 75.
- В поле “Изменяя значения ячейки” указываем координаты ячейки, значение которой необходимо отыскать. В нашем случае – это D2.
- Когда все готово, жмем OK.
Логическая функция И в Excel
Функция И наиболее популярна из логических функций. Она пригодится, когда вам нужно проверить несколько условий и убедиться, что все они выполнены. Технически, логическая функция И проверяет условия, которые вы указываете, и возвращает ИСТИНА, если в результате вычисления всех аргументов получается значение ИСТИНА, ЛОЖЬ в противном случае.
Синтаксис логической функции И выглядит следующим образом:
=И(логическое_значение1; …)
Теперь давайте рассмотрим некоторые примеры формул, демонстрирующие, как использовать логическую функцию И в формулах Excel.
|
Формула |
Описание |
|
=И(A2=»Яблоки»; B2>C2) |
Логическая функция возвращает ИСТИНА, если A2 содержит «Яблоки», а B2 больше C2, ЛОЖЬ в противном случае. |
|
=И(B2>50; B2=C2) |
Логическая функция возвращает ИСТИНА, если B2 больше 50, а B2 равно C2, ЛОЖЬ в противном случае. |
|
=И(A2=»Яблоки»; B2>=120; B2>C2) |
Логическая функция возвращает ИСТИНА, если A2 содержит «Яблоки», B2 больше или равно 120, а B2 больше C2, ЛОЖЬ в противном случае. |
Логические функции в Excel – Использование логической функции И
Аргументы и особенности синтаксиса
Синтаксис функции: =ВЫБОР( номер индекса; знач. 1; знач. 2; … ).
- Номер индекса – порядковый номер выбираемого аргумента из списка значений. Может быть числом от 1 до 254, ссылкой на ячейку с числом от 1 до 254, массивом или формулой.
- Знач. 1; знач. 2; … — список аргументов от 1 до 254, из которого выбирается значение или действие, соответствующее номеру индекса. Первое значение – обязательный аргумент. Последующие – нет. Список аргументов-значений – числа, ссылки на ячейки, имена, формулы, функции или текст.
Если указать номер индекса 1, то функция вернет первое значение их перечня. Если индекс равен 2 – второе значение. И так далее. Если список аргументов состоит из конкретных значений, то формула ВЫБОР возвращает одно из значений согласно индексу.
Если аргументы – ссылки на ячейки, то функция вернет ссылки.
ВЫБОР возвращает ссылку на интервал В1:В7. А функция СУММ использует этот результат в качестве аргумента.
Аргументы-значения могут быть представлены отдельными значениями:
Особенности использования функции:
Подстановка динамических данных Excel
Если Вы добавите какое-то значение в диапазон данных, которые подставляются в перечень, то в нем изменения не произойдет, пока вручную не будут указаны новые адреса. Чтобы связать диапазон и активный элемент, необходимо оформить первый как таблицу. Создайте вот такой массив. Выделите его и на вкладке «Главная» выберите любой стиль таблицы. Обязательно поставьте галочку внизу. Вы получите такое оформление. Создайте активный элемент, как было описано выше. В качестве источника введите формулу
=ДВССЫЛ("Таблица1")
Чтобы узнать имя таблицы, перейдите на вкладку «Конструктор» и посмотрите его. Можете поменять имя на любое другое. Функция ДВССЫЛ создает ссылку на ячейку или диапазон. Теперь ваш элемент в ячейке привязан к массиву данных.
Попробуем увеличить количество городов. Обратная процедура — подстановка данных из выпадающего списка в таблицу Excel, работает очень просто. В ячейку, куда надо вставить выбранное значение из таблицы, введите формулу:
=Адрес_ячейки
Например, если перечень данных находится в ячейке D1, то в ячейке, куда будут выведены выбранные результаты введите формулу
=D1
ЕСЛИ
Функция ЕСЛИ является очень популярной в Excel. Она позволяет автоматически выполнять какое-либо действие, в зависимости от поставленного условия.
— Логическое выражение — выражение, которое по итогу своего вычисления должно вырнуться значение ИСТИНА или ЛОЖЬ.- Значение, если истина — устанавливаем указанное значение, если логическое выражение вернуло ИСТИНА- Значение, если ложь — устанавливает указанное значение, если логическое выражение вернуло ЛОЖЬ.
В примере выше мы хотим определить, получили ли мы за месяц выручку больше 500 рублей или нет. В формуле ЕСЛИ(B2>500;»Да»;»Нет») первый параметр (B2>500) проверяет, выручка за месяц больше 500 рублей или нет; второй параметр («Да») — функция вернет Да, если выручка больше 500 рублей и соответственно Нет (третий параметр), если выручка меньше.
Обратите внимание, что значения при истине или лжи могут быть не только текстовые, числовые, но также и функции(в том числе и ЕСЛИ), что позволяет реализовать достаточно сложные логические конструкции
Практический пример использования логических функций
В примере ниже попробуем отчасти применять описанные выше функции для решения задачки, приближенной к настоящей ситуации с расчетом премии, зависящей от определенных критерий.
В качестве начальных данных – таблица со сведениями о работниках, в которой указан их пол и возраст.
Нам нужно произвести расчет премии. Главные условия, от которых зависит размер премии:
- величина обыкновенной премии, которую получат все сотрудники без исключения – 3 000 руб.;
- сотрудницам дамского пола положена завышенная премия – 7 000 руб.;
- юным сотрудникам (младше 1984 г. рождения) положена завышенная премия – 7 000 руб.;
Выполним нужные расчеты, используя логические функции.
Встаем в первую ячейку столбца, в которой желаем посчитать размеры премий и щелкаем клавишу “Вставить функцию” (слева от сроки формул).
В открывшемся Мастере функций избираем категорию “Логические”, потом в предложенном списке операторов кликаем по строке “ЕСЛИ” и нажимаем OK.
Сейчас нам необходимо задать аргументы функции. Потому что у нас не одно, а два условия получения завышенной премии, при этом необходимо, чтоб производилось хотя бы одно из их, чтоб задать логическое выражение, воспользуемся функцией ИЛИ. Находясь в поле для ввода значения аргумента “Лог_выражение” кликаем в главный рабочей области книжки на маленькую стрелку вниз, расположенную в левой высшей части окна программки, где обычно отображается адресок ячейки. В открывшемся перечне функций избираем оператор ИЛИ, если он представлен в списке (либо можно кликнуть на пункт “Остальные функции” и избрать его в новеньком окне Мастера функций, как мы вначале сделали для выбора оператора ЕСЛИ).
Мы переключимся в окно аргументов функци ИЛИ
Тут задаем наши условия получения премии в 7000 руб.:
год рождения позднее 1984 года;
пол – дамский;
Сейчас обращаем внимание на строчку формул. Кликаем в ней на заглавие начального оператора ЕСЛИ, чтоб переключиться в аргументы данной функции.
Заполняем аргументы функции и щелкаем OK:
в значении “Правда” пишем цифру 7000;
в значении “Ересь” указываем цифру 3000;
Итог работы логических операторов отобразится в первой ячейке столбца, которую мы избрали
Как мы можем созидать, окончательный вид формулы смотрится последующим образом: =ЕСЛИ(ИЛИ(C2>1984;D2=»жен.»);7000;3000) . К слову, заместо использования Мастера функций можно было вручную составить и прописать данную формулу в требуемой ячейке.
Чтоб высчитать премию для всех служащих, воспользуемся Маркером наполнения. Наведем курсор на правый нижний угол ячейки с формулой. Опосля того, как курсор воспримет форму темного крестика (это и есть Маркер наполнения), зажимаем левую клавишу мыши и протягиваем выделение вниз, до крайней ячейки столбца.
Все готово. Благодаря логическим операторам мы получили заполненные данные для столбца с премиями.
Функция ДВССЫЛ
Преобразует адрес ссылки, заданный текстовой строкой, в ссылку на данный адрес.
Синтаксис: =ДВССЫЛ(адрес_ссылки; ), где
- адрес_ссылки – обязательный аргумент. Строка, представляющая адрес ссылки на ячейку или диапазон. Например, «C3», «R3C3» или «D8:D9».
- стиль_ссылки – необязательный аргумент. Логическое значение, определяющее стиль ссылки:
- ИСТИНА – стиль A1. Является значением по умолчанию;
- ЛОЖЬ – стиль R1C1.
=ДВССЫЛ(«a3») – возвращает ссылку на ячейку A3.=ДВССЫЛ(«r3c3») – вернет ошибку #ССЫЛКА!, так как текст для ссылки в формате R1C1, а второй аргумент имеет значение по умолчанию.=ДВССЫЛ(«r3c3»; ЛОЖЬ) – возвращает ссылку на ячейку C3.=ДВССЫЛ(АДРЕС(СТРОКА(C3);СТОЛБЕЦ(C3))) – функция вернет аналогичный предыдущему примеру результат.Вложение функции ДВССЫЛ со ссылкой на диапазон:
Пример 3: Покажем сумму продаж для избранного магазина
Вы сможете применять функцию CHOOSE (ВЫБОР) в сочетании с иными функциями, к примеру, SUM (СУММ). В этом примере мы получим итоги продаж по определённому магазину, задав его номер в функции CHOOSE (ВЫБОР) в качестве аргумента, также перечислив спектры данных по любому магазину для подсчёта итогов.
В нашем примере номер магазина (101, 102 либо 103) введён в ячейке C2. Чтоб получить значение индекса, такое как 1, 2 либо 3, заместо 101, 102 либо 103, используйте формулу: =C2-100.
Данные о продажах для всякого магазина находятся в отдельном столбце, как показано ниже.
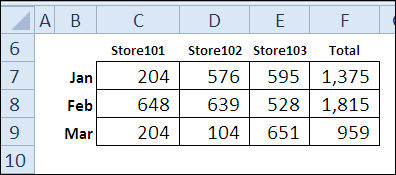
Снутри функции SUM (СУММ) в первую очередь будет выполнена функция CHOOSE (ВЫБОР), которая возвратит требуемый спектр для суммирования, соответственный избранному магазину.
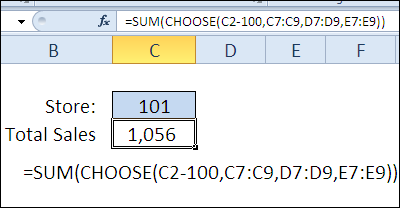
Это пример ситуации, когда еще эффективнее применять остальные функции, такие как INDEX (ИНДЕКС) и MATCH (ПОИСКПОЗ). Дальше в нашем марафоне мы увидим, как они работают.
Примеры
Рассмотрим несколько различных логических выражений, чтобы вы поняли, как пользоваться этой функцией.
- Сделайте активной ячейку «А1».
- Повторите описанные выше действия по вызову окна вставки «Аргументов».
- Введите в поле условие следующий код.
C1=””
- В поле для истины вводим следующее.
”Ячейка C1 пустая” Именно этот текст будет выводиться в случае выполнения этого условия.
- В поле «если ложь» вводим следующее.
”Ячейка C1 не пустая”
- Для вставки нашей формулы нажимаем на кнопку «OK».
- В результате этого мы увидим следующее (поскольку ячейка пустая, то и сообщение соответствующее).
![]()
- Введите любой текст в ячейку C.
![]()
- После нажатия на кнопку Enter вы увидите следующий результат.
![]()
Как видите, редактор Эксель выдал сообщение, которое мы указывали в случае ложного результата условия.
Инструмент «Найти и заменить»
Подстановочные знаки в Excel также можно использовать для поиска и замены текстовых значений в инструменте «Найти и заменить» (комбинация клавиш Ctrl + F для поиска и Ctrl + H для замены).
Рассмотрим пример. Имеется список продукции магазина, в котором нам нужно найти продукт «молоко». Предположим, что при вводе данных сделали ошибки из-за чего в списке появились продукты «малоко».
Чтобы несколько раз не искать данные по словам «молоко» или «малоко», при поиске воспользуемся критерием «м?локо» (т.е. вторая буква — произвольная):
При этом не стоит забывать, что с помощью данного инструмента можно не только искать текст, но и заменять его (к примеру, заменить «м?локо» на «молоко»).
Синтаксис
Аргументы функции ВЫБОР описаны ниже.
Номер_индекса — обязательный аргумент. Номер выбираемого аргумента-значения. Номер индекса должен быть числом от 1 до 254, формулой или ссылкой на ячейку, содержащую число в диапазоне от 1 до 254.
Если номер_индекса равен 1, то функция ВЫБОР возвращает значение1; если он равен 2, возвращается значение2 и так далее.
Если номер_индекса представляет собой дробь, то он усекается до меньшего целого.
Значение1,значение2. — аргумент «значение1» является обязательным, следующие за ним — нет. От 1 до 254 аргументов-значений, из которых функция ВЫБОР, используя номер индекса, выбирает значение или выполняемое действие. Аргументы могут быть числами, ссылками на ячейки, определенными именами, формулами, функциями или текстом.
Операторы ЕСЛИ и ЕСЛИОШИБКА
Общий синтаксис функции ЕСЛИ представляет собой конструкцию:
=ЕСЛИ(логическое_выражение;значение_если_истина;значение_если-ложь).
Оператор ЕСЛИ используется для построения сложных развернутых логических цепочек. Суть функции – в проверке внесенного в качестве логического выражения условия. Если условие выполняется, и оно истинно, то в качестве результата функции возвращается одно выражение, если же логическое выражение ложно, то в качестве результата функции возвращается другое условие.
Синтаксис оператора ЕСЛИОШИБКА имеет вид:
=ЕСЛИОШИБКА(значение;значение_если_ошибка).
Функция проверяет истинность логического выражения для первого аргумента, и если он соблюдается, то возвращает в качестве результата его значение. Если же выражение ложно, то в качестве результата выдается значение второго аргумента, указанное в функции.






























