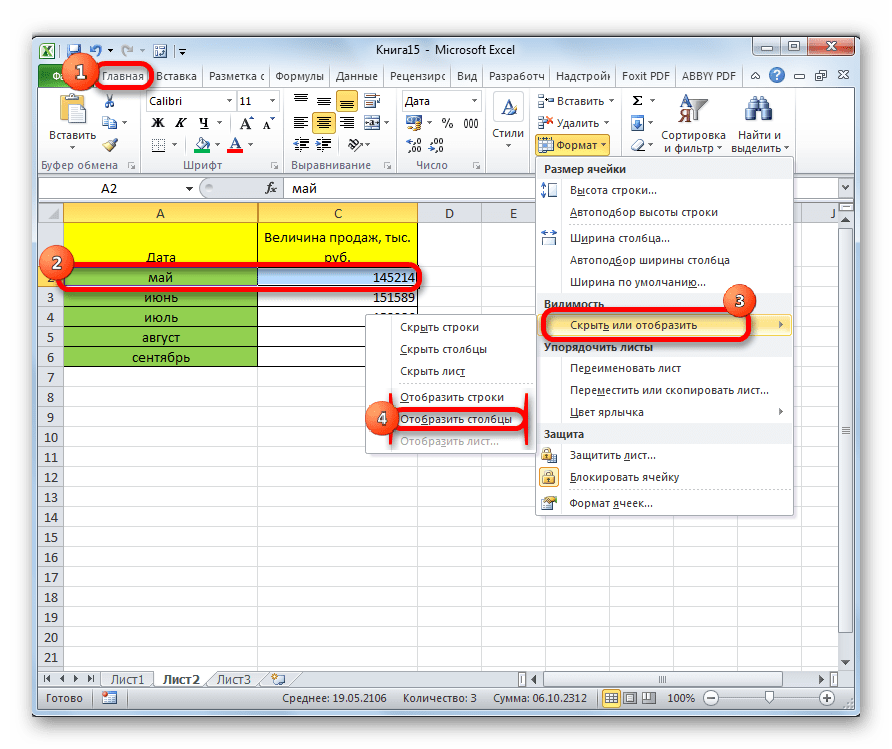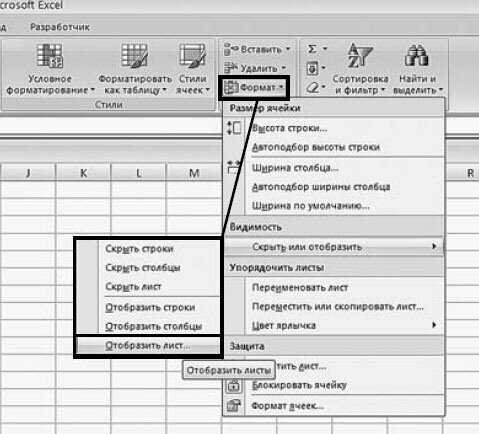Как удалить все картинки в excel
Как-то в прошлый раз мы занимались удалением повторяющихся значений в Excel. А вот сейчас хочу провести некоторый ликбез по удалению картинок из excel, поскольку такая задача иногда встает при экспорте web-страниц из интернета. Картинки эти, надо сказать — весьма зловредные, и простым «скопировать»-«вставить значения» тут не обойтись. Выделять каждую и удалять по одной — тоже не вариант. Да, можно, конечно, применить тяжелую артиллерию в виде макросов и VBA, но имеет смысл их использовать, если требуется сделать что-то очень сложное: удалить картинки из определенного столбца, а в остальных столбцах оставить, или удалить только картинки, а другие объекты — оставить. Ну, или же если требуется делать это по пять раз на дню. Во всех остальных случаях, когда просто требуется получить из веб-странички чистый текст, удалив как картинки, так и все остальные объекты — задача удаления картинок с листов эксель решается гораздо меньшими усилиями и буквально двумя щелчками мыши. Ну ладно, тремя. Еще кнопку ОК нажать Под катом — разберем, как.
Итак, предположим, что у нас есть импортированная таблица, к которой также привязаны изображения
В моем случае изображения не показаны, но это не важно — они там, где крестики
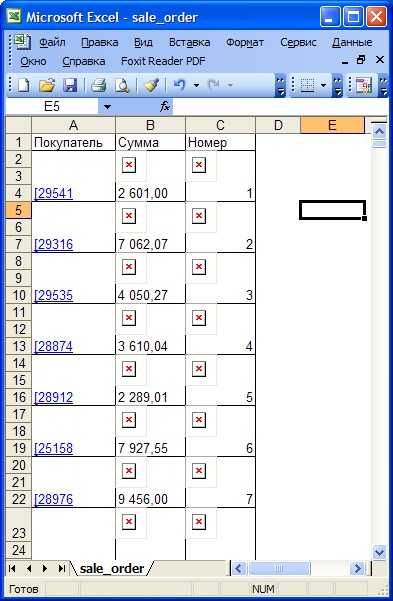
Наша задача — удалить все картинки с этого эксельного листа (кстати, лист продолжается и ниже, и их там — более трех тысяч штук).
Первое, что мы делаем — нажимаем кнопочку F5 на функциональной клавиатуре, чтобы вызвать диалог «перехода». Любители делать это через меню также могут нажать на Правка->Перейти, или нажать комбинацию Ctrl+G.
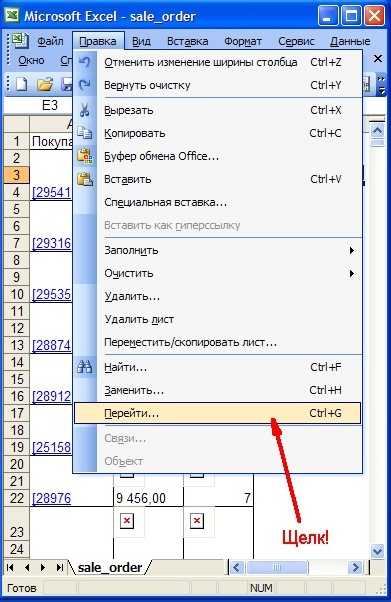
Но по мне — это только два лишних клика мыши, или необходимость еще и тянуться мизинцем до Ctrl. Нам, ленивым, клавишу F5 нажать, конечно, проще. После этого диалог «переход» выскакивает сразу же:
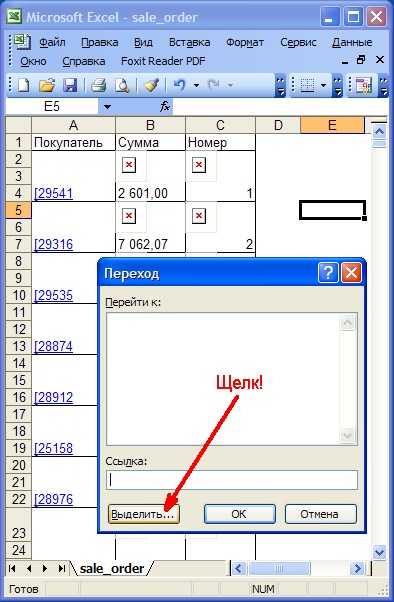
В меню — щелкаем на кнопке «Выделить». Открывается диалог — «а чего же это мы хотим выделить», он же «Выделение группы ячеек»:
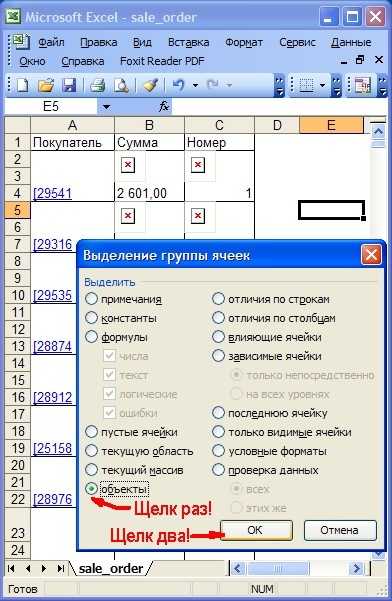
В оном диалоге выбираем самый последний пункт — «объекты», после чего жмем ОК. Результат — все картинки выделены:
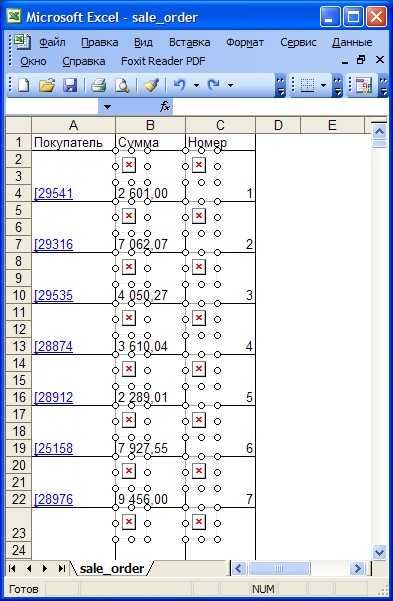
Чего же осталось? Дело за малым. Волшебная кнопочка Delete.
В результате у нас получился лист, в котором только значения в ячейках (ну, или формулы, если они там были). Можно я не буду приводить его скриншот, да? Все это работает для Excel 2003, но в 2013 тоже должно (если еще более простого способа не предложили), мне как-то недосуг проверять было на рабочей машине, а на домашней мне этот 2013-ый монстр нафиг не сдался.
Вот так мы в три щелчка мыши и два щелчка клавишами очистили наш эксельный лист от картинок. А то макросы, макросы… Так не долго дойти до того, что все гиперссылки и пустые ячейки макросами удалять будем вместо того, чтобы пару раз просто щелкнуть мышью… Но об этом — в следующий раз.
Постановка задачи
Предположим, что у нас имеется вот такая таблица, с которой приходится “танцевать” каждый день:
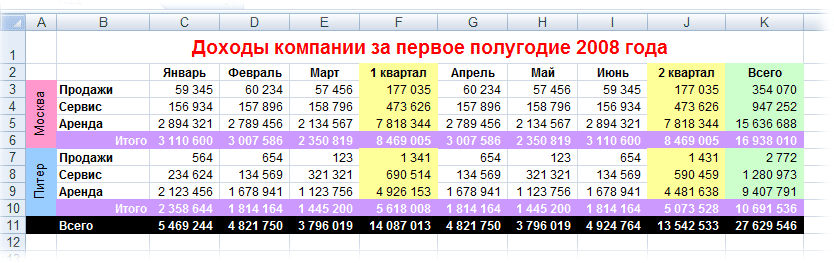
Кому таблица покажется маленькой – мысленно умножьте ее по площади в двадцать раз, добавив еще пару кварталов и два десятка крупных российских городов.
Задача – временно убирать с экрана ненужные в данный момент для работы строки и столбцы, т.е.,
- скрывать подробности по месяцам, оставляя только кварталы
- скрывать итоги по месяцам и по кварталам, оставляя только итог за полугодие
- скрывать ненужные в данный момент города (я работаю в Москве – зачем мне видеть Питер?) и т.д.
В реальной жизни примеров таких таблиц – море.
Как сделать очень скрытый лист в Excel?
Параметры отображения любого листа в Excel мы можем настроить посредством Visual Basic. Переходим в редактор Visual Basic (на панели вкладок выбираем Разработчик -> Код -> Visual Basic или воспользуемся комбинацией клавиш Alt + F11):
В левой верхней части окна в списке выбираем нужный нам лист и чуть ниже подробно смотрим в блок с настройками (если он изначально не отображается, то уже в панели вкладок Visual Basic выбираем View -> Properties Window и блок появится).
За отображение листа в параметрах отвечает свойство Visible и как мы видим всего есть 3 варианта:
- xlSheetVisible. Лист открыт и отображается во вкладках;
- xlSheetHidden. Лист скрыт, но отображается в списке невидимых листов;
- xlSheetVeryHidden. Лист скрыт и нигде не отображается.
Таким образом, чтобы скрыть лист средствами Visual Basic указываем значение параметра xlSheetHidden, а чтобы показать устанавливаем xlSheetVisible.
Из названия последнего значения xlSheetVeryHidden и взялся термин очень скрытого листа, но в принципе также часто можно встретить употребление выражение супер скрытого
При этом, что очень важно, установить значение параметра xlSheetVeryHidden можно только через Visual Basic, что и не позволяет обычному пользователю обнаружить очень скрытые листы стандартным способом
Вернемся к нашему примеру.
Так как мы в начале скрывали Лист1, то для него установлена видимость xlSheetHidden, а нас сейчас интересует как раз 3 вариант. Выбираем его и теперь в списке скрытых листов пусто (кнопка в данном случае не активна, хотя мы знаем, что очень скрытые листы в книге на самом деле есть):
Теперь пользователь не увидит такой супер скрытый лист в интерфейсе Excel, однако он все же сможет его обнаружить если зайдет в редактор Visual Basic.
Если же стоит задача найти такие листы и отобразить их, то повторяем аналогичные действия и в Visual Basic для подобных листов устанавливаем параметр xlSheetVisible, после чего все листы станут видимыми.
Замечания
Функции НАЙТИ и НАЙТИБ работают с учетом регистра и не позволяют использовать подстановочные знаки. Если необходимо выполнить поиск без учета регистра или использовать подстановочные знаки, воспользуйтесь функцией ПОИСК или ПОИСКБ.
Если в качестве аргумента «искомый_текст» задана пустая строка («»), функция НАЙТИ выводит значение, равное первому знаку в строке поиска (знак с номером, соответствующим аргументу «нач_позиция» или 1).
Искомый_текст не может содержать подстановочные знаки.
Если find_text не отображаются в within_text, find и FINDB возвращают #VALUE! значение ошибки #ЗНАЧ!.
Если start_num не больше нуля, то найти и найтиБ возвращает значение #VALUE! значение ошибки #ЗНАЧ!.
Если start_num больше, чем длина within_text, то поиск и НАЙТИБ возвращают #VALUE! значение ошибки #ЗНАЧ!.
Аргумент «нач_позиция» можно использовать, чтобы пропустить нужное количество знаков. Предположим, например, что для поиска строки «МДС0093.МесячныеПродажи» используется функция НАЙТИ. Чтобы найти номер первого вхождения «М» в описательную часть текстовой строки, задайте значение аргумента «нач_позиция» равным 8, чтобы поиск в той части текста, которая является серийным номером, не производился. Функция НАЙТИ начинает со знака 8, находит искомый_текст в следующем знаке и возвращает число 9. Функция НАЙТИ всегда возвращает номер знака, считая от левого края текста «просматриваемый_текст», а не от значения аргумента «нач_позиция».
Способ 5: форматирование ячеек
Чтобы скрыть данные отдельных ячеек от посторонних глаз, в программе Excel предусмотрено специальное форматирование, когда формат ячейки задается в виде “ ;;; “. Давайте посмотрим, как определить подобные ячейки и поменять их формат, сделав скрытое содержимое видимым.
- Определяем ячейки со скрытыми данными – такая ячейка выглядит пустой, но при ее выделении в строке формул отобразятся данные.
- Выделяем область со скрытыми данными и щелкаем по ней правой кнопкой мыши. В появившемся меню выбираем строку “Формат ячеек…”.
- В открывшемся окне с параметрами форматирования ячеек на первой вкладке “Число” проверяем установленный формат – он должен быть задан как “;;;”.
- Чтобы не ошибиться с выбором формата ячеек и снизить вероятность некорректного отображения данных (если Вы не уверены в том, какие данные были внесены) – выбирайте “Общий” формат. Если Вы точно знаете, что все данные были внесены в виде чисел (или, дат, времени, текста и т.д.) – выбирайте соответствующий пункт в списке форматов и затем жмите ОК.
- Смена формата отображения позволила вновь увидеть скрытые данные в выделенных ячейках.
Способ 4: выключение фильтра
Фильтрация данных таблицы – действенный метод поиска и систематизации больших объемов данных. Однако использование данного инструмента делает часть строк в таблице скрытой. Давайте посмотрим, как убрать фильтр, когда он больше не нужен.
- Находим столбец, который отфильтрован по определенному признаку. Активный фильтр обозначается пиктограммой воронки, расположенной рядом с перевернутой стрелкой.
- Жмем на пиктограмму фильтра и переходим в окно с настройками фильтрации. Чтобы отобразить данные, отмечаем галочкой каждого значение, либо выбираем верхний пункт “Выделить все”. Затем жмем OK.
- После отмены фильтра в таблице отобразятся все скрытые элементы.
Видео: как в Excel отобразить скрытые ячейки
Представляем несколько довольно полезных видеороликов, которые помогут разобраться как скрыть ячейки в файле Excel и отобразить их.
Так, чтобы научиться скрывать ячейки, рекомендуем посмотреть ролик, указанный ниже, где автор видео наглядно показывает несколько способов скрытия некоторых строк или столбцов, а также информации в них:
Также советуем ознакомиться и с другими материалами по теме:
Просмотрев внимательно всего несколько видеороликов по данной теме, любой пользователь сможет справиться с такой задачей, как отображение или скрытие ячейки с информацией в таблицах Excel.
Суперскрытый лист
Иногда некоторые листы в книге приходится скрывать от глаз пользователей. Классический способ предполагает скрытие листа через меню Формат — Лист — Скрыть или правой кнопкой по ярлычку листа — Скрыть (Hide) :
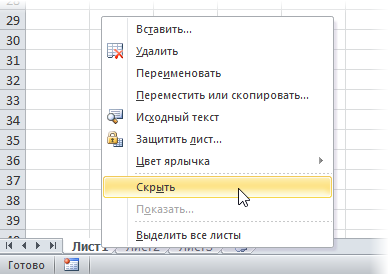
Проблема в том, что пользователь, зайдя в меню Формат — Лист — Отобразить или щелкнув правой кнопкой мыши по ярлычку любого листа и выбрав Показать (Unhide) , будет видеть имена скрытых листов и понимать, что часть информации от него скрыта:

Поэтому лучше сделать так, чтобы пользователь и не догадывался о присутствии в книге каких-то скрытых листов. Для этого открываем редактор Visual Basic:
- в Excel 2003 и старше — выбрав в меню Сервис — Макрос — Редактор Visual Basic (Tools — Macro — Visual Basic Editor)
- в Excel 2007 и новее — нажав на кнопку Редактор Visual Basic (Visual Basic Editor) на вкладке Разработчик (Developer) или нажав ALT+F11
Ищем на экране вот такое окно:
Если его не видно, то можно его отобразить через меню View — Project Explorer (верхняя часть) и View — Properties Window (нижняя часть).
В верхней части на «дереве» находим и выделяем наш лист (на картинке — Лист1), а в нижней части находим свойство Visible (в конце списка) и делаем его xlSheetVeryHidden.
Вуаля! Теперь увидеть этот лист и узнать о его существовании можно только в редакторе Visual Basic и ни в каких окнах и менюшках Excel он отображаться не будет. Меньше знаешь — крепче спишь.
Способ 1. Показать все скрытые листы в Excel — с использованием макроса
Чтобы показать все скрытые листы в excel с использованием макроса, нужно:
1. Перейти в редактор Visual Basic на вкладке меню Разработчик.
2. Если эта вкладка не видна на ленте, то ее можно отобразить перейдя на вкладку меню Файл — Параметры — Настроить ленту — установить “галку” возле пункта Разработчик.
3. В окне редактора Visual Basic нужно выбрать команду меню Insert — Module
4. В открывшемся окне модуля написать следующий код (можно просто скопировать отсюда).
Sub UnhideAllSheets()
Dim ws As Worksheet
For Each ws In ActiveWorkbook.Worksheets
ws.Visible = xlSheetVisible
Next ws
End Sub
Далее нажать сохранить (дискета) и закрыть редактор Visual Basic.
Теперь этот макрос доступен на вкладке Разработчик — Макросы.
Если нажать на кнопку Выполнить, выделив название макроса, то отобразятся все скрытые листы.
Однако, каждый раз вызывать макрос таким способом не совсем удобно.
Минус этого способа: отображаются сразу все скрытые листы, даже если для работы вам нужны только некоторые.
Плюс этого способа: если в файле добавляются новые скрытые листы, то не нужно делать дополнительных действий, чтобы отобразить скрытые листы — макрос отобразит их все, включая листы, которые были добавлены уже после записи макроса.
Как объединить ячейки в Excel

Microsoft Office Excel – это лучший табличный редактор, когда-либо созданный человеком. В нём есть буквально всё. С его помощью можно создавать сложные вычислительные формулы, решать логические задачи и многое, многое другое. К сожалению, большинство пользователей ПК не знает даже десятой части его функционала. Не то что бы он им не требуется. Скорее, они просто не знают о его существовании и пытаются выполнять те или иные действия вручную. К примеру, многие для объединения ячеек в Excel просто делают границы между ними невидимыми, выравнивают текст и тратят уйму лишнего времени на всё это. Именно поэтому я решил рассказать Вам о том, как объединить ячейки в Excel с помощью стандартного функционала в несколько кликов.
Поиск или замена текста и чисел на листе
Примечание:
Мы стараемся как можно оперативнее обеспечивать вас актуальными справочными материалами на вашем языке. Эта страница переведена автоматически, поэтому ее текст может содержать неточности и грамматические ошибки
Для нас важно, чтобы эта статья была вам полезна. Просим вас уделить пару секунд и сообщить, помогла ли она вам, с помощью кнопок внизу страницы
Для удобства также приводим
ссылку на оригинал (на английском языке)
.
Функции поиска и замены в Excel используются для поиска в книге необходимой информации, например определенного числа или текстовой строки.
-
На вкладке Главная в группе Редактирование нажмите кнопку Найти и выделить.
-
Выполните одно из указанных ниже действий.
-
Чтобы найти текст или числа, выберите пункт Найти.
-
Чтобы найти и заменить текст или числа, выберите пункт Заменить.
-
-
В поле Найти введите текст или числа, которые нужно искать, или щелкните стрелку в поле Найти и нажмите кнопку последнего поиска в списке.
В условиях поиска можно использовать подстановочные знаки, например вопросительный знак (?) и звездочку (*).
-
Звездочка используется для поиска любой строки знаков. Например, если ввести г*д, то будут найдены слова «год» и «город».
-
Вопросительный знак заменяет один любой знак. Например, если ввести г?д, то будут найдены слова «гад», «гид» и «год».
Совет: Звездочки, знак вопроса и символы тильда (~) можно найти в данных листа перед их с тильда в поле Найти. Например, чтобы найти данные, которые содержат «?», вы введите ~? как критерии поиска.
-
-
Нажмите кнопку Параметры, чтобы определить дополнительные условия поиска при необходимости:
-
Для поиска данных на листе или во всей книге выберите в поле Искать вариант на листе или в книге.
-
Для поиска данных в строках или столбцах выберите в поле Просматривать вариант по строкам или по столбцам.
-
Для поиска данных с конкретными свойствами выберите в поле Область поиска вариант формулы, значения или примечания.
Примечание: Формулы, значения и примечания доступны только на вкладке Поиск; на вкладке » Заменить » доступны только формулы.
-
Для поиска данных с учетом регистра установите флажок Учитывать регистр.
-
Для поиска ячеек, содержащих только символы, введенные в поле Найти, установите флажок Ячейка целиком.
-
-
Если вы хотите найти текст или числа с определенным форматированием, нажмите кнопку Формат и выберите нужные параметры в диалоговом окне Найти формат.
Совет: Чтобы найти ячейки, точно соответствующие определенному формату, можно удалить все условия в поле Найти, а затем выбрать ячейку с нужным форматированием в качестве примера. Щелкните стрелку рядом с кнопкой Формат, выберите пункт Выбрать формат из ячейки, а затем щелкните ячейку с форматированием, которое требуется найти.
-
Выполните одно из указанных ниже действий.
-
Чтобы найти текст или числа, нажмите кнопку Найти все или Найти далее.
Совет: При нажатии кнопки Найти все, каждого экземпляра условия, которые вы ищете указываются и щелкнув нужное вхождение в списке сделает ячейки active. Можно сортировать результаты Найти все, щелкнув заголовок столбца.
-
Чтобы заменить текст или числа, введите знаки для замены в поле Заменить на (или оставьте это поле пустым, чтобы ничем не заменять знаки), а затем нажмите кнопку Найти далее или Найти все.
Примечание: Если поле Заменить на недоступно, откройте вкладку Заменить.
При необходимости поиск можно отменить, нажав клавишу ESC.
-
-
Чтобы заменить одно или все совпадения с введенным текстом, нажмите кнопку Заменить или Заменить все.
Советы
-
Microsoft Excel сохраняет параметры форматирования, которые можно определить. Если вы еще раз выполнить поиск на листе данные и не удается найти символы, которые вы знаете содержал сведения, может потребоваться снимите нужные параметры форматирования из предыдущего поиска. В диалоговом окне Поиск и замена перейдите на вкладку Поиск и нажмите кнопку Параметры, чтобы открыть параметры форматирования. Щелкните стрелку рядом с полем Формат и нажмите кнопку Очистить.
-
Для поиска текста или чисел на листе также можно использовать функции ПОИСК и НАЙТИ.
Дополнительные сведения
Вы всегда можете задать вопрос специалисту Excel Tech Community, попросить помощи в сообществе Answers community, а также предложить новую функцию или улучшение на веб-сайте Excel User Voice.
Как найти уникальные значения при помощи формул.
Самый простой способ сделать это – использовать функции ЕСЛИ и СЧЁТЕСЛИ. В зависимости от типа данных, которые вы хотите найти, может быть несколько вариантов формулы, как показано в следующих примерах.
Как найти уникальные значения в столбце.
Чтобы найти различные или уникальные значения в списке, используйте одну из следующих формул, где A2 — первая, а A10 — последняя ячейка с данными.
Чтобы найти уникальные значения в Excel:
Чтобы определить различные значения:
Во второй формуле есть только одно небольшое отличие во второй ссылке на ячейку, что, однако, имеет большое значение:

Совет. Если вы хотите найти уникальные значения между двумя столбцами , т.е. найти значения, которые присутствуют в одном столбце, но отсутствуют в другом, используйте формулу, описанную в статье Как сравнить 2 столбца на предмет различий.
Уникальные строки в таблице.
Аналогичным образом вы можете найти уникальные строки в таблице Excel на основе изучения записей не в одном, а в двух или более столбцах. В этом случае вам необходимо использовать СЧЁТЕСЛИМН вместо СЧЁТЕСЛИ для оценки значений (до 127 пар диапазон/критерий можно обработать в одной формуле).
Формула для получения уникальных строк:
Формула для поиска различных строк:
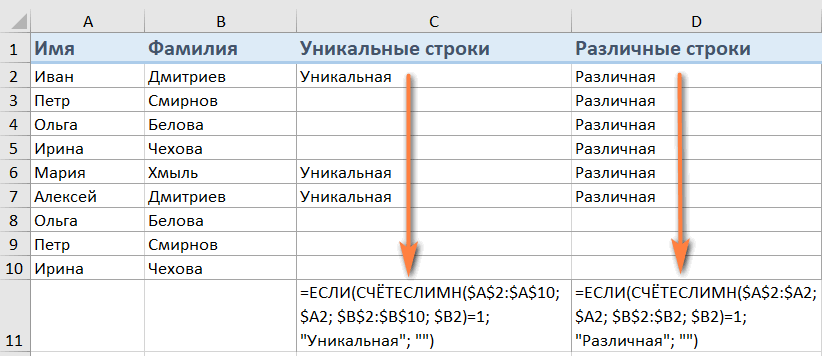
В нашем случае уникальная комбинация Имя+Фамилия встречается 2 раза. А всего в списке 6 человек, из которых трое дублируются.
Как найти уникальные записи с учетом регистра?
Если вы работаете с набором данных, где важен регистр букв, вам понадобится немного более сложная формула массива.
Поиск уникальных значений с учетом регистра :
Поиск различных значений с учетом регистра :
Поскольку обе они являются формулами массива, обязательно нажмите , чтобы правильно их записать.
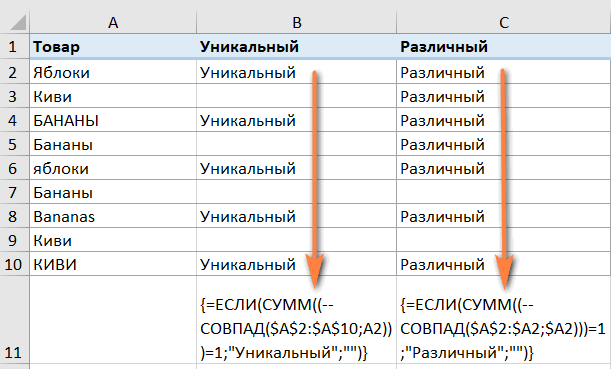
Когда уникальные или различные значения найдены, вы можете легко отфильтровать, выбрать или скопировать их, как будет описано ниже.
Как открыть строки/ячейки: все/отдельные
Отметим, что выбор метода зависит от того, какая методика была выбрана для сокрытия элементов. Это связано с применением разных технологий для выполнения работы, что требует индивидуального подход. Для достижения целей можно использовать сдвиг границ, группировку данных, фильтрацию или сокрытие содержимого. Ниже рассмотрим, как отобразить ячейки в Excel самыми быстрыми способами.
Размыкание границы
Наиболее распространенный метод сокрытия столбцов / строк — смыкание границы. При плотном сжатии раскрыть их зачастую трудно. В таком случае сделайте следующие шаги:
- Выделите две смежные ячейки, которые нужно отобразить в Excel.
- Перейдите в раздел «Главная», а далее «Формат».
- В появившемся окне жмите на «Скрыть или отобразить» в разделе «видимость».
- Кликните на «Отобразить строки / столбы» в Excel.
Есть еще один путь, как поступить, если не видно строки в Excel. На горизонтальной / вертикальной панели координат выделите два сектора, которые находятся друг с другом. После жмите правой кнопкой мышки и жмите «Показать». Указанные способы помогают отобразить строки в том случае, если они были спрятаны разными способами.
Разгруппировка
В ситуации, когда Excel не отображает скрытые строки, можно использовать группировку данных для их отображения. Распознать опцию можно по появлению «плюса» с левой стороны от вертикальной панели координат или вверху по горизонтали. Просто нажмите этот значок. Второй вариант — нажать на последнюю цифру в нумерации. Любой из шагов позволяет отобразить нужные сведения.
Еще один способ, как полностью открыть скрытое в Экселе с помощью разгруппировки — сначала выделить строки / столбцы, а после в разделе «Данные» нажать «Разгруппировать». Последняя находится в блоке «Структура» на ленте.
Как альтернатива, можно нажать на комбинацию Shift+Alt+Del.
Снятие фильтра
В ситуации, когда скрытые строки в Excel не отображаются, можно воспользоваться методом снятия фильтра. При возникновении такой необходимости можно вернуть отображение к первоначальному виду.
Сделайте следующие шаги:
- Жмите по значку фильтра в столбце / строке, по параметрам которого проводилась фильтрация. Такие данные легко найти по обычной иконке фильтра с перевернутым треугольником.
- В меню фильтрации установите отметки возле пунктов, где их нет. Именно эти строчки не отображаются на листе, а после жмите на «ОК».

После этого скрытые раннее данные появятся в Excel. Если же вы вообще решили убрать фильтрацию, нужно нажать на «Фильтр», который находится в разделе «Данные» на ленте и в группе «Сортировка и фильтр».
Сортировка
В ситуации, когда Эксель не показывает скрытые строки, можно воспользоваться опцией форматирования. Сделайте следующие шаги:
- Выделите ячейки, в которых нужно отобразить данные в Excel. Такие элементы можно распознать по тому, что в самих ячейках нет информации, но при выделении указывается содержимое.
- Жмите по выделению правой кнопкой мышки и в появившемся меню выберите «Формат ячеек…».
Запустите окно форматирования. Переместите во вкладку «Число». В категории «Тип» должен показываться параметр «;;;».
Выделите нужный пункт в разделе «Числовые форматы», попробуйте разные варианты.
Если все сделано правильно, у вас получится отобразить строку в Экселе и увидеть спрятанные ранее данные. Если вы считаете, что информация некорректна, попробуйте другие варианты.
Как скрыть строки в Excel
Существует несколько способов, как скрыть строки в Excel: с помощью кнопки на ленте, контекстного меню и сочетания клавиш.
В любом случае, вы начинаете с выделения строк, которые вы хотите скрыть:
- Чтобы выбрать одну строку, щелкните по ее заголовку (номеру строки).
- Чтобы выбрать несколько смежных строк , перетащите их по заголовкам строк с помощью мыши. Или выберите первую строку и удерживайте клавишу Shift во время выбора последней строки.
- Чтобы выбрать несмежные строки , щелкните заголовок первой строки и удерживайте клавишу Ctrl , щелкая заголовки других строк, которые вы хотите выбрать.
С выбранными строками выполните один из следующих вариантов.
Скрыть строки, используя ленту
Если вам нравится работать с лентой, вы можете скрыть строки таким образом:
- Перейдите на вкладку « ГЛАВНАЯ » —> группа « Ячейки » и нажмите кнопку « Формат ».
- В разделе « Видимость » выберите «Скрыть или отобразить», а затем «Скрыть строки».
Как скрыть строки в Excel – Скрыть строки, используя ленту
Кроме того, вы можете щелкнуть вкладку « ГЛАВНАЯ » —> « Формат » —> « Высота строки » . и ввести «0» в поле « Высота строки ».
В любом случае выбранные строки сразу будут скрыты от просмотра.
Скрыть строки с помощью контекстного меню
В случае, если вы не хотите запоминать местоположение команды «Скрыть» на ленте, вы можете получить к ней доступ из контекстного меню. Для этого щелкните правой кнопкой мыши по выбранным строкам и нажмите «Скрыть».
Как скрыть строки в Excel – Скрыть строки, используя контекстное меню
Горячие клавиши, чтобы скрыть строки
Если вы предпочитаете не отрывать руки от клавиатуры, вы можете быстро скрыть выбранные строки, нажав комбинацию горячих клавиш: Ctrl+9 .