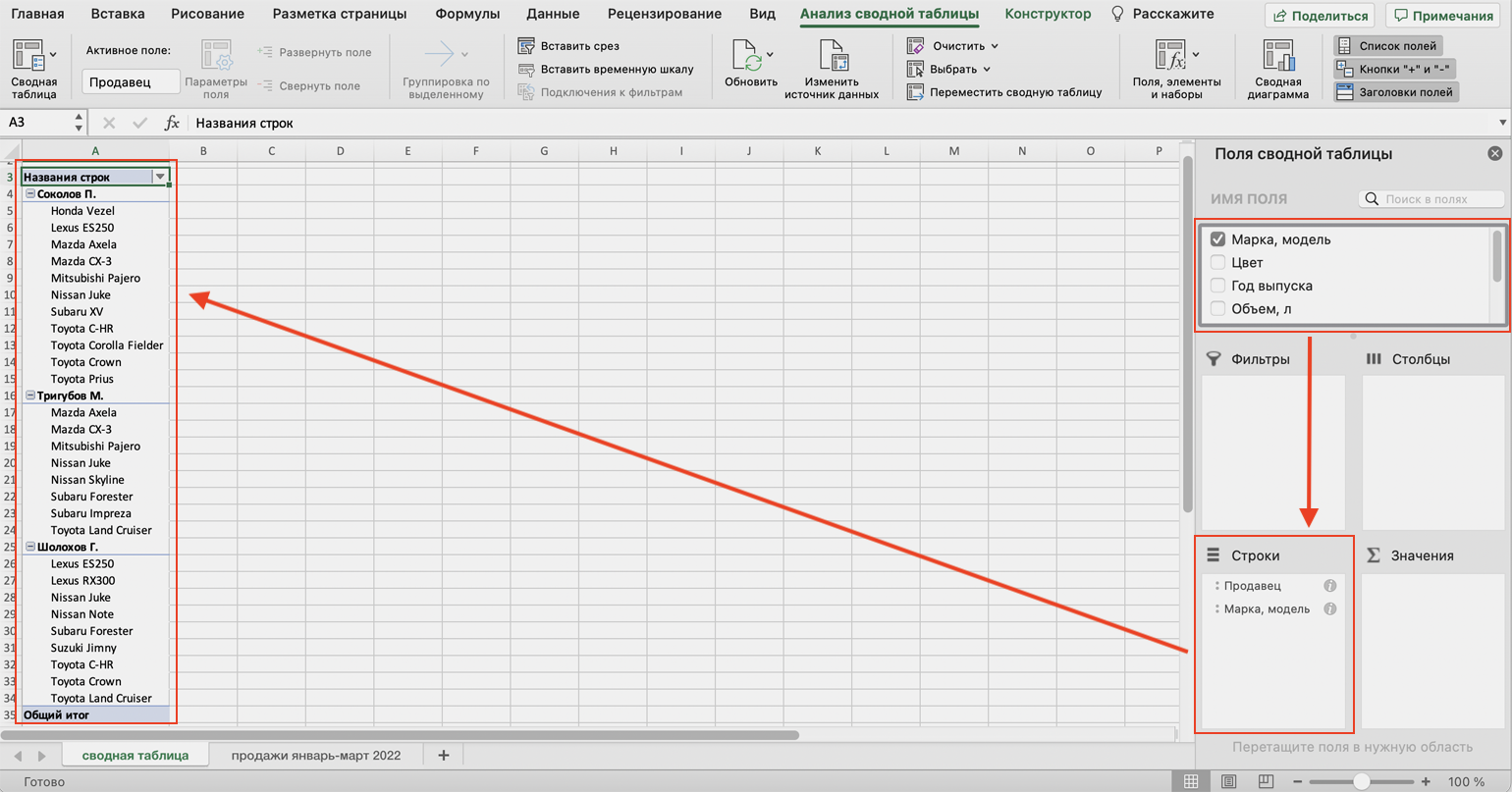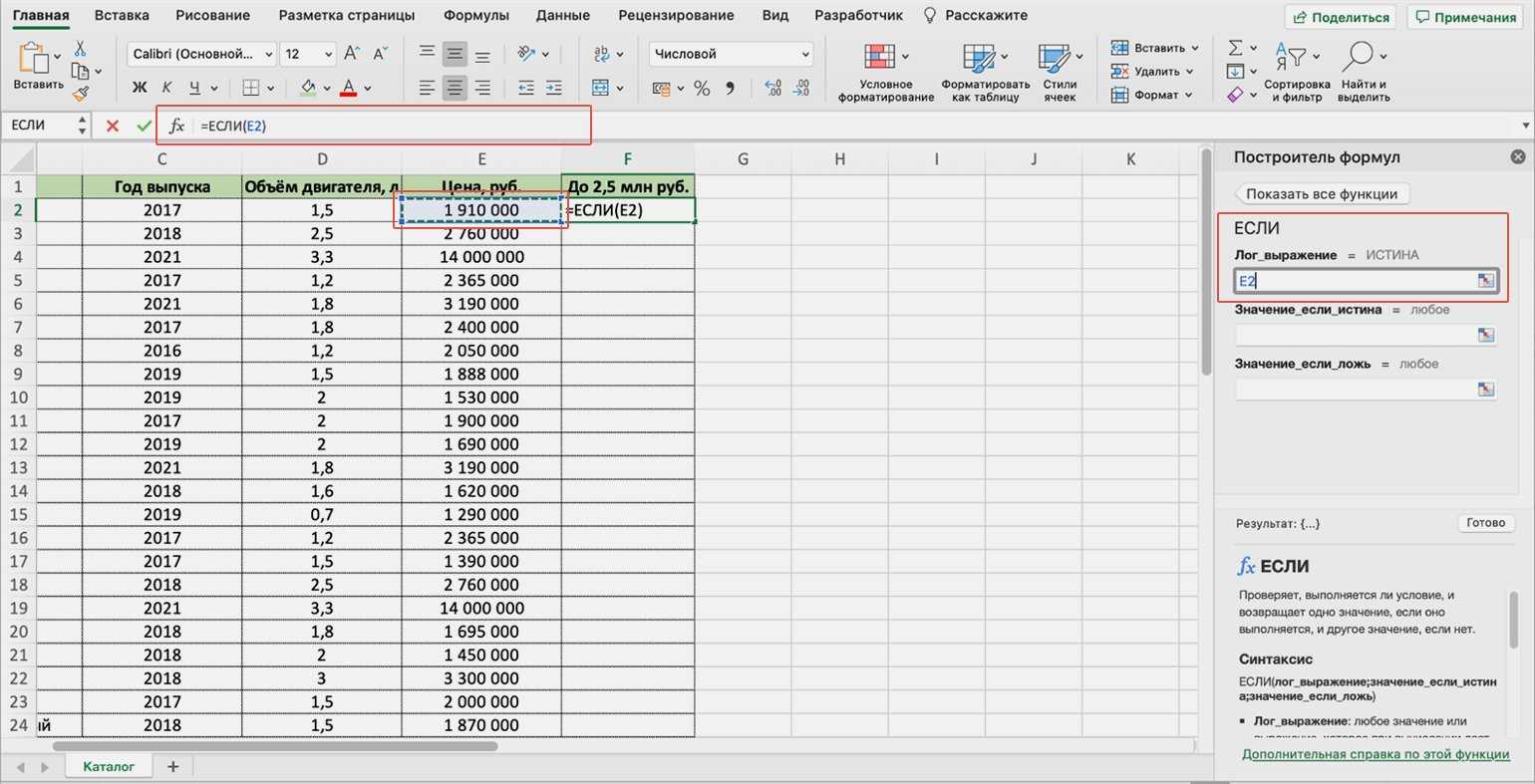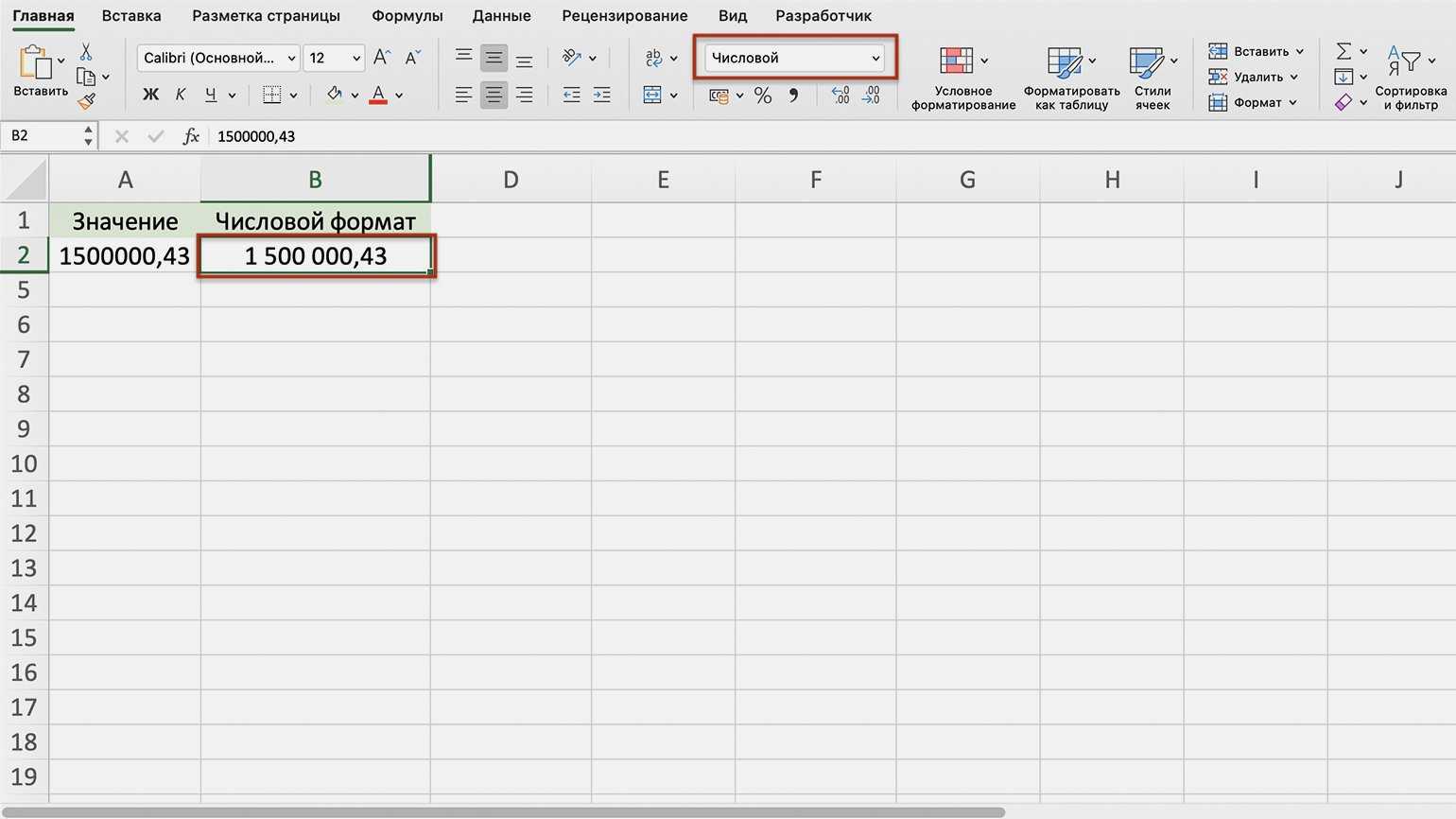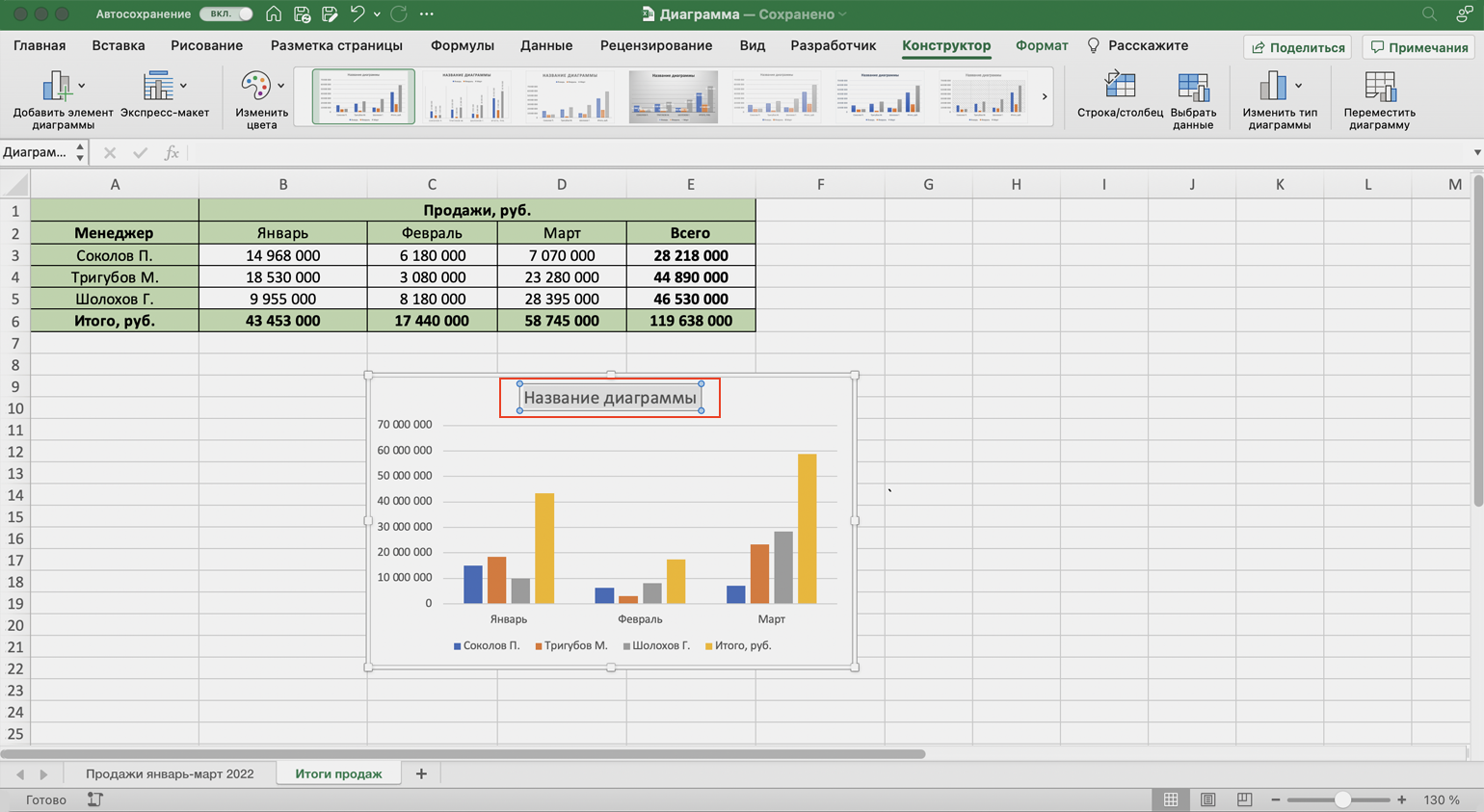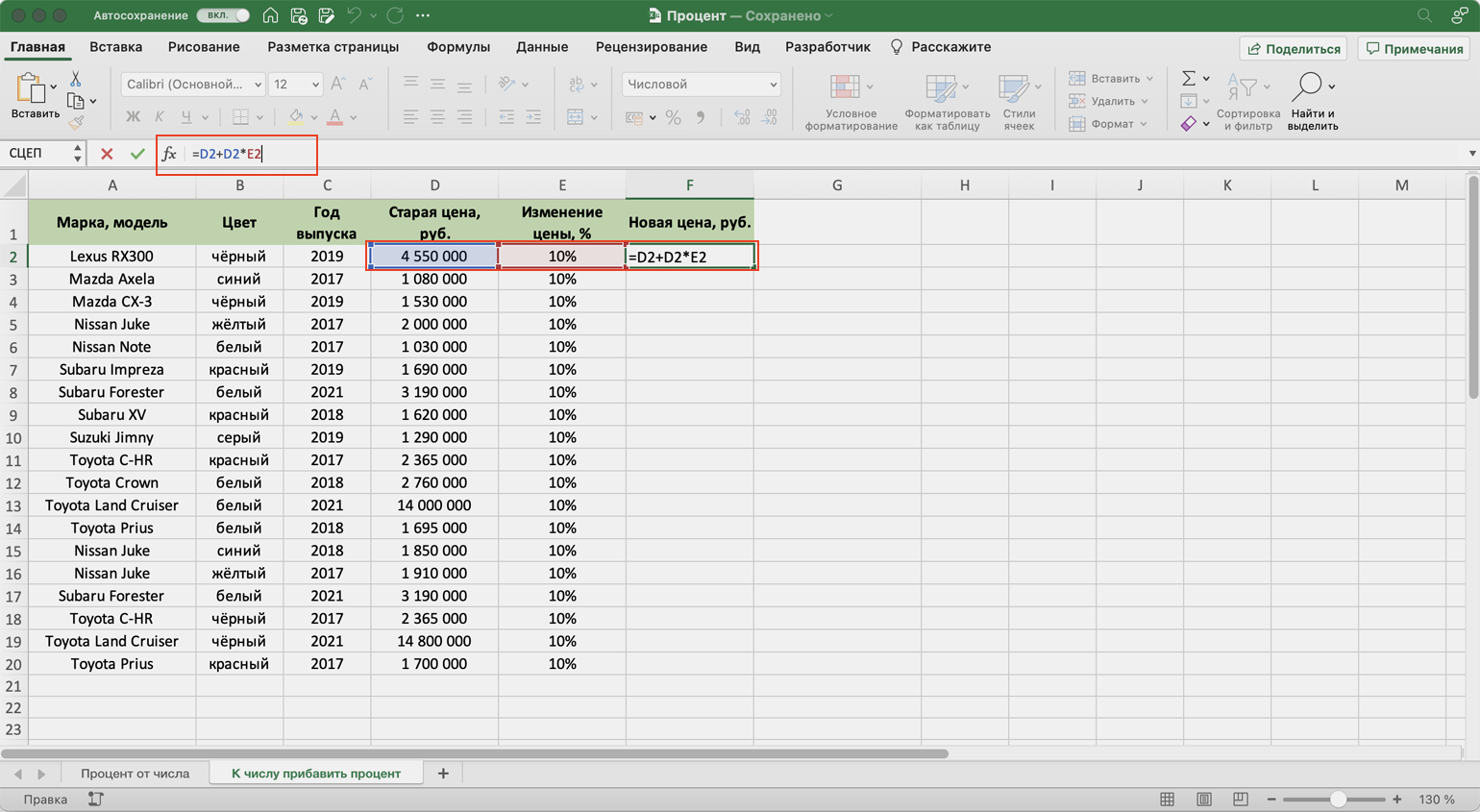Логические функции в Excel
В данной статье мы разберем сущность логических функций Excel: И, ИЛИ, ИСКЛИЛИ и НЕ. И разберем примеры решения логических функций, демонстрирующие их применение в MS Excel.
Вы узнаете, как расширить использование логических операторов и создать логические проверки для выполнения более сложных вычислений и более эффективного анализа данных. Логические функции, такие как И, ИЛИ, ИСКЛИЛИ и НЕ, помогут вам в этом.
Логические функции Excel – обзор
Microsoft Excel предоставляет четыре логические функции для работы с логическими значениями: И, ИЛИ, ИСКЛИЛИ и НЕ.
Если вы хотите выполнить более одного сравнения в своей формуле или проверить несколько условий вместо одного, используете эти логические функции.
Как и логические операторы, логические функции Excel возвращают значения ИСТИНА или ЛОЖЬ.
В следующей таблице приведено краткое описание того, что делает каждая логическая функция.
| Логическая функция | Описание | Пример формулы | Описание формулы |
| И | Возвращает значение ИСТИНА, если все аргументы имеют значение ИСТИНА | =И(A2>=10; B2=10; B2=10; B2=10) | Формула возвращает ЛОЖЬ, если значение в ячейке A1 больше или равно 10; ИСТИНА в противном случае. |
В дополнение к четырем логическим функциям, описанным выше, Microsoft Excel предоставляет 3 условные функции: ЕСЛИ, ЕСЛИОШИБКА и ЕСНД.
Логическая функция И в Excel
Функция И наиболее популярна из логических функций. Она пригодится, когда вам нужно проверить несколько условий и убедиться, что все они выполнены. Технически, логическая функция И проверяет условия, которые вы указываете, и возвращает ИСТИНА, если в результате вычисления всех аргументов получается значение ИСТИНА, ЛОЖЬ в противном случае.
Синтаксис логической функции И выглядит следующим образом:
=И(логическое_значение1; …)
Теперь давайте рассмотрим некоторые примеры формул, демонстрирующие, как использовать логическую функцию И в формулах Excel.
| Формула | Описание |
| =И(A2=”Яблоки”; B2>C2) | Логическая функция возвращает ИСТИНА, если A2 содержит «Яблоки», а B2 больше C2, ЛОЖЬ в противном случае. |
| =И(B2>50; B2=C2) | Логическая функция возвращает ИСТИНА, если B2 больше 50, а B2 равно C2, ЛОЖЬ в противном случае. |
| =И(A2=”Яблоки”; B2>=120; B2>C2) | Логическая функция возвращает ИСТИНА, если A2 содержит «Яблоки», B2 больше или равно 120, а B2 больше C2, ЛОЖЬ в противном случае. |
Логическая функция ИЛИ в Excel
Как логическая функция И, функция Excel ИЛИ является базовой логической функцией, которая используется для сравнения двух значений или операторов.
Разница в том, что логическая функция ИЛИ возвращает ИСТИНА, если хотя бы один, если аргументы оцениваются как ИСТИНА, и возвращает ЛОЖЬ, если все аргументы ЛОЖЬ.
Логическая функция ИЛИ доступна во всех версиях MS Excel.
Синтаксис логической функции Excel ИЛИ очень похож на функцию И:
=ИЛИ(логическое_значение1; ;…)
Теперь, давайте запишем несколько формул, чтобы вы поняли, как работает логическая функция ИЛИ в Excel.
| Формула | Описание |
| =ИЛИ(A2=”Яблоки”; A2=”Бананы”) | Логическая функция возвращает ИСТИНУ, если A2 содержит «Яблоки» или «Бананы», в противном случае ЛОЖЬ. |
| =ИЛИ(B2>=135; C2>=55) | Логическая функция возвращает ИСТИНУ, если B2 больше или равен 135 или C2 больше или равно 55, ЛОЖЬ в противном случае. |
| =ИЛИ(B2=””; C2=””) | Логическая функция возвращает ИСТИНУ, если ячейки B2 и/или C2 пустые, ЛОЖЬ в противном случае. |
Логические функции в Excel – Использование логической функции ИЛИ
Как и логическая функция Excel И, ИЛИ широко используется для расширения полезности других функций Excel, которые выполняют логические проверки, например, функция ЕСЛИ.
Логическая функция ИСКЛИЛИ в Excel
В Excel 2013 Microsoft представила функцию ИСКЛИЛИ, которая является логической функцией исключающего ИЛИ. Для тех, кто не знаком с понятием «Исключающего ИЛИ», сначала может быть немного сложно понять суть логической функции, но, надеюсь, приведенное ниже объяснение иллюстрируемое примерами формул поможет прояснить суть.
Синтаксис логической функции ИСКЛИЛИ идентичен синтаксису ИЛИ:
=ИСКЛИЛИ(логическое_значение1; ;…)
В простейшей версии формулы ИСКЛИЛИ, содержащей только 2 логических оператора, логическая функция Excel ИСКЛИЛИ вернет ИСТИНУ, если любой из аргументов имеет значение ИСТИНА. Если оба аргумента ИСТИНА, либо оба ЛОЖЬ, ИСКЛИЛИ возвращает ЛОЖЬ. Рассмотрим примеры формул:
| Формула | Результат | Описание |
| =ИСКЛИЛИ(1>0; 2 |
ABC-анализ в Excel: пошаговая инструкция, рабочие образцы с формулами
Ассортиментный ABC анализ проведем на примере компании по продаже запасный частей для сельскохозяйственной техники.
Количество товара — более 5 000 позиций. Объединяем их в группы по видам номенклатуры.
Из учетной системы выгружаем данные за 2020 год:
количество продаж с разбивкой по кварталам;
цена реализации за единицу;
выручка итого за год в рублях
Важно использовать одну валюту для всего отчета, чтобы исключить влияние курсовых разниц.. ABC-анализ в Excel: пример
ABC-анализ в Excel: пример
Сортировка выручки по убыванию
Выделяем диапазон ячеек: вся таблица вместе с заголовками без строки «Итого».
В ниспадающем меню выбираем:
Данные — Сортировка — Сортировать по:
- столбец «Выручка»
- сортировка «Значения»
- порядок «По убыванию»
Нажимаем «Ок».
Система выстраивает таблицу по убыванию размера выручки в столбце D.
ABC-анализ в Excel: сортировка выручки по убываниюABC-анализ в Excel: сортировка по убыванию
Доля каждой строки в общем параметре
Определяем долю каждой номенклатуры в выручке:
- добавляем графу Доля (Е). Формат ячеек процентный;
- в строку 2 для товара 6 вводим формулу: выручка товара 6 / выручка итого;
- протягиваем формулу вниз по всем товарам.
Добавляем графу F и рассчитываем Долю накопительным итогом: складываем текущее значение со всеми предыдущими.
ABC-анализ в Excel: формулы расчёта доли каждого товара в выручке
Символ & предупреждает Excel, что формулу нельзя двигать:
- & перед буквой — по столбцам;
- & перед цифрой — по строкам.
ABC-анализ в Excel: доля каждого товара в выручке
Перед тем как создавать ABC-таблицу проверьте долю каждого товара в общем значении (выручки, запасах, себестоимости и пр.). Проводить ABC аналитику бессмысленно, если объект распределяется примерно в равных долях. Каждый показатель вносит одинаковый вклад в результат.
Определяем группу
Создаем графу Группа. Каждому товару присваиваем значения А, В, С в зависимости от доли в выручке.
Руководство утвердило матрицу:
| Группа | Диапазон |
|---|---|
| A | до 70% |
| B | 70-90% |
| C | 90-100% |
В ячейке G2 прописываем формулу . Протягиваем формулу вниз по всем товарам.
В примере для наглядности проценты заданы цифрами.
В рабочем файле Excel вместо процентов ссылки на ячейки со значениями матрицы. При изменении параметров матрицы формула будет автоматически пересчитываться по всем товарам.
ABC-анализ в Excel: распределение по группам, формулы
ABC-анализ в Excel: распределение по группам — результат обработки
В столбце G каждой номенклатурной группе присвоен код А, В, С.
В группу А попали товары, которые приносят основную прибыль.
В группу В — продукция компании, на которую нерегулярный спрос.
Группа С — товары, которые зарабатывают только 10% от выручки.
Функция ВПР (). Вертикальный поиск результата в Excel (англ. VLOOKUP)
Наверняка многие из вас слышали выражение “свэпээрить данные” или “подтянуть данные”. Все это можно сделать с помощью функции ВПР.
ВПР ищет значение по заданному критерию в левом столбце одной таблицы и возвращает его в другую таблицу или просто в ячейку.
Синтаксис функции:
=ВПР(Искомое значение; Диапазон для поиска; Номер столбца, из которого берутся данные;0 или 1)
- Искомое значение — ссылка на ячейку, значение из которой надо найти в другой таблице. Можно использовать просто значение, но если это текстовое значение, его нужно взять в кавычки.
- Диапазон для поиска — ссылка на таблицу, в левом столбце которой ищется Искомое значение, а в одном из других столбцов содержится значение, которое нужно подтянуть.
- Номер столбца, из которого берется значение — порядковый номер столбца, из которого будет подтянуто значение.
- 0 или 1 — ЛОЖЬ или ИСТИНА. А точнее, точное или приблизительное совпадение нужно найти. Этот аргумент называется интервальный просмотр.
На практике чаще всего используется точный поиск, т.е. нужно указать 0.
Когда применяется приблизительный поиск, можно прочитать здесь.
Принцип действия функции проще понять на примере:
Необходимо узнать, сколько дней в сентябре. В ячейке H5 находится искомое значение: сентябрь. В качестве Диапазона для поиска выделяем диапазон ячеек E2:F14. Номер столбца указываем 2, т.к. нужное нам значение — число дней — находится во втором столбце. Интервальный просмотр указываем 0 — точный поиск.
У функции ВПР много особенностей, которые подробно и с примерами рассмотрены в статье:
ИНДЕКС / МАТЧ
Подобно функции ВПР, функции ИНДЕКС и ПОИСКПОЗ удобны для поиска определенных данных на основе входного значения. ИНДЕКС и ПОИСКПОЗ, когда используются вместе, могут преодолеть ограничения ВПР, связанные с выдачей неверных результатов (если вы не будете осторожны). Таким образом, когда вы объединяете эти две функции, они могут точно определять ссылку на данные и искать значение в одномерном массиве. Это возвращает координаты данных в виде числа.
В приведенном выше примере я хотел узнать количество просмотров в январе. Для этого я использовал формулу = ИНДЕКС (A2: C13, MATCH («Янв», A2: A13,0), 3). Здесь A2: C13 — это столбец данных, который должна возвращать формула, «Jan» — это значение, которое я хочу сопоставить, A2: A13 — это столбец, в котором формула найдет «Jan», а 0 означает, что я хочу формула, чтобы найти точное соответствие для значения.
Если вы хотите найти приблизительное совпадение, вам придется заменить 0 на 1 или -1. Таким образом, 1 найдет наибольшее значение, меньшее или равное искомому значению, а -1 найдет наименьшее значение, меньшее или равное искомому значению
Обратите внимание: если вы не используете 0, 1 или -1, в формуле будет использоваться 1, by
Теперь, если вы не хотите жестко указывать название месяца, вы можете заменить его номером ячейки. Таким образом, мы можем заменить «Ян» в формуле, упомянутой выше, на F3 или A2, чтобы получить тот же результат.
Формула: = ИНДЕКС (столбец данных, которые вы хотите вернуть, MATCH (общая точка данных, которую вы пытаетесь сопоставить, столбец другого источника данных, который имеет общую точку данных, 0))
Фишки Excel
Заменить слово во всем документе
Предположим товарка, на которую вы лили трафик, поменяла свое название. И вам просто очень лень переписывать все тексты, которые вы уже составили под нее. Но у Excel есть весьма полезная фишка: массовая замена слов.
Для этого вам просто нужно будет нажать сочетание клавиш Ctrl+H (либо Cmd+H на маке).
И просто вводите в поля то, что заменить и то, на что заменить.
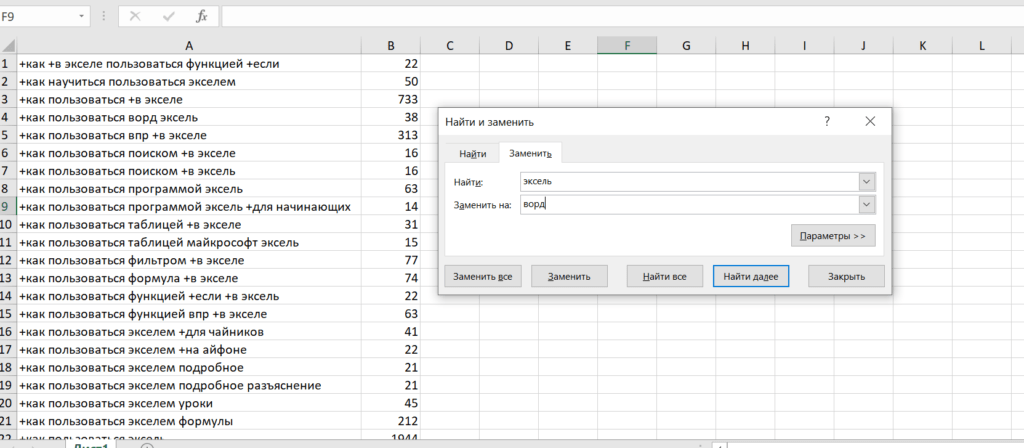
Здесь важно помнить, что заменять он будет только по точному вхождению слов. Условно, если вы пишите только слово «эксель», то он и поменяет слово “эксель”, а например, “экселем” не тронет.
Сделать буквы строчными или прописными
Раньше эта функция работала во всех программах от Майкрософт — нужно было просто нажать Shift+F3. Однако сейчас, чтобы заменить регистр букв придется повозиться.
В Excel есть для этого специальная фишка. Вы можете использовать использовать функции СТРОЧН и ПРОПИСН. Выделяйте любую свободную ячейку, вызывайте функцию, задавайте её параметр (т.е. в каких ячейках вам нужно поменять регистр или какое слово нужно поменять). И в выделенной ячейке появится это слово уже в нужном регистре.
Объединение ячеек
Допустим вы делали сбор данных через анкету, где имя и фамилия были в разных графах. Теперь они оказались в разных столбцах таблицы Excel, а вам это неудобно.
Вы можете объединить их при помощи функции СЦЕПИТЬ. Эта фишка позволит сгруппировать данные из нескольких ячеек в одну.

Расширить ячейку
На самом деле, для многих действительно головная боль, когда ячейки в Excel выглядят вот так:
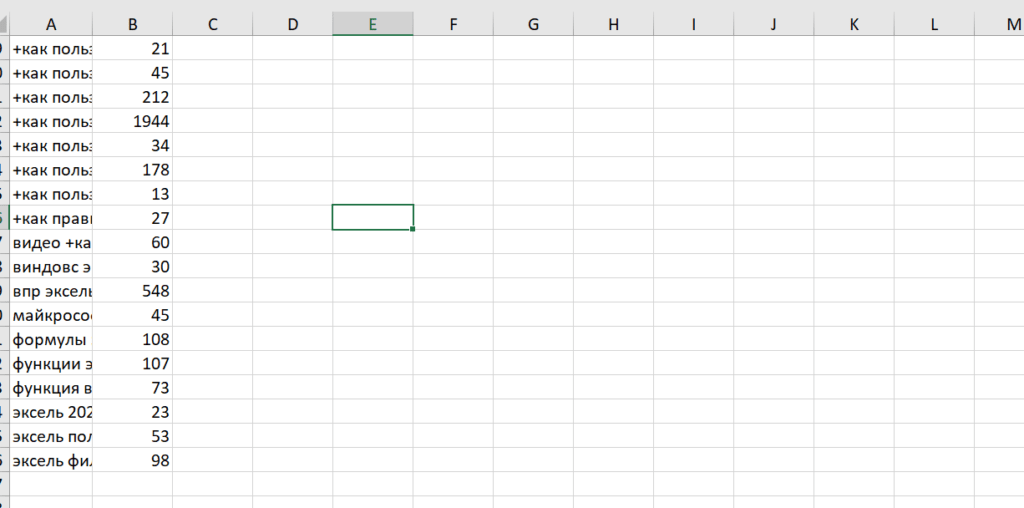
Однако справиться с этим невероятно просто: нужно всего лишь потянуть за границу столбца и увеличить его.
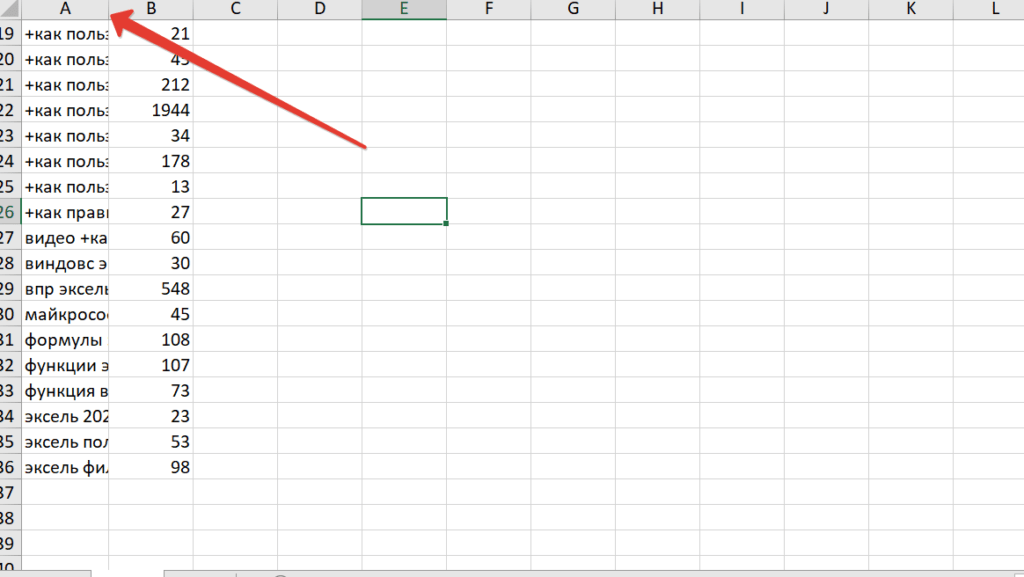
Вставить текст в Excel
По умолчанию в программе стоит возможность работы с цифровыми значениями. Поэтому, если вы вставите длинный текст, он будет выглядеть у вас достаточно странно.
Визуализация данных
Если например, вам нужно представить данные заказчику в виде красивой и понятной диаграммы, то Excel даст вам и такую возможность.
Для этого выделите те области таблицы, которые нужно визуализировать, нажмите «Вставка» и выберите удобной для вас формат диаграммы. Выглядеть это будет вот так.
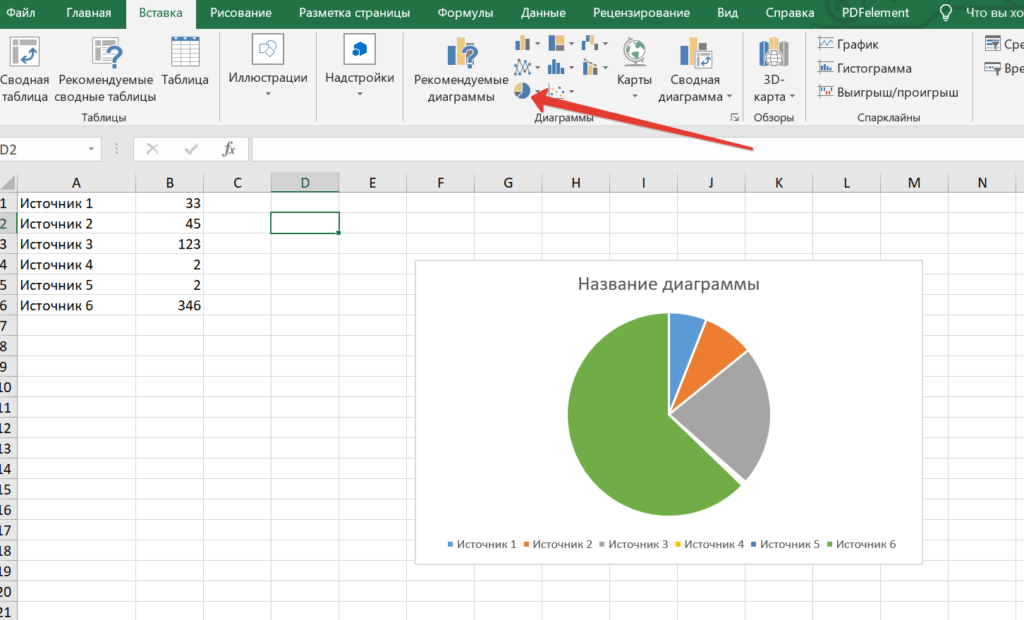
Закрепить области
Для того, чтобы всегда держать перед глазами и понимать, что каждый столбец означает, их заголовки всегда можно закрепить. У Excel есть отдельная фишка, которая дает такую возможность.
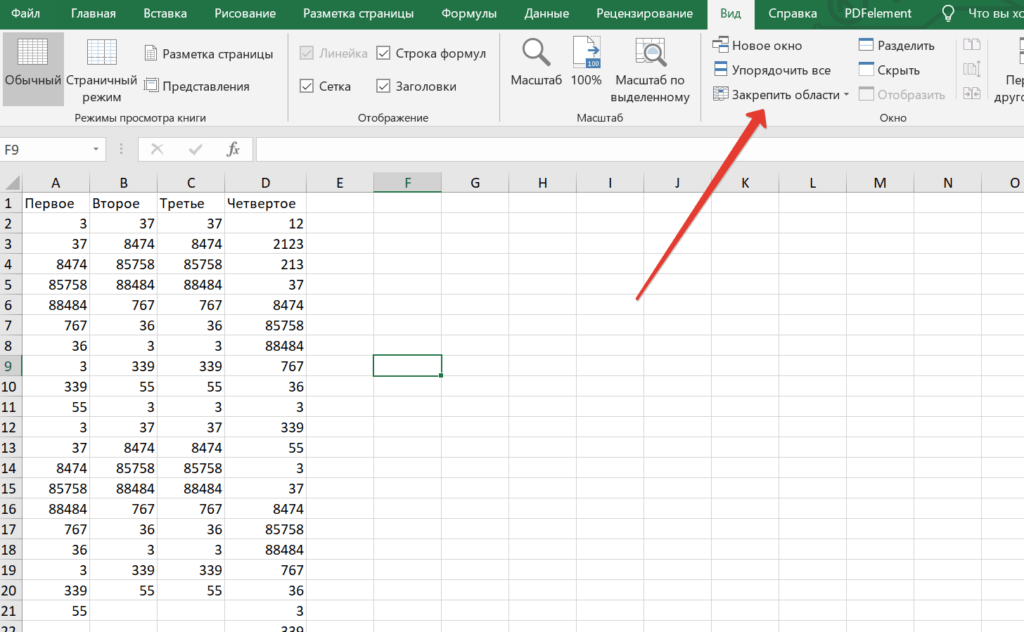
Теперь даже если вы промотаете очень далеко вниз, то вам не придется лихорадочно вспоминать, какой параметр к чему относится.
Где используется точечная диаграмма
В точечной диаграмме одни значения выводятся вдоль горизонтальной оси Х, другие – вертикальной оси У. Эти числовые значения объединяются в точку. А точки выводятся через неравные промежутки или кластеры.
С помощью точечных диаграмм хорошо сравнивать и отображать научную, статистическую или техническую информацию. Подобные графики рекомендуются при следующих условиях:
- нужно менять масштаб оси Х;
- для горизонтальной оси используется логарифмическая шкала;
- числовые значения расположены неравномерно;
- горизонтальная ось представлена множеством точек;
- необходимо показать данные таблицы, содержащие пары сгруппированных значений, и вывести самостоятельные шкалы точечного графика для иллюстрации дополнительной информации о сгруппированных данных;
- требуется продемонстрировать аналогию между точками в больших наборах данных.
С помощью точечной диаграммы можно сравнивать сразу много точек без учета времени. Сравнение будет тем точнее, чем больше значений будет использовано.
Пример использования поиска решений
Теперь перейдем к самой функции.
1) Чтобы включить «Поиск решений», выполните следующие шаги:
- нажмите «Параметры Excel», а затем выберите категорию «Надстройки»;
- в поле «Управление» выберите значение «Надстройки Excel» и нажмите кнопку «Перейти»;
- в поле «Доступные надстройки» установите флажок рядом с пунктом «Поиск решения» и нажмите кнопку ОК.
2) Теперь упорядочим данные в виде таблицы, отражающей связи между ячейками. Советуем использовать цветовые обозначения: на примере красным выделена целевая функция, бежевым — ограничения, а желтым — изменяемые ячейки.
Не забудьте ввести формулы. Стоимость заказа рассчитывается как «Оплата труда за 1 изделие» умножить на «Число заготовок, передаваемых в работу». Для того, чтобы узнать «Время на выполнение заказа», нужно «Число заготовок, передаваемых в работу» разделить на «Производительность».
3) Выделите целевую ячейку, которая должна показать максимум, минимум или определенное значение при заданных условиях. Для этого на панели нажмите «Данные» и выберете функцию «Поиск решений» (обычно она в верхнем правом углу).
4) Заполните параметры «Поиска решений» и нажмите «Найти решение».
Совокупная стоимость 1000 изделий рассчитывается как сумма стоимостей количества изделий от каждого работника. Данная ячейка (Е13) — это целевая функция. D9:D12 — изменяемые ячейки. «Поиск решений» определяет их оптимальные значения, чтобы целевая функция достигла минимума при заданных ограничениях.
В нашем примере следующие ограничения:
- общее количество изделий 1000 штук ($D$13 = $D$3);
- число заготовок, передаваемых в работу — целое и больше нуля либо равно нулю ($D$9:$D$12 = целое, $D$9:$D$12 > = 0);
- количество дней меньше либо равно 30 ($F$9:$F$12 < = $D$6, либо как в примере в ячейке F13 задать функцию МАКС(F9:F12) и поставить ограничение $F$13 < = $D$6).
5) В конце проверьте полученные данные на соответствие заданному целевому значению. Если что-то не сходится — нужно пересмотреть исходные данные, введенные формулы и ограничения.
Хотите научиться решать задачи в Excel, как это делают в компаниях-лидерах? Приходите на наш онлайн-курс, на котором вы освоите этот инструмент на уровне профи. Вашими преподавателями будут эксперты-практики, а после обучения вы сможете дополнить резюме весомой строчкой. Регистрируйтесь!
Как перевернуть текст в excel
= Мир MS Excel/Статьи об Excel
- 1
- 2
- 3
| Приёмы работы с книгами, листами, диапазонами, ячейками |
| Приёмы работы с формулами |
| Настройки Excel |
| Инструменты Excel |
| Интеграция Excel с другими приложениями |
| Форматирование |
| Выпадающие списки |
| Примечания |
| Сводные таблицы |
| Гиперссылки |
| Excel и интернет |
| Excel для Windows и Excel для Mac OS |
Инструмент камера возвращает динамический снимок указанного диапазона. Динамический — это значит он изменяется при изменении диапазона, который мы сфотографировали. По умолчанию камера недоступна во всех версиях Excel. Для того что бы ей воспользоваться необходимо сначала вывести её на панель меню (в Excel версий до 2007) или на панель быстрого доступа (в Excel версий после 2003). Как это делается?
Для Excel версий до 2007:
Меню Сервис — пункт Настройка — вкладка Команды — категории Сервис — команды Камера — левой кнопкой мыши перетаскиваем иконку камеры на удобное место в меню.
Для Excel версий после 2003:
Кликаем правой кнопкой мыши по панели быстрого доступа — Настройка панели быстрого доступа — Выбрать команды из Все команды — Камера — Добавить — ОК.
Теперь, когда инструмент камера добавлен в меню/на панель быстрого доступа можно приступить к решению вопроса, озвученного в названии этой статьи: Как перевернуть текст в ячейке?Как я уже писал выше — это невозможно. Формулы и функции не работают с форматированием, ориентацию текста в диалоговом окне Формат ячеек можно изменять только в пределах от 90 до -90 градусов, в VBA нет функций, позволяющих это сделать. Остаётся только перевернуть монитор
Выделяем ячейку, которую надо скопировать. Левой кнопкой мыши кликаем на иконку инструмента камера. Окантовка выделенной ячейки станет активной (как при обычном копировании). Левой кнопкой мыши указываем место на листе, куда необходимо вставить снимок и он автоматически вставляется. Всё, мы получили динамический снимок ячейки. Остаётся только перевернуть его на 180 градусов и готово. На рисунке, в ячейке В2, Вы видите снимок ячейки А1:
Все изменения производимые в ячейке А1 будут отображаться в В2.
ПРИМЕЧАНИЕ: Можно так же «фотографировать» и один диапазон. Одновременно несколько ячеек/диапазонов или несмежные диапазоны инструмент камера не обрабатывает, о чём появится соответствующее сообщение, если Вы попытаетесь применить камеру к ним. С получившимся снимком можно работать как с обычным рисунком, внедрённым на лист, то есть, изменять его размеры, свойства, форму, устанавливать прозрачность, рамки и прочее.
Способности анализа данных
Установленный пакет владеет огромным количеством инструментов, которые разрешают решать довольно сложные задачки, используя ресурсы индивидуального компа для обработки данных. Разглядим некие функции подробнее:
- Дисперсионный анализ дозволяет находить зависимости в массиве данных на основании значимости некоторых средних значений, при всем этом может употребляться несколько групп данных. Бывает 3-х видов: однофакторный, двухфакторный с повторениями и без их.
- Корреляция нужна для отображения зависимости меж 2-мя и наиболее значениями либо группами.
- Ковариация похожа на корреляцию, но дозволяет выстроить лишь линейную зависимость 2-ух случайных величин.
- Экспоненциальное выравнивание один из главных приемов выравнивания числовых рядов.
- Анализ Фурье дозволяет представить сложные математические функции в наиболее ординарном виде с помощью тригонометрических функций.
- Гистограмма обрабатывает данные и подготавливает их для графического отображения в виде прямоугольников с схожим интервалом.
- Генератор случайных чисел добавляет в отмеченный спектр ячеек случайные числа.
- Регрессия в глобальном смысле есть отход, но исходя из убеждений арифметики показывает зависимость одной переменной от остальных независящих величин.
- Подборка – инструмент, который дозволяет создать отбор чисел по определенным характеристикам из огромного массива данных.
И это далековато не полный список инструментов, которые содержит установленный пакет данных.
Вопросы от новичков
Ниже будут даны ответы на самые часто встречающиеся вопросы по построению графиков в Excel.
Какие виды графиков есть в Экселе?
Самые популярные виды графиков были перечислены ранее; всего их более полутора десятков:
- простой;
- с накоплением;
- нормированный;
- с маркерами;
- с маркерами и накоплением;
- нормированный с маркерами и накоплением;
- объёмный;
- с областями;
- с областями и накоплением;
- нормированный с областями и накоплением;
- объёмный с областями;
- объёмный с областями и накоплением;
- нормированный объёмный с областями и накоплением;
- точечный;
- точечный с гладкими кривыми;
- точечный с гладкими кривыми и маркёрами.
Как добавить линию на существующий график?
Добавить новую последовательность данных в виде линии на график Excel следующим образом:
Внести соответствующие правки в исходную таблицу.
Кликнуть правой клавишей по полю графика и вызвать в контекстном меню пункт «Выбрать данные».
Нажать на стрелочку возле поля «Диапазон данных для диаграммы».
Выделить мышью всю таблицу целиком, после чего вновь нажать на стрелочку в диалоговом окне.
На графике появится новая линия; убрать её можно, выделив щелчком мыши и нажав клавишу Delete.
Как работать в программе Excel: пособие для начинающих
Итак, мы получили некий минимум теоретических сведений, позволяющих приступить к практической части. А теперь рассмотрим, как работать в Excel. Разумеется, после запуска программы нам нужно создать таблицу. Сделать это можно разными способами, выбор которых осуществляется с учётом ваших предпочтений и стоящих перед вами задач.
Изначально мы имеем пустую таблицу, но уже разбитую на ячейки, с пронумерованными строками и столбцами. Если распечатать такую таблицу, получим чистый лист, без рамок и границ.
Давайте разберёмся, как работать с элементами таблицы – стройками, столбцами и отдельными ячейками.
Как выделить столбец/строку
Для выделения столбца необходимо щёлкнуть кнопкой мыши по его наименованию, представленному латинской буквой или комбинацией букв.
Соответственно, для выделения строки нужно щелкнуть мышкой по цифре, соотносящейся с нужной строкой.
Для выделения диапазона строк или столбцов действуем следующим образом:
- щёлкаем правой кнопкой по первому индексу (буква или цифра), при этом строка/столбец выделится;
- отпускаем кнопку и ставим курсор на второй индекс;
- при нажатой Shift щёлкаем ПКМ на второй цифре/букве – выделенной станет соответствующая прямоугольная область.
Выделение строк с помощью горячих клавиш производится комбинацией Shift+Пробел, для выделения столбца устанавливаем курсор в нужную ячейку и жмём Ctrl+Пробел.
Изменение границ ячеек
Пользователи, пробующие самостоятельно научиться пользоваться программой Excel, часто сталкиваются с ситуацией, когда в ячейку вносится содержимое, превышающее её размеры. Это особенно неудобно, если там содержится длинный текст. Расширить правую границу ячейки можно двумя способами:
- вручную, кликнув левой кнопкой мыши по правой границе на строке с индексами и, удерживая её нажатой, передвинуть границу на нужное расстояние;
- есть и более простой способ: дважды щёлкнуть мышью по границе, и программа самостоятельно расширит длину ячейки (опять же на строке с буквами-индексами).
Для увеличения высоты строки можно нажать на панели инструментов кнопку «Перенос текста», или потянуть мышкой за границу на панели цифр-индексов.
С помощью кнопки «Распределение по вертикали» можно отобразить не помещающийся в ячейку текст в несколько строк.
Отмена внесенных изменений производится стандартным способом, с помощью кнопки «Отмена» или комбинации CTRL+Z. Желательно такие откаты делать сразу – потом это может и не сработать.
Если требуется отметить форматирование строк, можно воспользоваться вкладкой «Формат», в которой выбрать пункт «Автоподбор высоты строки».
Для отмены изменений размеров столбцов в той же вкладке «Формат» следует выбрать пункт «Ширина по умолчанию» — запоминаем стоящую здесь цифру, затем выделяем ту ячейку, границы которой были изменены и их нужно «вернуть». Теперь заходим в пункт «Ширина столбца» и вводим записанный на предыдущем шаге показатель по умолчанию.
Как вставить столбец/строку
Как обычно, вставку строки или столбца можно производить двумя способами, через вызов контекстного меню мышкой или с помощью горячих клавиш. В первом случае кликаем ПКМ на ячейке, которую необходимо сдвинуть, и в появившемся меню выбираем пункт «Добавить ячейки». Откроется стандартное окно, в котором можно задать, что именно вы хотите добавить, и будет указано, где произойдёт расширение (столбцы добавляются слева от текущей ячейки, строки – сверху).
Это же окно можно вызвать комбинацией CTRL+SHIFT+«=».
Столь подробное описание, как пользоваться программой Excel, несомненно, пригодится чайникам, то есть новичкам, ведь все эти манипуляции востребованы очень часто.
Пошаговое создание таблицы, вставка формул
Обычно в первой верхней строке с индексом 1 присутствуют наименования полей, или столбцов, а в строках вносятся отдельные записи. Поэтому первый шаг создания таблицы заключается в проставлении наименований столбцов (например, «Наименование товара», «Номер накладной», «Покупатель», «Количество», «Цена», «Сумма»).
После этого тоже вручную вносим данные по таблице. Возможно, в первом или третьем столбце нам придётся раздвигать границы – как это сделать/, мы уже знаем.
Теперь поговорим о вычисляемых значениях. В нашем случае это столбец «Сумма», который равен умножению количества на цену. В нашем случае столбец «Сумма» имеет букву F, столбцы «Количество» и «Цена» – D и E соответственно.
Итак, ставим курсор в ячейку F2 и набираем символ «=». Это означает, что в отношении всех ячеек в столбце F будут произведены вычисления согласно некоей формуле.
Чтобы ввести саму формулу, выделяем ячейку D2, жмём символ умножения, выделяем ячейку E2, жмём Enter. В результате в ячейке D2 появится число, равное произведению цены на количество. Чтобы формула работала для всех строк таблицы, цепляем мышкой в ячейке D2 левый нижний угол (при наведении на него появится маленький крестик) и тащим его вниз до конца. В итоге формула будет работать для всех ячеек, но со своим набором данных, взятым в той же строке.
Если нам нужно распечатать таблицу, то для придания читабельного вида строки и столбцы нужно ограничить сеткой. Для этого выделяем участок таблицы с данными, включая строку с наименованиями столбцов, выбираем вкладку «Границы» (она расположена в меню «Шрифт») и жмём на символе окошка с надписью «Все границы».
Вкладка «Шрифт» позволяет форматировать шрифты по тому же принципу, ВТО и в Word. Так, шапку лучше оформить жирным начертанием, текстовые столбцы лучше выравнивать по левому краю, а числа – центрировать. Итак, вы получили первые навыки, как работать в Excel. Перейдём теперь к рассмотрению других возможностей табличного процессора.