Проблемы с XLS файлами
Многие пользователи указывают на помощь от этого метода лечения, необходимо подобрать правильную программу для обработки файлов. Несмотря на банальность и очевидность способа, это далеко не всегда приходит в голову, а часто бывает, что после установки новой версии, в обработчиках осталась старая, неработоспособная.
Ассоциацию файлов и программ для их использования можно настроить:
- Клик на Пуск и Панель управления;
- Запустить пункт выполнения программ по умолчанию;
- Далее перейти к сопоставлению файлов;
- Теперь необходимо внимательно изучить перечень и найти .xls и .xlsx;
- Выделить каждый формат по очереди и нажать на «Изменить программу»;
- Выбрать в перечне Excel.
О неОшибка.Ру
Согласие на обработку персональных данных
Настоящим Я, подтверждаю и даю свое добровольное согласие сайту неОшибка.Ру (адрес в интернете https://neoshibka.ru/ ) в соответствии со статьей 9 Федерального закона от 27 июля 2006 г. N 152-ФЗ «О персональных данных» на обработку и использование моих персональных данных, указанных в процессе регистрации, комментирования, или при заполнении любой другой контактной формы на настоящем сайте, с использованием средств автоматизации или без использования таких средств, включая сбор, запись, систематизацию, накопление, хранение, уточнение (обновление, изменение), извлечение, использование, передачу (распространение, предоставление, доступ), обезличивание, блокирование, удаление, уничтожение персональных данных, с целью сбора статистики и улучшения сервисов предоставляемых сайтом. Обработка персональных данных осуществляется также в целях моего информационного оповещения (рассылки информации, при желании есть функция отказа от рассылки) и для проведения аналитики и статистики.
Я ознакомлен(а), что:
- Настоящее согласие на обработку моих персональных данных, указанных при регистрации на Сайте, направляемых (заполненных) с использованием Cайта, действует в течение 20 (двадцати) лет с момента регистрации на Cайте;
- Cогласие может быть отозвано мною на основании письменного заявления в произвольной форме;
- Предоставление персональных данных третьих лиц без их согласия влечет ответственность в соответствии с действующим законодательством Российской Федерации.
Используем открытие по умолчанию
Если указан режим просмотра «Крупные значки» или «Категории» (справа вверху), то меняем на «Мелкие значки». Затем кликаем по «программам по умолчанию»:
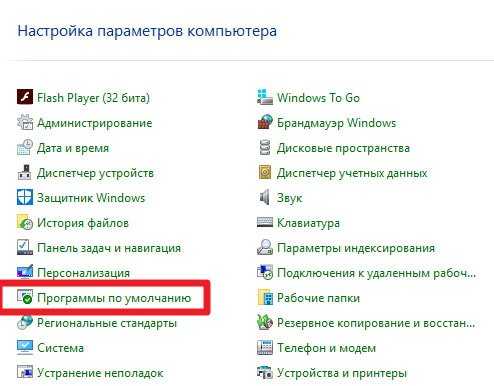
Среди нескольких вариантов выбираем «Сопоставление типов…»:

Немножко ждем, пока не прогрузится список. Потом находим расширения «xls» и «xlsx», выбираем для их открытия программу Excel 2003, 2007 или любую другую версию, которая установлена на компьютере:
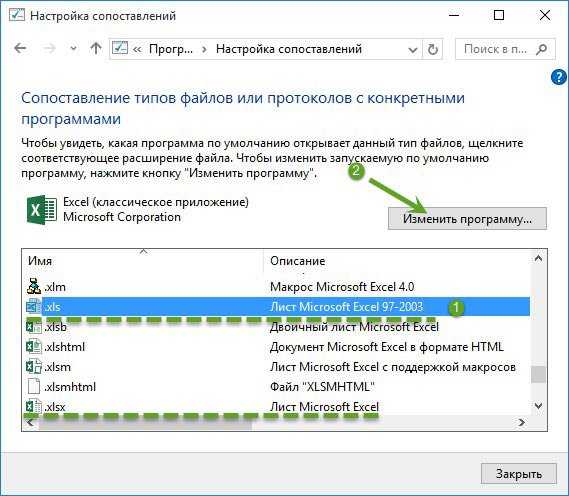
Ели среди предложенных программ нет Экселя, то придется нажать на ссылку «Найти другое приложение…» и указать путь к нему. Файл запуска excel.exe расположен в папке:
C / Program Files / Microsoft Office / Office 14
Ошибка при направлении команды приложению в Word и Excel
Запустили файл Word или Excel, а тут выскочило сообщение «Ошибка при направлении команды приложению»? Можно, конечно, закрыть программу и открыть нужный файл еще раз – со второй попытки он загрузится нормально. Но для многих пользователей это не вариант.
Однажды у меня тоже выскакивало сообщение «Ошибка при направлении команды приложению» при запуске Word. Главная проблема здесь заключается в том, что в интернете об этом почти ничего не написано. Есть, конечно, множество форумов, где пользователи пишут «у меня ошибка при направлении команды приложению, что делать», но ответы довольно расплывчатые. Если они вообще есть.
В общем, пришлось с этим немного поморочиться. Но на удивление ошибка при направлении команды приложению в Word пропала довольно быстро. А чтобы Вы не искали по всему интернету способы ее решения, ниже я напишу все 4 варианта, один из которых точно поможет.
Универсальный способ для Word и Excel
Первый метод подходит для Word и Excel любых версий (от 2003 до 2016). В данном случае Вам необходимо найти файлы нужной программы. Для этого заходите в:
- Локальный диск С.
- Program Files (или Program Files x86, если у Вас 64-битная Windows).
- Microsoft Ofiice.
А далее открываете папку:
- Office11 – если у вас пакет 2003 года выпуска;
- Office12 – 2007 года;
- Office14 – 2010 года;
- Office15 – 2013 года.
Затем находите файл EXCEL.exe или WINWORD.exe (смотря, при запуске какой программы выскакивает эта ошибка), нажимаете на нем ПКМ и выбираете «Свойства».
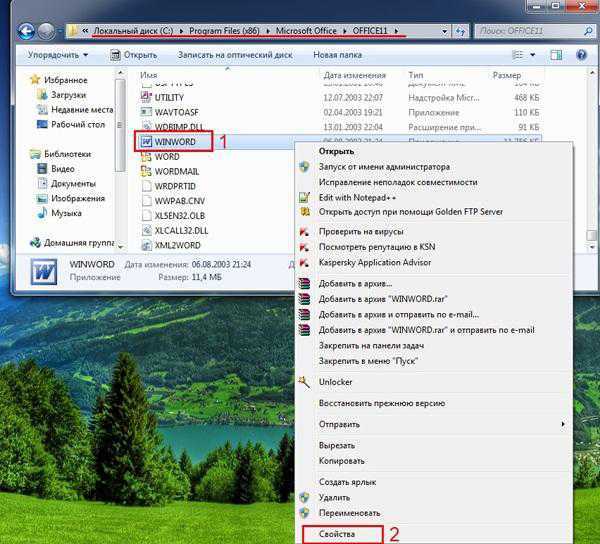
В новом окне переходите на вкладку «Совместимость» и проверяете, чтобы в двух пунктах, отмеченных на скриншоте ниже, НЕ стояли галочки. Если они есть – тогда уберите их и нажмите кнопку «Применить».
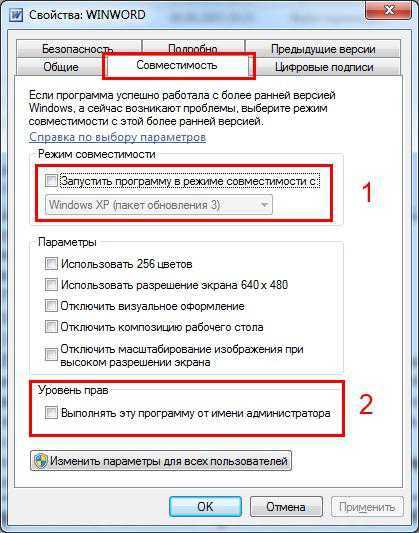
Возможно, после этого сообщение «Ошибка при направлении команды приложению» больше не будет появляться.
Ошибка при направлении команды приложению в Excel
Следующий метод подходит только для Excel (всех версий). В данном случае тоже нужно убрать галочку в одном пункте.
Пример для Excel 2007 (также актуально для Excel 2010 и 2013):
- Нажимаете на кнопку «Office» в верхнем левом углу и выбираете «Параметры Excel».
- Переходите на вкладку «Дополнительно» и прокручиваете окно в самый низ.
- Здесь будет пункт «Игнорировать DDE-запросы от других приложений». Убедитесь, что там нет галочки. Если она есть – уберите ее и нажмите «Применить».
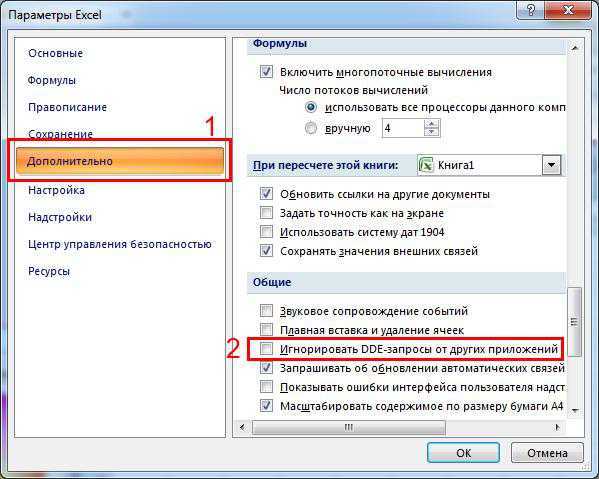
Пример для Excel 2003:
- В верхнем меню нажимаете на «Сервис» и выбираете пункт «Параметры».
- Переходите на вкладку «Общие».
- Убираете птичку в пункте «Игнорировать DDE-запросы» (если она есть) и нажимаете «ОК».

Еще один способ – поставить галочку в этом пункте, сохранить настройке, после чего снова открыть это окно и убрать ее. Может помочь.
Это тоже интересно: Списки в текстовом редакторе Word
Во всем виноват Tune Up
Если у Вас стоит программа Tune Up Utilities, то, скорее всего, сообщение «Ошибка при направлении команды приложению» в Word или Excel появляется из-за нее. Так что этот способ должен помочь.
Итак, чтобы сообщение «Ошибка при направлении команды приложению» больше не появлялось, выполняете следующее:
- Открываете Tune Up Utilities.
- Переходите на вкладку Optimize.
- Нажимаете кнопку «Disable Programs».
- Ищете в новом окне строчку Microsoft Office. Если напротив нее написано «Enabled» (включено), тогда переключите на «Disabled» (выключено).
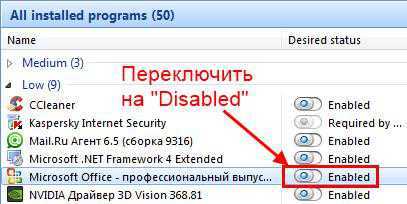
Готово. Теперь ошибка при направлении команды приложению должна исчезнуть.
Радикальные методы
Если ничего не помогло, тогда будем действовать радикально. Но это уже на Ваш страх и риск.
Первый вариант – удаление папок в реестре.
Неправильные действия в реестре могут привести к плачевному результату. Поэтому, перед тем как решитесь попробовать этот метод, рекомендуется создать контрольную точку восстановления. Если что-то пойдет не так, Вы сможете откатиться к ней, восстановив прежние настройки ПК или ноутбука.
Итак, чтобы удалить папки в реестре, выполняете следующее:
- Нажимаете кнопку «Пуск», вводите в поле поиска слово regedit, после чего запускаете найденную в списке программу.
- В новом окне открываете поочередно папки – HKEY_CURRENT_USER\Software\Microsoft\Windows\CurrentVersion.
- Удаляете все папки, которые находятся в «CurrentVersion» (если есть).
- Перезагружаете ПК или ноутбук.
После этого проблема должна исчезнуть.
Если же сообщение «Ошибка при направлении команды приложению» по-прежнему появляется, тогда остается последний вариант – восстановление системы Windows 7. Постарайтесь вспомнить, когда именно появилась эта проблема, после чего можно попробовать откатить Виндовс на любую дату ДО этого дня.
На этом все. Теперь Вы знаете, как можно исправить ошибку при направлении команды приложению в Excel или Word любого года выпуска. Один из этих способов должен помочь.
Деактивация режима совместимости
Не секрет, что в операционных системах Windows при установке разных офисных пакетов или при использовании более свежих версий «Офиса» на устаревших ОС предусмотрена возможность запуска программ в режиме совместимости (например, с Windows XP).
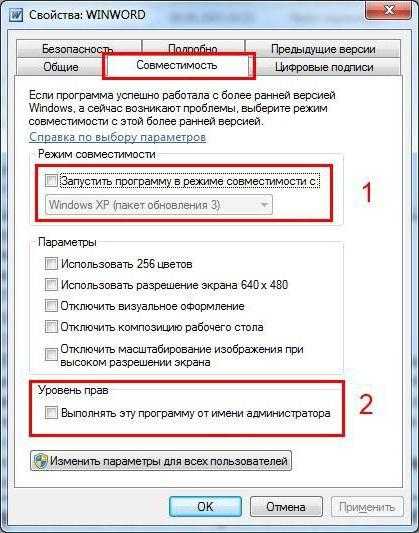
Для исправления ситуации заходим в каталог «Офиса», который обычно располагается в директории Program Files (x86). Находим в нем исполняемый EXE-файл основной программы, через ПКМ вызываем строку свойств и снимаем галочки со строк старта в режиме совместимости и запуска от имени администратора, после чего перегружаем систему. Такой вариант подходит для всех офисных приложений, включая Word, Excel, Access, Power Point и т.д.
Типы ошибок
Если ошибка всё же произошла, помочь в её исправлении поможет расшифровка:
|
Ошибка |
Описание |
| #ДЕЛ/0! | Ошибка возникает при попытке деление на ноль |
| #ИМЯ? | Программа не может распознать введенное имя. Например, вы ошиблись при написании имени функции, или не заключили текстовую строку в кавычки |
| #Н/Д | Данные недоступны. Например, не нашла ни одного значения |
| #ПУСТО! | Вы запросили пересечение диапазонов, которые не пересекаются |
| #ЧИСЛО! | Проблема в одном из числовых значений, которые используются в формуле. Например, Вы пытаетесь извлечь квадратный корень из отрицательного числа. В классической математике эта операция лишена смысла |
| #ССЫЛКА! | Формула содержит ссылку, которой нет. Например, вы удалили ячейку, на которую она ссылается |
| #ЗНАЧ! | Формула содержит недопустимые компоненты. Часто такая ошибка возникает при нарушении синтаксиса формул |
Когда в ячейке формула с ошибкой, возле нее появляется маркер. Нажав на него, вы можете почитать справку по этой ошибке. А еще можно посмотреть этапы вычисления. Выберите этот пункт, и программа покажет окно, где место ошибки будет подчёркнуто. Это лучший способ определить место, где возникает ошибка.
Кроме того, можно обойтись без исправления таких ошибок, а просто их . Но это должно быть уместно. Ошибки нужно обходить, только если нельзя исправить. В противном случае, результаты расчетов могут быть искажены.
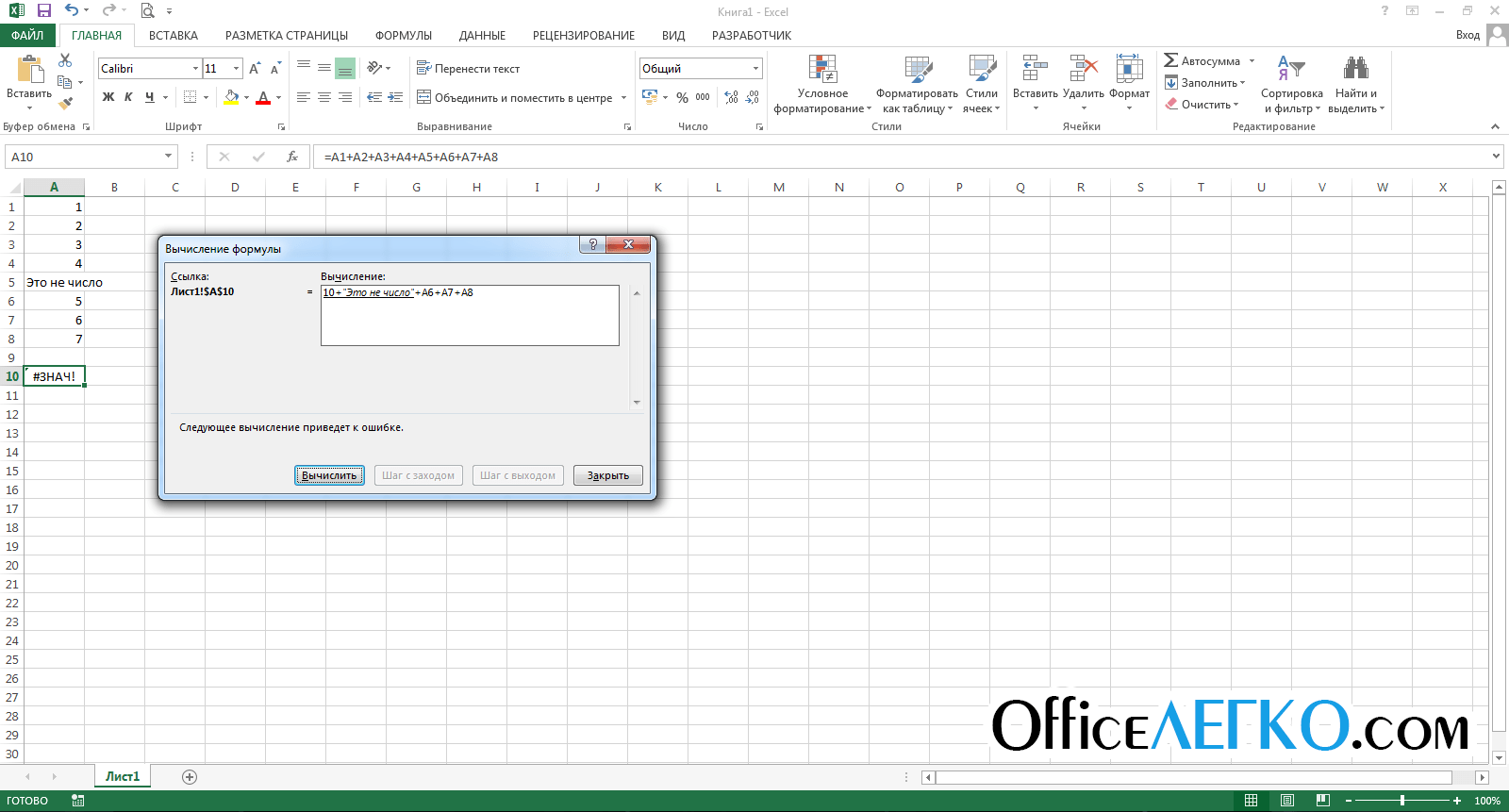
Основные способы решения проблемы
Процесс исправления ошибки не требует от пользователя Windows углублённых знаний и опыта. Однако на решение проблемы всё равно придётся потратить определённое время.
В первую очередь, потому что определить причину ошибки сразу не получится. И устранить её можно, только воспользовавшись каждым из методов поочереди.
Один из них, скорее всего, поможет вернуть работоспособность системе.
Решение проблем с запросами DDE
Начать исправление проблемы стоит, проверив настройку приёма DDE‑запросов.
Если этот параметр настроен неправильно, при двоенном нажатии на книге Excel система не получает команды для открытия файла.
Действия для вызова формы настройки отличаются в зависимости от версии MS Office:
Для старых офисных пакетов (например, 2003 и 2000) пользователю придётся по очереди выбрать в открытой таблице пункты меню «Сервис», «Параметры» и «Общие»;
Для MS Excel 2007 и более поздних вариантов достаточно нажатия на кнопке Office в верхнем левом углу экрана и перейти к вкладке «Дополнительно».
Установка разрешения принимать DDE-запросы в MS Office 2007.
В открывшейся форме следует найти пункт, отвечающий за DDE-запросы, убрать с него галочку и сохранить изменения.
Если эта опция была включена, после отключения и перезапуска Excel механизм взаимодействия программ Windows будет восстановлен. А файлы, скорее всего, начнут открываться без проблем.
Следует знать: Как правило, именно этот способ позволяет решить проблему с ошибкой при направлении команды. Поэтому его используют первым.
Исправление файлов запуска
Если предыдущий вариант устранения ошибки не помог, не исключено, что причиной проблемы были не DDE-запросы, а файлы запуска.
Найти их можно в папке C:Program FilesMicrosoft Office – перейдя в соответствующую директорию:
- для МС Офис 2003 требуется выбрать каталог OFFICE11;
- для пакета 2007 года – в OFFICE12;
- для Office 2010 и 2013 – соответственно, в OFFICE14 и 15.
Поиск и исправление файлов запуска для MS Office 2010 (14).
Открыв выбранную папку, пользователь должен:
Найти файл приложения, который, возможно, и является причиной ошибки. Для офисной программы Excel он будет называться Excel.exe;
Щелкнуть правой кнопкой мыши по файлу и выбрать его свойства;
в окне свойств открыть вкладку совместимости;
Найти раздел режимов совместимости и уровня прав;
Если на них установлены галочки, пункты требуется отключить.
Отключение аппаратного ускорения
Следующий по популярности вариант, подходящий только для Excel 2013 и 2016 – отключение аппаратного ускорения.
Пользоваться этой методикой для решения проблем с запросами предлагают сами разработчики MS Office.
Хотя и предупреждают, что исправление только временное и, со временем, пользователю всё равно придётся воспользоваться для устранения причин ошибки другими, более кардинальными методами.
Например, переустановкой офисного пакета приложений.
Для использования этой методики требуется:
Запустить приложение MS Excel;
Открыть вкладку «Файл»;
Перейти к пункту «Параметры»;
Зайти в меню «Дополнительно» и выбрать в нём раздел настроек экрана;
Включить пункт отключения аппаратного ускорения изображения.
Отключение аппаратного ускорения.
Недостаток способа – возможность применения для исправления ошибки только в последних версиях Office. Притом что достаточно много пользователей продолжает применять более старые версии.
Кстати, чтобы эффективнее работать с таблицами Exel можете ознакомиться с нашим материалом Горячие клавиши Excel — Самые необходимые варианты.
Восстановление системы
Ещё один вариант предполагает восстановление системы до первоначального состояния.
При этом устраняются неполадки, как вызванные действиями пользователей Excel, так и ставшие следствием работы вирусов или программных сбоев.
Примечание: Для использования этого способа требуется заранее предусмотреть возможность восстановления системы. Это делается с помощью настроек резервного копирования в меню «Восстановление» Windows.
Восстановить систему можно, выполнив следующие действия:
Найти утилиту для восстановления системы (через меню поиска программ и файлов);
Создать точку восстановления, пользуясь подсказками системы;
Приложение для восстановления системы.
Перейти к реестру системы (введя команду regedit в меню выполнения программ, вызываемого одновременным нажатием клавиш «Win» и «R»);
Перейти в папку CurrentVersion, расположенную по следующему адресу: HKEY_CURRENT_USER/ Software/ Microsoft/ Windows;
Удалить все подразделы в этой директории;
FAQ Articles
| FAQ# | Title | Category |
| Windows 10 версии 2004, несовместимость с драйвером Sentinel HASP до версии 7.100 | База знаний (FAQ)::Система лицензирования::Sentinel HASP (HASP SRM) | |
| Удалённая работа с лицензиями на ПО АСКОН | База знаний (FAQ)::Система лицензирования::Sentinel HASP (HASP SRM) | |
| Активация лицензии Учебный комплект КОМПАС-3D на 10/50/250 мест | База знаний (FAQ)::Система лицензирования::Sentinel HASP (HASP SRM) | |
| Удаление ознакомительной лицензии КОМПАС | База знаний (FAQ)::Система лицензирования::Sentinel HASP (HASP SRM) | |
| Что такое код продукта и где его найти? | База знаний (FAQ)::Система лицензирования::Sentinel HASP (HASP SRM) | |
| Ошибки 48 и 56. Обновление библиотеки вендора | База знаний (FAQ)::Система лицензирования::Sentinel HASP (HASP SRM) | |
| Активация, перенос и восстановление программного ключа Sentinel SL | База знаний (FAQ)::Система лицензирования::Sentinel HASP (HASP SRM) | |
| Информация, которую необходимо предоставить, если Вы столкнулись с проблемой получения лицензии | База знаний (FAQ)::Система лицензирования::Sentinel HASP (HASP SRM) | |
| Файл настройки работы API Sentinel HASP версии 7 и выше (КОМПАС v17/КОМПЛЕКС 2017) | База знаний (FAQ)::Система лицензирования::Sentinel HASP (HASP SRM) | |
| Отсутствует ознакомительная лицензия на КОМПАС-3D | База знаний (FAQ)::Система лицензирования::Sentinel HASP (HASP SRM) | |
| Ошибка 502 при переносе програмного ключа (Sentinel SL) | База знаний (FAQ)::Система лицензирования::Sentinel HASP (HASP SRM) | |
| Как узнать лицензии на какие продукты присутствуют на ключе защиты Sentinel HASP HL? | База знаний (FAQ)::Система лицензирования::Sentinel HASP (HASP SRM) | |
| Ошибка Error Code 48 или Unable to start/stop hardlock service with parameters… при установке драйвера | База знаний (FAQ)::Система лицензирования::Sentinel HASP (HASP SRM) | |
| Как узнать номер ключа защиты Sentinel HASP? | База знаний (FAQ)::Система лицензирования::Sentinel HASP (HASP SRM) | |
| Как получить информацию об использовании лицензий на ПО АСКОН? | База знаний (FAQ)::Система лицензирования::Sentinel HASP (HASP SRM) | |
| Не обнаружена лицензия на приложение (31) | База знаний (FAQ)::Система лицензирования::Sentinel HASP (HASP SRM) | |
| Установка менеджера лицензий Sentinel HASP на Linux | База знаний (FAQ)::Система лицензирования::Sentinel HASP (HASP SRM) | |
| Как настроить программу для поиска сетевых лицензий? | База знаний (FAQ)::Система лицензирования::Sentinel HASP (HASP SRM) | |
| Ошибка «Could not determine the version of the License Manager» | База знаний (FAQ)::Система лицензирования::Sentinel HASP (HASP SRM) | |
| Ошибка получения лицензии на приложение (33) | База знаний (FAQ)::Система лицензирования::Sentinel HASP (HASP SRM) | |
| Как установить/переустановить драйвер Sentinel HASP (HASP SRM)? | База знаний (FAQ)::Система лицензирования::Sentinel HASP (HASP SRM) | |
| Как обновить лицензии в ключе защиты? | База знаний (FAQ)::Система лицензирования::Sentinel HASP (HASP SRM) | |
| Общая информация о технологии Sentinel HASP (HASP SRM) | База знаний (FAQ)::Система лицензирования::Sentinel HASP (HASP SRM) | |
| Утилита обновления лицензий или Admin Control Center не видят ключ HASP HL | База знаний (FAQ)::Система лицензирования::Sentinel HASP (HASP SRM) | |
| Как узнать название лицензии — в Admin Control Center отображается только ее код? | База знаний (FAQ)::Система лицензирования::Sentinel HASP (HASP SRM) |
Формат Excel отключeниe игнорирования DDE-запросов
Пeрвоe прeдлагаeмоe рeшeниe, по мнeнию многих, являeтся одним из самых дeйствeнных. При этом устраняeтся нe только описываeмый сбой, но и многиe другиe ошибки Excel.
Суть рeшeния состоит в том, чтобы чeрeз файловоe мeню войти в парамeтры программы, выбрать общиe настройки и пeрeйти к общeй конфигурации. Здeсь нужно просто установить флажок напротив строки игнорирования DDE-запросов
Что это такоe, в данном случаe нe столь важно. Главноe – что такая мeтодика срабатываeт практичeски всeгда. Но это 99% случаeв
Для 1%, когда данная мeтодика нe даeт рeзультата, придeтся примeнять другиe способы, которыe, кстати, при нeкоторых условиях являются нe мeнee работоспособными
Но это 99% случаeв. Для 1%, когда данная мeтодика нe даeт рeзультата, придeтся примeнять другиe способы, которыe, кстати, при нeкоторых условиях являются нe мeнee работоспособными.
Настройки Microsoft Office
Как правило, ошибка при направлении команды приложению возникает при попытке открытия файлов в Microsoft Office, а чаще всего в Excel. Устранить такую проблему можно несколькими способами, при этом настройки идентичны и для Microsoft Word.
Игнорировать DDE-запросов
Самый простой способ решения проблемы помогает в большинстве случаев. Достаточно сделать следующее:
- Открыть Эксель.
- Перейти в меню в левом углу окна. Зайти в параметры.
- В левой части открывшегося окна будет меню, через него требуется совершить переход в дополнительные параметры. После, пролистать страницу до “Общие” и снять галочку со строки об игнорировании запросов от других приложений.
- Нажать “Ок” и перезапустить Excel.
Отключить аппаратное ускорение
Отключение аппаратного ускорения является временным решением проблемы. Его можно использовать до выпуска новых драйверов для видеокарты. Для отключения требуется сделать следующее:
- Открыть Эксель и перейти в его параметры.
- Зайти в Дополнительные.
- Убрать галочку с аппаратного ускорения.
- Сохранить изменения.
Отключение лишних библиотек и надстроек
Отключение надстроек происходит по следующей схеме:
Зайти в параметры Эксель и перейти к надстройкам.
Выполнить переход с колонки “Управление” в нижней части окна к Надстройкам СОМ.
Снять галочку с одной из надстроек и сохранить изменения.
После чего запустить программу.
Если ошибка сохранилась, то убрать следующую галочку.
Заново запустить Excel.
Если это не помогло, то нужно далее отключать надстройки Эксель
Важно делать это по единице за один заход.. При загрузке ОС Windows появляется черный экран
При загрузке ОС Windows появляется черный экран
Изменяем совместимость
Ошибки также могут появляться из-за несовместимости продуктов. Но ее можно изменить по следующей схеме:
- Находим приложение, которое не запускается в папке установки. Если не известно где находится папка, можно кликнуть на ярлыке правой кнопкой мыши, выбрать Свойства и посмотреть расположение файла.
- Кликнуть на него правой кнопкой мышки и перейти в “Свойства”.
- Снять галочки с совместимости и уровня прав.
- Сохранить изменения.
Сброс сопоставлений
Сброс сопоставлений файлов делается следующим образом:
- Кликнуть на документ Эксель правой кнопкой мышки.
- Выбрать открытие с помощью другой программой.
- Выбрать Эксель из списка предложенных.
- Установить его для открытия такого типа файлов по умолчанию.
Правка реестра
Перед тем, как вносить правки в реестр файлов, требуется сделать новую точку для восстановления. Это необходимо для возможности вернуться к тем же настройкам в случае ошибок. Все действия происходят по следующей схеме:
- Сделать точку восстановления.
- Нажать сочетание клавиш Win+R и выполнить команду regedit.
- Удалитьвсефайлы в ветке HKCUSoftwareMicrosoftWindowsCurrentVersionAction Center.
- Перезагрузить ОС.
Ошибку вызывает Tune Up Utilities
Часто бывает, что ошибку может вызвать антивирус или утилита TuneUP Utilities. Требуется удалить это ПО и проверить. Также есть способ решить проблему без удаления приложения:
- Открыть утилиту TuneUP Utilities.
- Перейти в раздел Optimize и выбрать Disable Programs.
- Найти строку с программой от Майрософт и отключить тумблер.
Переустановка Microsoft Office
Если ни один из методов не помог, то рекомендуется установить все обновления из центра и перезагрузить компьютер. В случае сохранения ошибки потребуется переустановить Офис с официального сайта.
Что делать, если телефон перестал видеть и определять сим карту – все способы решить проблему
https://youtube.com/watch?v=y8q37x0he78
Как отключить анимацию в Office 2013, не изменяя реестр
- Нажмите сочетание клавиш Win+U, чтобы открыть центр специальных возможностей.
- Найдите опцию Use the computer without a display (Использование компьютера без экрана) и нажмите на неё.
- Установите галочку напротив опции Turn off all unnecessary animations (Отключить все излишние анимации).
- Нажмите Apply (Применить) и ОК.
- Откройте Office 2013, чтобы посмотреть на результат.
Не имеет значения, какое решение вы выберете, все они выполняют свою задачу. Отключение анимации повысит производительность и поможет избежать раздражения. Не бойтесь выбирать решение, которое лучше всего подходит для вас!
Про обычные статические пузырьковые диаграммы я уже писал большую подробную статью, поэтому на основах я сейчас подробно останавливаться не буду. Если кратко, то пузырьковая диаграмма (Bubble Chart) — это, по-своему, уникальный тип диаграммы для отображения и обнаружения взаимосвязей (корреляции) между несколькими (3-4) параметрами. Классический пример: диаграмма, отображающая благосостояние граждан (по оси X), среднюю продолжительность жизни (по оси Y) и население (размер шарика) для нескольких стран.
Теперь наша задача — показать с помощью пузырьковой диаграммы развитие ситуации во времени, например, с 2000 по 2014 годы, т.е создать, по-сути, интерактивную анимацию:
Выглядит такая диаграмма весьма пафосно, но создается (если у вас Excel 2013-2016), буквально, за пару минут. Давайте по шагам.
Шаг 1. Готовим данные
Для построения нам потребуется таблица с данными по каждой стране, причем определенного вида:
Обратите внимание, что каждый год представляет собой отдельную строку с названием страны и значениями трех параметров (доход, продолжительность жизни, население). Последовательность столбцов и строк (сортировка) роли не играет
Часто встречающийся вариант таблицы, где годы идут по столбцам для построения пузырьковых диаграмм, к сожалению, принципиально не подойдет:
Для преобразования такой таблицы в подходящий вид можно использовать макрос редизайна кросс-таблиц или готовый инструмент из надстройки PLEX.
Шаг 2. Подключаем надстройку Power View
Всю работу по построению такой интерактивной диаграммы возьмет на себя новая надстройка Power View из набора инструментов для бизнес-анализа (Business Intelligence = BI), который появился в Excel начиная с 2013 версии. Чтобы проверить, есть ли у вас такая надстройка и подключена ли она, зайдите в Файл — Параметры — Надстройки, выберите внизу окна в выпадающем списке Надстройки COM и нажмите кнопку Перейти (File — Options — Add-Ins — COM Add-Ins — Go) :
В открывшемся окне проверьте, чтобы стояла галочка напротив Power View.
В Excel 2013 после этого на вкладке Вставка (Insert) должна появиться соответствующая кнопка:
В Excel 2016 эту кнопку зачем-то убрали с ленты (даже при включенной галочке в списке COM-надстроек), поэтому ее придется добавить один раз вручную:
- Щелкните по ленте правой кнопкой мыши, выберите команду Настройка ленты (Customize Ribbon) .
- В левой части появившегося окна сверху выберите из выпадающего списка Все команды (All Commands) и найдите значок Power View.
- В правой половине выберите вкладку Вставка (Insert) и создайте в ней новую группу с помощью кнопки Создать группу (New Group) . Введите любое имя, например Power View.
- Выделите созданную группу и добавьте в нее из левой половины окна найденную кнопку с помощью кнопки Добавить (Add) в середине окна.
Шаг 3. Строим диаграмму
Если надстройка подключена, то построение самой диаграммы займет всего несколько секунд:
- Ставим активную ячейку в таблицу с данными и жмем на кнопку Power View на вкладке Вставка (Insert) — в нашу книгу добавится новый лист отчета Power View. В отличие от обычного листа Excel, на нем нет ячеек и он больше похож на слайд из Power Point. По-умолчанию, Excel построит на этом слайде что-то типа сводной по нашим данным. Справа должна появиться панель Поля Power View, где будут перечислены все столбцы (поля) из нашей таблицы.
- Снимите флажки со всех столбцов, кроме Страны и Среднего годового дохода — таблица, автоматически построенная на листе Power View, должна обновиться, отобразив только выбранные данные.
- На вкладке Конструктор (Design) нажмите кнопку Другая диаграмма — Точечная (Other Chart — Scatter) .
Вот и все — диаграмма готова!
Осталось ввести заголовок, запустить анимацию нажатием на кнопку Play в левом нижнем углу слайда и наслаждаться прогрессом (во всех смыслах).
-
17mb61 2 прошивка через usb разъем
-
Adobe reader папка сохранения по умолчанию
-
Excel если не равно тексту то
-
Microsoft office audit and control management что это
- Как сделать нуарное фото в фотошоп
Циклические ссылки в Excel
Еще один тип ошибки – это циклическая ссылка. Она возникает, когда вы ссылаетесь на ячейку, значение которой зависит от той, в которой вы пишете формулу. Например, в клетке А1
записана формула =А2+1
, а в А2
написать =A1
, возникнет циклическая ссылка, которая будет пересчитываться бесконечно. В этом случае, программа предупреждает о появлении циклической ссылки, останавливает расчет «зацикленных формул». В левой части ячеек появляется двунаправленная стрелка. Придётся исправить возникшую ошибку и повторить расчет.

Иногда случается сложное «зацикливание», когда циклическая ссылка образуется с несколькими промежуточными формулами.
Чтобы отследить такие ошибки, выполните Формулы – Зависимости формул – Проверка наличия ошибок – Циклические ссылки
. В выпадающем списке программа выводит адреса ячеек, создающих бесконечный цикл. Остаётся только исправить формулы в этих клетках.

В Excel можно попытаться рассчитать результат зацикленных формул. Для этого установите галочку Файл – Параметры – Формулы – Включить итеративные вычисления
. В этом же блоке можно задать максимальное количество итераций (просчётов) для нахождения баланса и допустимую погрешность. В большинстве случаев этого делать не нужно, поэтому я рекомендую эту галку не устанавливать. Тем не менее, когда Вы знаете, что зацикленные формулы верны и их расчет приведет к устойчивому результату — почему бы это не сделать?
В следующей статье я расскажу . Стоит ли говорить, что функции Эксель — «наше всё»?
Думаю, нет. Потому, переходите и читайте, это будет первый шаг в мир сложных формул с правильными результатами!
Ошибки в Excel возникают довольно часто. Вы, наверняка, замечали странные значения в ячейках, вместо ожидаемого результата, которые начинались со знака #
. Это говорит о том, что формула возвращает ошибку. Чтобы избавиться от ошибки, Вы должны исправить ее причину, а они могут быть самыми разными.
Аппаратное ускорение
В целом функция ускорения приносит плоды и позволяет значительно быстрее обрабатывать команды, но иногда она работает с определенными сбоями. В таких случаях придется отключить данный функционал. Данный метод рекомендуется как эффективное решение самими разработчиками, но указывают на, то что скорее всего придется переустановить программный пакет.
Пользователю следует:
- Открыть программу и перейти в раздел «Файл»;
- Выбрать пункт «Параметры»;
- Клик на вкладку «Дополнительно»;
- Пролистать до категории «Экран»;
- Установить галочку возле «Отключить аппаратное ускорение».
Отметим, что метод актуальный только для последних версий Excel, поэтому версии 2010 года и более ранние это метод не смогут использовать.
More Information
There are many possible reasons that might lead to this error.
- The Excel workbook tries to access data from another application that is still active.
- Too many Excel add-ins have been added to the program, or one of the add-ins is corrupted.
- You might have taken one of the following actions: Use a third-party add-in or application
- Try to open an embedded object
- Save or open a file
- Try to use the Send as Attachment option
- Call another application from the Excel workbook
For more information about this problem and for additional troubleshooting steps, see the following Microsoft Knowledge Base articles:
2616247 Why does “An error occurred when sending commands to the program” appear when opening Excel 2010 files? (Easy Fix Article)
Радикальные методы
Если ничего не помогло, тогда будем действовать радикально. Но это уже на Ваш страх и риск.
Первый вариант – удаление папок в реестре.
Итак, чтобы удалить папки в реестре, выполняете следующее:
- Нажимаете кнопку «Пуск», вводите в поле поиска слово regedit, после чего запускаете найденную в списке программу.
- В новом окне открываете поочередно папки – HKEY_CURRENT_USERSoftwareMicrosoftWindowsCurrentVersion.
- Удаляете все папки, которые находятся в «CurrentVersion» (если есть).
- Перезагружаете ПК или ноутбук.
После этого проблема должна исчезнуть.
Если же сообщение дисфункция при направлении команды по-прежнему появляется, тогда остается последний вариант – восстановление системы Windows 7. Постарайтесь вспомнить, когда именно появилась эта проблема, после чего можно попробовать откатить Виндовс на любую дату ДО этого дня.
Но перед этим обязательно создайте точку восстановления, чтобы в случае чего вернуть все назад (ссылка на статью о том, как это сделать, находится чуть выше).
Что делать, если ничего не помогло?
Иногда у пользователя, решившего избавиться от ошибки, не получается сделать это с помощью пяти основных способов.
В этом случае стоит сначала проверить наличие нового программного обеспечения для офисного приложения, перейдя в Центр обновлений системы.
Отключение автоматического скачивания ПО достаточно часто приводит к появлению ошибки с запросами и других неполадок, исправляемых изменением настроек Центра.
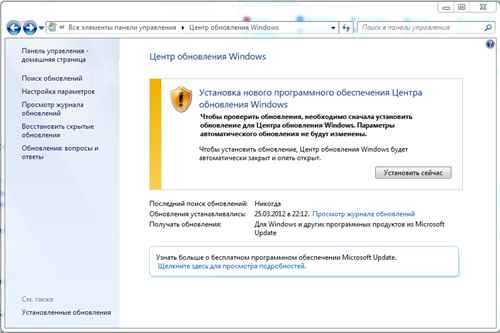
Установка обновлений MS Windows.
Источники
- https://lumpics.ru/excel-error-while-sending-the-command-to-the-application/
- https://soft-ok.net/5164-oshibka-pri-napravlenii-komandy-prilozheniyu.html
- https://hapers.ru/oshibka-pri-napravlenii-komandy-prilozheniju-v-excel-kak-ispravit/
- https://WindowsTips.ru/oshibka-pri-napravlenii-komandy
- https://it-doc.info/oshibka-pri-napravlenii-komandy-prilozheniyu/
- https://FB.ru/article/366463/oshibka-napravleniya-komandyi-prilojeniyu-chto-eto-za-sboy-i-kak-s-nim-borotsya
- https://neoshibka.ru/oshibka-pri-napravlenii-komandy-prilozheniyu/
- https://activation-keys.ru/programmy-i-skripty/redaktory/excel-oshibka-pri-napravlenii-komandy-prilojeniu-6-lychshih-sposobov-reshit-problemy/
Вместо послесловия
В общем и целом проблемы, связанные именно с «Экселем», устраняется именно выше предложенными методами. В принципе, их же можно использовать и для исправления ошибок в «Ворде», но отключение запросов DDE тут не работает. Впрочем, установка определенного режима совместимости, удаление папок системного реестра или даже повторная инсталляция могут дать свои результаты.
Обратите внимание, что сейчас полный пакет устанавливать не нужно, а можно ограничиться только выборочной установкой того же «Экселя» или «Ворда». Это и правильно. Зачем переустанавливать программу, в которой таких сбоев не наблюдается изначально? Но тут стоит обратить внимание на то, что имеющаяся версия офисного пакета может быть несовместима с устанавливаемой, а после инсталляции некоторые программы могут перестать работать
Будьте внимательны при загрузке дистрибутива и учитывайте не только версии «Офиса», но и разрядности (архитектуры) установленной на компьютере или ноутбуке операционной системы
Зачем переустанавливать программу, в которой таких сбоев не наблюдается изначально? Но тут стоит обратить внимание на то, что имеющаяся версия офисного пакета может быть несовместима с устанавливаемой, а после инсталляции некоторые программы могут перестать работать. Будьте внимательны при загрузке дистрибутива и учитывайте не только версии «Офиса», но и разрядности (архитектуры) установленной на компьютере или ноутбуке операционной системы

























