ОКРУГЛ()
Математическая функция ОКРУГЛ позволяет округлять значение до требуемого количества десятичных знаков. Количество десятичных знаков Вы можете указать во втором аргументе. На рисунке ниже формула округляет значение до одного десятичного знака:
Если второй аргумент равен нулю, то функция округляет значение до ближайшего целого:
Второй аргумент может быть и отрицательным, в таком случае значение округляется до требуемого знака перед запятой:
Такое число как 231,5 функция ОКРУГЛ округляет в сторону удаления от нуля:
Если необходимо округлить число в сторону большего или меньшего по модулю значения, можно воспользоваться функциями ОКРУГЛВВЕРХ и ОКРУГЛВНИЗ.
Использование математических функций в программе
В категорию математических функций входит более 60 различных операторов, которые позволяют выполнять различные вычисления.
Вставить функцию в свободную ячейку таблицы можно по-разному:
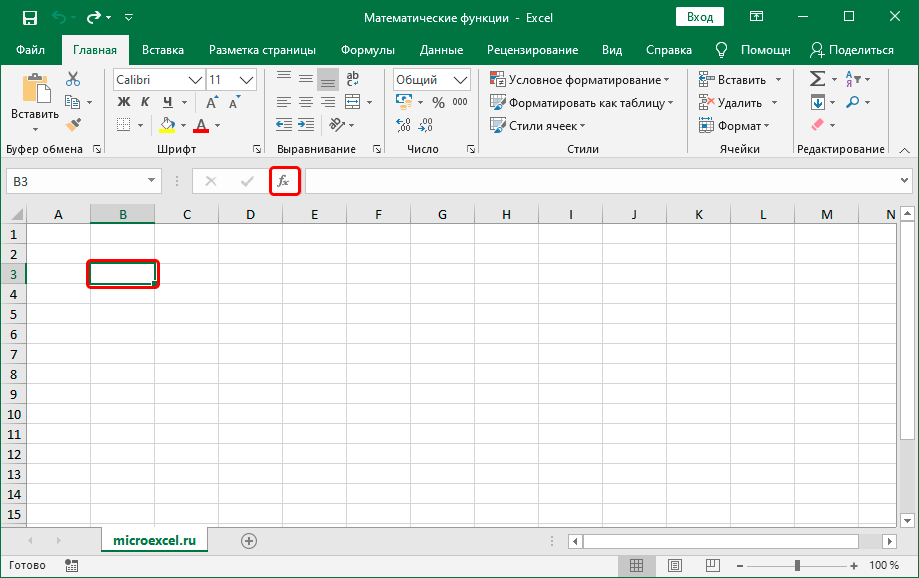
- Жмем кнопку “Вставить функцию” (fx) слева от строки формул. Выполнить данное действие можно, находясь в любой вкладке.
Результатом любого из вышеописанных способов будет открытие окна вставки функции. Здесь мы выбираем категорию “Математические”.
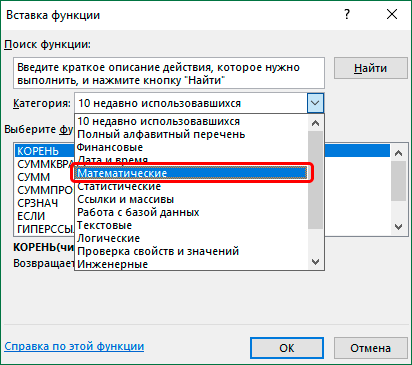
Теперь, когда категория выбрана, в поле ниже отмечаем требуемую функцию и щелкаем OK.
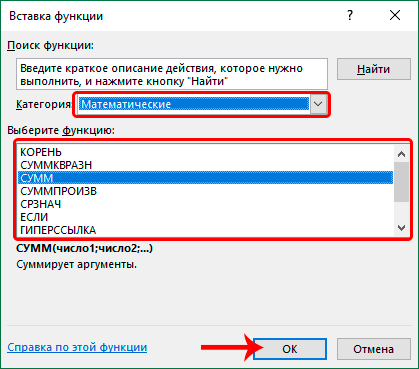
После этого откроется окно с аргументами для заполнения.
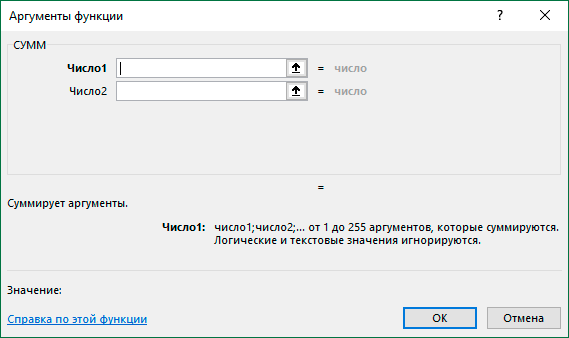
Примечание: Если мы, находясь во вкладке “Формулы”, в группе инструментов “Библиотека функций” нажмем по значку математических функций, сразу откроется список операторов, которые мы можем выбрать, минуя окно вставки функции.
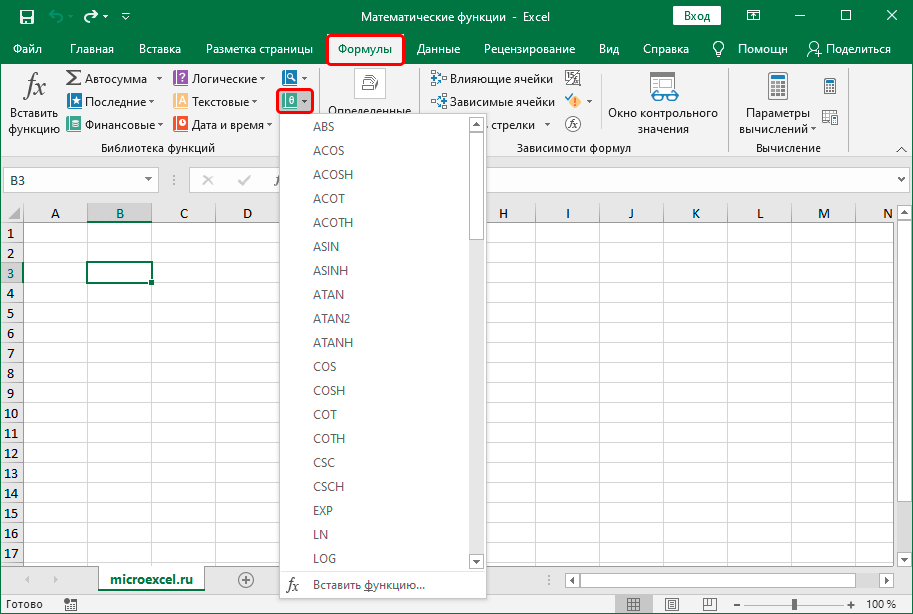
Стоит учитывать, что в предлагаемом перечне присутствуют не все операторы, но самые необходимые здесь все же есть, и в большинстве случаев их достаточно.
Теперь перейдем к детальному рассмотрению самых популярных функций.
Пожалуй, это самая популярная функция, которая используется в Эксель. С помощью нее выполняется суммирование числовых данных. Формула функции:
В аргументах можно указать как конкретные числа, так и ссылки на ячейки, содержащие числовые значения. Причем указать координаты можно вручную (с помощью клавиш клавиатуры) или методом клика/выделения непосредственно в самой таблице.
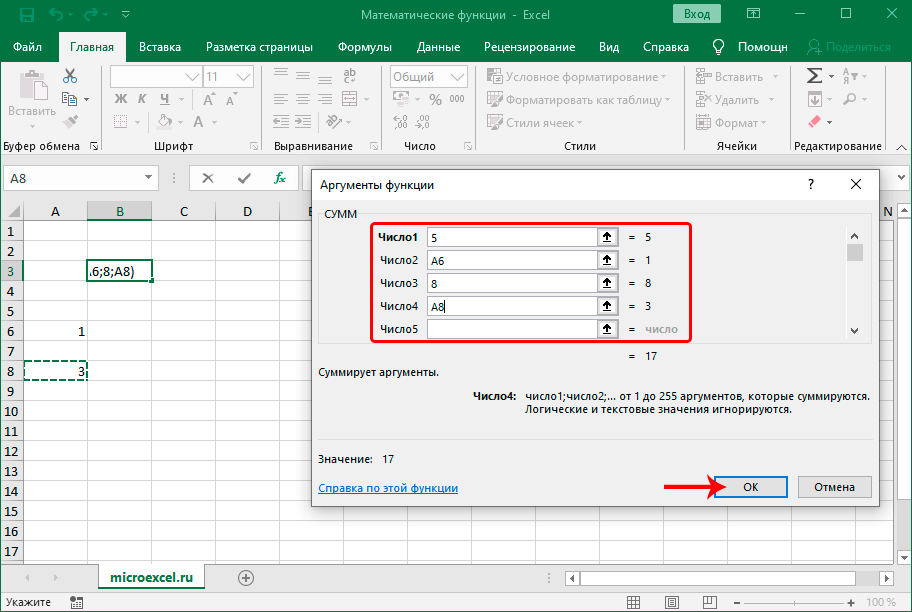
Для перехода к заполнению следующего аргумента достаточно кликнуть по полю напротив него или нажать клавишу Tab.
СУММЕСЛИ
Данная функция позволяет считать сумму чисел с заданным условиями, с помощью которых будет выполняться отбор значений, учитывающихся в суммировании. Формула выглядит следующим образом:
В аргументах функции указывается диапазон ячеек (вручную или путем выделения в таблице), значения которых нужно просуммировать. В качестве критерия можно задать следующие условия (в кавычках):
- больше (“>”)
- меньше (“<“)
- не равно (“<>”)
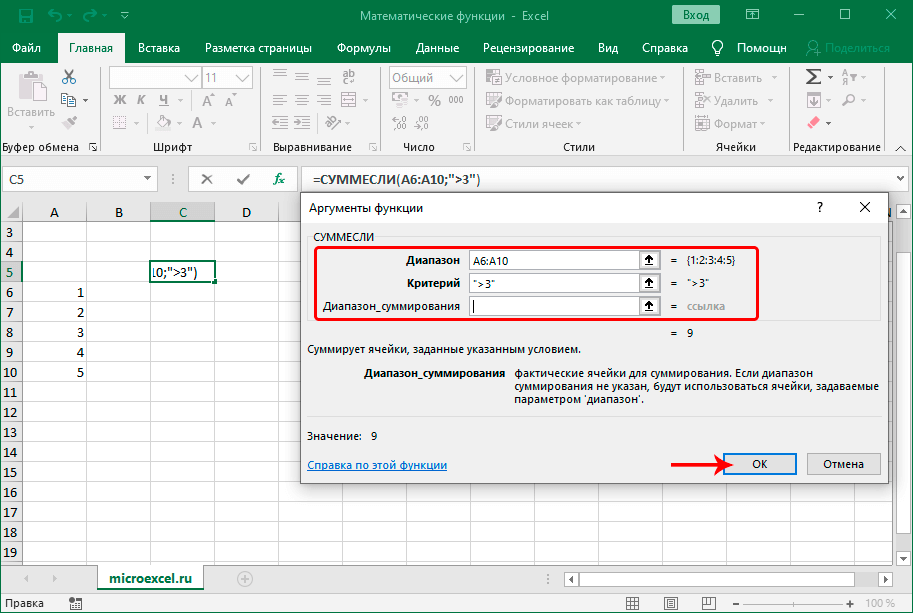
Аргумент “Диапазон_сумирования” заполнять не обязательно.
ПРОИЗВЕД
С помощью данного оператора выполняется умножение чисел. Синтаксис выглядит следующим образом:
В аргументах функции, как и в СУММ, можно указывать как конкретные числа, так и адреса ячеек (диапазоны ячеек), которые содержат числовые значения.
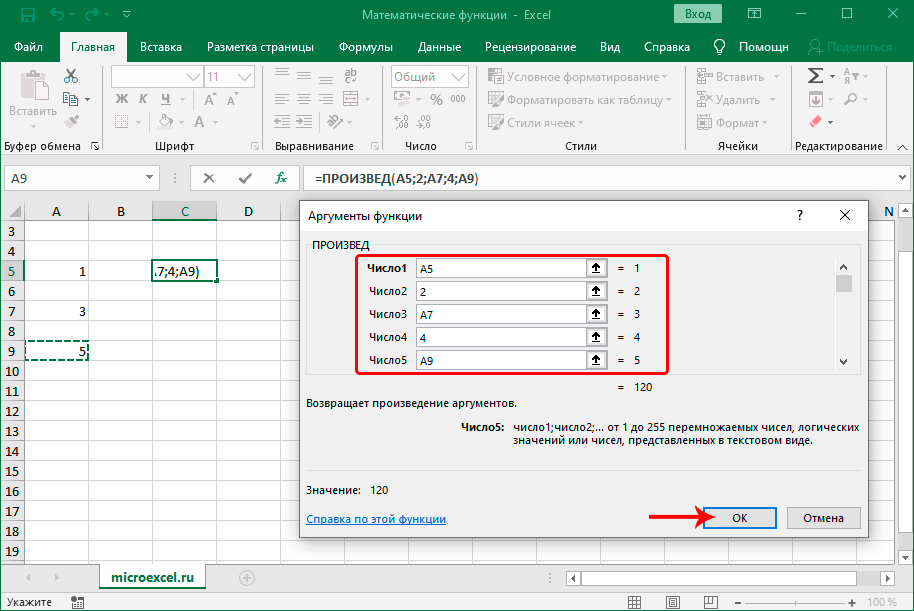
ЧАСТНОЕ
Чаще всего для деления используется формула со знаком “/” между делимым и делителем: =Число1/Число2 .
Однако в программе также есть отдельная функция для выполнения деления, синтаксис которой представлен ниже:
Заполнить нужно два аргумента: Числитель (Делимое) и Знаменатель (Делитель).
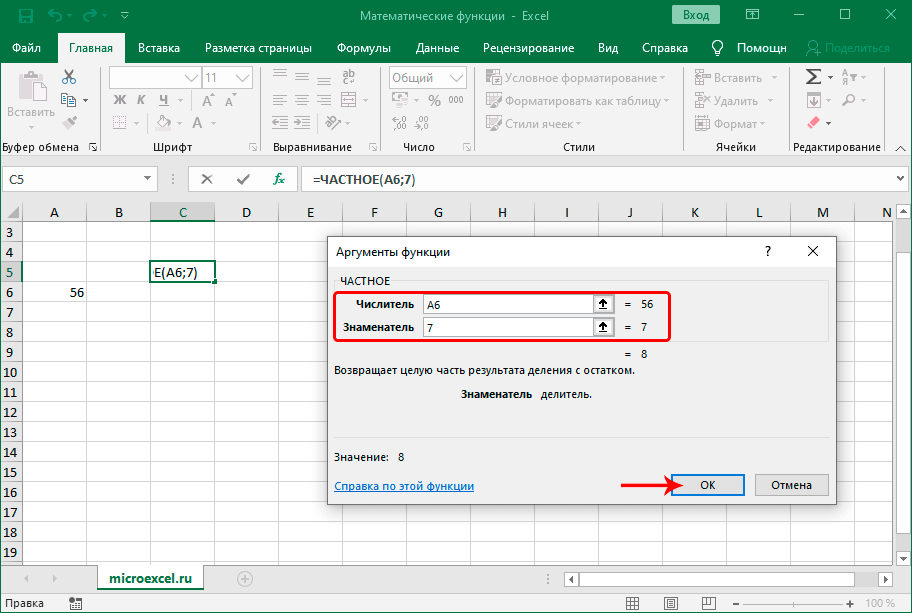
СТЕПЕНЬ
Оператор позволяет возвести число в указанную степень. Формула выглядит так:
В аргументах функции указывается само число, а также, степень, в которую нужно его возвести.
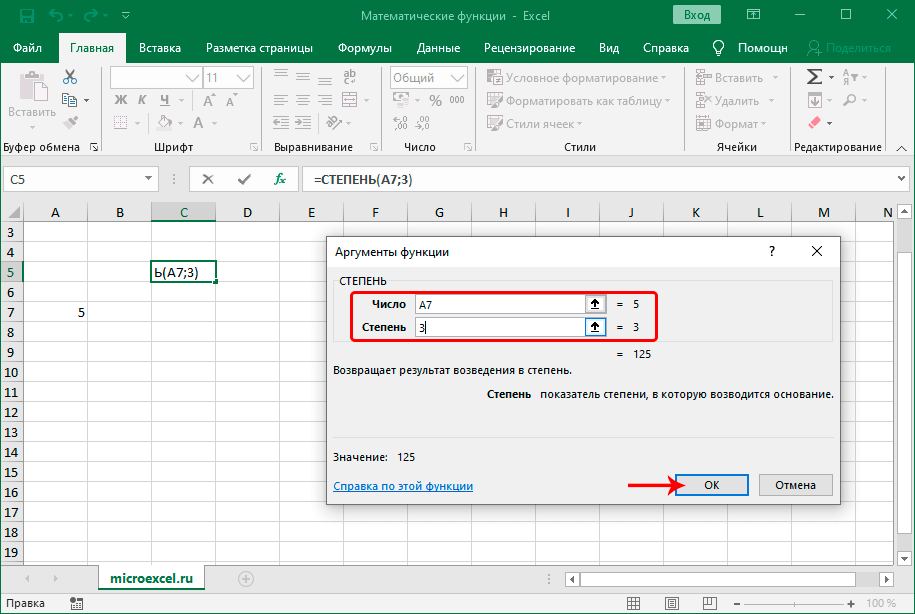
КОРЕНЬ
С помощью данного оператора можно извлечь квадратный корень из числа. Синтаксис выглядит следующим образом:
Заполнить требуется только один аргумент – “Число”.
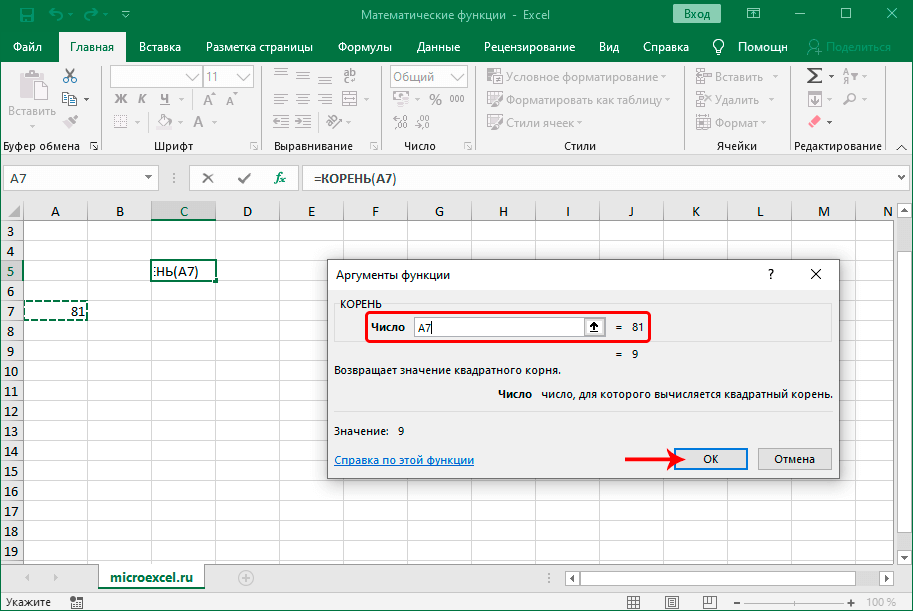
ОКРУГЛ
Функция применяется для выполнения еще одного распространенного математического действия – округления чисел (по общематематическим правилам, т.е., к ближайшему по модулю значению). Синтаксис функции представлен ниже:
В аргументе “Число” указывается значение, которое требуется округлить. В числе разрядов, соответственно, пишем количество цифр, которые хотим оставить после запятой.
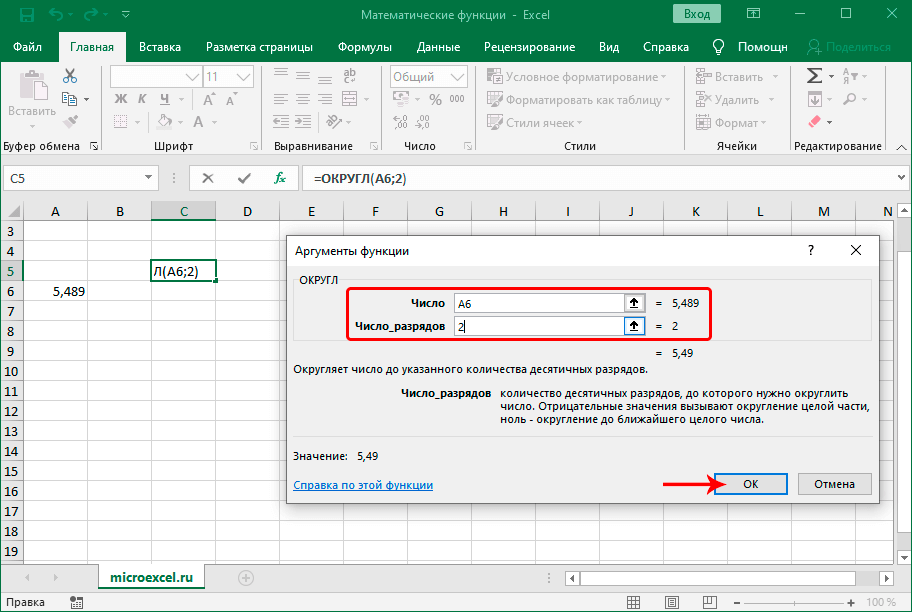
Также, в Excel доступны операторы ОКРУГЛВВЕРХ и ОКРУГЛВНИЗ, которые, как следует из их названий, используются для округления до ближайшего верхнего и нижнего числа, соответственно (по модулю).
Позволяет получить модуль числа. Формула функции представлена ниже:
Заполнить нужно всего один аргумент – “Число”, модуль которого требуется найти.
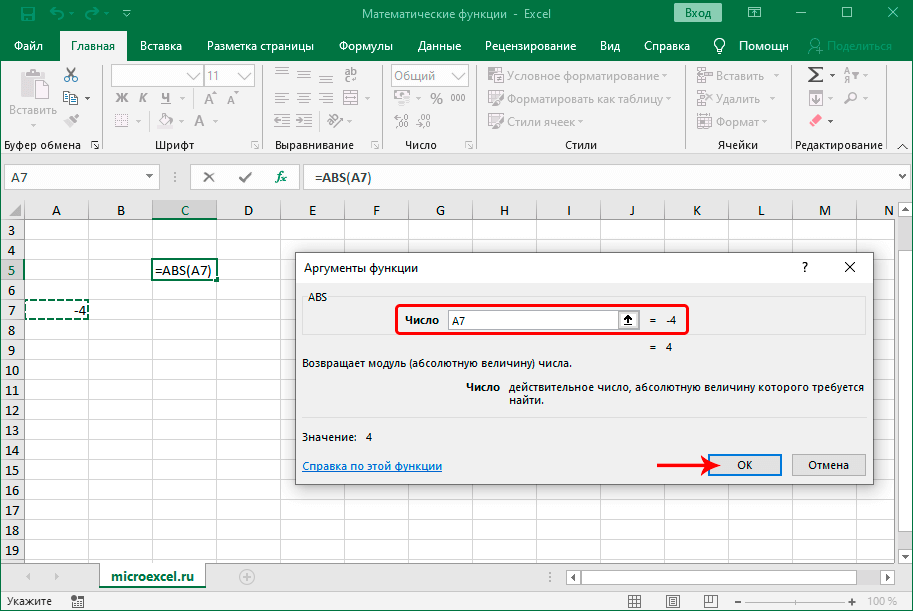
С помощью этого оператора определяется логарифм числа по заданному основанию. Синтаксис функции представлен в виде:
Необходимо заполнить два аргумента: Число и Основание логарифма (если его не указать, программа примет значение по умолчанию, равное 10).
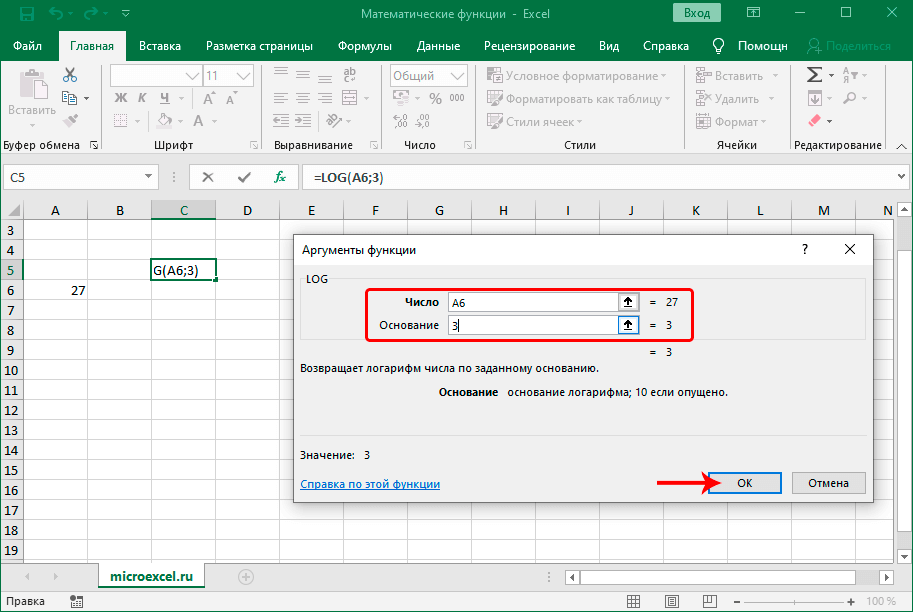
Также для десятичного логарифма предусмотрена отдельная функция – LOG10.
ОСТАТОК
Применяется для получения остатка от деления чисел. Формула оператора выглядит следующим образом:
Для того, чтобы получить результат, требуется заполнить значения двух аргументов: Число и Делитель.

Овладейте анализом данных
Эти основные функции Microsoft Excel, безусловно, помогут вам в анализе данных, но этот список — лишь верхушка айсберга. Excel также включает в себя несколько других расширенных функций для достижения определенных результатов. Если вы хотите узнать больше об этих функциях, сообщите нам об этом в разделе комментариев ниже.
Далее: если вы хотите использовать Excel более эффективно, вам следует ознакомиться со следующей статьей, чтобы узнать о некоторых удобных сочетаниях клавиш для навигации в Excel, которые вы должны знать.
Post Views: 1 032
Программы для Windows, мобильные приложения, игры — ВСЁ БЕСПЛАТНО, в нашем закрытом телеграмм канале — Подписывайтесь:)
Категории математических функций
При выпадающем списке в программе на вкладке «Формулы» содержится 11 групп. В их число входят и математические функции в Excel, которые условно разделяются на следующие категории. Рассмотрим основные. Арифметические операции:
- СУММ: складывает необходимые значения.
- ПРОИЗВЕД: находит произведение заданных чисел или содержимого ячеек.
- ЦЕЛОЕ: необходимо для нахождения целой части.
- СТЕПЕНЬ: возводит число в заданную степень.
- КОРЕНЬ: извлекает корень из содержимого ячейки или заданного вручную числа и т. д.
Также можно выделить тригонометрические функции:
- SIN: находит синус от заданного значения.
- ASIN: необходима для вычисления арксинуса числа.
- LN: находит натуральный логарифм.
- EXP: возводит число Е в заданную пользователем степень и др.
Округление по различным критериям:
- ОКРВВЕРХ: округляет значение до ближайшего целого.
- ОКРУГЛВВЕРХ: находит число, округленное до ближайшего целого по модулю.
- НЕЧЕТ: функция, позволяющая округлить до нечетного числа. Положительное – в большую сторону, отрицательное – в меньшую.
- ОКРУГЛ: необходима для нахождения результата округления с заданием количества десятичных разрядов и др.
Для работы с векторами и матрицами:
- СУММПРОИЗВ: функция, необходимая для возвращения суммы массивов.
- СУММВРАЗН: при наличии 2 диапазонов возвращает сумму квадратов разностей.
- МОБР: функция, необходимая для получения обратной матрицы.
- МОПРЕД: требуется для нахождения определителя матрицы и т. д.
Свойства ячейки (объекта Range)
| Свойство | Описание |
|---|---|
| Address | Возвращает адрес ячейки (диапазона). |
| Borders | Возвращает коллекцию Borders, представляющую границы ячейки (диапазона). Подробнее… |
| Cells | Возвращает объект Range, представляющий коллекцию всех ячеек заданного диапазона. Указав номер строки и номер столбца или порядковый номер ячейки в диапазоне, мы получаем конкретную ячейку. Подробнее… |
| Characters | Возвращает подстроку в размере указанного количества символов из текста, содержащегося в ячейке. Подробнее… |
| Column | Возвращает номер столбца ячейки (первого столбца диапазона). Подробнее… |
| ColumnWidth | Возвращает или задает ширину ячейки в пунктах (ширину всех столбцов в указанном диапазоне). |
| Comment | Возвращает комментарий, связанный с ячейкой (с левой верхней ячейкой диапазона). |
| CurrentRegion | Возвращает прямоугольный диапазон, ограниченный пустыми строками и столбцами. Очень полезное свойство для возвращения рабочей таблицы, а также определения номера последней заполненной строки. |
| EntireColumn | Возвращает весь столбец (столбцы), в котором содержится ячейка (диапазон). Диапазон может содержаться и в одном столбце, например, . |
| EntireRow | Возвращает всю строку (строки), в которой содержится ячейка (диапазон). Диапазон может содержаться и в одной строке, например, . |
| Font | Возвращает объект Font, представляющий шрифт указанного объекта. Подробнее о цвете шрифта… |
| Interior | Возвращает объект Interior, представляющий внутреннюю область ячейки (диапазона). Применяется, главным образом, для возвращения или назначения цвета заливки (фона) ячейки (диапазона). Подробнее… |
| Name | Возвращает или задает имя ячейки (диапазона). |
| NumberFormat | Возвращает или задает код числового формата для ячейки (диапазона). Примеры кодов числовых форматов можно посмотреть, открыв для любой ячейки на рабочем листе Excel диалоговое окно «Формат ячеек», на вкладке «(все форматы)». Свойство NumberFormat диапазона возвращает значение NULL, за исключением тех случаев, когда все ячейки в диапазоне имеют одинаковый числовой формат. Если нужно присвоить ячейке текстовый формат, записывается так: . Общий формат: . |
| Offset | Возвращает объект Range, смещенный относительно первоначального диапазона на указанное количество строк и столбцов. Подробнее… |
| Resize | Изменяет размер первоначального диапазона до указанного количества строк и столбцов. Строки добавляются или удаляются снизу, столбцы – справа. Подробнее… |
| Row | Возвращает номер строки ячейки (первой строки диапазона). Подробнее… |
| RowHeight | Возвращает или задает высоту ячейки в пунктах (высоту всех строк в указанном диапазоне). |
| Text | Возвращает форматированный текст, содержащийся в ячейке. Свойство Text диапазона возвращает значение NULL, за исключением тех случаев, когда все ячейки в диапазоне имеют одинаковое содержимое и один формат. Предназначено только для чтения. Подробнее… |
| Value | Возвращает или задает значение ячейки, в том числе с отображением значений в формате Currency и Date. Тип данных Variant. Value является свойством ячейки по умолчанию, поэтому в коде его можно не указывать. |
| Value2 | Возвращает или задает значение ячейки. Тип данных Variant. Значения в формате Currency и Date будут отображены в виде чисел с типом данных Double. |
В таблице представлены не все свойства объекта Range. С полным списком вы можете ознакомиться не сайте разработчика.
Используем вкладку с формулами
В Excel есть отдельная вкладка, где расположена вся библиотека формул. Вы можете использовать ее для быстрого поиска и вставки необходимой функции, а для редактирования откроется то же самое окно, о котором шла речь выше. Просто перейдите на вкладку с соответствующим названием и откройте одну из категорий для выбора функции.
Как видно, их названия тематические, что позволит не запутаться и сразу отобразить тот тип формул, который необходим. Из списка выберите подходящую и дважды кликните по ней левой кнопкой мыши, чтобы добавить в таблицу.
Приступите к стандартному редактированию через окно аргументов функции. Кстати, здесь тоже есть описания, способные помочь быстрее разобраться с принципом работы конкретного инструмента. К тому же ниже указываются доступные значения, которые можно использовать для работы с выбранной формулой.
Использование ссылок
При работе с Excel можно применять в работе различные виды ссылок. Начинающим пользователям доступны простейшие из них
Важно научиться использовать все форматы в своей работе
- простые;
- ссылки на другой лист;
- абсолютные;
- относительные ссылки.
Простые адреса используются чаще всего. Простые ссылки могут быть выражены следующим образом:
- пересечение столбца и строки (А4);
- массив ячеек по столбцу А со строки 5 до 20 (А5:А20);
- диапазон клеток по строке 5 со столбца В до R (В5:R5);
- все ячейки строки (10:10);
- все клетки в диапазоне с 10 по 15 строку (10:15);
- по аналогии обозначаются и столбцы: В:В, В:К;
- все ячейки диапазона с А5 до С4 (А5:С4).
Следующий формат адресов: ссылки на другой лист. Оформляется это следующим образом: Лист2!А4:С6. Подобный адрес вставляется в любую функцию.
Дополнительная настройка¶
Если необходимо вставить в формулу дополнительные символы, для которых отсутствуют команды разметки Math, нужно воспользоваться Каталогом.
Math может использовать любые символы из доступных в установленных в системе шрифтах. Так что, если у вас есть шрифт со смайликами или готический шрифт, то можно вставлять их прямо в ваши формулы.
Каталог содержит несколько стандартных наборов символов. Любой из этих набором можно изменить (добавив, удалив, изменив отдельные символы) или можно создавать свои наборы.
Каждый символ в Каталоге начинается с символа %. Для символов греческого алфавита заданы стандартные команды, которые имеют вид %ALPHA. Для нестандартных символов обычно используется их позиция в юникоде — %Ux0054. Предварительно нестандартные символы нужно добавить в Каталог. Также при добавлении им можно присвоить своё оригинальное название.
Рассмотрим работу с каталогом на примере. Создадим собственный набор символов и добавим в него символ из другого шрифта, для этого:
- Перейдите в Сервис ‣ Каталог;
- Нажмите кнопку Изменить, чтобы открыть диалог Правка символов.
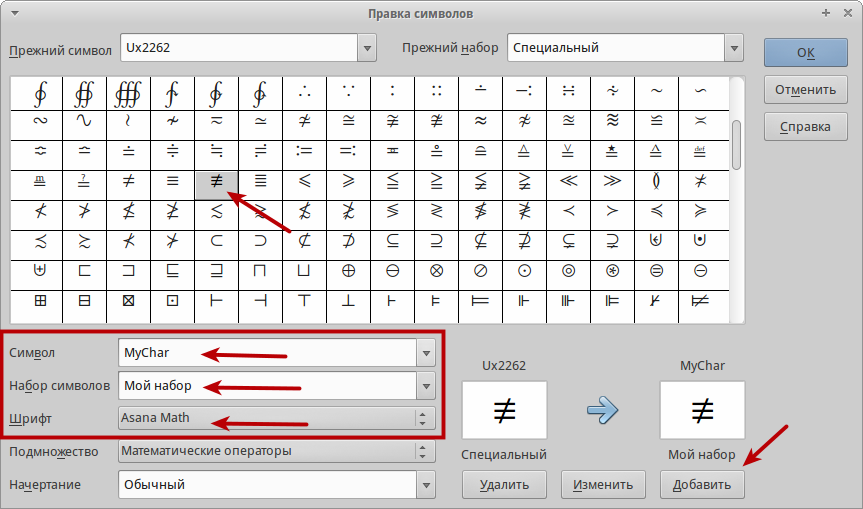
Правка символов
- Для создания нового набора в поле Набор символов введите произвольное название.
- В списке Шрифт выберите шрифт, из которого будут браться те или иные символы. Для выбора доступны все шрифты, установленные в системе. В примере я использовал шрифт fonts-oflb-asana-math.
- В поле Символ присвойте символу свою команду, в противном случае по умолчанию будет использован код его позиции в юникоде. Присвоим символу название MyChar, следовательно, вводиться он будет командой %MyChar.
- После выбора символа и присвоения ему всех параметров нажмите кнопку Добавить. Символ добавлен в каталог вместе с новым набором.
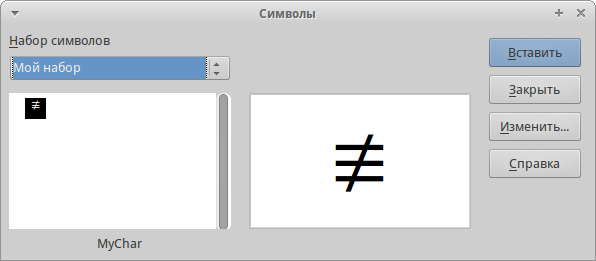
Диалог символы
Теперь можно вставлять новый символ либо через каталог, либо командой %MyChar.
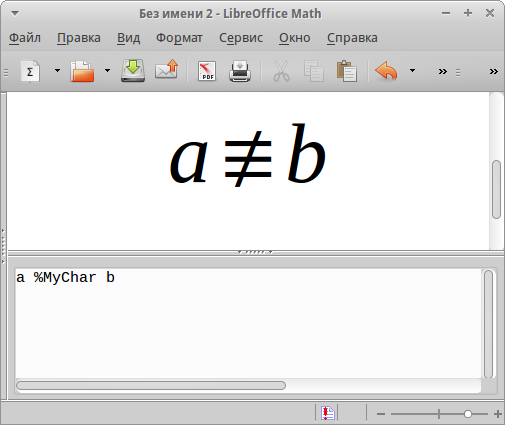
Вставка нового символа
Многие бесплатные шрифты содержат большое количество математических символов. Например, шрифт STIX был специально разработан для математических и технических текстов. Шрифты DejaVu и Lucida также включают широкий набор дополнительных символов.
| Семейство шрифтов STIX доступно на сайте http://www.stixfonts.org/ |
| Семейство шрифтов DejaVu доступно на сайте http://www.dejavu-fonts.org |
| Lucida Sans входит в состав пакета JRE, вероятно, он уже установлен на вашем компьютере. |
По умолчанию Math сохраняет все пользовательские наборы в файле, что позволяет делиться им с другими людьми, не опасаясь проблем с отображением. Для уменьшения размера файла, можно сохранять в файле только используемые символы, а не полностью весь набор. Для этого перейдите в модуле Math в Сервис ‣ Параметры ‣ LibreOffice Math ‣ Настройки и установите галочку напротив Внедрять только используемые символы.
Стандартный стиль формулы
В Writer формулы оформляются в соответствии с настройками, заложенными в стиле врезок Формула. С помощью модификации данного стиля можно изменить настройки всех формул в документе, подробнее смотрите главу .
Стили формулы
Изменения в стилях сохраняются только для текущего документа. Чтобы применить эти изменения ко всем новым документам, необходимо сохранить текущий документ в качестве шаблона, а затем установить его в качестве стандартного шаблона для текстовых документов. Для получения более подробной информации о диспетчере шаблонов обратитесь к главе 9 краткого руководства по LibreOffice.
Поиск отличий в двух списках
Типовая задача, возникающая периодически перед каждым пользователем Excel — сравнить между собой два диапазона с данными и найти различия между ними. Способ решения, в данном случае, определяется типом исходных данных.
Вариант 1. Синхронные списки
Если списки синхронизированы (отсортированы), то все делается весьма несложно, т.к. надо, по сути, сравнить значения в соседних ячейках каждой строки. Как самый простой вариант — используем формулу для сравнения значений, выдающую на выходе логические значения ИСТИНА (TRUE) или ЛОЖЬ (FALSE) :
Число несовпадений можно посчитать формулой:
или в английском варианте =SUMPRODUCT(—(A2:A20B2:B20))
Если в результате получаем ноль — списки идентичны. В противном случае — в них есть различия. Формулу надо вводить как формулу массива, т.е. после ввода формулы в ячейку жать не на Enter, а на Ctrl+Shift+Enter.
Если с отличающимися ячейками надо что сделать, то подойдет другой быстрый способ: выделите оба столбца и нажмите клавишу F5, затем в открывшемся окне кнопку Выделить (Special) — Отличия по строкам (Row differences) . В последних версиях Excel 2007/2010 можно также воспользоваться кнопкой Найти и выделить (Find & Select) — Выделение группы ячеек (Go to Special) на вкладке Главная (Home)
Excel выделит ячейки, отличающиеся содержанием (по строкам). Затем их можно обработать, например:
- залить цветом или как-то еще визуально отформатировать
- очистить клавишей Delete
- заполнить сразу все одинаковым значением, введя его и нажав Ctrl+Enter
- удалить все строки с выделенными ячейками, используя команду Главная — Удалить — Удалить строки с листа (Home — Delete — Delete Rows)
- и т.д.
Вариант 2. Перемешанные списки
Если списки разного размера и не отсортированы (элементы идут в разном порядке), то придется идти другим путем.
Самое простое и быстрое решение: включить цветовое выделение отличий, используя условное форматирование. Выделите оба диапазона с данными и выберите на вкладке Главная — Условное форматирование — Правила выделения ячеек — Повторяющиеся значения (Home — Conditional formatting — Highlight cell rules — Duplicate Values):
Если выбрать опцию Повторяющиеся, то Excel выделит цветом совпадения в наших списках, если опцию Уникальные — различия.
Цветовое выделение, однако, не всегда удобно, особенно для больших таблиц. Также, если внутри самих списков элементы могут повторяться, то этот способ не подойдет.
В качестве альтернативы можно использовать функцию СЧЁТЕСЛИ (COUNTIF) из категории Статистические, которая подсчитывает сколько раз каждый элемент из второго списка встречался в первом:
Полученный в результате ноль и говорит об отличиях.
И, наконец, «высший пилотаж» — можно вывести отличия отдельным списком. Для этого придется использовать формулу массива:
Выглядит страшновато, но свою работу выполняет отлично
Как построить график функции в Excel
Построение графиков функции в Excel – тема не сложная и Эксель с ней может справиться без проблем. Главное правильно задать параметры и выбрать подходящую диаграмму. В данном примере будем строить точечную диаграмму в Excel.
Учитывая, что функция – зависимость одного параметра от другого, зададим значения для оси абсцисс с шагом 0,5. Строить график будем на отрезке . Называем столбец «х» , пишем первое значение «-3» , второе – «-2,5» . Выделяем их и тянем вниз за черный крестик в правом нижнем углу ячейки.
Будем строить график функции вида y=х^3+2х^2+2. В ячейке В1 пишем «у» , для удобства можно вписать всю формулу. Выделяем ячейку В2 , ставим «=» и в «Строке формул» пишем формулу: вместо «х» ставим ссылку на нужную ячейку, чтобы возвести число в степень, нажмите «Shift+6» . Когда закончите, нажмите «Enter» и растяните формулу вниз.
У нас получилась таблица, в одном столбце которой записаны значения аргумента – «х» , в другом – рассчитаны значения для заданной функции.
Перейдем к построению графика функции в Excel. Выделяем значения для «х» и для «у» , переходим на вкладку «Вставка» и в группе «Диаграммы» нажимаем на кнопочку «Точечная» . Выберите одну из предложенных видов.
График функции выглядит следующим образом.
Теперь покажем, что по оси «х» установлен шаг 0,5. Выделите ее и кликните по ней правой кнопкой мши. Из контекстного меню выберите пункт «Формат оси» .
Откроется соответствующее диалоговое окно. На вкладке «Параметры оси» в поле «цена основных делений» , поставьте маркер в пункте «фиксированное» и впишите значение «0,5» .
Чтобы добавить название диаграммы и название для осей, отключить легенду, добавить сетку, залить ее или выбрать контур, поклацайте по вкладкам «Конструктор» , «Макет» , «Формат» .
Давайте добавим еще один график на данную диаграмму. На этот раз функция будет иметь вид: у1=2*х+5. Называем столбец и рассчитываем формулу для различных значений «х» .
Выделяем диаграмму, кликаем по ней правой кнопкой мыши и выбираем из контекстного меню «Выбрать данные» .
В поле «Элементы легенды» кликаем на кнопочку «Добавить» .
Появится окно «Изменение ряда» . Поставьте курсор в поле «Имя ряда» и выделите ячейку С1 . Для полей «Значения Х» и «Значения У» выделяем данные из соответствующих столбцов. Нажмите «ОК» .
Чтобы для первого графика в Легенде не было написано «Ряд 1» , выделите его и нажмите на кнопку «Изменить» .
Ставим курсор в поле «Имя ряда» и выделяем мышкой нужную ячейку. Нажмите «ОК» .
Ввести данные можно и с клавиатуры, но в этом случае, если Вы измените данные в ячейке В1 , подпись на диаграмме не поменяется.
В результате получилась следующая диаграмма, на которой построены два графика: для «у» и «у1» .
Думаю теперь, Вы сможете построить график функции в Excel, и при необходимости добавлять на диаграмму нужные графики.
Применение математических функций
Математические функции в Excel могут вводиться тремя способами:
- вручную;
- через панель инструментов;
- посредством диалогового окна «Вставка функции».
В первом случае пользователь вручную вводит формулу на основе своих знаний и умений в специальной строке или конкретной ячейке. Начинающим рекомендуется прибегнуть ко второму и третьему вариантам.
С помощью панели инструментов нужно перейти на вкладку «Формулы» и выбрать необходимую группу формул: логическую, статистическую, математическую и т. д. В выпадающем списке пользователь использует потребовавшуюся функцию. Когда появляется диалоговое окно «Аргументы и функции» проставляются необходимые значения и подтверждаются сделанные манипуляции.
Чтобы воспользоваться третьим вариантом, нужно нажать кнопку Fx или CTRL+F3. На панели инструментов также имеется «Мастер подстановки» на вкладке «Формулы». Послы выполнения одного из перечисленных действий появляется окно, в котором нужно выбрать соответствующую группу, а после – нужную функцию. Далее последует окно «Аргументы и функции», в котором выполняются необходимые манипуляции.
Некоторых пугают особенности вызова встроенных математических функций Excel. Достаточно проделать все шаги представленного алгоритма и в таблице отобразится искомое решение.
ABS()
Математическая функция ABS возвращает абсолютную величину числа, т.е. его модуль.
Функция ABS может быть полезна при вычислении количества дней между двумя датами, когда нет возможности определить какая дата начальная, а какая конечная.
На рисунке ниже в столбцах A и B представлены даты, причем какая из них начальная, а какая конечная неизвестно. Требуется посчитать количество дней между этими датами. Если просто вычесть из одной даты другую, то количество дней может оказаться отрицательным, что не совсем правильно:
Чтобы избежать этого, воспользуемся функцией ABS:
Нажав Enter, получим правильное количество дней:
Функции ЦЕЛОЕ и ОТБР
Функция INT округляет число до ближайшего целого и имеет следующий синтаксис:
= INT (число)
Аргумент — число — это число, для которого вы хотите найти следующее наименьшее целое число.
Рассмотрим формулу:
= ИНТ (10,0001)
Эта формула вернет 10, как показано ниже:
= ИНТ (10,999)
Функция TRUNC обрезает все цифры справа от десятичной точки, независимо от знака числа. Необязательный аргумент num_digits указывает позицию, после которой выполняется усечение. Функция имеет следующий синтаксис:
= OTR (число; число_цифров)
Если второй аргумент опущен, предполагается, что он равен нулю. Следующая формула возвращает 25:
= ОТБР (25 490)
Функции ROUND, INT и CUT удаляют ненужные десятичные разряды, но работают по-другому. Функция ОКРУГЛ округляет в большую или меньшую сторону до указанного числа десятичных знаков. Функция INT округляет до ближайшего целого числа, а функция OPT удаляет десятичные разряды без округления. Основное различие между функциями INTEGER и CLEAR заключается в обработке отрицательных значений. Если вы используете значение -10.900009 в функции INT, результат будет -11, но если вы используете то же значение в функции OPT, результат будет -10.
СЛУЧМЕЖДУ()
Возвращает случайное число, находящееся между двумя значениями, заданными в качестве аргументов. При каждом пересчете листа значения обновляются.
Хоть математических функций в Excel достаточно много, реальную ценность из них представляют лишь единицы. Нет никакого смысла изучать сразу все, поскольку многие могут даже не пригодиться. Математические функции, описанные в этом уроке, – тот самый минимум, который обеспечит уверенную работу в Excel и не перегрузит Вашу память лишней информацией. Удачи Вам и успехов в изучении Excel!
Оцените качество статьи
Нам важно ваше мнение:. Построение графиков функции в Excel – тема не сложная и Эксель с ней может справиться без проблем
Главное правильно задать параметры и выбрать подходящую диаграмму. В данном примере будем строить точечную диаграмму в Excel
Построение графиков функции в Excel – тема не сложная и Эксель с ней может справиться без проблем. Главное правильно задать параметры и выбрать подходящую диаграмму. В данном примере будем строить точечную диаграмму в Excel.
Учитывая, что функция – зависимость одного параметра от другого, зададим значения для оси абсцисс с шагом 0,5. Строить график будем на отрезке . Называем столбец «х», пишем первое значение «-3», второе – «-2,5». Выделяем их и тянем вниз за черный крестик в правом нижнем углу ячейки.
Будем строить график функции вида y=х^3+2х^2+2. В ячейке В1 пишем «у», для удобства можно вписать всю формулу. Выделяем ячейку В2, ставим «=» и в «Строке формул» пишем формулу: вместо «х» ставим ссылку на нужную ячейку, чтобы возвести число в степень, нажмите «Shift+6». Когда закончите, нажмите «Enter» и растяните формулу вниз.
У нас получилась таблица, в одном столбце которой записаны значения аргумента – «х», в другом – рассчитаны значения для заданной функции.
Перейдем к построению графика функции в Excel. Выделяем значения для «х» и для «у», переходим на вкладку «Вставка» и в группе «Диаграммы» нажимаем на кнопочку «Точечная». Выберите одну из предложенных видов.
График функции выглядит следующим образом.
Теперь покажем, что по оси «х» установлен шаг 0,5. Выделите ее и кликните по ней правой кнопкой мши. Из контекстного меню выберите пункт «Формат оси».
Откроется соответствующее диалоговое окно. На вкладке «Параметры оси» в поле «цена основных делений», поставьте маркер в пункте «фиксированное» и впишите значение «0,5».
Чтобы добавить название диаграммы и название для осей, отключить легенду, добавить сетку, залить ее или выбрать контур, поклацайте по вкладкам «Конструктор», «Макет», «Формат».
Построить график функции в Эксель можно и с помощью «Графика». О том, как построить график в Эксель, Вы можете прочесть, перейдя по ссылке.
Давайте добавим еще один график на данную диаграмму. На этот раз функция будет иметь вид: у1=2*х+5. Называем столбец и рассчитываем формулу для различных значений «х».
Выделяем диаграмму, кликаем по ней правой кнопкой мыши и выбираем из контекстного меню «Выбрать данные».
В поле «Элементы легенды» кликаем на кнопочку «Добавить».
Появится окно «Изменение ряда». Поставьте курсор в поле «Имя ряда» и выделите ячейку С1. Для полей «Значения Х» и «Значения У» выделяем данные из соответствующих столбцов. Нажмите «ОК».
Чтобы для первого графика в Легенде не было написано «Ряд 1», выделите его и нажмите на кнопку «Изменить».
Ставим курсор в поле «Имя ряда» и выделяем мышкой нужную ячейку. Нажмите «ОК».
Ввести данные можно и с клавиатуры, но в этом случае, если Вы измените данные в ячейке В1, подпись на диаграмме не поменяется.
В результате получилась следующая диаграмма, на которой построены два графика: для «у» и «у1».
Думаю теперь, Вы сможете построить график функции в Excel, и при необходимости добавлять на диаграмму нужные графики.
Поделитесь статьёй с друзьями:
Добрый день. А есть возможность в Excele создать график с тремя переменными, но на одном графике? 2 параметра как обычно, координаты х и у, а третий параметр чтоб отражался размером метки? Вот как пример, такой график —
Did you find apk for android? You can find new Free Android Games and apps.
Основные команды для PowerShell
В программе поддерживается огромное количество команд, применяемых к различным компонентам операционной системы Windows 10. Хорошо что есть возможность получить справку о любой команде непосредственно в окне программы Windows PowerShell. Это поможет разобраться с основными командами и принципами работы в новой среде.
Заключение
На самом деле Windows PowerShell — это очень полезная программа, которая не раз экономила нам время. Множество инструкций писались на примерах с её использованием. Но даже половина возможностей обновлённой оболочки не была задействована. О работе в ней можно написать значительно больше. Но благодаря основным командам можно ознакомиться со всеми возможностями программы.
Тригонометрические функции
| Sin(0) = 0 | Cos(PI) = -1 |
| Sin(PI) = 0 | Tan(0) = 0 |
| Sin(PI/2) = 1 | Tan(PI/4) = 1 |
| Cos(0) = 1 | PI = 3.1415926. |
| Cos(PI/2) = 0 |
Функции Sin() , Cos() и Tan() — это стандартные тригонометрические функции, аргументы которых выражены в радианах (не градусах):
При использовании параметра «Сохранить текущее состояние» для тригонометрических форму в диалоговом окне «Редактировать правило», она не преобразуется в код VB.NET. Вместо этого формула сохраняется как формула Inventor. Эту формулу можно редактировать вручную, чтобы преобразовать ее в формулу VB.NET (углы измеряются в радианах).
Для преобразования значения из градусов в радианы используйте следующую формулу:
radians = degrees *(PI/180)
голоса
Рейтинг статьи

























