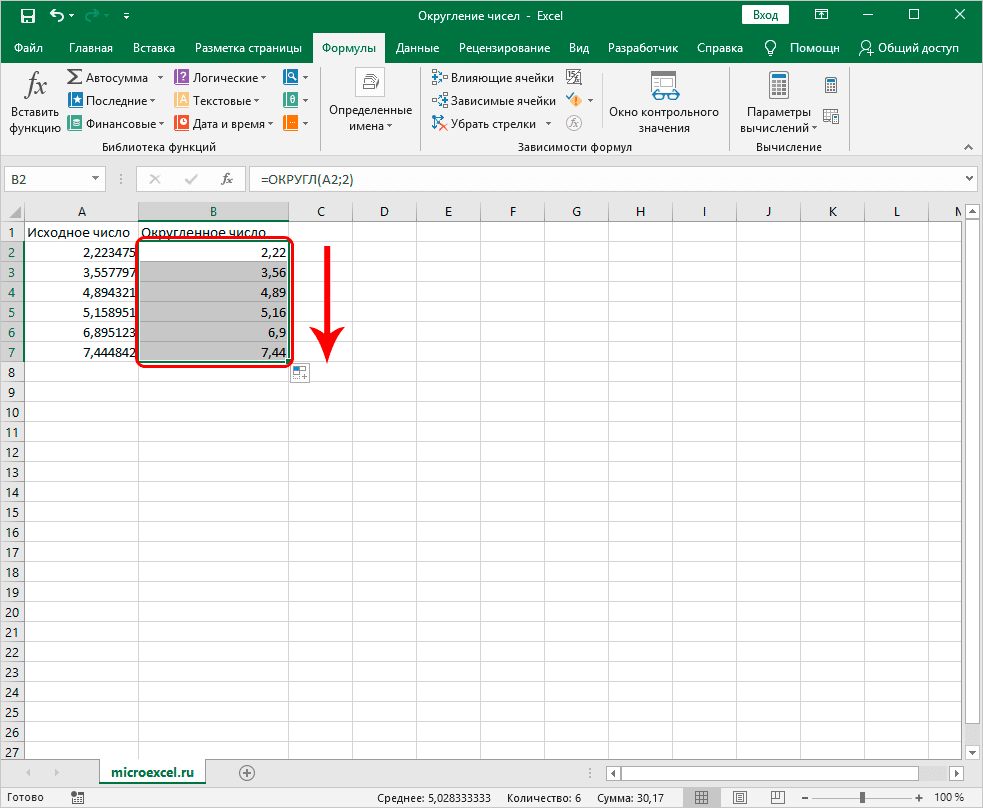Как округлить число в Excel в большую или меньшую сторону?
Если у вас есть список десятичных данных, и вы хотите округлить эти числа в меньшую или большую сторону и оставить только один десятичный знак, как вы можете быстро решить его? Теперь в этом руководстве рассказывается о приемах гибкого округления чисел в большую или меньшую сторону в Excel.
Округление числа в большую или меньшую сторону с помощью формул
В Excel вы можете использовать формулы ROUNDUP и ROUNDDOWN для округления чисел в большую или меньшую сторону.
Выберите ячейку рядом с данными и введите эту формулу = ОКРУГЛВВЕРХ (A2,1; XNUMX) (A2 — это ячейка данных, которую нужно округлить) и перетащите маркер заполнения в нужные ячейки. Смотрите скриншоты:
| ; |
Затем перейдите в другую ячейку и введите эту формулу = ОКРУГЛ ВНИЗ (A2,1; XNUMX), и перетащите маркер заполнения, чтобы применить эту формулу к ячейкам.
Наконечник:
В приведенных выше формулах 1 означает сохранение одного десятичного знака, вы можете изменить его по своему усмотрению, и если вы хотите округлить число вверх или вниз до целого числа, вы можете использовать формулы = ОКРУГЛВВЕРХ (A2,0; XNUMX) or = ОКРУГЛ ВНИЗ (A2,0; XNUMX).
Возможно, некоторые из вас не любят запоминать формулы, в следующей части я представлю вам служебную программу Round, которая поможет вам легко округлять числа в большую или меньшую сторону.
Быстро округляйте число вверх или вниз с помощью функции округления
Для Круглые полезности Kutools for Excel, вам не нужно запоминать какие-либо формулы, просто нужно щелкнуть и указать сохраненные десятичные разряды.
| Kutools for Excel, с более чем 300 удобные функции, облегчающие вашу работу. |
| Бесплатная загрузкабесплатная полнофункциональная в 30 дня |
После бесплатная установка Kutools for Excel, пожалуйста, сделайте следующее:
1. Выберите десятичные данные и нажмите Кутулс > Круглые. Смотрите скриншот:
2. в Раунд без формулы диалоговом окне введите десятичные разряды в текстовое поле рядом с Десятичное число, и проверьте Округления Вариант или Округление вариант для удовлетворения ваших потребностей. Смотрите скриншот:
3. Нажмите Ok or Применить. Теперь данные округляются в большую или меньшую сторону. Смотрите скриншоты:
Функции: Вам лучше скопировать исходные данные перед применением этой утилиты.
Относительные статьи
- Округление даты до ближайшего месяца в Excel
- Округлить дату до предыдущего или следующего воскресенья в Excel
- Округлить данные до ближайшего 5/10/50 в Excel
- Округление и суммирование данных с помощью одной формулы в Excel
Как округлить число в Excel?
При работе с таблицами часто возникает необходимость округлить число в Excel, для этого предусмотрен ряд имеющихся математических функций. Но необходимо понимать разницу между округлением и форматированием значения ячейки. Рассмотрим все нюансы поподробнее…
Форматирование, количество знаков после запятой
Любое введенное в ячейку числовое значение отображается в формате «Общий» (Главное меню или формат ячеек). В случае форматирования числа, оно отображает определённое количество знаков после запятой, которые можно настроить ( ctrl+1 , формат ячейки). Т.е. вы можете задать любое количество знаков после запятой при помощи форматирования (при этом само число в ячейке не изменится — изменится отображение).
Функции округления ОКРУГЛ(), ОКРУГЛВВЕРХ(), ОКРУГЛВНИЗ()
Когда данные в ячейках используются формулами, программа работает с его фактическим значением, которое может отличаться от того что мы видим на мониторе (например как в ячейки B1 первой картинке). Округление числа происходит с помощью функций (формул) ОКРУГЛ(), ОКРУГЛВВЕРХ(), ОКРУГЛВНИЗ().
Интересная функция = ОКРУГЛТ (128;6), чтобы округлить число «127» к кратному «6» в строке формул необходимо прописать: = ОКРУГЛТ (128;6), в итоговой ячейке мы получим число «126».
Округление денежных значений
Очень часто рассчитывая денежные значения в Excel, в которых используется дополнительные расчеты, получаем числа с большим количеством знаков после запятой. Денежные форматы предусматривают только два знака после запятой, поэтому значение необходимо привести в надлежащий вид, округлить число в Excel.
Для этого если ячейка В1 содержит числовой показатель 10,561 р. (этот формат можно задать нажав иконку с деньгами на второй картинке), чтобы привести значение к нужному (2 знака после запятой) достаточно в строке формул прописать: = ОКРУГЛ (В1;2), получим результат 10,56 р.
Бывают случаи, что значение необходимо округлить в большую или меньшую сторону, для этого используются формулы:
1. Округление в большую сторону, т.е. вверх: =ОКРВВЕРХ(В1;0,01), ячейка В1 получит значение 10,57 р., с округлением до следующей копейки (0,01) в большую сторону 2. Округление в меньшую сторону, вниз: =ОКРВНИЗ(В1;0,01), ячейка получит значение 10,56 р., с округлением до следующей копейки в меньшую сторону 3. А если к примеру округлить показатель до 10 копеек используйте формулу: =ОКРВВЕРХ(В2;0,10)
Преобразование в целое число
Для того, чтобы получить целое число в Excel , используют формулы =ЦЕЛОЕ() и = ОТБР() . На первый взгляд они могут показаться похожими, но это не так, особенно это хорошо видно на отрицательных числах. При использовании формулы с функцией ОТБР , удаляется только дробная часть числа.
Например, имеем число- 16,3543,формула: = ОТБР (-16,3543) преобразовывает значение в число -16, а формула: =ЦЕЛОЕ(-16,3543) выдаёт показатель -17, потому что, целое следующее число, идущее за «-16,3543» — это именно «-17».
Иногда функцию ОТБР используют, для усечения десятичных знаков формула:= ОТБР (16,3555555;2) даёт показатель «16,35».
Как округлить число в Excel вверх или вниз
Бывает так, что крупные цифровые значения необходимо округлить до определённого количества некоторых значимых цифр вверх или вниз. Для этого используем формулы с функцией ОКРВВЕРХ и ОКРВНИЗ. Например имеем число 164 358 находящееся в ячейки В1, формула: = ОКРУГЛВВЕРХ (В2;3-ДЛСТР(B1)), преобразует его в показатель «165000», Тройка в данной формуле это как раз значение, которое отвечает за количество знаков в преобразовании. Если мы заменим например её на «2» и напишем формулу = ОКРУГЛВНИЗ (В2;2-ДЛСТР(A1)), получим значение «160000».
Необходимо отметить, что все эти формулы работают только с положительными числами.
Банковское округление
Очень часто в учетных программах, таких как 1С используется банковское округление, что говорит Википедия: Банковское округление (англ. banker’s rounding ) или бухгалтерское округление — округление здесь происходит к ближайшему четному (если число заканчивается на 5), то есть 2,5 → 2, 3,5 → 4. Для этого можно воспользоваться следующими функциями:
Округление до четного/нечетного
Функция =ЧЕТН() округляет до ближайшего четного целого. При этом положительные числа округляются в сторону увеличения, а отрицательные – к уменьшению
Функция =НЕЧЁТ() округляет число до ближайшего нечетного целого. Положительные числа округляются в сторону увеличения, а отрицательные – к уменьшению
Как округлять числа в большую и меньшую сторону функциями Excel
Округляют числа в Excel несколькими способами. С помощью формата ячеек и с помощью функций. Эти два способа следует различать так: первый только для отображения значений или вывода на печать, а второй способ еще и для вычислений и расчетов.
С помощью функций возможно точное округление, в большую или меньшую сторону, до заданного пользователем разряда. А полученные значения в результате вычислений, можно использовать в других формулах и функциях. В то же время округление с помощью формата ячеек не даст желаемого результата, и результаты вычислений с такими значениями будут ошибочны. Ведь формат ячеек, по сути, значение не меняет, меняется лишь его способ отображения. Чтобы в этом быстро и легко разобраться и не совершать ошибок, приведем несколько примеров.
Функция ОКРУГЛ
Самая простая функция, с помощью которой можно округлить числовое значение до требуемого количества разрядов – ОКРУГЛ. Самый простой пример – округление десятичной дроби с двух символов после запятой до одного.
Пример работы функции ОКРУГЛ
Внешний вид формулы ОКРУГЛ: ОКРУГЛ(число;число разрядов). Расшифровка аргументов:
- Число разрядов – здесь должно указываться количество разрядов, до которого будет округляться числовое значение.
- Число – на данном месте может стоять числовое значение, десятичная дробь, которые будут округляться.
Количество разрядов может быть:
- отрицательное – при этом округлению подвергается только целая часть числового значения (та, которая находится по левую сторону от запятой);
- равное нулю – округляются все цифры до цельной части;
- положительное – в этом случае округляется только дробная часть, которая находится справа от запятой.
Пример использования функции ОКРУГЛ с разным числом разрядов
Способы настройки:
- Для того чтобы в результате получить число, округленное до десятых, необходимо открыть окно с настройкой аргументов функции, в строке «число разрядов» прописать значение «1».
- Чтобы округлить числовое значение до сотых, в окне настройки аргументов функции нужно прописать значение «2».
- Для получения числового значения, округленного до тысячи, в окне для настройки аргументов в строчке «число разрядов» необходимо прописать цифру «3».
Округление числа в Excel
Предположим, что необходимо округить число до ближайшего целого, так как десятичная часть не имеет для вас значения. Или вы хотите округление числа до кратного 10, чтобы упростить аппроксимацию сумм. Существует несколько способов округлки числа.
Изменение количества знаков после запятой без изменения значения
На листе
Выделите ячейки, формат которых требуется изменить.
Чтобы после запятой отображалось больше или меньше знаков, на вкладке Главная в группе Число нажмите кнопку Увеличить разрядность или Уменьшить разрядность .
Во встроенном числовом формате
На вкладке Главная в группе Число щелкните стрелку рядом со списком числовых форматов и выберите пункт Другие числовые форматы.
В списке Категория выберите значение Денежный, Финансовый, Процентный или Экспоненциальный в зависимости от типа данных.
В поле Число десятичных знаков введите требуемое число знаков после запятой.
Округление числа вверх
Используйте функцию ОКРУГЛВВЕРХ. В некоторых случаях может потребоваться использовать функции ЧЁТН и НЕЧЁТ для округления вверх до ближайшего четного или нечетного числа.
Округление числа до указанного количества значимых разрядов
Значимые разряды — это разряды, которые влияют на точность числа.
В примерах этого раздела используются функции ОКРУГЛ, ОКРУГЛВВЕРХ и ОКРУГЛВНИЗ. Они показывают способы округления положительных, отрицательных, целых и дробных чисел, но приведенные примеры охватывают лишь небольшую часть возможных ситуаций.
В приведенном ниже списке содержатся общие правила, которые необходимо учитывать при округлении чисел до указанного количества значимых разрядов. Вы можете поэкспериментировать с функциями округления и подставить собственные числа и параметры, чтобы получить число с нужным количеством значимых разрядов.
Округляемые отрицательные числа прежде всего преобразуются в абсолютные значения (значения без знака «минус»). После округления знак «минус» применяется повторно. Хотя это может показаться нелогичным, именно так выполняется округление. Например, при использовании функции ОКРУГЛВНИЗ для округления числа -889 до двух значимых разрядов результатом является число -880. Сначала -889 преобразуется в абсолютное значение (889). Затем это значение округляется до двух значимых разрядов (880). После этого повторно применяется знак «минус», что дает в результате -880.
При применении к положительному числу функции ОКРУГЛВНИЗ оно всегда округляется вниз, а при применении функции ОКРУГЛВВЕРХ — вверх.
Функция ОКРУГЛ округляет дробные числа следующим образом: если дробная часть больше или равна 0,5, число округляется вверх. Если дробная часть меньше 0,5, число округляется вниз.
Функция ОКРУГЛ округляет целые числа вверх или вниз аналогичным образом, при этом вместо делителя 0,5 используется 5.
В общем при округлении числа без дробной части (целого числа) необходимо вычесть длину числа из нужного количества значимых разрядов. Например, чтобы округлить 2345678 вниз до 3 значимых разрядов, используется функция ОКРУГЛВНИЗ с параметром -4: = ОКРУГЛВНИЗ(2345678,-4). При этом число округляется до значения 2340000, где часть «234» представляет собой значимые разряды.
Округление числа до заданного кратного
Иногда может потребоваться округлить значение до кратного заданному числу. Например, допустим, что компания поставляет товары в ящиках по 18 единиц. С помощью функции ОКРУГЛТ можно определить, сколько ящиков потребуется для поставки 204 единиц товара. В данном случае ответом является 12, так как число 204 при делении на 18 дает значение 11,333, которое необходимо округлить вверх. В 12-м ящике будет только 6 единиц товара.
Может также потребоваться округлить отрицательное значение до кратного отрицательному или дробное — до кратного дробному. Для этого также можно применять функцию ОКРУГЛТ.
Округление числа до указанного количества значимых разрядов
Значимые разряды — это разряды, которые влияют на точность числа.
В примерах этого раздела используются функции ОКРУГЛ, ОКРУГЛВВЕРХ и ОКРУГЛВНИЗ. Они показывают способы округления положительных, отрицательных, целых и дробных чисел, но приведенные примеры охватывают лишь небольшую часть возможных ситуаций.
В приведенном ниже списке содержатся общие правила, которые необходимо учитывать при округлении чисел до указанного количества значимых разрядов. Вы можете поэкспериментировать с функциями округления и подставить собственные числа и параметры, чтобы получить число с нужным количеством значимых разрядов.
Округляемые отрицательные числа прежде всего преобразуются в абсолютные значения (значения без знака «минус»). После округления знак «минус» применяется повторно. Хотя это может показаться нелогичным, именно так выполняется округление. Например, при использовании функции ОКРУГЛВНИЗ для округления числа -889 до двух значимых разрядов результатом является число -880. Сначала -889 преобразуется в абсолютное значение (889). Затем это значение округляется до двух значимых разрядов (880). После этого повторно применяется знак «минус», что дает в результате -880.
При применении к положительному числу функции ОКРУГЛВНИЗ оно всегда округляется вниз, а при применении функции ОКРУГЛВВЕРХ — вверх.
Функция ОКРУГЛ округляет дробные числа следующим образом: если дробная часть больше или равна 0,5, число округляется вверх. Если дробная часть меньше 0,5, число округляется вниз.
Функция ОКРУГЛ округляет целые числа вверх или вниз аналогичным образом, при этом вместо делителя 0,5 используется 5.
В общем при округлении числа без дробной части (целого числа) необходимо вычесть длину числа из нужного количества значимых разрядов. Например, чтобы округлить 2345678 вниз до 3 значимых разрядов, используется функция ОКРУГЛВНИЗ с параметром -4: = ОКРУГЛВНИЗ(2345678,-4). При этом число округляется до значения 2340000, где часть «234» представляет собой значимые разряды.
ОКРВВЕРХ.МАТ
Эта функция очень похожая на предыдущую, но округление осуществляет не в направлении ближе к нулю, а в направлении большего кратного. Синтаксис такой же, аргументы – те же, но меняется итоговый результат. Очень часто люди путают третьи аргументы предыдущей функции и этой. Давайте более подробно опишем различия между ними:
- Если используется функция ОКРВВЕРХ.МАТ принимает в третьем аргументе значение 0, то действие этого аргумента будет распространяться исключительно на числа ниже нуля.
- Если выставить в третьем аргументе функции ОКРВНИЗ.МАТ нулевое значение, то округление будет осуществляться не к нулю, а от нуля.
Установка точности расчетов
Если в предыдущих случаях, устанавливаемые параметры влияли только на внешнее отображения данных, а при расчетах использовались более точные показатели (до 15 знака), то сейчас мы расскажем, как изменить саму точность расчетов.
Открывается окно параметров Excel. В этом окне переходим в подраздел «Дополнительно». Ищем блок настроек под названием «При пересчете этой книги». Настройки в данном бока применяются ни к одному листу, а ко всей книги в целом, то есть ко всему файлу. Ставим галочку напротив параметра «Задать точность как на экране». Жмем на кнопку «OK», расположенную в нижнем левом углу окна.
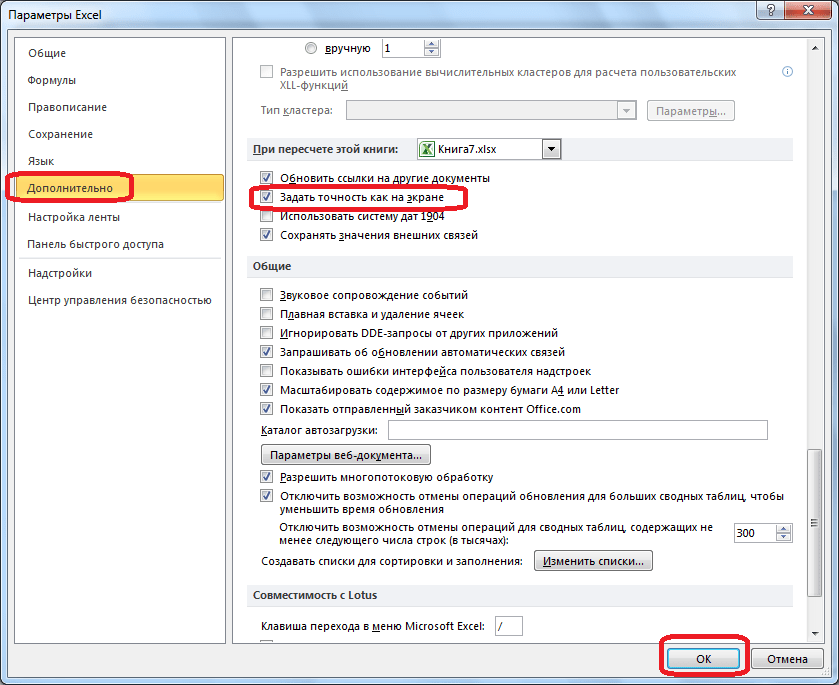
Теперь при расчете данных будет учитываться отображаемая величина числа на экране, а не та, которая хранится в памяти Excel. Настройку же отображаемого числа можно провести любым из двух способов, о которых мы говорили выше.
Видеоинструкция
Для тех, у кого остались какие-нибудь вопросы или все попытки при округлении чисел окончились неудачей, ниже прилагается видеоролик с дополнительными, более детальными пояснениями к описанным выше действиям.
В Excel довольно часто используют округление чисел. Вместе с тем, практика временами ставит такие задачи, когда простое округление по математическим правилами не всегда помогает. В данной заметке я покажу, как решать такие задачи с помощью специальных функций, о которых знают далеко не все. Более того, встречаются совсем малограмотные пользователи, которые формат чисел (видимое количество знаков после запятой) принимают за округление. В общем, статья про правильное округление чисел в Excel.
Первая ошибка, о которой я только что сказал, это неверное применение формата числа для отображения желаемого количества знаков после запятой. Такая команда, действительно часто используется, чтобы придать данным читабельный вид, и вызывается либо с ленты Главная → Число
, либо через правую кнопку Формат ячеек
(что равносильно нажатию ).
Здесь все интуитивно понятно: указываем количество знаков после запятой и наслаждаемся внешним видом. Однако вид никак не влияет на точность числа в ячейке. Поэтому не стоит надеяться на формат, когда нужно реальное округление.
Для настоящего округления числа по математическим правилам существует функция ОКРУГЛ. Данный шедевр конструкторской мысли округляет число до заданного количества знаков. Функция ОКРУГЛ имеет следующий синтаксис (набор заполняемых параметров):
Здесь трудно ошибиться. Указываем число (или ссылку) и задаем нужную точность. Однако это далеко не все, что предоставляет Excel в плане округления. Как, например быть, если число нужно округлить до тысяч (три последние цифры всегда нули) или миллионов (шесть последних цифр – нули)? Когда я был совсем бестолковым пользователем, то поступал примерно так. Делил округляемое число на 1 000, округлял до целого и затем снова умножил на 1 000. Смешно, правда? Или вы тоже так поступаете? Если да, то читаем далее.
При работе с большими числами иногда нужно произвести округление не десятичной дроби, а разрядов, то есть сделать так, чтобы некоторое количество знаков в конце числа всегда были нулями. Например, число 123 456 нужно округлить до тысяч, т.е. до 123 000. Нет ничего проще. Это делается с помощью той же формулы ОКРУГЛ, только количество округляемых разрядов пишется с минусом. Вот как это выглядит для числа 123 456 789.
Так гораздо быстрее, не правда ли? Проще не придумаешь.
Теперь поговорим о некоторых особенностях округления, которые встречаются в повседневной жизни.
Инструкция по округлению
Наиболее распространенный пример формулы для округления числовых значений представляет собой следующее выражение: Функция(числовое значение; количество разрядов). Пример округления по практическому примеру:
- Выбрать любую свободную ячейку левой кнопкой мыши.
- Написать знак «=».
- Выбрать одну из функций – ОКРУГЛ, ОКРУГЛВВЕРХ, ОКРУГЛВНИЗ. Прописать ее сразу после знака равно.
- В скобках написать требуемые значения, нажать кнопку «Enter». В ячейке должен отобразиться результат.
Любые функции можно устанавливать через «Мастер функций» к определенной ячейке, прописывать их в самой клетке или через строку для добавления формул. Последняя обозначена символом «fx». При самостоятельном введении функции в клетку или строку для формул, программа высветит список возможных вариантов, чтобы упростить задачу пользователя.
Еще одни способ добавления функций для выполнения различных математических расчетов – через основную панель с инструментами. Здесь необходимо открыть вкладку «Формулы», выбрать интересующий вариант из открывшегося списка. После нажатия на любую из предложенных функций на экране появится отдельное окно «Аргументы функции», в котором нужно вписать числовое значение в первой строке, количество разрядов для округления – во второй.
Есть возможность автоматически вывести результаты по округлению всех чисел из одного столбца. Для этого необходимо выполнить расчет для одной самой верхней ячейки, в клетке напротив нее. Когда результат будет получен, нужно навести курсор на край этой ячейки, дождаться появления черного крестика в ее углу. Зажав ЛКМ, растянуть результат на всю продолжительность столбца. По итогу должен получиться столбик со всеми необходимыми результатами.