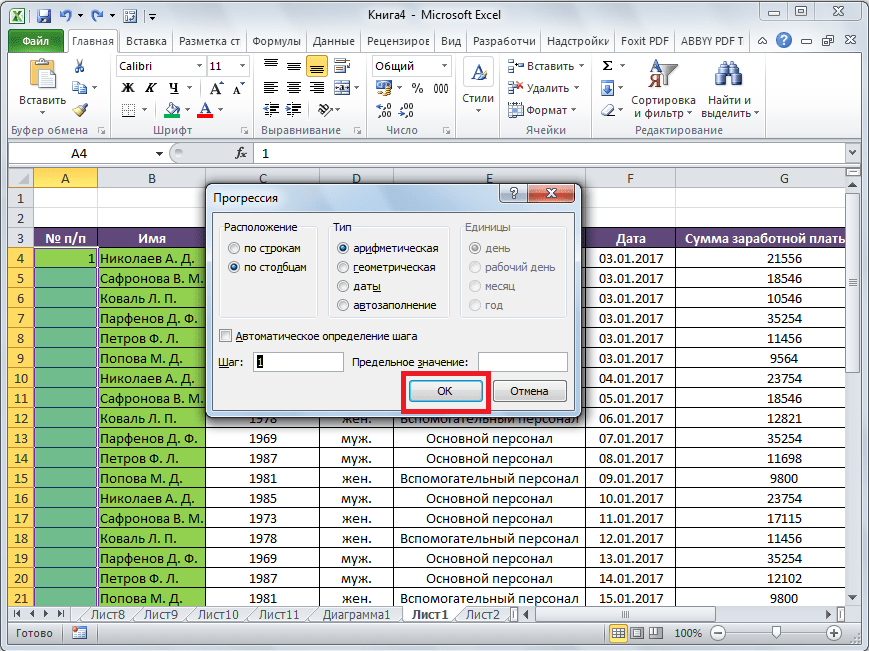Использование ЕСЛИ с функциями И, ИЛИ и НЕ
Функция ЕСЛИ позволяет выполнять логические сравнения значений и ожидаемых результатов. Она проверяет условие и в зависимости от его истинности возвращает результат.
=ЕСЛИ(это истинно, то сделать это, в противном случае сделать что-то еще)
Но что делать, если необходимо проверить несколько условий, где, допустим, все условия должны иметь значение ИСТИНА или ЛОЖЬ ( И), только одно условие должно иметь такое значение ( ИЛИ) или вы хотите убедиться, что данные НЕ соответствуют условию? Эти три функции можно использовать самостоятельно, но они намного чаще встречаются в сочетании с функцией ЕСЛИ.
Используйте функцию ЕСЛИ вместе с функциями И, ИЛИ и НЕ, чтобы оценивать несколько условий.
ЕСЛИ(И()): ЕСЛИ(И(лог_выражение1; ; …), значение_если_истина; ))
ЕСЛИ(ИЛИ()): ЕСЛИ(ИЛИ(лог_выражение1; ; …), значение_если_истина; ))
ЕСЛИ(НЕ()): ЕСЛИ(НЕ(лог_выражение1), значение_если_истина; ))
Условие, которое нужно проверить.
Значение, которое должно возвращаться, если лог_выражение имеет значение ИСТИНА.
Значение, которое должно возвращаться, если лог_выражение имеет значение ЛОЖЬ.
Общие сведения об использовании этих функций по отдельности см. в следующих статьях: И, ИЛИ, НЕ. При сочетании с оператором ЕСЛИ они расшифровываются следующим образом:
И: =ЕСЛИ(И(условие; другое условие); значение, если ИСТИНА; значение, если ЛОЖЬ)
ИЛИ: =ЕСЛИ(ИЛИ(условие; другое условие); значение, если ИСТИНА; значение, если ЛОЖЬ)
НЕ: =ЕСЛИ(НЕ(условие); значение, если ИСТИНА; значение, если ЛОЖЬ)
Примеры
Ниже приведены примеры распространенных случаев использования вложенных операторов ЕСЛИ(И()), ЕСЛИ(ИЛИ()) и ЕСЛИ(НЕ()). Функции И и ИЛИ поддерживают до 255 отдельных условий, но рекомендуется использовать только несколько условий, так как формулы с большой степенью вложенности сложно создавать, тестировать и изменять. У функции НЕ может быть только одно условие.
Ниже приведены формулы с расшифровкой их логики.
=ЕСЛИ(И(A2>0;B2 0;B4 50);ИСТИНА;ЛОЖЬ)
Если A6 (25) НЕ больше 50, возвращается значение ИСТИНА, в противном случае возвращается значение ЛОЖЬ. В этом случае значение не больше чем 50, поэтому формула возвращает значение ИСТИНА.
Если значение A7 («синий») НЕ равно «красный», возвращается значение ИСТИНА, в противном случае возвращается значение ЛОЖЬ.
Обратите внимание, что во всех примерах есть закрывающая скобка после условий. Аргументы ИСТИНА и ЛОЖЬ относятся ко внешнему оператору ЕСЛИ
Кроме того, вы можете использовать текстовые или числовые значения вместо значений ИСТИНА и ЛОЖЬ, которые возвращаются в примерах.
Вот несколько примеров использования операторов И, ИЛИ и НЕ для оценки дат.
Ниже приведены формулы с расшифровкой их логики.
Если A2 больше B2, возвращается значение ИСТИНА, в противном случае возвращается значение ЛОЖЬ. В этом случае 12.03.14 больше чем 01.01.14, поэтому формула возвращает значение ИСТИНА.
=ЕСЛИ(И(A3>B2;A3 B2;A4 B2);ИСТИНА;ЛОЖЬ)
Если A5 не больше B2, возвращается значение ИСТИНА, в противном случае возвращается значение ЛОЖЬ. В этом случае A5 больше B2, поэтому формула возвращает значение ЛОЖЬ.
Использование операторов И, ИЛИ и НЕ с условным форматированием
Вы также можете использовать операторы И, ИЛИ и НЕ в формулах условного форматирования. При этом вы можете опустить функцию ЕСЛИ.
На вкладке Главная выберите Условное форматирование > Создать правило. Затем выберите параметр Использовать формулу для определения форматируемых ячеек, введите формулу и примените формат.
«Изменить правило» с параметром «Формула»» xmlns:AntiXSS=»urn:AntiXSSExtensions» />
Вот как будут выглядеть формулы для примеров с датами:
Если A2 больше B2, отформатировать ячейку, в противном случае не выполнять никаких действий.
=И(A3>B2;A3 B2;A4 B2)
Если A5 НЕ больше B2, отформатировать ячейку, в противном случае не выполнять никаких действий. В этом случае A5 больше B2, поэтому формула возвращает значение ЛОЖЬ. Если изменить формулу на =НЕ(B2>A5), она вернет значение ИСТИНА, а ячейка будет отформатирована.
Примечание: Распространенная ошибка — ввод формулы в условное форматирование без знака «равно» (=). При этом вы увидите, что в диалоговом оке Условное форматирование в формулу будут добавлены знаки «равно» и кавычка: =»ИЛИ(A4>B2;A4
Дополнительные сведения
Вы всегда можете задать вопрос специалисту Excel Tech Community, попросить помощи в сообществе Answers community, а также предложить новую функцию или улучшение на веб-сайте Excel User Voice.
Как перевернуть текст в excel
= Мир MS Excel/Статьи об Excel
- 1
- 2
- 3
| Приёмы работы с книгами, листами, диапазонами, ячейками |
| Приёмы работы с формулами |
| Настройки Excel |
| Инструменты Excel |
| Интеграция Excel с другими приложениями |
| Форматирование |
| Выпадающие списки |
| Примечания |
| Сводные таблицы |
| Гиперссылки |
| Excel и интернет |
| Excel для Windows и Excel для Mac OS |
Инструмент камера возвращает динамический снимок указанного диапазона. Динамический — это значит он изменяется при изменении диапазона, который мы сфотографировали. По умолчанию камера недоступна во всех версиях Excel. Для того что бы ей воспользоваться необходимо сначала вывести её на панель меню (в Excel версий до 2007) или на панель быстрого доступа (в Excel версий после 2003). Как это делается?
Для Excel версий до 2007:
Меню Сервис — пункт Настройка — вкладка Команды — категории Сервис — команды Камера — левой кнопкой мыши перетаскиваем иконку камеры на удобное место в меню.
Для Excel версий после 2003:
Кликаем правой кнопкой мыши по панели быстрого доступа — Настройка панели быстрого доступа — Выбрать команды из Все команды — Камера — Добавить — ОК.
Теперь, когда инструмент камера добавлен в меню/на панель быстрого доступа можно приступить к решению вопроса, озвученного в названии этой статьи: Как перевернуть текст в ячейке?Как я уже писал выше — это невозможно. Формулы и функции не работают с форматированием, ориентацию текста в диалоговом окне Формат ячеек можно изменять только в пределах от 90 до -90 градусов, в VBA нет функций, позволяющих это сделать. Остаётся только перевернуть монитор
Выделяем ячейку, которую надо скопировать. Левой кнопкой мыши кликаем на иконку инструмента камера. Окантовка выделенной ячейки станет активной (как при обычном копировании). Левой кнопкой мыши указываем место на листе, куда необходимо вставить снимок и он автоматически вставляется. Всё, мы получили динамический снимок ячейки. Остаётся только перевернуть его на 180 градусов и готово. На рисунке, в ячейке В2, Вы видите снимок ячейки А1:
Все изменения производимые в ячейке А1 будут отображаться в В2.
ПРИМЕЧАНИЕ: Можно так же «фотографировать» и один диапазон. Одновременно несколько ячеек/диапазонов или несмежные диапазоны инструмент камера не обрабатывает, о чём появится соответствующее сообщение, если Вы попытаетесь применить камеру к ним. С получившимся снимком можно работать как с обычным рисунком, внедрённым на лист, то есть, изменять его размеры, свойства, форму, устанавливать прозрачность, рамки и прочее.
Как создать таблицу в Word
Прежде чем запускать специально созданный для работы с таблицами редактор Excel с его непростыми, скажем прямо, таблицами, вспомним про то, что и в текстовом редакторе Microsoft Word тоже есть таблицы. Поэтому для начала нужно попробовать в Word.
Для представленного выше списка из 2-х учеников потребуется создать в редакторе MS Word таблицу из 3-х строк (учеников у нас в списке пока двое, а самую первую строку таблицы мы используем для заголовков столбцов), и из 5-и столбцов для ввода в них следующих данных:
- фамилия ученика
- имя ученика
- отчество ученика
- дата рождения ученика
- телефон ученика.
Приступаем. Откроем текстовый редактор Ворд. Введем в первой строке заголовок нашей таблицы, например, «Список учащихся 8В класса».
- Затем поставим курсор на вторую строку,
- откроем вкладку «Вставка» (1 на рис. 1),
- кликнем по иконке «Таблица» (2 на рис. 1) и
- выберем строку меню «Вставить таблицу» (3 на рис. 1).
Рис. 1 (кликните по рисунку для увеличения). Создание новой таблицы в редакторе Word.
В открывшемся служебном окне «Вставка таблицы»
- указываем «Число столбцов» 5 (1 на рис. 2) и
- «Число строк» 3 (2 на рис. 2) ,
- далее жмем на кнопку «ОК» (3 на рис. 2).
Рис. 2. Описание вставляемой таблицы (указание числа столбцов и строк) в редакторе Ворд.
Таблица успешно вставляется и имеет вид, как показано на рис. 3.
Рис. 3 (кликните по рисунку для увеличения). Вставленная пока еще пустая таблица из 3-х строк и 5-и столбцов в редакторе Microsoft Word.
После чего заполняем таблицу: заносим данные во все клеточки таблицы. В первую строку вводим заголовки таблицы, размещаем их по центру, и выделяем полужирным шрифтом.
В оставшиеся 2 строки таблицы заносим данные ученика по фамилии Иванов и ученицы по фамилии Петрова (рис. 4).
Рис. 4 (кликните по рисунку для увеличения). Заполненная таблица, сделанная в редакторе Ворд.
Теперь данные размещены в таблице. Это не только красивее, чем просто список, но еще и удобно. В первой колонке таблицы теперь стоят только фамилии учеников, во второй – имена, в третьей – отчества и так далее.
Как выделить и перенести часть таблицы в Ворде
Данные в таблице у нас теперь, как говорят, структурированы. А значит, их легко найти, выделить, куда-то перенести отдельно.
Скажем, нам нужны только фамилии учеников. Выделяем данные из первого столбца таблицы. Для этого помещаем курсор мышки в клетку, которая будет второй по вертикали в первой колонке таблицы – на фамилию «Иванов». Нажимаем на левую кнопку мышки и, не отпуская ее, перемещаем курсор мышки в третью строку таблицы. То есть как бы «проводим» мышкой по клеткам таблицы, где занесены фамилии учеников. Результат такого выделения показан на рис. 5.
Рис. 5 (кликните по рисунку для увеличения). Выделение одной колонки таблицы в редакторе MS Word.
Затем копируем эти данные в буфер обмена (клик мышкой на кнопку «Копировать» — 1 на рис. 6).
Рис. 6 (кликните по рисунку для увеличения). Копирование выделенной части таблицы в буфер обмена в редакторе Microsoft Word.
После копирования части таблицы в буфер обмена давайте установим курсор под таблицей не прямо на следующей строке, а через одну строку (выделено синим цветом – 1 на рис. 7), и кликнем по кнопке «Вставить» (2 на рис. 7).
Рис. 7 (кликните по рисунку для увеличения). Подготовка к вставке части таблицы в другое место текста в редакторе Word.
Часть таблицы, а именно – фамилии учеников – вставится ниже под основной таблицей (рис. 8).
Рис. 8 (кликните по рисунку для увеличения). Часть таблицы (фамилии учеников) воспроизведена в другом месте текста в редакторе Ворд.
Функции строк и столбцов
Другой подход заключается в использовании функций Excel СТРОКИ и СТОЛБЦЫ. Эти функции можно использовать как математические формулы в ячейке, что означает, что их можно вставлять непосредственно в электронную таблицу, чтобы быстро и легко вычислить общее количество строк или столбцов.
Чтобы использовать функцию СТРОКИ, введите =СТРОК() в ячейку, а затем количество ячеек для подсчета. Например, если вы хотите узнать, сколько строк в электронной таблице A1:B10, вы должны ввести =СТРОКИ(A1:M10) в ячейку. Он также вернет количество строк, содержащихся в этих ячейках.Чтобы использовать функцию COLUMNS, введите =COLUMNS() в ячейку, а затем количество ячеек для подсчета. Например, если вы хотите узнать, сколько столбцов в электронной таблице A1:A10, введите в ячейку =СТОЛБЦЫ(A1:A10). Затем он вернет количество столбцов, содержащихся в этих ячейках.
Кнопка «Заполнить»
Этот способ предполагает использование инструментов, которые расположены в верхней части интерфейса программы во вкладке «Главная».
Добавьте дополнительную строку для нумерации, если требуется. О том, как это сделать, было написано выше.
Вставьте первую цифру нумерации
Выделите всю область, которая будет пронумерована, в том числе и первую цифру.
В верхней части интерфейса обратите внимание на блок инструментов «Редактирование». Кликните по группе инструментов «Заполнить»
Появится контекстное меню, в котором требуется выбрать «Прогрессия».
Откроется окошко настройки прогрессии. Заполните его по следующему образцу:
«Расположение» — маркер на «По строкам».
«Тип» — маркер на позиции «Арифметическая».
Строка «Шаг» — прописываем цифру 1.
Заполнение остальных блоков и строк оставляем по умолчанию.
Настройка прогрессии
- Нажмите «ОК» для применения настроек.
У этой инструкции есть альтернатива, которая может применятся в случаях, когда точно известно число столбцов для нумерации:
- В первой ячейке, которая будет использована для нумерации, напишите цифру «1» или другую, с которой начнется отсчет.
- Запустите окно с настройками арифметической прогрессии из верхней панели инструментов.
- Здесь настройки можно оставить по умолчанию, но только в строке «Предельное значение» указать число рабочих столбцов в вашей таблице. Нажмите «ОК». Вы получите тот же результат, что и в предыдущей инструкции.
Как использовать функцию столбцов Excel
Введите в любую из ячеек =СТОЛБЦЫ(D1:E8).
Затем нажмите Войти.
Результат равен 2, потому что это количество столбцов в ссылке.
Введите в любой из ячеек в вашей электронной таблице =СТОЛБЦЫ({1,2,3,4,5}).
Затем нажмите Enter, и результатом будет 5, потому что это дает количество столбцов для константы массива.
Есть два других метода использования функции Columns.
Первый способ — нажать FX кнопку в левом верхнем углу рабочего листа Excel.
Появится диалоговое окно «Вставить функцию».
В диалоговом окне в разделе «Выбрать категорию» выберите Поиск и ссылка из списка.
В разделе «Выбор функции» выберите Столбцы функцию из списка.
Затем нажмите ХОРОШО.
А Аргументы функции откроется диалоговое окно.
в Ссылка поле ввода, введите ячейку {1,2,,4,5}.
Затем нажмите ХОРОШО.
Второй способ — перейти на вкладку «Формулы» и нажать кнопку Поиск и ссылка кнопка в Библиотека функций группа.
Затем выберите Столбцы из выпадающего меню.
Откроется диалоговое окно «Аргументы функции».
Следуйте тому же методу, что и в методе 1.
Затем нажмите Ok.
ЧИТАЙТЕ: как использовать функцию PROPER в Excel
Что такое столбец в Excel?
В Microsoft Excel столбец проходит горизонтально и находится в виде заголовка в алфавитном порядке в верхней части электронной таблицы. Всего в электронной таблице Excel может быть 16 384 столбца. Данные идут сверху вниз.
ЧИТАЙТЕ: как использовать функцию СУММСК в Excel
Как написать в столбце в Excel?
Если вы хотите вставить столбец в Excel, щелкните столбец и нажмите «Вставить» в контекстном меню. Появится столбец. Чтобы ввести текст под заголовком столбца, щелкните строку под столбцом и введите свои данные.
Программы для Windows, мобильные приложения, игры — ВСЁ БЕСПЛАТНО, в нашем закрытом телеграмм канале — Подписывайтесь:)
Овладейте анализом данных
Эти основные функции Microsoft Excel, безусловно, помогут вам в анализе данных, но этот список — лишь верхушка айсберга. Excel также включает в себя несколько других расширенных функций для достижения определенных результатов. Если вы хотите узнать больше об этих функциях, сообщите нам об этом в разделе комментариев ниже.
Далее: если вы хотите использовать Excel более эффективно, вам следует ознакомиться со следующей статьей, чтобы узнать о некоторых удобных сочетаниях клавиш для навигации в Excel, которые вы должны знать.
Post Views: 1 032
Программы для Windows, мобильные приложения, игры — ВСЁ БЕСПЛАТНО, в нашем закрытом телеграмм канале — Подписывайтесь:)
Сумма каждых N строк.
В таблице Excel записана ежедневная выручка магазина за длительный период времени. Необходимо рассчитать еженедельную выручку за каждую семидневку.
Используем то, что СУММ() может складывать значения не только в диапазоне данных, но и в массиве. Такой массив значений ей может предоставить функция СМЕЩ.
Напомним, что здесь нужно указать несколько аргументов:
1. Начальную точку
Обратите внимание, что С2 мы ввели как абсолютную ссылку
2. Сколько шагов вниз сделать
3. Сколько шагов вправо сделать. После этого попадаем в начальную (левую верхнюю) точку массива.
4. Сколько значений взять, вновь двигаясь вниз.
5. Сколько колонок будет в массиве. Попадаем в конечную (правую нижнюю) точку массива значений.
Итак, формула для 1-й недели:
В данном случае СТРОКА() – это как бы наш счетчик недель. Отсчет нужно начинать с 0, чтобы действия начать прямо с ячейки C2, никуда вниз не перемещаясь. Для этого используем СТРОКА()-2. Поскольку сама формула находится в ячейке F2, получаем в результате 0. Началом отсчета будет С2, а конец его – на 5 значений ниже в той же колонке.
СУММ просто сложит предложенные ей пять значений.
Для 2-й недели в F3 формулу просто копируем. СТРОКА()-2 даст здесь результат 1, поэтому начало массива будет 1*5=5, то есть на 5 значений вниз в ячейке C7 и до С11. И так далее.
Способ 3 — через функцию =СТРОКА()
Если ваш список увеличивается строго вниз, то способ через функцию СТРОКА будет оптимальным.
Функция =СТРОКА() возвращает порядковый номер строки для текущей ячейки, начиная со строки №1
Зная это, мы можем найти закономерность и здесь. Введём формулу в ячейку E2:
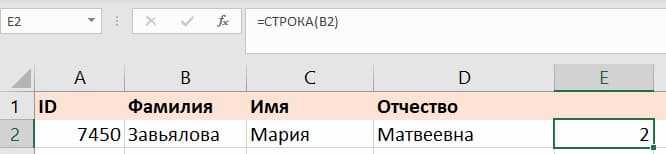
Как видите, результат работы функции — это число 2. Строка вторая, значит в результате будет 2.
Чтобы нам получить правильный результат, нужно подкорректировать формулу и уменьшить результат на количество строк шапки, то есть на одну строку. Для этого просто вычитаем единицу из самой функции.
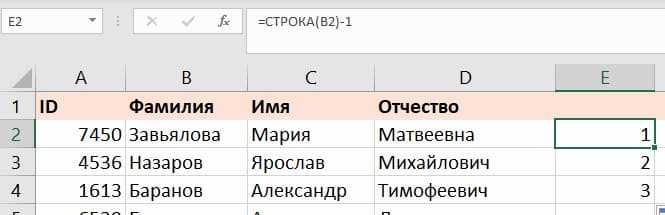
Способ удобен тем, что если нам нужно пронумеровать каждый элемент списка отдельно. Мы можем скопировать формулу в любое место таблицы и получить мгновенный результат.
Как это работает. Механика функции простыми словами: «у ячейки с таким адресом вот такой номер строки». И нам, чтобы начать список с первого пункта, нужно этот номер строки уменьшить на количество строк шапки нашей таблицы. Так мы и получаем желаемый результат.
Как распечатать выбранные ячейки в Google Таблицах
Когда документ будет готов к печати, выполните следующие действия, чтобы распечатать выбранные ячейки из таблицы Google:
- Выделите ячейки, которые хотите распечатать. Вы можете сделать это, перетащив указатель мыши на нужную область ячеек или нажав клавишу Shift, чтобы выбрать первую и последнюю ячейки нужного диапазона.
- Щелкните меню «Файл» в строке меню.
- Выберите вариант печати. Кроме того, вы можете нажать CTRL + P (если вы на ПК) или Cmd + P (если вы на Mac).
- Вы попадете в представление «Параметры печати», где сможете предварительно просмотреть распечатанную страницу / страницы.
- С правой стороны вы должны увидеть боковую панель с вариантами различных настроек печати. Вариант по умолчанию — распечатать все на текущем листе. Однако, поскольку вы хотите распечатать только выбранный диапазон ячеек, вам нужно щелкнуть стрелку раскрывающегося списка под словом «Печать» (которое вы найдете в верхней части боковой панели).
- Это покажет вам раскрывающийся список различных параметров печати. Нажмите на опцию «Выбранные ячейки» из списка.
- После этого вы можете выбрать другие параметры печати, такие как размер бумаги, ориентацию страницы и т. Д. Вы также можете выбрать другие параметры форматирования, такие как линии сетки, верхние и нижние колонтитулы и т. Д.
- После того, как у вас есть все настройки печати и предварительный просмотр готов к печати, нажмите кнопку «Далее».
- В следующем окне нажмите «Печать», чтобы завершить задание и отправить заполненный лист на печать.
Теперь ваш принтер должен начать печать выбранных ячеек с вашими предпочтительными настройками печати.
Установка ориентации страницы
Вы должны выбрать ориентацию страницы в зависимости от количества и размера ячеек в вашем печатном диапазоне. Настройка по умолчанию — альбомная.
Используйте эту ориентацию, если у вас есть большое количество столбцов в вашем выборе и вы хотите уместить все столбцы на одной странице.
Если вместо этого у вас небольшое количество столбцов, но вы хотите уместить большое количество строк на одной странице, выберите книжную ориентацию.
Чтобы выбрать эту ориентацию, просто установите переключатель рядом с «Книжная» в разделе «Ориентация страницы».
Убедитесь, что ячейки правильно помещаются на странице
Если вы обнаружите, что ваши данные выходят за пределы страницы при предварительном просмотре печати, вы можете масштабировать данные до одного из следующих параметров:
- По ширине: используйте этот параметр, если вы хотите уместить все столбцы вашего выбора на одной странице.
- По высоте: используйте этот параметр, если вы хотите уместить все выбранные строки на одной странице.
- По размеру страницы: используйте этот параметр, если вы хотите уместить все выбранные строки и столбцы на одной странице.
Чтобы выбрать масштаб, щелкните стрелку раскрывающегося списка под надписью «Масштаб» и выберите требуемый вариант. По умолчанию установлен масштаб «Нормальный».
Однако важно отметить, что выбор одной из трех шкал, показанных выше, приведет к тому, что Google Таблицы попытаются уменьшить размер шрифта ваших данных, чтобы они уместились на одной странице. Если на листе много данных, размер шрифта может стать настолько маленьким, что его будет трудно читать. Если на листе много данных, размер шрифта может стать настолько маленьким, что его будет трудно читать
Если на листе много данных, размер шрифта может стать настолько маленьким, что его будет трудно читать.
Поэтому не забудьте проверить предварительный просмотр перед тем, как нажать кнопку «Печать».
Для этого вам нужно выбрать опцию Custom Number в настройках Scale.
Это отобразит дополнительное поле ввода справа от опции масштабирования, где вы можете ввести, насколько вы хотите масштабировать данные. Если вы хотите увеличить данные, введите число больше 100%.
Выбранные данные должны теперь отображаться увеличенными в предварительном просмотре печати, занимать больше места на странице, как показано ниже:
В этом руководстве мы показали вам, как вы можете распечатать выбранные ячейки из ваших таблиц Google , не распечатывая всю электронную таблицу.
Мы также предоставили дополнительную информацию о том, как настроить страницу, чтобы выбранные ячейки печатались именно так, как вам нужно.
Мы надеемся, что это руководство было для вас полезным.
Метод 2: использование кнопки «Заполнить»
Данный метод предполагает использование панели основного меню, расположенного над рабочим полем с открытой таблицей.
- Добавляем новую строку для нумерации и заполняем ее крайнюю левую ячейку цифрой “1”.
- Выделяем все ячейки строки. В правой части вкладки «Главная» находим группу инструментов «Редактирование», в которой выбираем “Заполнить”, нажав соответствующую иконку (при наведении курсора на иконки появляются всплывающие подсказки). В выпадающем меню выбираем пункт “Прогрессия…”.
- В появившемся окне с настройками значения установлены по умолчанию и не требуют корректировки со стороны пользователя. Достаточно проверить значения следующих параметров, после чего нажать кнопку OK:
- блок “Расположение” – выбрана позиция “По строкам”;
- блок “Тип” – прогрессия арифметическая;
- параметр “Автоматическое определение шага” – чекбокс пустой;
- Значение “Шаг” – цифра 1;
- “Предельное значение” – не заполняется;
- в случае выявления отклонений в настройках, приводим их к тем, что описаны выше.
- В результате проделанных действий мы получим пронумерованные в порядке от 1 до 10 столбцы.
Существует и более простой способ использования кнопки “Заполнить”, при котором выделение строки не требуется:
- Пишем в крайней левой ячейке строки нумерации цифру “1”.
- Вызываем диалоговое окно с параметрами арифметической прогрессии (способом, описанным выше).
- Проверяем параметры и в поле “Предельное значение” пишем число столбцов рабочей таблицы (в нашем случае – 10). Жмем OK.
Получаем аналогичный ранее описанным алгоритмам результат. Этот метод удобен для нумерации столбцов в таблице Эксель, когда их количество велико, ведь он не требует выделения всей строки, предназначенной для нумерации.
Использование функции ABS
С синтаксисом и направлением рассматриваемой функции все понятно, поэтому давайте теперь разберемся на практике. Сначала рассмотрим ситуацию, когда вам просто нужен модуль числа без каких-либо дополнительных вычислений.
-
Можете объявить функцию =ABS в любом удобном месте, а в скобках написать отрицательное или положительное число, модуль которого вам и нужен.
-
В итоге вы всегда получите положительное число, что и видно на следующем изображении.
-
Точно так же осуществляется выбор ячейки, модуль числа которой нужно получить. В этом случае вычисления тоже происходят успешно, и вы можете приступить к дальнейшему использованию полученных результатов.
Как видно, ничего сложного в использовании данной функции нет. Она имеет всего один аргумент, поэтому с написанием тоже не должно возникнуть никаких сложностей. Формула растягивается и может быть применена для группы ячеек сразу же. Для этого уже готовую ячейку с результатом нужно потянуть за правый нижний угол вниз, чтобы растянуть ее на все последующие ячейки в массиве данных.
Способы объединения
Все методы, как объединить столбцы в Excel, условно можно разделить на две категории, которые разнятся по принципу выполнения. Одни подразумевают использование инструментов форматирования, другие же задействуют функции программы.
Если говорить о простоте выполнения поставленной задачи, то тут бесспорный лидер именно первая категория. Но, к сожалению, не всегда, используя настройки форматирования, можно достичь желаемого результата. Именно поэтому рекомендуется дочитать статью до конца, чтобы определить для себя наиболее подходящий метод выполнения поставленной задачи. Ну, а теперь перейдем непосредственно к тому, как объединить данные в столбцах в Excel.
В качестве ссылки указан диапазон ячеек
Если в качестве ссылки указан диапазон ячеек, и формула введена как обычно (не как формула массива), то функция вернет номер столбца левой верхней ячейки диапазона.
=СТОЛБЕЦ(D26:G26) вернет 4, т.е. номер столбца D.
Если в Строке формул выделить формулу и нажать клавишу F9, то мы увидим, что результатом формулы является не одно значение, а четыре Так как в ячейке можно вывести только одно значение, то выводится, только первое, т.е. 4.
Чтобы вывести все 4 значения (см. статью Формулы массива, возвращающие несколько значений), выделите четыре ячейки, расположенные по горизонтали (A27:D27), в Строке формул введите формулу =СТОЛБЕЦ(D26:G26) и нажмите CTRL+SHIFT+ENTER. см. файл примера .