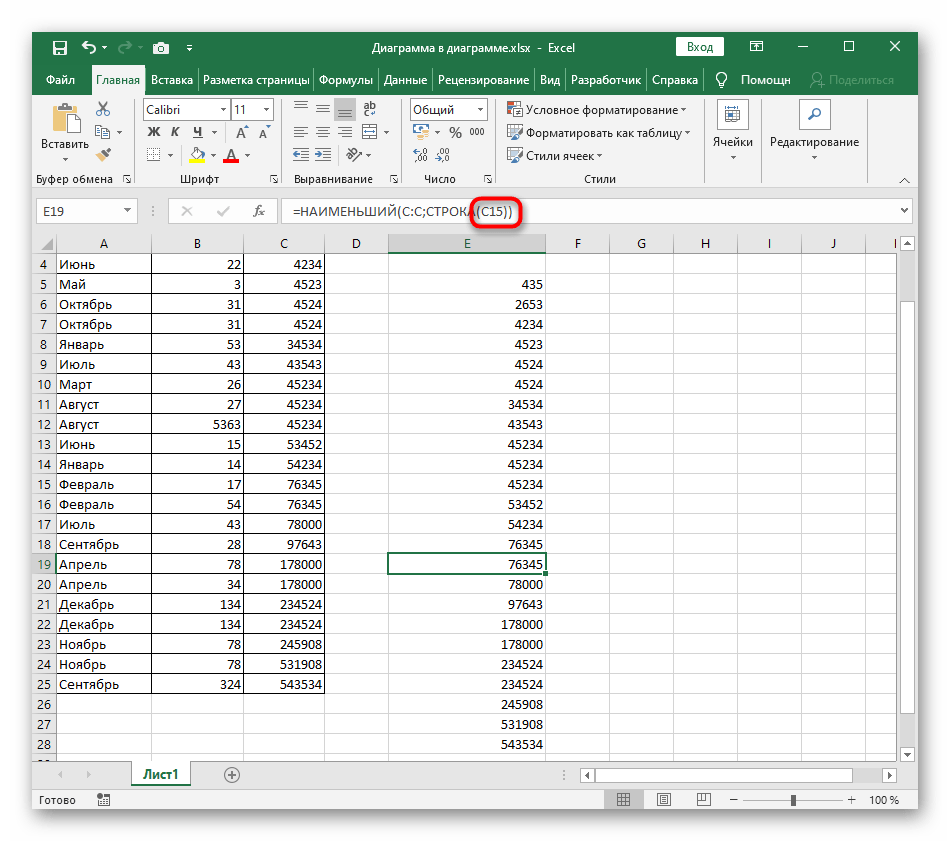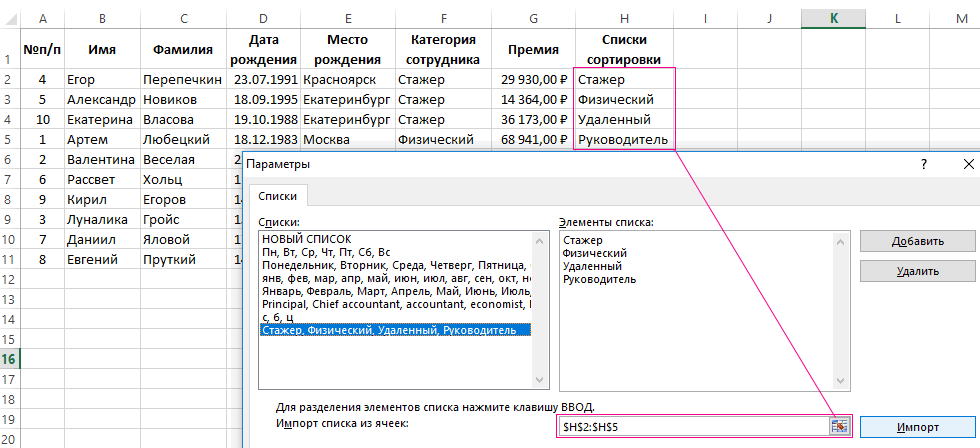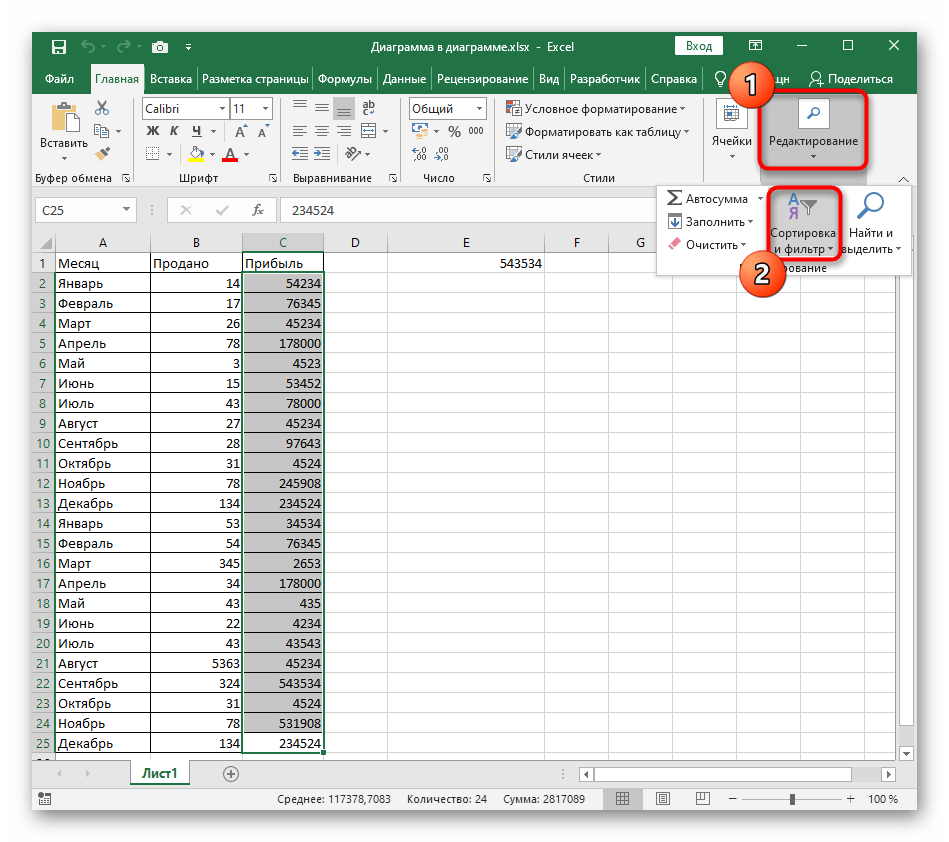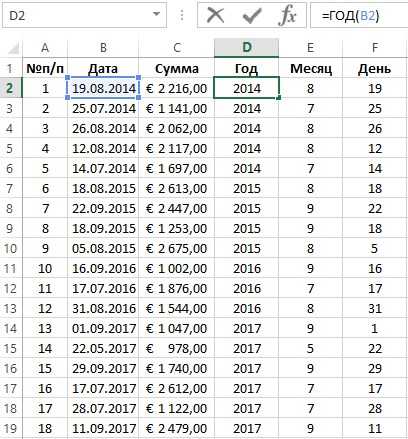Именованные динамические диапазоны
Для создания раскрывающихся списков будем использовать именованные динамические диапазоны, которые позволяют добавлять и удалять элементы в исходных наборах без внесения изменений в формулы.
Для динамических диапазонов создаем новый рабочий лист Excel и переименовываем его в «Списки». Заполняем столбцы наборами элементов:

На вкладке «Формулы» ленты инструментов нажимаем ссылку «Присвоить имя»:
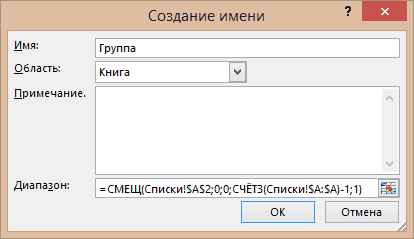
В поле «Имя» пишем «Группа», в поле «Диапазон» вставляем формулу =СМЕЩ(Списки!$A$2;0;0;СЧЁТЗ(Списки!$A:$A)-1;1) и нажимаем кнопку «OK». Первый именованный динамический диапазон создан.
Повторяем эти действия для создания остальных именованных диапазонов, формулы для которых перечислены в таблице:
| Имя | Диапазон |
|---|---|
| Группа | =СМЕЩ(Списки!$A$2;0;0;СЧЁТЗ(Списки!$A:$A)-1;1) |
| Грибы | =СМЕЩ(Списки!$B$2;0;0;СЧЁТЗ(Списки!$B:$B)-1;1) |
| Насекомые | =СМЕЩ(Списки!$C$2;0;0;СЧЁТЗ(Списки!$C:$C)-1;1) |
| Рыбы | =СМЕЩ(Списки!$D$2;0;0;СЧЁТЗ(Списки!$D:$D)-1;1) |
Все имена диапазонов можно просмотреть в диспетчере имен («Формулы» — «Диспетчер имен»):
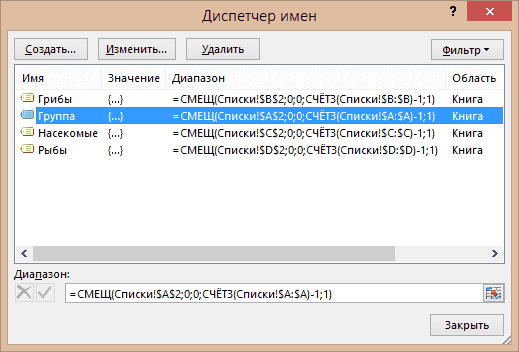
В диспетчере имен доступно создание, изменение и удаление имен диапазонов.
Простой пример: выбираем книги определенной тематики из таблицы
Из простой исходной таблицы будем формировать список книг по тематике:
При этом тематику будем выбирать из выпадающего списка на отдельном листе:
Функция QUERY для решения этой задачи будет выглядеть следующим образом:
=QUERY(Книги’!A1:C;»SELECT A, C WHERE B = ‘»&A1&»‘ ORDER BY C DESC»;1)
Мы извлекаем данные из столбцов A и C в диапазоне ‘Книги’!A1:C. Фильтруем данные по столбцу B (тематике) этого диапазона по выбранному критерию из выпадающего списка в ячейке A1. Сортируем по убыванию по столбцу C исходного диапазона и добавляем к нашей выборке заголовки (последний аргумент функции QUERY = 1).
Срезы
Срезы – это те же фильтры, но вынесенные в отдельную область и имеющие удобное графическое представление. Срезы являются не частью листа с ячейками, а отдельным объектом, набором кнопок, расположенным на листе Excel. Использование срезов не заменяет автофильтр, но, благодаря удобной визуализации, облегчает фильтрацию: все примененные критерии видны одновременно. Срезы были добавлены в Excel начиная с версии 2010.
Создание срезов
В Excel 2010 срезы можно использовать для сводных таблиц, а в версии 2013 существует возможность создать срез для любой таблицы.
Для этого нужно выполнить следующие шаги:
- Выделить в таблице одну ячейку и выбрать вкладку Конструктор .

- В диалоговом окне отметить поля, которые хотите включить в срез и нажать OK.
Форматирование срезов
- Выделить срез.
- На ленте вкладки Параметры выбрать группу Стили срезов , содержащую 14 стандартных стилей и опцию создания собственного стиля пользователя.

- Выбрать кнопку с подходящим стилем форматирования.
Чтобы удалить срез, нужно его выделить и нажать клавишу Delete.
Дополнительные сведения
Вы всегда можете задать вопрос специалисту Excel Tech Community, попросить помощи в сообществе Answers community, а также предложить новую функцию или улучшение на веб-сайте Excel User Voice.
Примечание: Эта страница переведена автоматически, поэтому ее текст может содержать неточности и грамматические ошибки
Для нас важно, чтобы эта статья была вам полезна. Была ли информация полезной? Для удобства также приводим ссылку на оригинал (на английском языке)
- Автофильтр – для отбора записей по значению ячейки, по формату или в соответствии с простым критерием отбора.
- Срезы – интерактивные средства фильтрации данных в таблицах.
- Расширенный фильтр – для фильтрации данных с помощью сложного критерия отбора.
Как поставить
Excel — мощная программа из пакета Microsoft, созданная для работы с таблицами. В ней удобно вести большой учет множества данных. И регулярно у пользователей возникает потребность быстро находить в файлах с тысячами данных те, которые отвечают определенному параметру. Для этого придется поставить фильтр в эксель-таблице.
Для начала работы необходимо выбрать одну, любую, ячейку внутри таблицы, открыть вкладку «Данные».
Затем нажать кнопку «Фильтр».
В заголовках столбцов появятся значки неиспользуемого отсева. Это означает, что осталось только установить нужные параметры, чтобы отсечь необходимую информацию.
В таблице
Пошаговая инструкция: как поставить фильтр в эксель-таблице.
1. Нажать на значок в заголовке столбца.
Перед пользователем появится выпадающее окошко с перечислением всех значений в этом столбце.
2. Убрать лишние галочки, стоящие у параметров, которые пользователя не интересуют. Галочки останутся только у тех параметров, по которым необходимо провести поиск. После чего нажать «Ок».
3. Просмотреть результат — останутся только строки, соответствующие заданному параметру.
В диапазоне
Отсев в диапазоне применяется, когда необходимо отсечь информацию не по одному значению, а по определенному спектру. Он бывает числовым или текстовым, в зависимости от информации, которую содержит необходимый столбец.
Например, в рассматриваемом файле столбцы В и С имеют числовой отсев.
Остальные — текстовый.
Чтобы установить диапазонный поиск, необходимо нажать значок в заголовке столбца, выбрать строку с наименованием отсева и необходимый способ установления диапазона, установить его и применить.
Например, в случае с числовым поиском этот порядок действий выглядит так:
1. Выбираем вид отсева.
2. Выбираем необходимый способ формирования диапазона, например, «больше» означает, что в результате появятся все значения, превышающие цифру, которую пользователь введет.
3. Ввести цифру, которая и станет границей для отсева, — выведены будут все значения больше нее.
4. Нажать «Ок» и оценить результат. В выбранном столбце останутся только значения, превышающие установленную границу.
Продвинутый курс Excel — Сортировка данных в таблицах
Сейчас мы разберем самые основные инструменты для сортировки данных
Аналогичным образом работает и сортировка от большего к меньшему:
Настраиваемая сортировка может иметь несколько уровней.
Так как сортировка может содержать несколько уровней, то эти уровни можно создавать и удалять. Для этих целей предусмотрены одноименные кнопки на диалоговом окне «Удалить уровень» и «Добавить уровень».Строка уровня представляет собой три поля для настройки:
Столбец
В этом поле просто выбираем столбец, по которому необходимо произвести сортировку
Порядок
Сортировка
Продолжение: Настраиваемая сортировка
Мы создали правило для сортировки. Нажимаем кнопку ОК и видим изменения в таблице.
Нажимаем кнопку ОК и видим изменения в таблице.
- Выделяем таблицу
- Переходим в сортировку
- Добавляем уровень
- Выбираем столбец для сортировки «Период работы в компании»
- Выбираем сортировку по значениям
- И в поле порядок выбираем «По убыванию» для сортировки от большего к меньшему
- Нажимаем «ОК» и наблюдаем изменения в таблице:
Необходимо отобразить данные таблицы в следующем порядке:
1. Вверху должны отображаться данные последнего месяца, все месяца позднее должны идти по порядку вниз таблицы. 2. Внутри каждого месяца статьи бюджета нужно отображать в следующей последовательности: расходы на рекламу, оплата труда, обслуживание оргтехники, прочие расходы, аренда. 3. Внутри каждой статьи бюджета суммы должны отображаться от большего к меньшему.
Подсказка
СУММЕСЛИМН
В английской версии: SUMIFS
Что делает: складывает значения, которые подходят сразу к нескольким параметрам.
Бывает так, что нам нужно найти сумму значений сразу по нескольким параметрам — когда они все выполняются, то мы складываем между собой те ячейки, где есть такое полное совпадение. Например, найдём, сколько мы заработали на удалёнке на основной работе — используем для этого формулу:
=SUMIFS(B2:B13;C2:C13;»работа»;E2:E13;»удалёнка»)
Здесь мы первым параметром задаём, из какого столбца будем брать числа для суммы, потом два параметра — фильтр по источнику, и последние два — выбираем только те, где вид стоит «удалёнка»:
Как скрыть и открыть к видимости столбец в Гугл таблицах
Для начала давайте разберемся для чего нам может понадобиться скрыть столбец или строку. Представьте себе что у вас огромная таблица с данными о продажах по менеджерам с каждого региона страны, да еще в разных сегментах/категориях продаж.
Нередко у вас будет появляться необходимость просматривать статистику прошлых продаж по нужным вам регионам, нужным менеджерам и нужным сегментам каталога. Если у вас реально большая таблица, то глаза ваши будут разбегаться, а взгляд каждый раз терять нужный столбец или строку. Вот для этого нам и понадобится функция скрытия «ненужных» в данный момент столбцов или строк.
К счастью, скрыть столбец очень просто, самый простой и быстрый способ:
- Кликните по названию столбца правой кнопкой мыши
- В открывшемся контекстном меню выберите пункт «Скрыть столбец»
И как результат видим вот такой значок на месте нашего столбца:
Соответственно чтобы сделать его видимым то нам достаточно просто нажать на одну из этих стрелочек, которые мы видим на месте скрытого столбца:
Чтобы скрыть и сделать видимыми сразу несколько столбцов, то необходимо выделить сразу два и более столбцов, описанным в начале статьи способом и проделать все те же действия что и с одним столбцом.
Важно помнить, что спрятать одновременно несколько столбцов мы можем только соседствующие друг с другом столбцы
Как сделать расширенный фильтр в Excel?
- Критериями отбора называются результаты исходной формулы.
- Результатом могут быть только два значения: “ИСТИНА” или “ЛОЖЬ”.
- При помощи абсолютных ссылок указывается исходный диапазон фильтруемой таблицы.
- В результатах формулы будут показаны только те строки, которые получают по итогу значение “ИСТИНА”. Значения строк, которые получили по итогу формулы “ЛОЖЬ”, не будут высвечиваться.
Промежуточные итоги в Excel — В руководстве объясняется, как использовать инструмент промежуточных итогов Excel для автоматического суммирования, подсчета или усреднения различных групп ячеек. Вы также узнаете, как отображать или скрывать детали промежуточных итогов, копировать только строки…
Как сделать проверку данных в Excel
Чтобы добавить проверку данных в Excel, выполните следующие действия.
1. Откройте диалоговое окно «Проверка данных».
Напомним, где находится кнопка проверки данных в Excel. Выбрав одну или несколько ячеек для проверки, перейдите на вкладку «Данные» > группа «Работа с данными» и нажмите кнопку «Проверка данных».
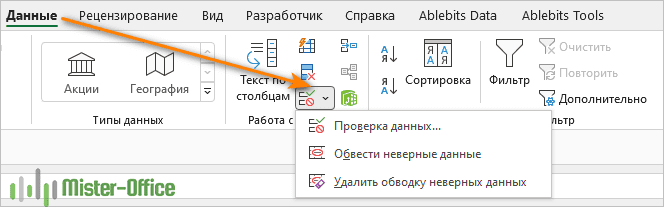
2. Создайте правило проверки Excel.
На вкладке «Параметры» определите критерии проверки в соответствии с вашими потребностями. В критериях вы можете указать любое из следующего:
- Значения — введите числа в поля критериев, как показано на снимке экрана ниже.
- Ссылки на ячейки — создание правила на основе значения или формулы в другой ячейке.
- Формулы — позволяют выразить более сложные условия.
В качестве примера создадим правило, разрешающее пользователям вводить только целое число от 100 до 999:
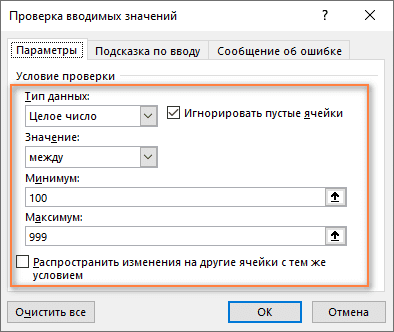
Настроив правило проверки, нажмите кнопку «ОК», чтобы закрыть окно «Проверка вводимых значений», или переключитесь на другую вкладку, чтобы добавить подсказку по вводу и/или сообщение об ошибке.
3. Подсказка по вводу (необязательно).
Если вы хотите отобразить сообщение, объясняющее пользователю, какие данные разрешены в данной ячейке, откройте соответствующую вкладку и выполните следующие действия:
- Убедитесь, что установлен флажок Отображать подсказку при выборе ячейки.
- Введите заголовок и текст сообщения в соответствующие поля.
- Нажмите OK, чтобы закрыть диалоговое окно.

Как только пользователь выберет проверяемую ячейку, появится следующее сообщение, как на скриншоте ниже:
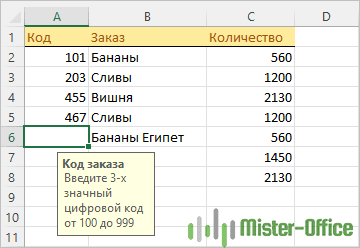
4. Отображение предупреждения об ошибке (необязательно)
В дополнение к входному сообщению вы можете отобразить одно из следующих предупреждений, когда в ячейку введены недопустимые данные.
| Тип оповещения | Описание |
|---|---|
| Стоп (по умолчанию) | Самый строгий тип предупреждений, запрещающий пользователям вводить неверные данные.Вы нажимаете «Повторить», чтобы ввести другое значение, или «Отмена», чтобы удалить запись. |
| Предупреждение | Предупреждает пользователей о том, что данные недействительны, но не препятствует их вводу.Вы нажимаете «Да», чтобы ввести недопустимое значение, «Нет», чтобы изменить его, или «Отмена», чтобы удалить запись. |
| Информация | Наименее строгий тип оповещения, который информирует пользователей только о неверном вводе данных.Нажмите «ОК», чтобы ввести недопустимое значение, или «Отмена», чтобы удалить его из ячейки. |
Чтобы настроить пользовательское сообщение об ошибке, перейдите на вкладку «Сообщение об ошибке» и задайте следующие параметры:
- Установите флажок Выводить сообщение об ошибке (обычно установлен по умолчанию).
- В поле Вид выберите нужный тип оповещения.
- Введите заголовок и текст сообщения об ошибке в соответствующие поля.
- Нажмите ОК.
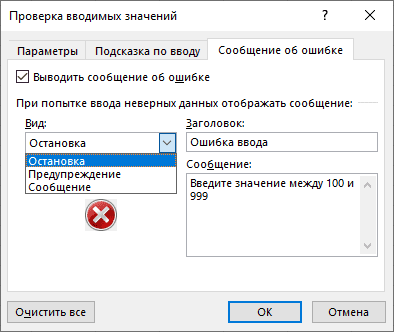
И теперь, если пользователь введет недопустимые значения, Excel отобразит специальное предупреждение с объяснением ошибки (как показано в начале этого руководства).
Примечание. Если вы не введете собственное сообщение, появится стандартное предупреждение Stop со следующим текстом: Это значение не соответствует ограничениям проверки данных, установленным для этой ячейки.
Как сделать фильтры в excel?
- жмём «Добавить уровень»;
- добавляем условие сортировки (у нас это Магазин, Выручка, Управляющий);
- указываем признак сортировки (Цвет ячейки, Значения, Цвет шрифта, Значок ячейки);
- задаём порядок отображения (какой сначала цвет, затем следующий и т.д.);
- располагаем цвет уровня в нужномместе (сверху или снизу).
Необходим отсев информации по месяцам, а также город с большим объемом продаж должен стоять в таблице выше города с меньшим объемом продаж. Для решения задачи требуется в «Сортировке и фильтре» выбрать параметр «Сортировка». В появившемся окне с настройками уточнить «Сортировать по» — «Месяц».
Форматирование срезов
- Преобразовать таблицу. Например, из трех строк сделать список из трех столбцов и к преобразованному варианту применить фильтрацию.
- Использовать формулы для отображения именно тех данных в строке, которые нужны. Например, сделать какой-то показатель выпадающим списком. А в соседнюю ячейку ввести формулу, используя функцию ЕСЛИ. Когда из выпадающего списка выбирается определенное значение, рядом появляется его параметр.
После проделанных шагов в основной таблице останутся только записи по заданному разграничивающему значению. Чтобы отменить последнее действие (фильтрацию), нужно нажать на кнопку “Очистить”, которая находится в разделе “Данные”.
Полезные сведения → Как объединить ячейки → Как вставить значения → Аргументы функции → Работа с форматами → Функция ЕСЛИ → Как удалить пробелы → Функция впр vlookup→ Работа с таблицами
Расширенная функция 5: создание сводных таблиц
Сводная таблица — одна из самых полезных расширенных функций, с которыми вы столкнетесь, когда научитесь использовать Excel.
Когда у вас много данных на листе Excel, и вам нужно суммировать и реорганизовать эти данные, вам понадобится сводная таблица. Сила сводной таблицы заключается в том, что все данные остаются в ней, но вы можете просматривать только то, что вам нужно, чтобы понять смысл этих данных. Например, у вас может быть указана ваша прибыль по подразделениям, но включены данные за каждый квартал этого года и за предыдущие три года.
С помощью сводной таблицы вы можете ответить на такие вопросы, как «Каковы наши результаты в первом квартале этого года по сравнению со вторым кварталом прошлого года?» и больше. Сводные таблицы не изменяют ваши данные — они просто позволяют вам продолжать реорганизовывать их и создавать отчеты для того, что вам нужно. Убедитесь, что ваши данные хорошо организованы, с вертикальными списками с заголовками.
Чтобы создать сводную таблицу, выделите данные, которые вы хотите включить, и перейдите на вкладку «Таблицы». Перейдите в «Форматировать как таблицу» и выберите один из форматов. Это упрощает добавление и редактирование информации позже, а сводная таблица сохраняет изменения. Выберите «Суммировать с помощью сводной таблицы».
Появится меню, в котором вас спросят, какую таблицу вы хотите превратить в сводную (скорее всего, это будет та, которую вы выделили, но вы всегда должны перепроверять!) И где вы хотите, чтобы сводная таблица отображалась. . Это проще сделать на новом листе, чтобы не запутаться. На новом пустом листе справа появится панель с надписью «Поля сводной таблицы».
Все заголовки ваших столбцов в отчете будут отображаться под своими именами. Затем вы можете организовать это как хотите. Перетащите имена в столбцы и строки в зависимости от того, какие данные вы хотите просмотреть и как.
Отбор по столбцу с текстовыми значениями
Если столбец содержит текстовые значения, то меню фильтра будет иметь следующий вид.
Сначала отобразим только те строки, которые содержат в столбце Товар слово Гвозди ( Регистр букв не имеет значения). Сделаем это 2-мя способами.
Способ 1. Нажмем стрелку раскрытия фильтра. Затем нажмем на значение (Выделить все) – снимутся все галочки. Затем установите галочку напротив значения гвозди .
Нажмите ОК. В итоге отобразятся только те строки, которые содержат в столбце Товар значение Гвозди (т.е. строки со значениями Лучшие Гвозди или Гвозди 10 мм отобраны не будут). Понять, что применен фильтр очень просто: стрелка раскрытия фильтра изменит свой вид (на ней появится маленькая воронка), а номера отобранных строк станут синими. Если подвести курсор к стрелке раскрытия фильтра столбца, в котором используется фильтрация, отобразится всплывающая подсказка с фильтром, который используется в данном столбце, например, Товар : «Равно Гвозди». В строке состояния (внизу листа) отображается информация о примененном фильтре: «Найдено записей: 13 из 76».
Снять примененный фильтр можно несколькими способами:
- Нажмите стрелку раскрытия фильтра. Выберите пункт Снять фильтр с “Товар” или;
- Нажмите стрелку раскрытия фильтра, затем нажмите на значение (Выделить все) или;
- Выберите команду Очистить ( Данные/ Сортировка и фильтр/ Очистить ) или;
- Выберите команду Очистить , но в другом меню ( Главная/ Редактирование/ Сортировка и фильтр/ Очистить ) или;
- Нажмите сочетание клавиш CTRL+SHIFT+L (должна быть выделена любая ячейка таблицы). При этом фильтр будет выключен.
Способ 2. Нажмем стрелку раскрытия фильтра. Выберем Текстовый фильтр Равно.. . Появится диалоговое окно, введем значение гвозди или выберем его из выпадающего списка.
В результате получим тот же результат.
Примечание: Если в столбце содержится и текстовые значения и числа (пример “неправильной” таблицы), то MS EXCEL будет отображать меню Числовые фильтры только в том случае, если количество чисел в столбце больше чем текстовых значений. В противном случае будут отображено меню Текстовые фильтры .
Теперь используя Способ 2 рассмотрим настройку других текстовых фильтров. Например, установим фильтр для отбора строк, которые содержат в столбце Товар значения начинающиеся со слова Гвозди . В этом случае будут строки со значениями Гвозди и Гвозди 10 мм.
Для этого нажмем стрелку раскрытия фильтра. Выберем Текстовый фильтр Начинается с.. .
Введем значение Гвозди, в результате получим:
Аналогично можно настроить фильтр для отображения строк, у которых в столбце Товар значения заканчиваются на >;>содержат или не содержат определенные значения.
Более того, в диалоговом окне Настраиваемый фильтр возможно использование Подстановочных знаков , которые могут сделать настройку фильтра очень гибкой. Но, как правило, сложные критерии фильтра не используются, т.к. их невозможно сохранить, в отличие от Расширенного фильтра . Единственное, что можно сделать – это использовать отмену последнего действия ( CTRL+Z ), который запоминает настройки фильтра. Например, применив последовательно 3 условия фильтрации можно используя комбинации CTRL+Z и CTRL+Y отменять и заново применять условия фильтрации (не выполняйте при этом никаких других действий кроме настройки фильтра!).
СОВЕТ : Т.к. условия отбора записей (настройки автофильтра) невозможно сохранить, то чтобы сравнить условия фильтрации одной и той же таблицы в разных случаях, скопируйте лист с исходной таблицей, затем примените нужные фильтры для оригинала таблицы и ее копии. Для сравнения результатов фильтрации используйте 2 окна (для каждой из таблиц). Для этого создайте новое окно ( Вид/ Окно/ Новое окно ), перейдите в новый лист, затем выберите требуемый вид отображения окон ( Вид/ Окно/ Упорядочить все/ Рядом ).
Microsoft Excel — Как сортировать дд/мм/гггг чч:мм по часам вместо даты?
спросил 4 года, 2 месяца назад
Изменено 4 года, 2 месяца назад
Просмотрено 1к раз
Я хотел бы взять мои текущие дд/мм/они чч:мм и отсортировать по часам. На данный момент он отсортирован по дате, однако я хотел бы сортировать по часам от самого раннего до самого последнего дня независимо от даты. Любая помощь высоко ценится.
Microsoft Excel
1
Вам необходимо создать новый суррогатный столбец, содержащий временную часть:
=A2-ЭТАЖ(A2,1)
, а затем вы можете отсортировать по этому столбцу (вы даже можете скрыть столбец позже, если хотите):
Поскольку Excel хранит значение даты и времени как целое число, представляющее количество дней с 1900/01/01 (этот день является днем 1) и время в виде десятичного числа, представляющего процент дня, который вы хотите отсортировать по десятичному значению. Следующая формула выполняет операции, аналогичные операциям с массивами, поэтому вам следует избегать использования полных ссылок на столбцы в части формулы AGGREGATE().
=АГРЕГАТ(15,6,МОД($B$2:$B$11,1),СТРОКА(A1))
вернет остаток после деления на число.
Стандартный фильтр
Стандартный фильтр предназначен для более сложных выборок из таблицы. С помощью предыдущего фильтра (автофильтра) можно отбирать только из предлагаемых значений. Но что делать, если нужно отобрать записи в заданном диапазоне? Автофильтр этого сделать не может, а стандартный фильтр может. Для включения стандартного фильтра выполните команду Данные → Фильтр → Стандартный фильтр. После этого открывается окно Стандартный фильтр (Рис. 4), а вся таблица с данными автоматически выделяется.
Рис. 4. Окно Стандартный фильтр
Для настройки фильтра откройте список Имя поля и выберите столбец, по которому необходимо выполнить выборку. В нашем примере использован столбец Цена. В столбце Условие выбирается логическая операция, с помощью которой будет выполняться фильтрация. В столбце Значение указывается значение, участвующее в расчете. В этом списке предлагаются все значения выбранного столбца (в нашем примере Цена), но пользователь может ввести любое значение с клавиатуры. Например, в нашем примере мы собираемся найти все записи, в которых Цена больше 300. В таблице нет такой цены, поэтому мы вводим ее вручную.
Заполнив одно условие можно его усложнить во второй (третьей. и т. д.) записях отбора. Для этого в столбце Оператор (самый крайний левый столбец) нужно выбрать логическое условие, соединяющее новую строку условия с созданной выше строкой условия. В качестве оператора предлагаются операторы «И» и «ИЛИ». Только после этого становятся доступными параметры этой строки условия. В нашем примере мы хотим найти записи, в которых Цена больше 300, а процент скидки меньше 5%.
В окне видны только 3 строки условия, но справа находится линейка прокрутки, с помощью которой можно открыть другие строки условия поиска.
Нажав на кнопку Детали можно открыть дополнительные параметры отбора. Обязательно установите флажок в опцию Поместить результат в. Если этого не сделать, то таблица с выборкой затрет исходную таблицу и можно потерять данные. После этого становятся доступными нижележащие параметры. Нажмите на кнопку Свернуть/Развернуть (
Стандартный фильтр
После выделения ячеек для результата нажмите на кнопку Свернуть/Развернуть (
Стандартный фильтрОК
Рис. 6. Исходная и выходная таблицы
Две таблицы не мешают дальнейшей работе и анализу. Создав одну фильтрованную таблицу, можно приступить к созданию следующей таблицы. Отключать стандартную фильтрацию вручную не нужно, как автофильтр, так как выполнив выборку стандартная фильтрация отключается автоматически.
Текстовый
Благодаря этому откроется окно, в котором можно будет указать необходимые условия
Обратите внимание на то, что этот критерий можно расширить. Вы можете использовать сразу две строки для составления логического выражения.
Для сохранения пользовательского автофильтра требуется нажать на кнопку «OK».
В программе присутствует так называемый расширенный фильтр в Excel. Он предназначен для удобства работы и создания таблиц. О нем и пойдет речь в нашей статье. Мы расскажем далее, как его делать и как пользоваться.
Технические характеристики → Полезное видео → Общие данные → Таблица размеров → Полезные советы → Как правильно рассчитать → Сыпучие продукты → Натяжные потолки и технологии→ Мера жидких продуктов
Посчитать сумму
Если вас интересует сумма ячеек в Гугл Таблице, точнее сумма введенных в них данных, тогда выделите их и обратите внимание на небольшой блок справа внизу. Там будет нужный нам результат – в примере просуммированы все выделенные числа. Нажав на него можно посмотреть еще некоторые данные: максимальное/минимальное значение в диапазоне, среднее, сколько всего выделено ячеек («Количество») и сколько из них заполнено числами («Количество чисел»)
Нажав на него можно посмотреть еще некоторые данные: максимальное/минимальное значение в диапазоне, среднее, сколько всего выделено ячеек («Количество») и сколько из них заполнено числами («Количество чисел»).
Если нужно рассчитать сумму, чтобы в дальнейшем результат использовать для других подсчетов, тогда лучше воспользоваться формулой. Поставьте знак «=» в нужной ячейки и введите «СУММ». Затем откройте скобку «(», выделите нужный диапазон с числами, закройте скобку «)» и жмите «Enter». После этого в ячейке отобразится результат подсчета.
Можно выделить ячейку и ввести формулу в «Строку формул», которая находится вверху.
Как убрать сортировку в Excel
Чтобы отменить одну сортировку диапазона данных, просто нажмите кнопку «Отменить ввод» в левом углу экрана. Таким образом, случается, что изменения в файле сохранены и действие отменить невозможно. Как убрать сортировку в этом случае?
Если после сложных манипуляций с таблицей потребуется вернуть ее в исходный вид, то перед выполнением сортировки нужно специально создать дополнительный столбец, в котором будет отражена нумерация строк. После завершения комплексного анализа числовых и текстовых данных, представленных в таблице, для отмены всех выполненных операций достаточно будет установить порядок по созданным столбцам.
Немного теории
Сводные таблицы Excel (для чайника) — это разновидность реестра, которая содержит конкретную часть данных из источника для анализа и изображена так, чтобы можно было проследить между ними логические связи. Основа для ее проектирования — определенный список значений.
Прежде чем начать работу, стоит подготовить для неё необходимые материалы, которые можно свести для анализа. Формируя подготовительный вариант, следите за тем, чтобы данные были классифицированы, например, цифры не путались с буквенным обозначением, а все столбцы имели заголовки.
Плюсы использования такого вида группировки данных:
- во время работы не нужны особые познания из сферы программирования, метод подойдет и для чайников;
- возможность комбинировать информацию из других первоисточников;
- можно пополнять базовый экземпляр новой информацией, несколько подкорректировав параметры.
Обучение работе со сводными таблицами в Excel не займет много времени и может основываться на видео.