Что такое макрос в программе Эксель в VBA
Макрос — это запрограммированная последовательность действий (программа, процедура), записанная на языке программирования Visual Basic for Applications (VBA). Мы можем запускать его сколько угодно раз, заставляя Excel выполнять последовательность любых нужных нам действий, которые нам не хочется выполнять вручную.
В принципе, существует великое множество языков программирования (Pascal, Fortran, C++, C#, Java, ASP, PHP…), но для всех программ пакета Microsoft Office стандартом является именно встроенный язык VBA. Команды этого языка понимает любое офисное приложение, будь то Excel, Word, Outlook или Access.

Создание макроса – практический пример
Для примера возьмём самый обычный файл CSV. Это простая таблица 10х20, заполненная числами от 0 до 100 с заголовками для столбцов и строк. Наша задача превратить этот набор данных в презентабельно отформатированную таблицу и сформировать итоги в каждой строке.
Как уже было сказано, макрос – это код, написанный на языке программирования VBA. Но в Excel Вы можете создать программу, не написав и строчки кода, что мы и сделаем прямо сейчас.
Чтобы создать макрос, откройте View (Вид) > Macros (Макросы) > Record Macro (Запись макроса…)
Дайте своему макросу имя (без пробелов) и нажмите ОК.
Начиная с этого момента, ВСЕ Ваши действия с документом записываются: изменения ячеек, пролистывание таблицы, даже изменение размера окна.
Excel сигнализирует о том, что включен режим записи макроса в двух местах. Во-первых, в меню Macros (Макросы) – вместо строки Record Macro (Запись макроса…) появилась строка Stop Recording (Остановить запись).
Во-вторых, в нижнем левом углу окна Excel. Иконка Стоп (маленький квадратик) указывает на то, что включен режим записи макроса. Нажатие на неё остановит запись. И наоборот, когда режим записи не включен, в этом месте находится иконка для включения записи макроса. Нажатие на неё даст тот же результат, что и включение записи через меню.
Теперь, когда режим записи макроса включен, давайте займёмся нашей задачей. Первым делом, добавим заголовки для итоговых данных.
Далее, введите в ячейки формулы в соответствии с названиями заголовков (даны варианты формул для англоязычной и русифицированной версии Excel, адреса ячеек – всегда латинские буквы и цифры):
- =SUM(B2:K2) или =СУММ(B2:K2)
- =AVERAGE(B2:K2) или =СРЗНАЧ(B2:K2)
- =MIN(B2:K2) или =МИН(B2:K2)
- =MAX(B2:K2) или =МАКС(B2:K2)
- =MEDIAN(B2:K2) или =МЕДИАНА(B2:K2)
Теперь выделите ячейки с формулами и скопируйте их во все строки нашей таблицы, потянув за маркер автозаполнения.
После выполнения этого действия в каждой строке должны появиться соответствующие итоговые значения.
Далее, мы подведем итоги для всей таблицы, для этого делаем ещё несколько математических действий:
Соответственно:
- =SUM(L2:L21) или =СУММ(L2:L21)
- =AVERAGE(B2:K21) или =СРЗНАЧ(B2:K21) — для расчёта этого значения необходимо взять именно исходные данные таблицы. Если взять среднее значение из средних по отдельным строкам, то результат будет другим.
- =MIN(N2:N21) или =МИН(N2:N21)
- =MAX(O2:O21) или =МАКС(O2:O21)
- =MEDIAN(B2:K21) или =МЕДИАНА(B2:K21) — считаем, используя исходные данные таблицы, по причине указанной выше.
Теперь, когда с вычислениями закончили, займёмся форматированием. Для начала для всех ячеек зададим одинаковый формат отображения данных. Выделите все ячейки на листе, для этого воспользуйтесь комбинацией клавиш Ctrl+A, либо щелкните по иконке Выделить все, которая находится на пересечении заголовков строк и столбцов. Затем нажмите Comma Style (Формат с разделителями) на вкладке Home (Главная).
Далее, изменим внешний вид заголовков столбцов и строк:
- Жирное начертание шрифта.
- Выравнивание по центру.
- Заливка цветом.
И, наконец, настроим формат итоговых значений.
Вот так это должно выглядеть в итоге:
Если Вас все устраивает, остановите запись макроса.
Поздравляем! Вы только что самостоятельно записали свой первый макрос в Excel.
Чтобы использовать созданный макрос, нам нужно сохранить документ Excel в формате, который поддерживает макросы. Для начала необходимо удалить все данные из созданной нами таблицы, т.е. сделать из неё пустой шаблон. Дело в том, что в дальнейшем, работая с этим шаблоном, мы будем импортировать в него самые свежие и актуальные данные.
Чтобы очистить все ячейки от данных, щёлкните правой кнопкой мыши по иконке Выделить все, которая находится на пересечении заголовков строк и столбцов, и из контекстного меню выберите пункт Delete (Удалить).
Теперь наш лист полностью очищен от всех данных, при этом макрос остался записан. Нам нужно сохранить книгу, как шаблон Excel с поддержкой макросов, который имеет расширение XLTM.
Важный момент! Если Вы сохраните файл с расширением XLTX, то макрос в нём работать не будет. Кстати, можно сохранить книгу как шаблон Excel 97-2003, который имеет формат XLT, он тоже поддерживает макросы.
Когда шаблон сохранён, можно спокойно закрыть Excel.
Когда хороший код — это плохо
Мы сейчас столько говорили о том, как важен качественный код, а теперь заявляем обратное? Да. Иногда хороший, «правильный» код — это не так уж и замечательно.
Причина очень простая: в программировании, к сожалению, приходится выбирать между качеством и скоростью работы, и в некоторых случаях скорость важнее.
Чтобы понять, насколько важна скорость, представим себе двух программистов: Петю и Васю. Один обстоятельный, педантичный, а второй — его полная противоположность. Обоим пришла в голову идея сделать какой-то продукт. Петя сел, придумал архитектуру и начал делать хорошо и неторопливо. И делает уже полгода. Вася сделал всё за месяц, с ошибками, багами — но сразу запустил, нашёл клиентов, сделал второй релиз… В итоге через полгода, когда Петя только доделал свой замечательный продукт, у Васи уже много пользователей и название продукта уже на слуху. А часть багов он почистил во втором релизе.
Мораль этой истории: иногда важнее быстрее выйти на рынок и занять нишу, чем сделать идеально.
Как тогда быть? Плохой код — плохо, хороший — тоже не всегда хорошо… Дело вот в чём:
Качество кода — это параметр, который мы меняем в зависимости от цели.
Если вы пишете приложение для банка, то потратите много времени на тестирование и проработку, потому что ошибка может стоить сотен тысяч рублей.
Если же вы делаете лендинг, который просто расскажет о временной акции и соберёт мейлы в базу данных, то тут уже важна скорость. Вы знаете, что, как только акция закончится, ваш код больше не понадобится
Дорабатывать и поддерживать его не нужно, и другие разработчики его использовать тоже не будут — тут достаточно написать быстро и проверить, что он работает, остальное не важно
Это основные принципы создания качественного кода: не забывать про стандарты, оглядываться на то, что вы уже написали, не бояться фидбека от коллег и не забывать тестировать
Но в самом начале стоит взвесить: важно вам сейчас качество, или надо закончить разработку как можно скорее
Создание макроса – практический пример
Для примера возьмём самый обычный файл CSV. Это простая таблица 10х20, заполненная числами от 0 до 100 с заголовками для столбцов и строк. Наша задача превратить этот набор данных в презентабельно отформатированную таблицу и сформировать итоги в каждой строке.
Как уже было сказано, макрос – это код, написанный на языке программирования VBA. Но в Excel Вы можете создать программу, не написав и строчки кода, что мы и сделаем прямо сейчас.
Чтобы создать макрос, откройте View (Вид) > Macros (Макросы) > Record Macro (Запись макроса…)
Дайте своему макросу имя (без пробелов) и нажмите ОК.
Начиная с этого момента, ВСЕ Ваши действия с документом записываются: изменения ячеек, пролистывание таблицы, даже изменение размера окна.
Excel сигнализирует о том, что включен режим записи макроса в двух местах. Во-первых, в меню Macros (Макросы) – вместо строки Record Macro (Запись макроса…) появилась строка Stop Recording (Остановить запись).
Во-вторых, в нижнем левом углу окна Excel. Иконка Стоп (маленький квадратик) указывает на то, что включен режим записи макроса. Нажатие на неё остановит запись. И наоборот, когда режим записи не включен, в этом месте находится иконка для включения записи макроса. Нажатие на неё даст тот же результат, что и включение записи через меню.
Теперь, когда режим записи макроса включен, давайте займёмся нашей задачей. Первым делом, добавим заголовки для итоговых данных.
Далее, введите в ячейки формулы в соответствии с названиями заголовков (даны варианты формул для англоязычной и русифицированной версии Excel, адреса ячеек – всегда латинские буквы и цифры):
- =SUM(B2:K2) или =СУММ(B2:K2)
- =AVERAGE(B2:K2) или =СРЗНАЧ(B2:K2)
- =MIN(B2:K2) или =МИН(B2:K2)
- =MAX(B2:K2) или =МАКС(B2:K2)
- =MEDIAN(B2:K2) или =МЕДИАНА(B2:K2)
Теперь выделите ячейки с формулами и скопируйте их во все строки нашей таблицы, потянув за маркер автозаполнения.
После выполнения этого действия в каждой строке должны появиться соответствующие итоговые значения.
Далее, мы подведем итоги для всей таблицы, для этого делаем ещё несколько математических действий:
Соответственно:
- =SUM(L2:L21) или =СУММ(L2:L21)
- =AVERAGE(B2:K21) или =СРЗНАЧ(B2:K21) — для расчёта этого значения необходимо взять именно исходные данные таблицы. Если взять среднее значение из средних по отдельным строкам, то результат будет другим.
- =MIN(N2:N21) или =МИН(N2:N21)
- =MAX(O2:O21) или =МАКС(O2:O21)
- =MEDIAN(B2:K21) или =МЕДИАНА(B2:K21) — считаем, используя исходные данные таблицы, по причине указанной выше.
Теперь, когда с вычислениями закончили, займёмся форматированием. Для начала для всех ячеек зададим одинаковый формат отображения данных. Выделите все ячейки на листе, для этого воспользуйтесь комбинацией клавиш Ctrl+A, либо щелкните по иконке Выделить все, которая находится на пересечении заголовков строк и столбцов. Затем нажмите Comma Style (Формат с разделителями) на вкладке Home (Главная).
Далее, изменим внешний вид заголовков столбцов и строк:
- Жирное начертание шрифта.
- Выравнивание по центру.
- Заливка цветом.
И, наконец, настроим формат итоговых значений.
Вот так это должно выглядеть в итоге:
Если Вас все устраивает, остановите запись макроса.
Поздравляем! Вы только что самостоятельно записали свой первый макрос в Excel.
Чтобы использовать созданный макрос, нам нужно сохранить документ Excel в формате, который поддерживает макросы. Для начала необходимо удалить все данные из созданной нами таблицы, т.е. сделать из неё пустой шаблон. Дело в том, что в дальнейшем, работая с этим шаблоном, мы будем импортировать в него самые свежие и актуальные данные.
Чтобы очистить все ячейки от данных, щёлкните правой кнопкой мыши по иконке Выделить все, которая находится на пересечении заголовков строк и столбцов, и из контекстного меню выберите пункт Delete (Удалить).
Теперь наш лист полностью очищен от всех данных, при этом макрос остался записан. Нам нужно сохранить книгу, как шаблон Excel с поддержкой макросов, который имеет расширение XLTM.
Важный момент! Если Вы сохраните файл с расширением XLTX, то макрос в нём работать не будет. Кстати, можно сохранить книгу как шаблон Excel 97-2003, который имеет формат XLT, он тоже поддерживает макросы.
Когда шаблон сохранён, можно спокойно закрыть Excel.
Пример 6
Следующая подпрограмма демонстрирует, как обрабатывать ошибки с помощью операторов OnError и Resume.
Также в этом коде описывается, как открывать и читать данные с файла.
‘ Подпрограмма, для для установки определенных значений
‘ в ячейках A1 и B1 документа “Data.xls” на диске C:\
Sub Set_Values(Val1 As Double, Val2 As Double)
Dim DataWorkbook As Workbook
On Error GoTo ErrorHandling
‘ Открытие документа с данными
Set DataWorkbook = Workbooks.Open(“C:\Documents and Settings\Data”)
‘ Выбрать переменные Val1 and Val2 с данных в книге Excel
Val1 = Sheets(“Sheet1”).Cells(1, 1)
Val2 = Sheets(“Sheet1”).Cells(1, 2)
DataWorkbook.Close
Exit Sub
ErrorHandling:
‘ Если файл не найден, предложить пользователю найти правильную директорию
‘ после чего продолжить выполнение подпрограммы
MsgBox “Data Workbook not found;” & _
“Please add the workbook to C:\Documents and Settings and click OK”
Resume
End Sub
После детального ознакомления с этими примерами будет значительно легче применять свои навыки на практике.
Предостережения
Формат статьи не позволяет раскрыть все возможности такого мощного инструмента как Макросы и тем более работы с кодами языка VBA, на котором прописываются все действия по работе с таблицами. Желающим использовать макросы в excel самоучитель Office 365, без сомнений, будет полезен. Там же можно найти примеры макросов excel. Здесь будут даны только некоторые наиболее общие понятия.
Чтобы посмотреть VBA программный код в меню открывается вкладка «Вид» и активируется «Макросы». Появится новое окно где будут видны имена всех записанных макросов. Выбирается нужный и с помощью клика «Изменить» смотрим коды Visual Basic for Applications. При определённом опыте непосредственно в этом окне можно менять последовательность действий. Более того, наиболее сложные макросы пишутся именно в кодах VBA. Но это уже другая история. Отметит только, что средства языка позволяют автоматизировать расчёт таблиц и построение графиков любой сложности и последовательности. Экспортировать данные в Exel с документов различного формата, включая интернет-ресурсы.
Один макрос может включать коды, которые позволяют работать одновременно с несколькими документами и необязательно из табличного процессора.
Не надо только забывать, что самый мощный инструмент может превратиться в свою противоположность. Вместо созидания, этот инструмент может навредить вашему архиву. Для этих макрокоманд доступны все приложения офиса.
При использовании следует учитывать, что при ошибках они могут нанести большой вред. Надстройка VBA может работать с любым документом на вашем компьютере. Можно случайно часть документов удалить или внести ненужные изменения. Тем более нельзя использовать чужие макросы из непроверенных источников. Источник проникновения вируса через такие программы самый очевидный и его не всегда можно обнаружить. Пока нет эффективных антивирусных программ, позволяющих бороться с такими вредоносными макросами.
Что такое макрос
В Microsoft Office встроен специальный язык программирования, благодаря которому, человек может записывать определенные макрокоманды – макросы. При помощи таких программ, серферу не нужно выполнять одни и те же команды вручную.
К примеру: ежедневно пользователю нужно удалять несколько ячеек в таблице, вместо которых вставляется текстовая часть документа. Чтобы не повторять подобные действия, можно записать их, используя макрорекордер. Выполнив всего несколько действий, можно экономить время в будущем, ведь после вызова инструмента, изменения будут проходить в автоматическом режиме.
Стоит отметить, справиться с записью смогут даже новички, для выполнения работы ненужно обладать уникальными знаниями и навыками.
Создание собственных макросов в Excel 2010, 2007, 2013
Рассмотрим более подробно примеры создания в Excel 2007, 2013:
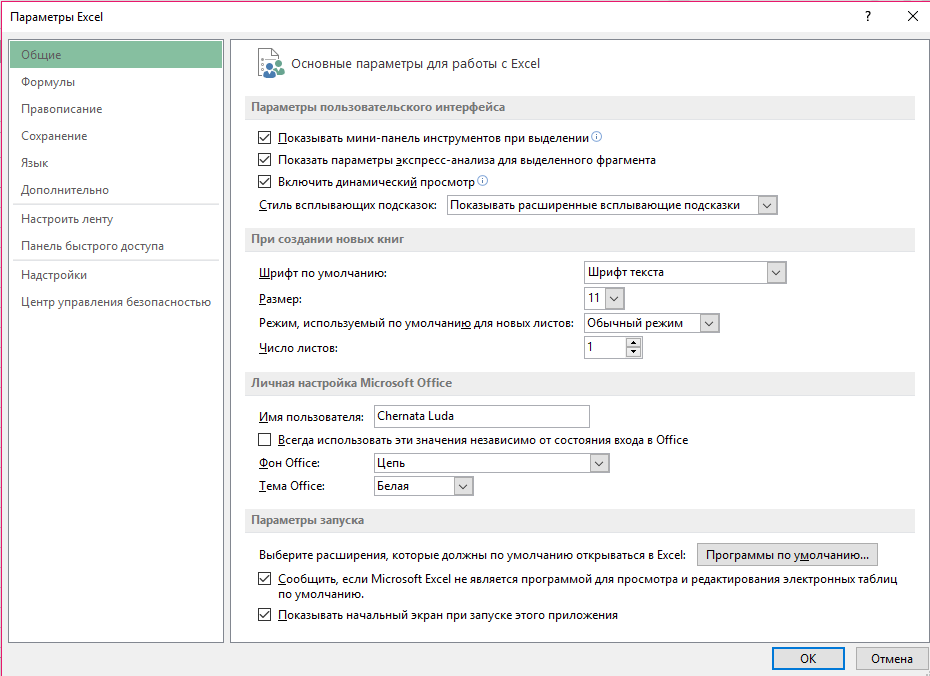
Параметры программы
- Откройте документ, с которым работаете и для которого хотите создать макрос. К слову, каждая ячейка, над которой производится действие должна быть проработана;
- Отобразите вкладку разработчика в ленте. Для этого откройте пункт меню «Файл» и откройте параметры, как показано на рисунке;
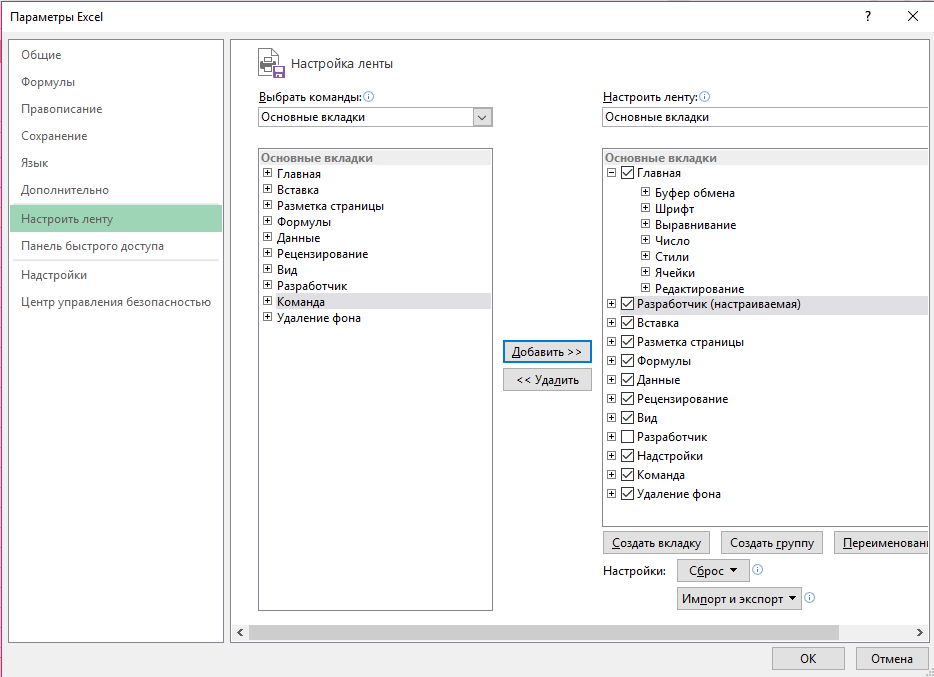
Добавление вкладки разработчика в список основных пользовательских окон на главной панели инструментов программы
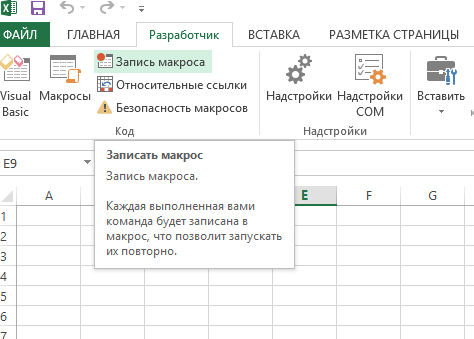
Клавиша создания макроса во вкладке для разработчика программы ексель
- Теперь можно перейти непосредственно к созданию самого макроса пользователя.
После его создания, каждая ячейка будет автоматизирована – это означает, что любая ячейка пользовательского документа будет выполнять однотипное действие, которое укажет пользователь; - Найдите во вкладке разработчика специальную клавишу для создания. Ее расположение указано на рисунке ниже;
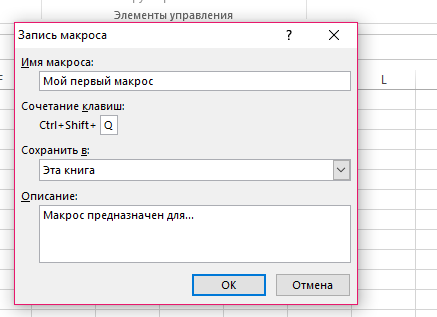
Начальное окно создания пользовательского макроса
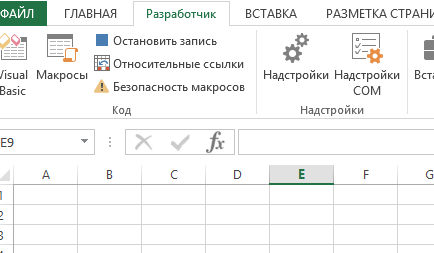
Процесс записи
- Теперь начните выполнять те действия, которые будут записаны в макрос. Каждая ячейка при этом может заполняться определенными данными.
Можно также работать только с одной ячейкой, после записи и включения макроса эта же ячейка будет записываться согласно указанному алгоритму; - Не забудьте нажать кнопку остановки записи данных. После выполнения всех вышеприведенных действия он будет записан и сохранен в программе.
Кодим
Для начала требуется создать кнопку, при нажатии на которую будет вызываться наша програма. Кнопки находятся в панели «Разработчик» и появляются по кнопке «Вставить». Вам нужен компонент формы «Кнопка». Нажали, поставили на любое место в листе. Далее, если не появилось окно назначения макроса, надо нажать правой кнопкой и выбрать пункт «Назначить макрос». Назовём его FormatPrice
Важно, чтобы перед именем макроса ничего не было — иначе он создастся в отдельном модуле, а не в пространстве имен книги. В этому случае вам будет недоступно быстрое обращение к выделенному листу
Нажимаем кнопку «Новый».
И вот мы в среде разработки VB. Также её можно вызвать из контекстного меню командой «Исходный текст»/»View code».
Перед вами окно с заглушкой процедуры. Можете его развернуть. Код должен выглядеть примерно так:
Sub FormatPrice()End Sub
Напишем Hello World:
Sub FormatPrice()MsgBox «Hello World!»End Sub
И запустим либо щелкнув по кнопке (предварительно сняв с неё выделение), либо клавишей F5 прямо из редактора.
Тут, пожалуй, следует отвлечься на небольшой ликбез по поводу синтаксиса VB. Кто его знает — может смело пропустить этот раздел до конца. Основное отличие Visual Basic от Pascal/C/Java в том, что команды разделяются не ;, а переносом строки или двоеточием (:), если очень хочется написать несколько команд в одну строку. Чтобы понять основные правила синтаксиса, приведу абстрактный код.
Примеры синтаксиса
‘ Процедура. Ничего не возвращает‘ Перегрузка в VBA отсутствуетSub foo(a As String, b As String)‘ Exit Sub ‘ Это значит «выйти из процедуры»MsgBox a + «;» + bEnd Sub‘ Функция. Вовращает IntegerFunction LengthSqr(x As Integer, y As Integer) As Integer‘ Exit FunctionLengthSqr = x * x + y * yEnd FunctionSub FormatPrice()Dim s1 As String, s2 As Strings1 = «str1»s2 = «str2»If s1 <> s2 Thenfoo «123», «456» ‘ Скобки при вызове процедур запрещеныEnd IfDim res As sTRING ‘ Регистр в VB не важен. Впрочем, редактор Вас поправитDim i As Integer‘ Цикл всегда состоит из нескольких строкFor i = 1 To 10res = res + CStr(i) ‘ Конвертация чего угодно в StringIf i = 5 Then Exit ForNext iDim x As Doublex = Val(«1.234») ‘ Парсинг чиселx = x + 10MsgBox xOn Error Resume Next ‘ Обработка ошибок — игнорировать все ошибкиx = 5 / 0MsgBox xOn Error GoTo Err ‘ При ошибке перейти к метке Errx = 5 / 0MsgBox «OK!»GoTo neErr:MsgBox «Err!»ne:On Error GoTo 0 ‘ Отключаем обработку ошибок‘ Циклы бывает, какие захотитеDo While TrueExit DoLoop ‘While TrueDo ‘Until FalseExit DoLoop Until False‘ А вот при вызове функций, от которых хотим получить значение, скобки нужны.‘ Val также умеет возвращать IntegerSelect Case LengthSqr(Len(«abc»), Val(«4»))Case 24MsgBox «0»Case 25MsgBox «1»Case 26MsgBox «2»End Select‘ Двухмерный массив.‘ Можно также менять размеры командой ReDim (Preserve) — см. google
Dim arr(1 to 10, 5 to 6) As Integerarr(1, 6) = 8Dim coll As New CollectionDim coll2 As Collectioncoll.Add «item», «key»Set coll2 = coll ‘ Все присваивания объектов должны производится командой SetMsgBox coll2(«key»)Set coll2 = New CollectionMsgBox coll2.CountEnd Sub
Грабли-1. При копировании кода из IDE (в английском Excel) есь текст конвертируется в 1252 Latin-1. Поэтому, если хотите сохранить русские комментарии — надо сохранить крокозябры как Latin-1, а потом открыть в 1251.
Грабли-2. Т.к. VB позволяет использовать необъявленные переменные, я всегда в начале кода (перед всеми процедурами) ставлю строчку Option Explicit. Эта директива запрещает интерпретатору заводить переменные самостоятельно.
Грабли-3. Глобальные переменные можно объявлять только до первой функции/процедуры. Локальные — в любом месте процедуры/функции.
Еще немного дополнительных функций, которые могут пригодится: InPos, Mid, Trim, LBound, UBound. Также ответы на все вопросы по поводу работы функций/их параметров можно получить в MSDN.
Надеюсь, что этого Вам хватит, чтобы не пугаться кода и самостоятельно написать какое-нибудь домашнее задание по информатике. По ходу поста я буду ненавязчиво знакомить Вас с новыми конструкциями.
Как сохранить макрос в личную книгу макросов
Чтобы создать и схоронить код в личной книге макросов:
- Выберите инструмент: «РАЗРАБОТЧИК»-«Код»-«Запись макроса».
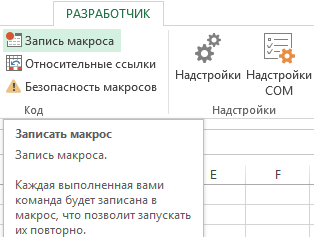
В появившемся диалоговом окне «Запись макроса», из выпадающего списка «Сохранить в:» выберите опцию «Личная книга макросов». И нажмите на кнопку OK.
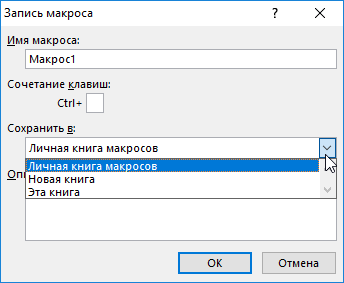
Теперь выберите инструмент: «РАЗРАБОТЧИК»-«Код»-«Остановить запись».
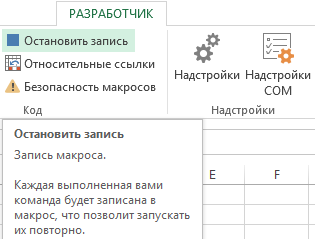
Откройте редактор Visual Basic: «РАЗРАБОТЧИК»-«Код»-«Visual Basic». Или нажмите комбинацию горячих клавиш ALT+F11. В окне «Project-VBAProject», в дереве проектов появиться доступная еще одна книга Personal.xlsb. Кликните на «плюсик» слева на против этой книги, чтобы раскрыть проект книги Personal.xlsb. А после двойным щелчком отройте ее Module1.
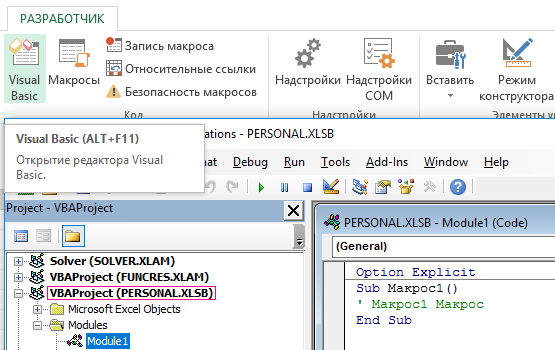
В результате откроется окно кода модуля с зарегистрированным макросом. Удалите его код и введите код своего макроса. Выберите инструмент в редакторе макросов: «File»-«Save Personal.xlsb», а потом закройте редактор Visual Basic.
Теперь у вас подключена скрытая книга для хранения макросов, к которым можно получить доступ из любой другой рабочей книги. Личная книга макросов где находится находиться в папке автозагрузки файлов Excel – XLSTART: C:Documents and SettingsUser_NameAppDataRoamingMicrosoftExcelXLSTARTPersonal.xlsb
Примечание. XLSTART – это папка для автозагрузки файлов вместе с запуском программы Excel. Если сохранить файл в данную папку, то он будет открываться вместе с программой Excel. Для версий старше 2007 путь к папке автозагрузки будет следующим: C:Program FilesMicrosoft OfficeOffice12Xlstart.
Если вам нужно записать в нее новый макрос просто откройте редактор, а потом откройте модуль книги Personal.xlsb. Уже записанные в нее макросы удалять не нужно. Они не будут между собой конфликтовать если соблюдать одно простое правило – в одном модуле нельзя хранить макросы с одинаковыми именами.
Что такое Google Документы (Google Docs)?
Google Docs — это такой же полноценный офисный пакет как и Microsoft Office, Apple iWork и далее по списку. Его основой так же являются текстовый и табличный процессор, а также редактор презентаций. Главное отличие — бесплатность и отсутствие программной части. Вся работа будет происходить исключительно в пределах браузера. В качестве основы для хранения файлов выступает облачное хранилище Google Drive с предоставляемыми 15 Гб бесплатного дискового пространства.
Исходя из этого существуют и ограничения по хранимым данным:
- 1 020 000 символов или 50 МБ — для текстовых документов;
- 2 000 000 ячеек — для таблиц;
- 100 МБ (около 400 слайдов) — для презентаций;
- 5 ТБ — другие файлы.
Этих объёмов более чем достаточно для удовлетворения нужд рядового пользователя и мелкого корпоративного сегмента. Не стоит забывать о том, что при оперировании достаточно большими документами, особенно при небольшой скорости интернет-соединения, работа будет протекать медленнее.
Как вы уже понимаете, все данные будут храниться в сети и это здорово, ведь в таком случае вы сможете получить доступ к любым документам из любой точки планеты где есть интернет и какое-нибудь цифровое устройство (компьютер, планшет или смартфон). Нет необходимости устанавливать дополнительное, а в случае с Microsoft Office — платное программное обеспечение
Не каждый может похвастаться купленной лицензией, но при работе в компании это важно. В случае дисконнекта вы сможете продолжить работу, а после восстановления соединения все данные на сервере обновятся
Узнайте, как создавать формы для чего угодно в Microsoft Access, шаг за шагом
В зависимости от формы, которая нам нужна, это будет созданная нами таблица. Чтобы введенная информация соответствовала нужному нам типу. Например
Обзоры
Для этого класса нам нужно предоставить пользователю параметры. Имейте в виду, что если вы оставите пробелы для записи только текста, индексация данных будет невозможна. Например, в случае оценка продукта, мы предложит вам варианты «Хорошо» , «Способ» et «Плохо» .
Он продолжается следующим образом:
- В программе перейдите на главную вкладку «Создавать» .
- Выберите «Мастер форм» . В предыдущих версиях это была не отдельная кнопка, а кнопка «Больше форм» .
- В «Таблицах / запросах» выберите таблицу, созданную ранее.
- Отправьте запрашиваемые данные из левого столбца в правый.
- Cliquez-сюр- «Следующий» .
- В появившемся окне мы должны выбрать распределение той формы, которую мы считаем наиболее подходящей. Затем нажмите «Следующий» .
- Назовите эту новую форму и выберите «Заканчивать» .
- Сразу мы сможем визуализировать вид формы, готов к заполнению .
- Однако в случае опросов нам необходимо сообщить программе, какие параметры следует соблюдать в случае «Оценка продукта» .
- Для этого в кнопке «Отображать» , в левом верхнем углу выберем «Дизайн» .
- В этой сетке мы можем редактировать, как и что будет отображаться в форме . Вы можете изменить шрифты, цвета, выбрать фоновое изображение и другие параметры.
- Чтобы добавить раскрывающееся меню параметров, нам нужно перейти на вкладку «Дизайн» .
- В перечисленных выше инструментах вы должны выбрать » Поле со списком « .
- Мы скользим от начала до конца до нужного размера. место, которое мы выбираем .
- Как только мы отпускаем щелчок, открывается окно мастера. В нем мы выберем «Я напишу те значения, которые хочу». Их также можно получить из другого источника, например из другой таблицы. пресс «Следующий» .
- В этом окне мы должны записать значения. В нашем случае понадобится всего одна колонка, в которую мы разместим «Хорошо», «Обычный» et «Плохой .
- Cliquez-сюр- «Следующий» и сохраните в нужном поле. Желательно, чтобы это относилось к предлагаемым опциям.
- В метке этой таблицы мы разместим по примеру «Оценка» .
- Правой кнопкой на вкладке таблицы выбираем сохранение.
- Чтобы отобразить форму, выберите опцию «Просмотр формы» .
Контакты
Этот тип формы может быть очень полезен при поиске общей информации среди наших контактов. Предполагая, что составленная нами таблица содержит основные поля для «Фамилия» , «Фамилия» , «Адрес» , «Телефон» , «Дата рождения» et «Фотография» .
Следуй этим шагам:
- В поле Имя соответствует «Краткий текст» и по своим свойствам в «Размер поля» с 50 символами будет достаточно. То же самое с «Фамилия» et «Адрес» .
- В случае с телефоном мы должны ввести «Длинный номер» .
- По дате рождения, дате / времени. А в нижней части окна в Формате выберем «Короткое свидание» .
- Что касается «Фотография», мы выберем «Вложения данных».
- Сохраняем таблицу.
- Форму с мастером создаем так же, как и в предыдущем описании «Расследования» .
Сбор данных
Этот тип таблиц отлично подходит для управления запасами, поставщиками, складами и т. Д. Хотя его название может охватывать все формы, поскольку его функция — сбор данных. Таблицы с длинными числами должны преобладать. On может даже там добавить график для визуализации процесса сбора урожая .
Залейте:
- Внутри формы используйте Отображение «Design View» .
- На одноименной вкладке выберите «Графика» .
- Найдите, где будет размещен этот предмет. Для этого нужно перетащить мышку от начала до конца до нужного размера.
- В конце появится окно, в котором вам нужно будет выбрать откуда берутся переменные .
- Выберите поля, которые будут формировать график.
- Выберите из предложенных моделей и нажмите «Следующий» .
- Перетащите переменные, которые будут составлять график соответственно.
- В этом новом окне выберите элементы управления, которые будут связаны между документом и графикой.
- Cliquez-сюр- «Следующий» затем «Заканчивать» .
Для экзаменов или викторин
Для этой категории нам нужно установить приоритет объединенных областей данных в случае большой выбор , И области длинный текст, если требуется расширенный ответ. Мы также можем использовать Верно / неверно .
Для этого действуйте следующим образом:
- Создать таблицу как мы уже видели.
- Сделайте то же самое в поле с вопросом, на который нужно ответить.
- В Тип данных выберите Да / Нет .
- В нижнем секторе перейдите на вкладку «Исследовать» .
- В варианте «Показать контроль», выбирать «Текстовая зона» .
- Сохраните и закройте таблицу.
- Создать форму с помощником.
Что такое сводная таблица?
Это инструмент для изучения и обобщения больших объемов данных, анализа связанных итогов и представления отчетов. Они помогут вам:
- представить большие объемы данных в удобной для пользователя форме.
- группировать информацию по категориям и подкатегориям.
- фильтровать, сортировать и условно форматировать различные сведения, чтобы вы могли сосредоточиться на самом актуальном.
- поменять строки и столбцы местами.
- рассчитать различные виды итогов.
- разворачивать и сворачивать уровни данных, чтобы узнать подробности.
- представить в Интернете сжатые и привлекательные таблицы или печатные отчеты.
Например, у вас множество записей в электронной таблице с цифрами продаж шоколада:
И каждый день сюда добавляются все новые сведения. Одним из возможных способов суммирования этого длинного списка чисел по одному или нескольким условиям является использование формул, как было продемонстрировано в руководствах по функциям СУММЕСЛИ и СУММЕСЛИМН.
Однако, когда вы хотите сравнить несколько показателей по каждому продавцу либо по отдельным товарам, использование сводных таблиц является гораздо более эффективным способом. Ведь при использовании функций вам придется писать много формул с достаточно сложными условиями. А здесь всего за несколько щелчков мыши вы можете получить гибкую и легко настраиваемую форму, которая суммирует ваши цифры как вам необходимо.
Вот посмотрите сами.
Этот скриншот демонстрирует лишь несколько из множества возможных вариантов анализа продаж. И далее мы рассмотрим примеры построения сводных таблиц в Excel 2016, 2013, 2010 и 2007.





























