Недостатки умных таблиц Excel
- Названия строк — отображает значения поля в виде названия строк. По сути данная область ничего не меняет, если назначить ей все имеющиеся поля, то получим исходную таблицу;
- Названия столбцов — значения полей отображаются в виде названий столбцов. Действие напоминает обычное транспонирование;
- Значения — со значениями столбцов, помещенными в эту область, производятся вычисления. При этом одно поле может быть назначено ей несколько раз;
- Фильтр отчета — сюда помещаются поля, значения которых служат для фильтрации строк исходных данных, которые сводная таблица должна проигнорировать.
В следующих примерах функции ЕСЛИ и СУММ используются вместе. Функция ЕСЛИ сначала проверяет значения в определенных ячейках, а затем, если возвращается значение ИСТИНА, функция СУММ складывает значения, удовлетворяющие условию.
Полезные сведения → Как объединить ячейки → Как вставить значения → Аргументы функции → Работа с форматами → Функция ЕСЛИ → Как удалить пробелы → Функция впр vlookup→ Работа с таблицами
Создаем вычисляемое поле
Для решения задачи нам потребуется вычислить % выполнения плана по формуле =’Продано, руб.’/’План, руб.’
Это можно сделать непосредственно в Сводной таблице, создав Вычисляемое поле ПроцентВыполнения.
Для этого выделите ячейку в Сводной таблице, в появившемся меню Работа со сводными таблицами выберите Параметры/ Вычисления/ Поля, элементы и наборы/ Вычисляемое поле :
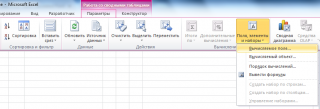
Появится диалоговое окно:
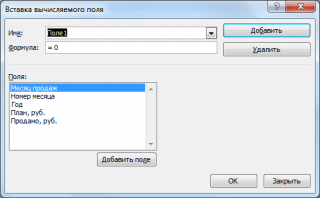
Интерфейс этого окна не относится к интуитивно понятным вещам, поэтому требует дополнительного пояснения:
- Вместо Поле1 введите название Вычисляемого поля, например, ПроцентВыполнения
- В списке полей выделите поле Продано, руб. и нажмите кнопку Добавить поле или дважды кликните на него. Название поля будет введено в поле Формула
- Введите символ деления / в поле Формула
- В списке полей выделите поле План, руб. и нажмите кнопку Добавить поле
- Нажмите ОК
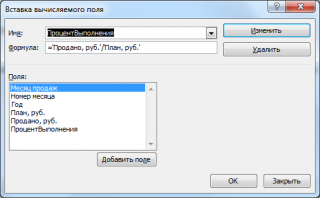
После проведенных манипуляций в списке поле Сводной таблицы появится еще одно поле. Завершите формирование Сводной таблицы как показано на рисунке ниже, разместив Вычисляемое поле в область Значения.

После несложного форматирования Сводная таблица приобретет законченный вид (необходимо убрать ошибку #ДЕЛ/0!, изменить названия столбцов и изменить формат ячеек на процентный).

Обратите внимание, что Сводная таблица содержит Общий итог как по столбцам, так и по строкам. Теперь разберемся, что Вычисляемое поле нам насчитало
Теперь разберемся, что Вычисляемое поле нам насчитало.
Как обновить сводную таблицу в Excel?
Представим, что в исходные данные с продажами внесли изменения и нам нужно обновить сводную таблицу.
В этом случае встаем в любую из ячеек сводной таблицы (в панели вкладок появится блок Работа со сводными таблицами) и далее выбираем Анализ -> Данные -> Обновить:
Однако же, если в начальные данные добавили новые строки (к примеру, появились данные за новые периоды), то такой способ уже не сработает.
Почему?
Потому что при создании сводной таблицы мы задали фиксированный диапазон с исходными данными и новые данные в него уже не попадают. Поэтому в случае добавления новых данных нужно обновить диапазон в качестве источника для таблицы. Для этого в панели вкладок переходим в Анализ -> Данные -> Источник данных и задаем новый диапазон.
Поэтому будьте крайне внимательны при работе с таблицей, так как достаточно легко забыть обновить источник данных и не отследить количество задействованных строк и столбцов.
Эту проблему можно решить задав в качестве источника данных не фиксированный диапазон (как в примере выше мы использовали ссылку $A$1:$G$820), а целиком выделить все столбцы, не ограничивая таблицу по высоте (т.е. использовать ссылку $A:$G).
Однако такой вариант уже не подойдет, если мы захотим добавить не строку, а именно столбец в исходные данные (к примеру, у нас добавится еще 1 метрика, которую мы захотим смотреть и анализировать).
Но и для этой проблемы есть решение, давайте воспользуемся умной таблицей и несколькими полезными свойствами, которая она дает.
Построение отчета сводной таблицы
Наша задача состоит в том, чтобы перетаскивать поля сводной таблицы в нужную нам область построения (в зависимости от поставленных задач).
Другими словами мы вначале определяем какой именно вид должна принять таблица, а потом исходя из этого распределить поля по областям. Условно говоря сначала понять что мы хотим увидеть по горизонтали и вертикали в таблице, а потом уже ее строить.
К примеру, предположим, что мы хотим проанализировать динамику продаж в штуках по наименованиям товаров в зависимости от магазина. В этом случае, чтобы создать сводную таблицу, нам нужно будет показать продаваемые фирмы и модели по вертикали, а даты по горизонтали, то соответствующие поля в первом случае (фирмы и модели) добавляем в область строк, а во втором (даты) уже в область столбцов. Так как нам нужны продажи, то соответствующее поле добавляем в область значений, а магазин в фильтры.
В итоге мы получим следующий пример сводной таблицы:
Рекомендую вам поэкспериментировать с наполнением областей, после нескольких попыток уверен, что без проблем поймете принцип формирования таблицы.
В динамике добавление полей выглядит так:
Теперь несколько видоизменим постановку задачи и сделаем анализ уже не в разрезе товаров, а в разрезе доходов магазинов по фирмам производителей.
В этом случае магазины и модели отправляются в область строк, дата в область столбцов, а продажи в деньгах — в значения. В результате получаем еще один пример сводной таблицы:
И еще один пример. Проанализируем помесячные продажи в разрезе моделей (даты отправляются в строки, а продажи в штуках и деньгах — в значения):
Как мы видим, в зависимости от поставленной задачи при анализе мы можем получать совершенно разные таблицы (как в 3 примерах выше), хотя они построены на абсолютно идентичных друг другу данных.
Сводную таблицу мы построили, но возникает вопрос что с ней делать дальше когда обновятся данные в исходной таблице.
Вставка в сводную таблицу вычисляемого элемента
С помощью Excel можно создать вычисляемый элемент для какого-либо поля сводной таблицы. Заметьте, что создание вычисляемых элементов позволяет избежать добавления новых полей в исходную базу данных. Но следует помнить, что вычисляемые элементы могут использовать значения только в одном поле.
Сводная таблица, показанная на рисунке 2-16, содержит текстовое поле с именем
Месяц
. В эту таблицу можно добавить вычисляемый элемент, который будет содержать сумму объемов продаж за три месяца: январь, февраль, март.
Эти же значения можно получить, если сгруппировать значения по кварталам. Но в последнем случае объемы продаж за каждый месяц будут скрыты, а на экране будут только суммарные значения. Создание вычисляемого элемента для подведения квартальных итогов – более гибкая операция, поскольку можно отобразить как итоговые значения, так и объемы продаж за каждый месяц.
Чтобы просуммировать данные в строках с помощью вычисляемого элемента, выполните ряд действий.
1.
Установите табличный курсор в область сводной таблицы, над элементами которой будут проводиться вычисления. В нашем примере табличный курсор должен находиться в области строк в поле
Месяц
.
2.
На панели инструментов
Сводные таблицы
щелкните на кнопкеСводная таблица
и
в
открывшемся меню выберите команду
Формулы → Вычисляемый объект
. Появится диалоговое окноВставка вычисляемого элемента
.
3.
Введите имя нового элемента в поле
Имя
, а также определите формулу в полеФормула
(рис. 2-19). В формуле можно использовать элементы других полей, но нельзя вводить функции рабочего листа. В этом примере новый элемент названКвартал 1
, а вычисляется он по следующей формуле: =Январь+Февраль+Март.
4.
Щелкните на кнопке
Добавить
.
5.
Повторите пункты 3 и 4, чтобы создать вычисляемые элементы для второго и третьего кварталов.
6.
Щелкните на кнопке
ОК
, чтобы закрыть диалоговое окно.
Рисунок 2-19
Все созданные вычисляемые элементы будут автоматически добавлены в сводную таблицу. Заметьте, что новые элементы отобразились после элементов поля Месяц
. Чтобы вставить вычисляемые поля между исходными элементами, просто перетащите их на новое место. На рисунке 2-20 показано, как будет выглядеть сводная таблица после переноса
вычисляемых элементов на соответствующие им места. Эти строки были также выделены
полужирным шрифтом.
Сводные таблицы Excel
Перед созданием вычисляемого поля необходимо открыть или сгенерировать сводную таблицу. В нашем примере используется сводная таблица, показанная на рис. 5.6.
Теперь, когда в нашем распоряжении имеется сводная таблица, наступило время для создания, вычисляемого поля. Чтобы создать вычисляемое поле, активизируйте диалоговое окно Вставка вычисляемого поля (Insert Calculated Field).
Рис. 5.6. Создайте сводную таблицу, в которую будет добавляться вычисляемое поле
Чтобы открыть его, на контекстной вкладке ленты Параметры (Options), выбранной в группе контекстных вкладок Работа со сводными таблицами (PivotTable Tools), перейдите в группу Вычисления (Calculations), щелкните на кнопке Поля, элементы и наборы (Fields, Items & Sets) и выберите в раскрывающемся меню команду Вычисляемое поле (Calculated Field), как показано на рис. 5.7.
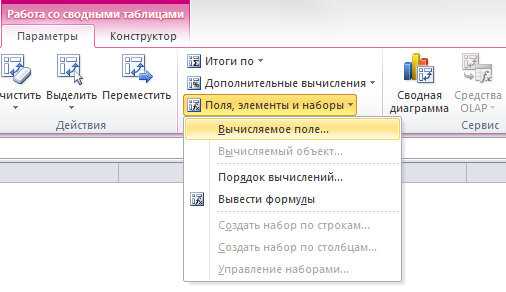
Рис. 5.7. Создание вычисляемого поля начинается с этого раскрывающегося меню
На экране появится диалоговое окно Вставка вычисляемого поля (Insert Calculation Field), как показано на рис. 5.8.
Рис. 5.8. Диалоговое окно Вставка вычисляемого поля поможет в создании вычисляемого поля для сводной таблицы
В верхней части диалогового окна имеются два текстовых поля: Имя (Name) и Формула (Formula). В этих полях следует задать имя вычисляемого поля и создать формулу, указав необходимые поля данных и математические операторы. На рис. 5.9 показано, что вычисляемому полю присвоено описательное имя Средняя выручка за час. Это имя должно точно характеризовать тип выполняемой математической операции.
Рис. 5.9. Выбор для вычисляемого поля описательного имени
Далее перейдите к списку Поля (Fields) и дважды щелкните на поле Объем продаж. Введите символ косой черты /, чтобы указать программе Excel, что вы будете делить значение поля Объем продаж на другой элемент.
По умолчанию текстовое поле Формула диалогового окна Вставка вычисляемого поля содержит выражение = 0. Перед вводом собственной формулы следует удалить нуль.
С этого момента диалоговое окно должно выглядеть так, как показано на рис. 5.10.
Рис. 5.10. Начните ввод формулы со значения = ‘Объем продаж’/
Закончите ввод формулы, дважды щелкнув на поле Период продаж (в часах). Готовая формула показана на рис. 5.11.
Рис 5.11. Полная формула = ‘Объем продаж’/’Период продаж (в часах)’ отображает требуемое вычисляемое поле
Щелкните на кнопке Добавить (Add), а затем — на кнопке ОК для активизации нового вычисляемого поля. Как видно на рис. 5.12, в результате вы получите вычисляемое поле внутри сводной таблицы.
Рис. 5.12. Вы успешно добавили вычисляемое поле в сводную таблицу. Теперь можно изменять настройки этого нового поля точно так же, как и параметры любого другого поля (например, имя поля, числовой формат или цвет)
Обратите внимание на то, что после создания нового поля Средняя выручка за час оно добавляется в список полей. Результат, полученный с помощью вычисляемого поля, не форматируется
При желании его можно отформатировать с помощью методики, описанной в разделе Создание базовой сводной таблицы
Результат, полученный с помощью вычисляемого поля, не форматируется. При желании его можно отформатировать с помощью методики, описанной в разделе Создание базовой сводной таблицы.
Означает ли это, что вы добавили столбец в источник данных? Нет. Вычисляемые поля похожи на элементы Промежуточная сумма (Subtotal) и Общая сумма (Grand Total) сводной таблицы, задаваемые по умолчанию, так как все они являются математическими функциями, которые выполняют перерасчет данных при изменении или обновлении сводной таблицы. Вычисляемые поля просто имитируют строго заданные поля в источнике данных. Можете перетаскивать их, изменять настройки полей, а также использовать вместе с другими вычисляемыми полями.
Взгляните внимательно на рис. 5.11
Обратите внимание на то, что формат введенной вами формулы похож на используемый в стандартной строке формул Excel. Очевидное различие состоит в том, что вместо использования строгих ссылок на ячейки или числовых значений вы ссылаетесь на поля данных сводной таблицы для определения аргументов, применяемых в расчетах
Если вы уже работали с формулами в Excel, то быстро усвоите концепции создания вычисляемых полей.
Подготовка исходной таблицы
Начнем с требований к исходной таблице.
- каждый столбец должен иметь заголовок;
- в каждый столбец должны вводиться значения только в одном формате (например, столбец «Дата поставки» должен содержать все значения только в формате Дата ; столбец «Поставщик» — названия компаний только в текстовом формате или можно вводить Код поставщика в числовом формате);
- в таблице должны отсутствовать полностью незаполненные строки и столбцы;
- в ячейки должны вводиться «атомарные» значения, т.е. только те, которые нельзя разнести в разные столбцы. Например, нельзя в одну ячейку вводить адрес в формате: «Город, Название улицы, дом №». Нужно создать 3 одноименных столбца, иначе Сводная таблица будет работать неэффективно (в случае, если Вам нужна информация, например, в разрезе города);
- избегайте таблиц с «неправильной» структурой (см. рисунок ниже).
Вместо того, чтобы плодить повторяющиеся столбцы ( регион 1, регион 2, … ), в которых будут в изобилии незаполненные ячейки, переосмыслите структуру таблицы, как показано на рисунке выше (Все значения объемов продаж должны быть в одном столбце, а не размазаны по нескольким столбцам. Для того, чтобы это реализовать, возможно, потребуется вести более подробные записи (см. рисунок выше), а не указывать для каждого региона суммарные продажи).
Несколько облегчит процесс построения Сводной таблицы , тот факт, если исходная таблица будет преобразована в формат EXCEL 2007 ( Вставка/ Таблицы/ Таблица ). Для этого сначала приведите исходную таблицу в соответствие с вышеуказанными требованиями, затем выделите любую ячейку таблицы и вызовите окно меню Вставка/ Таблицы/ Таблица . Все поля окна будут автоматически заполнены, нажмите ОК.
Создание таблицы в формате EXCEL 2007 добавляет новые возможности:
- при добавлении в таблицу новых значений новые строки автоматически добавляются к таблице;
- при создании таблицы к ней применяется форматирование, к заголовкам – фильтр, появляется возможность автоматически создать строку итогов, сортировать данные и пр.;
- таблице автоматически присваивается Имя .
В качестве исходной будем использовать таблицу в формате EXCEL 2007 содержащую информацию о продажах партий продуктов. В строках таблицы приведены данные о поставке партии продукта и его сбыте.
В таблице имеются столбцы:
- Товар – наименование партии товара, например, « Апельсины »;
- Группа – группа товара, например, « Апельсины » входят в группу « Фрукты »;
- Поставщик – компания-поставщик Товаров, Поставщик может поставлять несколько Групп Товаров;
- Дата поставки – Дата поставки Товара Поставщиком;
- Регион продажи – Регион, в котором была реализована партия Товара;
- Продажи – Стоимость, по которой удалось реализовать партию Товара;
- Сбыт – срок фактической реализации Товара в Регионе (в днях);
- Прибыль – отметка о том, была ли получена прибыль от реализованной партии Товара.
Через Диспетчер имен ( Формулы/ Определенные имена/ Диспетчер имен ) откорректируем Имя таблицы на « Исходная_таблица ».
Создание сводной таблицы вручную
Иногда ни одна из сводных таблиц, предлагаемых инструментами быстрого анализа или кнопкой Рекомендуемые таблицы, не подходит. В подобных случаях можно либо выбрать готовый образец сводной таблицы, макет которого наиболее близок к требуемой вам сводной таблице, либо создать нужную таблицу “с нуля”. Создать сводную таблицу вручную не так уж и трудно, как может показаться на первый взгляд.
Чтобы создать сводную таблицу вручную на основе листа с анализируемыми данными, установите курсор ячейки в одной из ячеек списка данных и щелкните на кнопке Сводная таблица, находящейся на вкладке ленты Вставка.
На экране появится диалоговое окно создания сводной таблицы, и будут выделены все данные в списке, в котором находится курсор ячейки (вокруг списка появится мерцающая пунктирная рамка). Можете откорректировать этот диапазон в текстовом поле Таблица или диапазон, если рамка не включает какие-либо данные, которые следует консолидировать. По умолчанию Excel создает сводную таблицу на новом рабочем листе, добавляемом в книгу. Если хотите, чтобы сводная таблица была создана на том же листе, где находятся исходные данные, щелкните на кнопке На существующий лист, а затем в поле Диапазон укажите ячейки, в которых будет находиться сводная таблица. (Проверьте, не будет ли перекрывать создаваемая сводная таблица данные, уже существующие на рабочем листе.)
Если источник данных сводной таблицы представляет собой внешнюю базу данных, созданную в другой программе, такой как Access, установите переключатель Использовать внешний источник данных. Потом щелкните на кнопке Выбрать подключение, а затем в открывшемся диалоговом окне выберите требуемое подключение. Кроме того, Excel поддерживает анализ данных для нескольких связанных таблиц листа (так называемая “модель данных”). Если данные новой сводной таблицы будут анализироваться наряду с данными существующей сводной таблицы, то установите флажок Добавить эти данные в модель данных.
После того как будет определен источник данных и указано место расположения сводной таблицы, щелкните на кнопке ОК, и программа добавит пустую сетку для новой таблицы, а также откроет в правой части области рабочего листа панель Список полей сводной таблицы. Эта панель разделена на две части. Вверху находится список полей источника данных, которые можно добавить в сводную таблицу, а внизу — область, разделенная на четыре зоны: ФИЛЬТРЫ, СТРОКИ, СТОЛБЦЫ и ЗНАЧЕНИЯ.
Чтобы завершить создание сводной таблицы, осталось назначить поля, перечисленные в списке, различным частям таблицы. Эта задача осуществляется путем перетаскивания имени поля из списка в соответствующую зону нижней части панели задач Поля сводной таблицы.
- ФИЛЬТРЫ. Здесь содержатся поля, позволяющие фильтровать данные таблицы. Так, например, если перетащить сюда поле года, то можно будет отображать в таблице сводные данные для каждого конкретного года, представленного в списке данных.
- СТОЛБЦЫ. Здесь содержатся поля, определяющие данные, которые отображаются в столбцах сводной таблицы.
- СТРОКИ. Здесь находятся поля, определяющие данные, которые отображаются в строках сводной таблицы.
- ЗНАЧЕНИЯ. Здесь содержатся поля, определяющие, какие данные будут отображаться в ячейках таблицы, т.е. значения, консолидируемые в последнем столбце (по умолчанию суммируемые).
Чтобы лучше понять, как эти зоны связаны со сводной таблицей, посмотрите на готовую таблицу, показанную скриншоте ниже.
В этой сводной таблице в качестве фильтра из списка данных было выбрано поле Дата. Поле Категория я назначил меткам строк. В качестве значений были выбраны поля Расход и Доход.
В результате выполненного выбора в сводной таблице теперь отображается сумма расходов и доходов по категориям с возможностью выбора конкретной даты.
После создания новой сводной таблицы (или выбора ячеек существующей таблицы рабочего листа) программа отображает контекстную вкладку Анализ из группы контекстных вкладок Работа со сводными таблицами — последняя автоматически добавляется на ленту. Среди множества групп этой вкладки в правой части находится группа Показать, включающая следующие полезные команды.
- Список полей. Служит для сокрытия и отображения списка полей на панели задач в правой части области рабочего листа.
- +/- Кнопки. Используется для сокрытия и отображения кнопок сворачивания (-) и разворачивания (+) конкретных строк и столбцов, позволяющих временно удалять и отображать в сводной таблице конкретные значения.
- Заголовки полей. Служит для сокрытия и отображения полей, назначаемых меткам строк и столбцов сводной таблицы.
Вставка в сводную таблицу вычисляемого поля
Поскольку сводная таблица является особым типом диапазона данных, в нее нельзя вставлять новые строки или столбцы. Это означает, что нельзя вставить в сводную таблицу формулы, которые будут выполнять операции над данными. Однако есть возможность создания новых вычисляемых полей для сводной таблицы. В вычисляемом поле выполняются вычисления, использующие значения из других полей.
Как правило, для отображения новой информации в сводной таблице используются вычисляемые поля. Этот способ позволяет избежать создания нового поля данных в исходной базе данных. Вычисляемое поле не может находиться в областях строк, столбцов или страниц.
Предположим, что в нашем примере необходимо вычислить среднюю стоимость одной единицы товара. Для этого необходимо разделить значение из поля Продажи
на значение из поляПродано единиц
. Результат будет храниться в новом (вычисляемом) поле сводной таблицы.
Чтобы создать такое поле, выполните ряд действий.
1.
Поместите курсор в область сводной таблицы.
2.
На панели инструментов
в
Формулы → Вычисляемое поле
. Появится диалоговое окноВставка вычисляемого поля
.
3.
Введите имя поля и определите формулу, как показано на рисунке
2-17. В формуле можно использовать другие поля. В данном примере имя поля –Средняя стоимость
, а формула имеет такой вид:продажи/»Продано единиц»
.
4.
Щелкните на кнопке
Созданное поле будет добавлено в область данных сводной таблицы. С этим полем можно обращаться точно так же, как и с любым другим, за одним исключением: его нельзя перемещать в области страницы, строки или столбца (оно должно размещаться в области данных).

Рисунок 2-17
На рисунке 2-18 показана сводная таблица после добавления вычисляемого поля. Новое поле отображается с именемСумма по полю средняя стоимость
. (Если необходимо, этот текст можно изменить. Для этого измените его в одной из ячеек, после чего он поменяется во всех остальных ячейках.) Новое вычисляемое поле также появится на панели инструментовСписок полей сводной таблицы
.
Рисунок 2-18
Как просмотреть все формулы использованные в вычисляемом поле?
Если вы создаете много вычисляемых полей в сводной таблице вы можете просмотреть все созданные формулы за пару кликов.
Excel позволяет быстро открыть список всех формул, используемых в таблице.
Как это сделать:
Выберите любую ячейку в сводной таблице;
Перейдите в раздел «Анализ» -> «Поля, элементы и наборы»;
Нажмите на кнопку «Вывести формулы».

Как только вы нажимаете на «Вывести формулы», Excel автоматически создает новый рабочий лист, в котором содержатся сведения обо всех вычисляемых полях/элементах, которые вы создали в этой сводной таблице.

Это может вам очень пригодится, если, допустим, вы получили сводную таблицу от кого-то и нужно быстро в ней разобраться.

Формирование сводной таблицы из нескольких файлов (таблиц) Excel
Это более сложная, но вполне выполнимая задача. Используем мастер СТ, который нужно добавить на панель быстрого доступа.
Итак, слева, возле пункта «Файл», жмём на стрелочку, направленную вниз, выбираем пункт «Другие команды». Откроется новое окно, в средней панели щёлкаем на опции «Все команды». Находим в открывшемся перечне «Мастер сводных таблиц», выбираем его и кликаем на кнопе «Добавить». Соответствующий значок появится в верхней панели.
Запускаем мастер. Допустим, нам нужно объединить данные из двух листов, майского и за июнь. Главное условие – они должны совпадать по структуре. Если это так, то в первом окне мастера выбираем опции «Сводная таблица» и следующий параметр – «Несколько диапазонов консолидации».
На втором шаге указываем Мастеру, что нам нужно несколько полей. На третьем – выбираем диапазон ячеек для суммирования по первому листу, жмём «Добавить», и проделываем то же самое для второго листа Excel. Теперь нужно дать имена двум полям. Делаем это сначала для первого поля (жмём селектор «1», в графу «1 поле» вписываем «Май»), затем, по аналогии, для второго. При этом нужно будет указать в списке диапазонов соответствующую строку, первую или вторую.
После нажатия кнопки «Готово» откроется новое окно, в котором указываем «Новый лист» и снова жмём кнопку «Готово».
ВНИМАНИЕ. Получение многомерных таблиц неудобно тем, что в ней сложно ориентироваться при большом количестве полей, да и нужные расчёты приходится проводить, каждый раз указывая нужные значения из верхней области таблицы.
Об источнике данных
Мы уже упоминали, что к исходным данным, используемым для правильного создания сводных таблиц в программе Excel, предъявляются определённые требования. Перечислим их:
- главное ограничение связано с обязательным наличием названий над столбцами, участвующими в вычислениях. Такие идентификаторы необходимы для формирования результирующих отчётов – при добавлении в исходную таблицу новых записей (строк) формат СТ менять не нужно, а результаты будут пересчитаны автоматически;
- убедитесь, что в ячейках строк и столбцов, участвующих в выборке, введены числовые параметры. Если они будут пустыми или содержать текстовые значения, эти строки выпадут из расчётов, что исказит результаты вычислений;
- следите за соответствием форматов строк и содержимым ячеек. Если она определена как дата, то все значения в столбце должны иметь такой же формат, иначе фильтрация и просчеты будут неправильными.
Если придерживаться этих правил, то с построением сводной таблицы проблем возникнуть не должно.
Изменение функции итогов
При создании Сводной таблицы сгруппированные значения по умолчанию суммируются. Действительно, при решении задачи нахождения объемов продаж по каждому Товару, мы не заботились о функции итогов – все Продажи, относящиеся к одному Товару были просуммированы. Если требуется, например, подсчитать количество проданных партий каждого Товара, то нужно изменить функцию итогов. Для этого в Сводной таблице выделите любое значение поля Продажи, вызовите правой клавишей мыши контекстное меню и выберите пункт Итоги по/ Количество .
Изменение порядка сортировки
Теперь немного модифицируем наш Сводный отчет . Сначала изменим порядок сортировки названий Товаров: отсортируем их в обратном порядке от Я до А. Для этого через выпадающий список у заголовка столбца, содержащего наименования Товаров, войдем в меню и выберем Сортировка от Я до А .
Теперь предположим, что Товар Баранки – наиболее важный товар, поэтому его нужно выводить в первой строке. Для этого выделите ячейку со значением Баранки и установите курсор на границу ячейки (курсор должен принять вид креста со стрелками).
Затем, нажав левую клавишу мыши, перетащите ячейку на самую верхнюю позицию в списке прямо под заголовок столбца.
После того как будет отпущена клавиша мыши, значение Баранки будет перемещено на самую верхнюю позицию в списке.






















