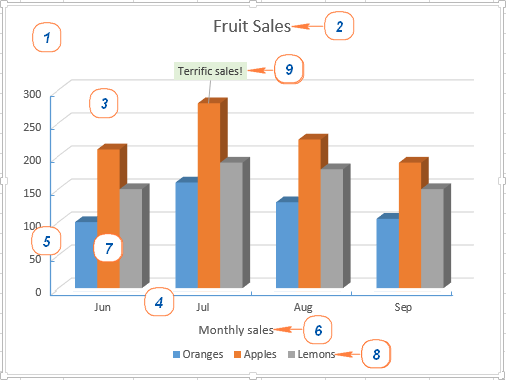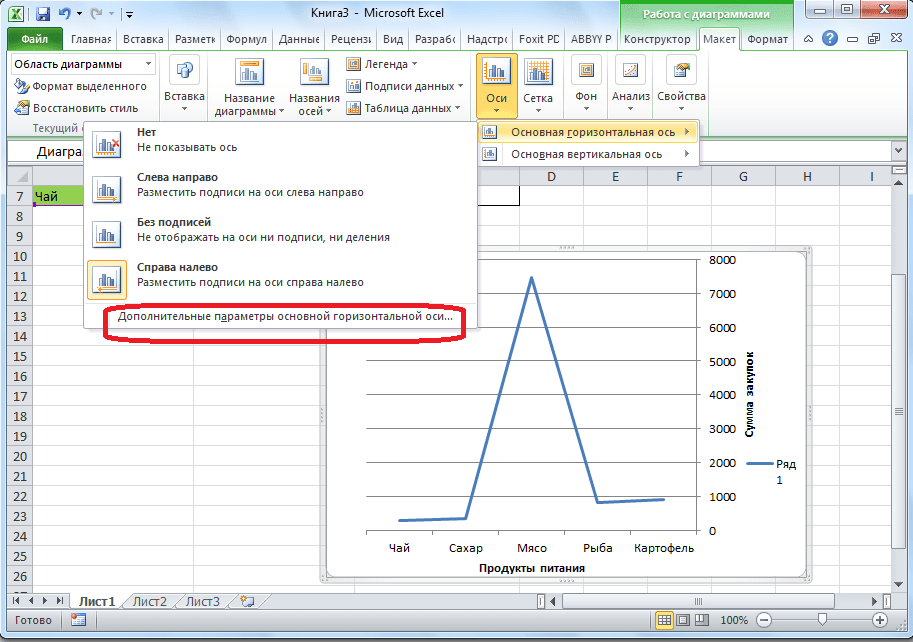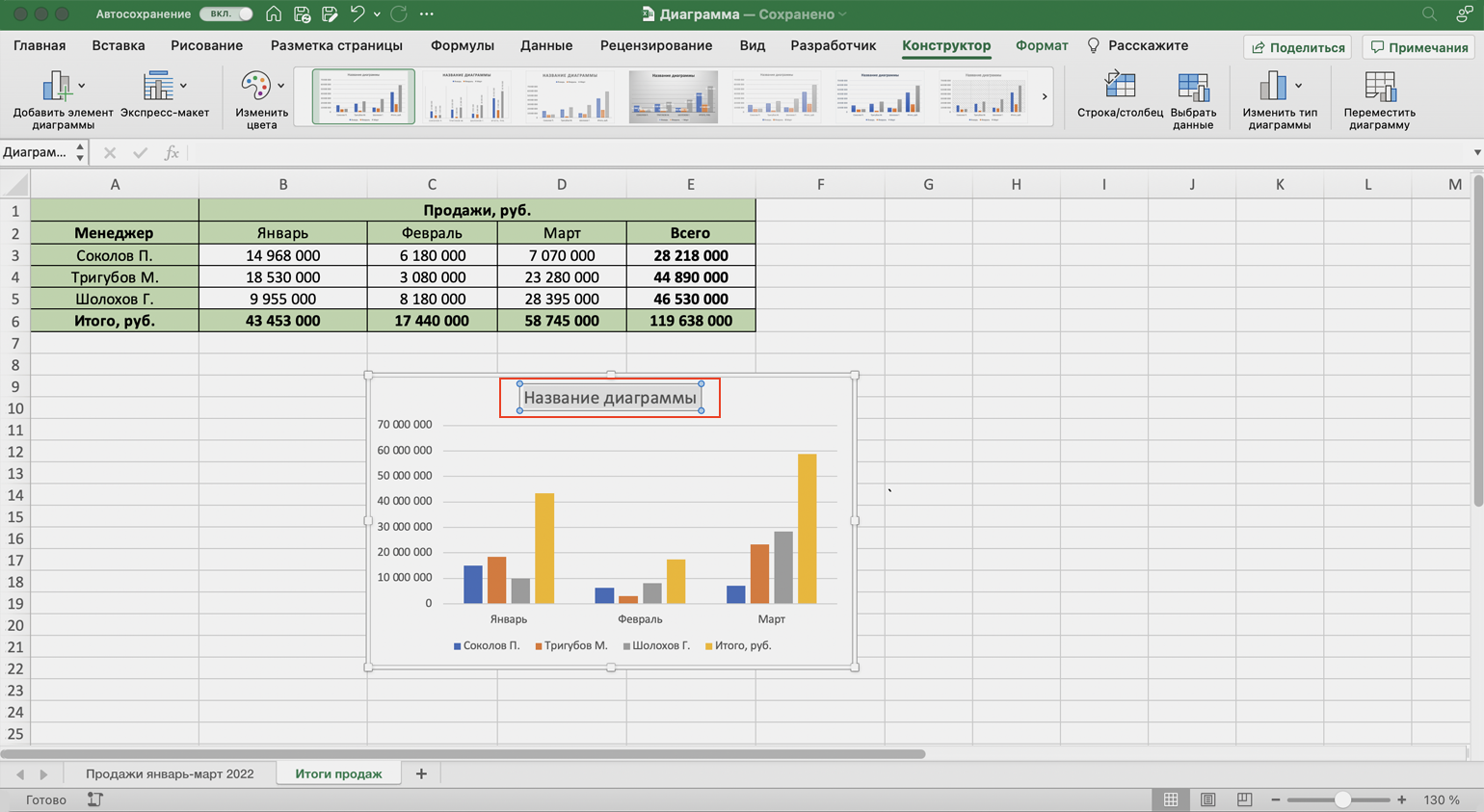Подписываем оси диаграммы в Excel
Все оси диаграмм, созданных в Excel, не имеют названия по умолчанию. Обычно это является весьма серьезной проблемой, так как пользователям бывает сложно понять суть диаграммы. В этой статье будет подробно рассматриваться методика подписания оси и процедура присвоения им названия.

Процедура подписания оси в Excel
В Эксель можно подписать практически все предусмотренные программой оси, кроме тех, которые используются в лепестковых диаграммах. Это помогает сделать диаграмму более простой и понятной для других пользователей.
Вертикальная ось
Прежде всего, необходимо определиться с типом расположения названия: горизонтальное, вертикальное или повернутое. Чтобы указать название оси, проделайте такие действия:
- Зайдите в раздел «Макет», который расположен в основной панели инструментов программы. В новых версиях Excel нужно выбрать пункт «Экспресс макет». Там в контекстном меню укажите макет, подразумевающий добавления вертикального названия осей.
Горизонтальная ось
Присвоить название для горизонтальной оси можно практически по точно такому же алгоритму. Процедура выглядит таким образом:
- Нажмите на надпись «Название осей», после чего выберите пункт «Название основной горизонтальной оси».
- В этом случае доступен только один вариант расположения – «Под осью».
- Название изменятся точно таким же образом, как было описано в предыдущей инструкции.
В новых версиях Excel процедура будет выглядеть немного иначе:
- Выберите в меню «Экспресс макет» тип диаграммы, где есть нижнее название осей. Если представленные макеты вас не устраивают, то нажмите на кнопку «Добавить элемент диаграммы».
- В контекстном меню выберите «Название осей». Далее «Основная горизонтальная».
Подпись для горизонтальной оси
Практически все оси помимо названия имеют еще и подпись, которая определяет значение деления. Изменение подписи выполняется таким образом:
- Откройте раздел «Оси» и перейдите в блок «Основная горизонтальная ось».
- По умолчанию должен будет стоять определенный параметр, который можно изменить, нажав на пункт «Нет», «Без подписи» или «Справа налево».
- При желании можно поменять и другие настройки подписи. Для этого нажмите на пункт «Дополнительные параметры…».
- В открывшемся окне можно настраивать выравнивание, формат фигуры, свечение, тень, тип линий и другое.
Подпись для вертикальной оси
Изменение подписи для этой оси осуществляется практически таким же образом, как и для горизонтальной, но в разделе «Основная вертикальная ось» доступно больше вариантов ее размещения. Вы можете не показывать подпись вообще, разместить ее по умолчанию или отобразить в тысячах, миллионах, миллиардах или логарифмах. Здесь также можно изменить дополнительные параметры, которые будут полностью аналогичны описанным в предыдущей инструкции настройкам.
Как вы смогли убедиться, сделать подпись для оси или присвоить ей название сможет даже неопытный пользователь, который впервые использует Excel. Процедура выполняется буквально в несколько этапов и занимает не более пары минут.
Как построить диаграмму по таблице в Excel?
- Создаем таблицу с данными.
- Выделяем область значений A1:B5, которые необходимо презентовать в виде диаграммы. На вкладке «Вставка» выбираем тип диаграммы.
- Нажимаем «Гистограмма» (для примера, может быть и другой тип). Выбираем из предложенных вариантов гистограмм.
- После выбора определенного вида гистограммы автоматически получаем результат.
- Такой вариант нас не совсем устраивает – внесем изменения. Дважды щелкаем по названию гистограммы – вводим «Итоговые суммы».
- Сделаем подпись для вертикальной оси. Вкладка «Макет» — «Подписи» — «Названия осей». Выбираем вертикальную ось и вид названия для нее.
- Вводим «Сумма».
- Конкретизируем суммы, подписав столбики показателей. На вкладке «Макет» выбираем «Подписи данных» и место их размещения.
- Уберем легенду (запись справа). Для нашего примера она не нужна, т.к. мало данных. Выделяем ее и жмем клавишу DELETE.
- Изменим цвет и стиль.
Выберем другой стиль диаграммы (вкладка «Конструктор» — «Стили диаграмм»).
Создайте свою первую диаграмму
Первым делом, создадим новую диаграмму, используя один из включенных в Excel типов диаграмм:
- Выделите данные при помощи мыши или клавиатуры.
- Откройте вкладку Вставка (Insert) на Ленте меню.
- Кликните по типу диаграммы, который хотите использовать.
- Кликните по диаграмме. Появятся вкладки Конструктор (Design) и Формат (Format).
- На вкладке Конструктор (Design) можно добавлять, удалять или настраивать элементы, такие как название диаграммы и легенда.
- На вкладке Формат (Format) можно настроить форматирование и добиться идеального внешнего вида диаграммы.
- Кликните по любому элементу диаграммы, чтобы получить доступ к его параметрам.
Этот пример показывает гистограмму с настроенной заливкой области диаграммы, заливкой области построения, заливкой ряда данных, тенью ряда данных и 3-D эффектами ряда данных.
Добавление надписи на диаграмму
Чтобы добавить текст на диаграмму, отделенную от текста в названиях или подписях диаграммы, можно вставить на диаграмму текстовое поле. Затем вы можете ввести нужный текст.
Совет: Вместо того чтобы вводить текст в текстовом поле, вы можете связать надпись с данными в ячейке листа. При связывании надписи с ячейкой листа любые изменения, внесенные в данные в этой ячейке, будут автоматически видны в текстовом поле диаграммы.
После того как вы создадите надпись на диаграмме, вы можете переместить, изменить ее размер или удалить ее по мере необходимости.
Щелкните диаграмму, в которую вы хотите добавить надпись.
В Office 2013 и более поздних версиях: на вкладке Формат в группе Вставка фигур щелкните значок текстового поля .
В Office 2010: на вкладке Макет в группе Вставка нажмите кнопку надпись .
На диаграмме щелкните в том месте, где должен начинаться угол надписи, а затем перетащите указатель мыши, пока не получите нужный размер надписи.
В текстовом поле введите нужный текст.
Текст будет перенесен в текстовую рамку. Чтобы начать новую строку в текстовом поле, нажмите клавишу ВВОД.
Когда вы закончите ввод, нажмите клавишу ESC, чтобы выйти из режима редактирования, или щелкните в любом месте за пределами текстового поля.
Вставка надписи на диаграмму
Щелкните диаграмму, в которую вы хотите добавить надпись.
На вкладке Формат нажмите кнопку Вставить фигурыи щелкните значок текстового поля .
На диаграмме щелкните в том месте, где должен начинаться угол надписи, а затем перетащите указатель мыши, пока не получите нужный размер надписи.
В текстовом поле введите нужный текст.
Текст будет перенесен в текстовую рамку. Чтобы начать новую строку в текстовом поле, нажмите клавишу ВВОД.
Когда вы закончите ввод, нажмите клавишу ESC , чтобы выйти из режима редактирования, или щелкните в любом месте за пределами текстового поля.
Перемещение надписи или изменение ее размера
На диаграмме щелкните надпись, которую вы хотите переместить или изменить ее размер.
Выполните одно из следующих действий:
Чтобы переместить надпись, наведите курсор на границу надписи, чтобы она приняла вид крестообразной стрелки, а затем перетащите надпись в нужное место.
Чтобы изменить размер надписи, воспользуйтесь одним из указанных ниже способов.
Щелкните любой маркер изменения размера и перетащите указатель мыши, пока не получите нужный размер надписи.
Чтобы точно изменить размеры в Windows, выделите надпись и на вкладке Формат в группе Размер введите нужный размер в полях Высота и Ширина .
Для точного определения размеров в Mac выделите надпись и на вкладке Формат фигуры введите нужный размер в поля Высота фигуры и Ширина фигуры .
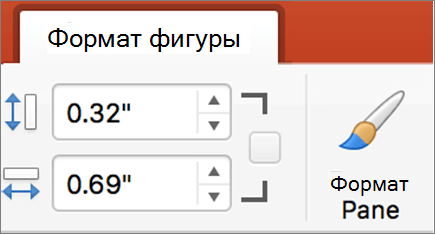 .
.
Чтобы повернуть надпись, щелкните маркер поворота, а затем перетащите ее в нужное угол поворота.
Совет: Для точного вращения на вкладке Формат в группе Упорядочить нажмите кнопку повернуть, а затем выберите нужный параметр поворота.
На диаграмме щелкните границу надписи, которую вы хотите удалить, а затем нажмите клавишу DELETE.
Способ 3: Автоматизированное название
Вариант особо полезен для пользователей, работающих с таблицами, где название диаграммы завязано на наименовании конкретного столбца или строки, которое иногда меняется. В этом случае при помощи встроенной функциональности Excel можно создать автоматизированное название диаграммы, закрепленное за ячейкой и меняющееся в соответствии с ее редактированием.

- Если название диаграммы вовсе отсутствует, воспользуйтесь предыдущим вариантом для его создания.

После этого выделите его для редактирования, но не вписывайте никакое значение.
В строке для ввода формулы напишите знак =, который и будет означать начало автоматизированного названия.
Осталось только кликнуть по ячейке, название которой хотите присвоить самой диаграмме. В строке для ввода формулы сразу же отобразится изменение — нажмите по клавише Enter для его применения.
Проверьте, как динамически меняется название диаграммы, редактируя эту ячейку.
Редактирование диаграммы
Если вы работаете с диаграммой (неважно какой – обычной или сводной), у вас будет появляться вкладка «Конструктор». На этой панели очень много инструментов
Рассмотрим каждый из них более внимательно
На этой панели очень много инструментов. Рассмотрим каждый из них более внимательно.
Добавить элемент
При желании вы всегда можете добавить какой-нибудь объект, который отсутствует в данном шаблоне диаграммы. Для этого необходимо:
- Нажать на иконку «Добавить элемент диаграммы».
- Выбрать желаемый объект.
Благодаря этому меню вы сможете изменить свою диаграмму и таблицу до неузнаваемости.
Экспресс-макет
Если стандартный шаблон при создании диаграммы вам не понравился, вы всегда можете использовать другие варианты макетов. Для это достаточно выполнить следующие действия.
- Кликните на соответствующую иконку.
- Выберите нужный вам макет.
Если найдете что-то подходящее, просто кликните на этот шаблон. Внешний вид автоматически изменится.
Стили диаграмм
Для того чтобы изменить цвет элементов, необходимо выполнить следующие шаги.
- Нажмите на соответствующую иконку.
- В результате этого вы увидите огромную палитру различных оттенков.
- Если хотите посмотреть, как это будет выглядеть на вашей диаграмме, просто наведите курсор на любой из цветов.
- Для сохранения изменений нужно кликнуть на выбранный оттенок.
Кроме этого, можно использовать готовые темы оформления. Для этого необходимо сделать несколько простых операций.
- Раскройте полный список вариантов у данного инструмента.
- Для того чтобы увидеть, как это выглядит в увеличенном виде, достаточно навести курсор на любую из иконок.
- Для сохранения изменений необходимо кликнуть на выбранный вариант.
Данные
Кроме этого, доступны манипуляции с отображаемой информацией. Например, можно поменять строки и столбцы местами.
После нажатия на эту кнопку вы увидите, что диаграмма стала выглядеть совсем иначе.
Если нажать еще раз, то всё вернется обратно.
Для того чтобы изменить диапазон данных в таблице для построения диаграммы, нужно кликнуть на иконку «Выбрать данные». В данном окне вы сможете
- выбрать нужные ячейки;
- удалить, изменить или добавить ряды;
- отредактировать подписи горизонтальной оси.
Для сохранения изменений нужно нажать на кнопку «OK».
Как сменить тип диаграммы
Если вас не устраивает ранее выбранная категория диаграмм, вы можете изменить её в любой момент. Для этого необходимо:
- Нажать на указанную иконку.
- В появившемся окне выбрать нужный вам шаблон.
- При выборе любого из пунктов в левой части экрана, справа будут появляться возможные варианты для построения диаграммы.
- Для упрощения выбора можно навести курсор на любую из миниатюр. В результате этого вы увидите её в увеличенном размере.
- Для изменения типа нужно кликнуть на любой из вариантов и сохранить при помощи кнопки «OK».
Как создать диаграмму из нескольких листов в Excel
Предположим, у вас есть несколько листов с данными о доходах за разные годы, и вы хотите построить диаграмму на основе этих данных, чтобы визуализировать общую тенденцию.
1. Создайте диаграмму на основе вашего первого листа
Откройте свой первый рабочий лист Excel, выберите данные, которые вы хотите отобразить на диаграмме, перейдите к Вставлять вкладка > Графики группу и выберите тип диаграммы, которую вы хотите создать. В этом примере мы будем создавать диаграмму Stack Column:
2. Добавьте второй ряд данных с другого листа
Нажмите на только что созданную диаграмму, чтобы активировать Инструменты диаграммы вкладки на ленте Excel, перейдите к Дизайн вкладка (Дизайн диаграммы в Excel 365) и щелкните значок Выберите данные кнопка.
Или нажмите кнопку Фильтры диаграммы кнопка справа от графика, а затем щелкните значок Выберите данные… ссылка внизу.
в Выберите источник данных окно, нажмите на Добавлять кнопка.
Теперь мы собираемся добавить вторую серию данных на основе данных, расположенных на другом листе. Это ключевой момент, поэтому внимательно следуйте инструкциям.
Нажав на Добавлять кнопка открывает Редактировать серию диалоговое окно, в котором вы нажимаете кнопку Свернуть диалоговое окно рядом с полем Значения серии.
Редактировать серию диалоговое окно уменьшится до узкого окна выбора диапазона. Щелкните вкладку листа, содержащего другие данные, которые вы хотите включить в диаграмму Excel (вкладка Редактировать серию окно останется на экране при перемещении между листами).
На втором листе выберите столбец или строку данных, которые вы хотите добавить к диаграмме Excel, а затем щелкните значок Развернуть диалоговое окно значок, чтобы вернуться к полноразмерному Редактировать серию окно.
А теперь нажмите кнопку Свернуть диалоговое окно справа от поля Название серии и выберите ячейку, содержащую текст, который вы хотите использовать в качестве имени серии. Нажмите на Развернуть диалоговое окно вернуться к исходному Редактировать серию окно.
Убедитесь, что ссылки в Название серии а также Значение серии поля указаны правильно и щелкните ХОРОШО кнопка.
Как вы видите на снимке экрана выше, мы связали имя серии с ячейкой B1, которая является именем столбца. Вместо имени столбца вы можете ввести собственное имя серии в двойных кавычках, например, =»Второй ряд данных«.
Имена серий будут отображаться в легенде вашей диаграммы, поэтому вы можете потратить пару минут на то, чтобы дать несколько осмысленных и описательных имен для ваших рядов данных.
На этом этапе результат должен выглядеть примерно так:
3. Добавьте больше рядов данных (необязательно)
Если вы хотите отобразить на диаграмме данные из нескольких рабочих листов, повторите процесс, описанный в шаге 2, для каждой серии данных, которую вы хотите добавить. Когда закончите, нажмите кнопку ХОРОШО кнопка на Выберите источник данных диалоговое окно.
В этом примере я добавил 3-й ряд данных, вот как теперь выглядит моя диаграмма Excel:
4. Настройте и улучшите диаграмму (необязательно)
При создании диаграмм в Excel 2013 и 2016 обычно элементы диаграммы, такие как заголовок диаграммы и легенда, добавляются Excel автоматически. Для нашей диаграммы, построенной из нескольких рабочих листов, заголовок и легенда не были добавлены по умолчанию, но мы можем быстро исправить это.
Выберите свой график, нажмите кнопку Элементы диаграммы кнопку (зеленый крестик) в правом верхнем углу и выберите нужные параметры:
Дополнительные параметры настройки, такие как добавление меток данных или изменение способа отображения осей на диаграмме, см. в следующем руководстве: Настройка диаграмм Excel.
Составление диаграммы из сводной таблицы
Продемонстрированное выше решение работает только в том случае, если ваши записи отображаются в одном и том же порядке на всех листах, которые вы хотите отобразить на диаграмме. В противном случае ваш график не будет испорчен.
В этом примере порядок записей (Апельсины, яблоки, Лимоны, Виноград) одинакова во всех 3-х листах. Если вы создаете диаграмму из больших рабочих листов и не уверены в порядке расположения всех элементов, имеет смысл сначала создать сводную таблицу, а затем построить диаграмму на основе этой таблицы. Чтобы вывести совпадающие данные в сводную таблицу, вы можете использовать функцию ВПР или мастер объединения таблиц.
Например, если рабочие листы, обсуждаемые в этом примере, имеют другой порядок элементов, мы могли бы составить сводную таблицу, используя следующую формулу:
=ВПР(A3,’2014′!$A$2:$B$5, 2,ЛОЖЬ)
И получил следующий результат:
А затем, просто выберите сводную таблицу, перейдите к Вставлять вкладка > Графики группу и выберите нужный тип диаграммы.
Как построить график в Экселе
Компьютерная программа MicrosoftExcel используется для составления таблиц и работы с ними, но не менее важной функцией этой программы является построение графиков и диаграмм. Они необходимы для наглядного изображения изменения величин
О том, как построить график в Экселе и сделать это корректно, и пойдет речь в данной статье.
Так же я опишу, что такое график в Excel и другие виды диаграмм.
Немного теории
Вставить диаграмму в программе Microsoft Excel версий 2007, 2010,2013 и 2016 можно на вкладке Вид – группа Диаграммы.
График это один из типов диаграмм. Графики в Экселе бывают:
- Объемные.
- Плоские.
- Плоские простые.
- Плоские графики с метками.
Краткий обзор диаграмм
В Экселе есть множество различных графиков, и чтобы их построить, необходимо составить таблицу данных. Что бы создать диаграмму нужно открыть вкладку «Вставка» и выбрать на панели «Диаграммы» подходящий вид.
Среди них самыми популярными являются следующие диаграммы:
- график,
- точечная,
- круговая,
- гистограмма.
Если нужно отобразить изменение ряда данных в течение времени, то выбирайте «График». Если данных немного, то можно выбрать «График с маркерами», если достаточно много, то выберите простой график.
Если есть функция зависимости, или необходимо изобразить сразу несколько графиков и сравнить пары значений, то лучше выбрать «Точечную диаграмму». Здесь маркеры также уместны при небольшом количестве данных.
Круговая диаграмма используется для отображения ряда данных относительно общей суммы (в процентном соотношении), при этом это должен быть только один ряд данных, желательно не более 7 и значения обязательно должны быть положительными. Данная диаграмма может быть выполнена в двухмерном и трехмерном виде. Для акцентирования внимания на конкретном секторе, можно выбрать «Разрезную круговую диаграмму».
Рассмотрим гистограммы. Они применяются для графического изображения значений по группам. Они также бывают плоскими и объемными. Вторые могут быть представлены в виде различных трехмерных фигур:
- параллелепипедов;
- цилиндров;
- конусов;
- пирамид.
Если помимо разделения данных по категориям необходимо еще и отобразить вклад каждого значения в рамках одной категории, то следует выбрать «Гистограмму с накоплением».
Строим график в Excel на примере
Для построения графика необходимо выделить таблицу с данными и во вкладке «Вставка» выбрать подходящий вид диаграммы, например, «График с маркерами».
После построения графика становится активной «Работа с диаграммами», которая состоит из трех вкладок:
- конструктор;
- макет;
- формат.
С помощью вкладки «Конструктор» можно изменить тип и стиль диаграммы, переместить график на отдельный лист Excel, выбрать диапазон данных для отображения на графике.
Для этого на панели «Данные» нужно нажать кнопу «Выбрать данные». После чего выплывет окно «Выбор источника данных», в верхней части которого указывается диапазон данных для диаграммы в целом.
Изменить его можно нажав кнопку в правой части строки и выделив в таблице нужные значения.
Затем, нажав ту же кнопку, вновь выплывает окно в полном виде, в правой части которого отображены значения горизонтальной оси, а в левой – элементы легенды, то есть ряды. Здесь можно добавить или удалить дополнительные ряды или изменить уже имеющийся ряд. После проведения всех необходимых операций нужно нажать кнопку «ОК».
Вкладка «Макет» состоит из нескольких панелей, а именно:
- текущий фрагмент;
- вставка;
- подписи;
- оси;
- фон;
- анализ;
- свойства.
С помощью данных инструментов можно вставить рисунок или сделать надпись, дать название диаграмме в целом или подписать отдельные ее части (например, оси), добавить выборочные данные или таблицу данных целиком и многое другое.
Вкладка «Формат» позволяет выбрать тип и цвет обрамления диаграммы, выбрать фон и наложит разные эффекты. Использование таких приемов делает внешний вид графика более презентабельным.
Аналогичным образом строятся и другие виды диаграмм (точечные, линейчатые и так далее). Эксель содержит в себе множество различных инструментов, с которыми интересно и приятно работать.
Выше был приведен пример графика с одним рядом. График с двумя рядами и отрицательными значениями.
График с двумя рядами строит так же, но в таблице должно быть больше данных. На нем нормально отображаются отрицательные значения по осям x и y.
Как сделать диаграмму в Экселе
Оси — при щелчке на этой кнопке появляется список осей диаграммы. Вы можете выбрать нужную ось и настроить некоторые ее параметры с помощью раскрывшегося подменю
Обратите внимание: в этом подменю есть пункт Дополнительные параметры. При его выборе откроется окно, в котором вы можете разукрасить ось как хотите.
Сетка — для наглядности в случае сложных графиков можно включить сетку по выбранной оси
Кстати, тут тоже есть в меню строка Дополнительные параметры. Если вы в душе художник, то вам будет где развернуться.
Не для всех типов диаграмм требуется наличие легенды. Так, например, круговые и трехмерные диаграммы строятся без легенды. Если построенная диаграмма не должна содержать легенду, а опция Добавить легенду в процессе создания диаграммы с помощью Мастера диаграмм не была отключена, то легенду можно удалить непосредственно с диаграммы.
Полезные сведения → Как объединить ячейки → Как вставить значения → Аргументы функции → Работа с форматами → Функция ЕСЛИ → Как удалить пробелы → Функция впр vlookup→ Работа с таблицами
Повышение эффективности благодаря Smartsheet
В отличие от традиционных электронных таблиц Smartsheet позволяет переключаться между различными представлениями одних и тех же данных. Создавайте и редактируйте задачи и делитесь ими, используя предпочитаемый макет, а затем переключайтесь между представлениями сетки, карточек, диаграммы Ганта и календаря.
Шаблон бюджета проекта
Обеспечьте соответствие проекта установленному бюджету, отслеживая трудозатраты, стоимость материалов, фиксированные затраты и фактические значения. Контролируйте дополнительные расходы, выявляйте отклонения от бюджета и держите всех участников и заинтересованных лиц в курсе событий с помощью этого простого в использовании шаблона.
Шаблон списка задач
Документируйте важные задачи на каждую неделю, каждый день или даже каждый час с помощью этого удобного шаблона. Упорядочивайте личные и рабочие задачи, чтобы сфокусироваться на наиболее приоритетных из них, и просматривайте дела на неделю вперёд.
Шаблон временной шкалы проекта
С помощью этого шаблона вы можете отслеживать ход выполнения, определять потенциальные задержки и предупреждать возникновение проблем. Контролируйте фактическое время выполнения каждой задачи, чтобы не выйти из графика.
Шаблон для отслеживания проблем
Этот шаблон помогает определять, как потенциальные проблемы могут повлиять на сроки выполнения проекта, а также устранять возникшие проблемы. Назначайте лиц, ответственных за устранение проблем, по мере их появления, чтобы избежать задержек и обеспечить подотчётность.
Шаблон табеля учёта рабочего времени для проекта
Выделяйте ресурсы в рамках проекта и управляйте ими, чтобы все участники и заинтересованные лица знали, кто над чем работает. Отслеживайте доступность ресурсов на неделю или месяц вперёд и управляйте несколькими проектами одновременно без избыточного выделения ресурсов.
Диаграммы Excel – основные понятия
Диаграмма (или график) является графическим представлением числовых данных, где информация представлена символами (полосами, столбцами, линиями, секторами и так далее). Графики в Excel обычно создают для того, чтобы облегчить восприятие больших объемов информации или показать взаимосвязь между различными подмножествами данных.
Microsoft Excel позволяет создавать множество различных типов графиков: линейчатая диаграмма, гистограмма, линейный график, круговая и пузырьковая диаграмма, точечная и биржевая диаграмма, кольцевая и лепестковая, диаграмма с областями и диаграмма-поверхность.
В графиках Excel есть множество элементов. Некоторые из них отображаются по умолчанию, другие, при необходимости, могут быть добавлены и настроены вручную.
| 1. Область диаграмм2. Название диаграммы3. Область построения4. Горизонтальная ось (ось категорий)5. Вертикальная ось (ось значений) | 6. Название оси7. Точки ряда данных8. Легенда диаграммы9. Подписи данных |