Статистический анализ посещаемости с помощью функции СЧЁТЕСЛИ в Excel
Пример 3. В таблице Excel хранятся данные о просмотрах страниц сайта за день пользователями. Определить число пользователей сайта за день, а также сколько раз за день на сайт заходили пользователи с логинами default и user_1.
Вид исходной таблицы:
Поскольку каждый пользователь имеет свой уникальный идентификатор в базе данных (Id), выполним расчет числа пользователей сайта за день по следующей формуле массива и для ее вычислений нажмем комбинацию клавиш Ctrl+Shift+Enter:
Выражение 1/СЧЁТЕСЛИ(A3:A20;A3:A20) возвращает массив дробных чисел 1/количество_вхождений, например, для пользователя с ником sam это значение равно 0,25 (4 вхождения). Общая сумма таких значений, вычисляемая функцией СУММ, соответствует количеству уникальных вхождений, то есть, числу пользователей на сайте. Полученное значение:
Для определения количества просмотренных страниц пользователями default и user_1 запишем формулу:
В результате расчета получим:
Способ 1: счетчик на строке состояния
Самый простой способ подсчитать ячейки, содержащие данные – это воспользоваться информацией со счетчика, который размещен в правой части строки состояния слева от кнопок переключения режимов просмотра в Excel. Пока на листе выделен диапазон, в котором все элементы пустые или лишь один содержит какое-то значение, данный индикатор скрыт. Счетчик автоматически появляется тогда, когда выделено две или более не пустых ячеек, и сразу показывает их число после слова «Количество».
Но, хотя по умолчанию этот счетчик включен, и только ждет того, когда пользователь выделит определенные элементы, в некоторых случаях он может быть отключен вручную. Тогда актуальным становится вопрос о его включении. Для этого нужно кликнуть правой кнопкой мыши по строке состояния и в открывшемся списке установить галочку напротив пункта «Количество». После этого счетчик опять будет отображаться.
Способ 2: функция СЧЁТЗ
Подсчитать количество заполненных ячеек можно при помощи функции СЧЁТЗ. Она отличается от предыдущего способа тем, что позволяет зафиксировать подсчет определенного диапазона в отдельной ячейке. То есть, для просмотра информации по нему область не нужно будет постоянно выделять.
- Выделяем область, в которую будет выводиться результат подсчета. Кликаем по значку «Вставить функцию».
Открывается окно Мастера функций. Ищем в представленном списке элемент «СЧЁТЗ». После того, как это наименование выделено, жмем на кнопку «OK».
Запускается окно аргументов. Аргументами этой функции являются ссылки на ячейки. Ссылку на диапазон можно прописать вручную, но лучше установить курсор в поле «Значение1», куда нужно ввести данные, и выделить соответствующую область на листе. Если нужно произвести подсчет заполненных ячеек в нескольких удаленных друг от друга диапазонах, то координаты второго, третьего и последующего диапазона нужно вводить в поля под названием «Значение2», «Значение3» и т.д. Когда все данные введены. Жмем на кнопку «OK».
После того, как формула введена, программа в заранее выделенной области показывает результат подсчета заполненных ячеек указанного диапазона.
Способ 3: функция СЧЁТ
Кроме того, для подсчета заполненных ячеек в Экселе существует ещё функция счет. В отличие от предыдущей формулы, она считает только ячейки заполненные числовыми данными.
- Как и в предыдущем случае, выделяем ячейку, куда будут выводиться данные и таким же способом запускаем Мастер функций. В нём выбираем оператора с наименованием «СЧЁТ». Жмем на кнопку «OK».
Запускается окно аргументов. Аргументы те же самые, что и при использовании предыдущего способа. В их роли выступают ссылки на ячейки. Вставляем координаты диапазонов на листе, в которых нужно подсчитать количество заполненных ячеек числовыми данными. Жмем кнопку «OK».
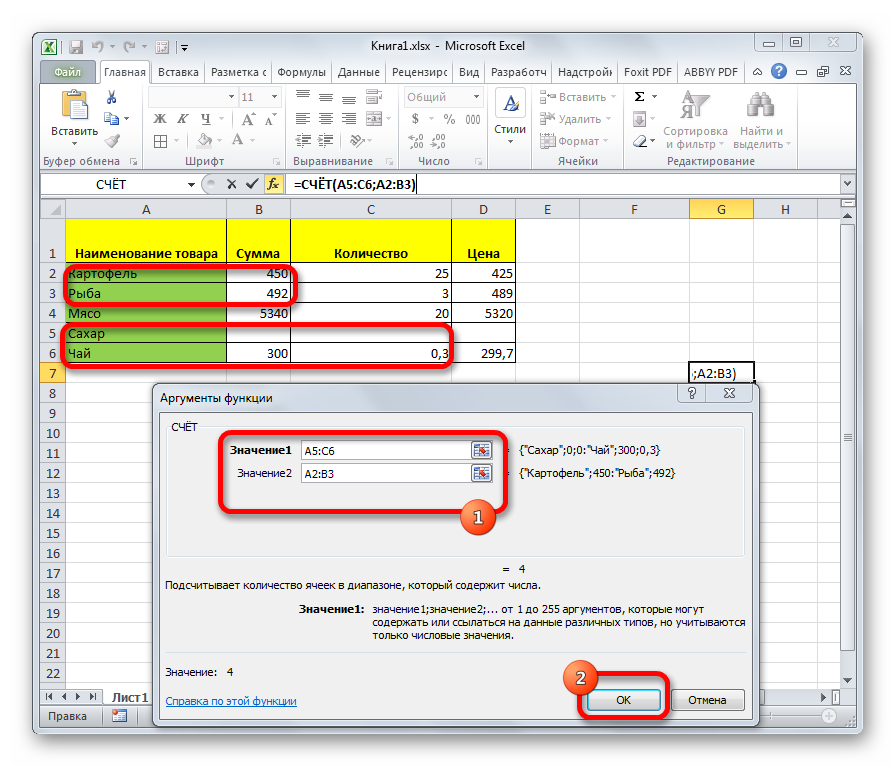
Для ручного введения формулы придерживаемся следующего синтаксиса:
После этого в области, в которой находится формула, отобразится количество ячеек, заполненных числовыми данными.
Форматирование значений сводной таблицы
Чтобы отформатировать итоговые значения сводной таблицы с помощью любого из числовых форматов Excel, выполните следующие действия.
- Щелкните на имени поля таблицы (1), содержащего слова “Сумма по полю”, за которыми следует имя поля. Перейдите на вкладку Анализ (2) набора контекстных вкладок Работа со сводными таблицами, и щелкните на кнопке Параметры поля (3).
Откроется диалоговое окно Параметры поля значений (4).
- В диалоговом окне щелкните на кнопке Числовой формат (1). Откроется вкладка Число диалогового окна Формат ячеек (2).
- В списке Категории щелкните на типе числового формата, который хотите применить к значениям сводной таблицы.
- (Дополнительно.) Измените остальные параметры выбранного формата (число десятичных знаков, разделитель разрядов и способ представления отрицательных чисел).
- Закройте открытые диалоговые окна, щелкнув в каждом из них на кнопке ОК.
Поиск неточного совпадения с помощью ВПР
Благодаря этой опции в работе ВПР, мы можем избежать сложных формул, чтобы найти нужный результат.
В массиве В5:С12
указаны процентные ставки по кредитам в зависимости от суммы займа. В ячейке В2
Указываем сумму кредита и хотим получить в С2
ставку для такой сделки. Задача сложна тем, что сумма может быть любой и вряд ли будет совпадать с указанными в массиве, поиск по точному совпадению не подходит:
Тогда запишем формулу нестрогого поиска: =ВПР(B2;B5:C12;2;ИСТИНА)
. Теперь из всех представленных в столбце В данных программа будет искать ближайшее меньшее. То есть, для суммы 8 000 будет отобрано значение 5000 и выведен соответствующий процент.
Для корректной работы функции нужно отсортировать первый столбец таблицы по возрастанию. Иначе, она может дать ошибочный результат.
Функция ГПР имеет такой же синтаксис, как и ВПР, но ищет результат не в столбцах, а в строках. То есть, просматривает таблицы не сверху вниз, а слева направо и выводит заданный номер строки, а не столбца.
Поиск данных с помощью функции ПРОСМОТР
Функция ПРОСМОТР работает аналогично ВПР, но имеет другой синтаксис. Я использую её, когда таблица данных содержит несколько десятков столбцов и для использования ВПР нужно дополнительно просчитывать номер выводимой колонки. В таких случаях функция ПРОСМОТР облегчает задачу. И так, синтаксис: =ПРОСМОТР(Искомое_значение; Массив_для_поиска; Массив_для_отображения
)
:
-
Искомое значение
– данные или ссылка на данные, которые нужно искать; -
Массив для поиска
– одна строка или столбец, в котором ищем аналогичное значение. Данный массив обязательно сортируем по возрастанию; -
Массив для отображения
– диапазон, содержащий данные для выведения результатов. Естественно, он должен одного размера с массивом для поиска.
При такой записи вы даёте не относительную ссылку массива результатов. А прямо на него указываете, т.е. не нужно предварительно просчитывать номер выводимого столбца. Используем функцию ПРОСМОТР в первом примере для функции ВПР (основные средства, инвентарные номера): =ПРОСМОТР(B2;B5:B10;D5:D10)
. Задача успешно решена!
Поиск по относительным координатам. Функции ПОИСКПОЗ и ИНДЕКС
Еще один способ поиска данных – комбинирование функций ПОИСКПОЗ и ИНДЕКС.
Первая из них, служит для поиска значения в массиве и получения его порядкового номера: ПОИСКПОЗ(Искомое_значение; Просматриваемый_массив; [
Тип сопоставления
). Аргументы функции:
-
Искомое значение
– обязательный аргумент -
Просматриваемый массив
– одна строка или столбец, в котором ищем совпадение. Обязательный аргумент -
Тип сопоставления
– укажите «0» для поиска точного совпадения, «1» — ближайшее меньшее, «-1» — ближайшее большее. Поскольку функция проводит поиск с начала списка в конец, при поиске ближайшего меньшего – отсортируйте столбец поиска по убыванию. А при поиске большего – сортируйте его по возрастанию.
Позиция необходимого значения найдена, теперь можно вывести его на экран с помощью функции ИНДЕКС(Массив; Номер_строки;
)
:
-
Массив
– аргумент указывает из какого массива ячеек нужно выбрать значение -
Номер строки
– указываете порядковый номер строки (начиная с первой ячейки массива), которую нужно вывести. Здесь можно записать значение вручную, либо использовать результат вычисления другой функции. Например, ПОИСКПОЗ. -
Номер столбца
– необязательный аргумент, указывается, если массив состоит из нескольких столбцов. Если аргумент упущен, формула использует первый столбец таблицы.
Теперь скомбинируем эти функции, чтобы получить результат:
Вот такие способы поиска и выведения на экран данных существуют в Excel. Далее, Вы можете использовать их в расчетах, использовать в презентации, выполнять с ними операции, указывать в качестве аргументов других функций и др.
Чувствуете, как растут и крепчают Ваши знания и умения? Тогда не останавливайтесь, продолжайте читать ! В следующем посте мы будем рассматривать : будет сложно и интересно!
6 способов создать список уникальных значений в Excel
Здравствуй уважаемый пользователь!
В этой статье я хочу рассказать о возможности создать список уникальных значений в таблицах Excel. Эта возможность очень часто используется при работе с таблицами, так как часто возникает потребность с большого массива данных выбрать уникальные данные, которые не повторяются. Это может быть нужно для разнообразных целей, и уже вам решать каким способом и как произвести отбор нужных вам уникальных значений.
Список уникальных значений возможно создать 6-ю способами:
Создать список уникальных значений с помощью специальной функции
Это очень простой способ для владельцев Excel выше 2007 версии как произвести отбор уникальных значений. Вам нужно на вкладке «Данные», в разделе «Работа с данными», использовать специальную команду «Удалить дубликаты».
В появившемся диалоговом окне «Удалить дубликаты», вы выделяете те столбики, где необходимо произвести отсев уникальных значений и нажимаете «Ок». В случае, когда в выделенном диапазоне размещается и заголовок таблицы, то поставьте галочку на пункте «Мои данные содержат заголовки», что бы вы случайно не удалили данные
Внимание! Когда вы будете производить отсев уникальных значений в таблице, где столбиков больше 2 и они взаимосвязаны информацией, Excel предложит вам расширить диапазон выбора, с чем вы должны, согласится, иначе будет нарушена логическая связь с другими столбиками
Создать список уникальных значений с помощью расширенного фильтра
Это также не сложный способ произвести отбор уникальных значений в таблице. Использовать этот инструмент возможно на вкладке «Данные», потом выбрать «Фильтр», и наконец «Расширенный фильтр», этот путь подходит для Excel 2003, а вот владельцы более юных версий, от 2007 и выше стоит пройти по пути: «Данные» — «Сортировка и фильтр» — «Дополнительно». Огромный плюс этого способа в том, что вы можете создать новый список уникальных значений в другом месте. После появления диалогового окна «Расширенный фильтр», устанавливаем галочку напротив пункта «Скопировать результат в другое место», потом указываем диапазон с вашими данными в поле «Исходный диапазон», при необходимости указываем критерий отбора, но для общего отсева поле оставляем пустым «Диапазон критериев», в третьем поле «Поместить результат в диапазон» указываем первую ячейку куда будут помещаться наши данные, отмечаем галочкой пункт «Только уникальные записи» и нажимаем «Ок». Если же вам не нужно никуда переносить ваши данные, то просто установите флажок для пункта «Фильтровать список на месте», данные не пострадают, произойдет наложение обыкновенного фильтра.
Внимание! Если программа запрещает вам переносить отфильтрованные данные на другой лист, вы просто запустите «Расширенный фильтр» на том листе, куда вам надо перенести отобранные уникальные значения
Создать список уникальных значений с помощью формул
Этот способ более сложен, нежели те, что мы рассматривали ранее, но его преимущество в том, что он более динамичен и работает на постоянной основе. В разных случаях вам будут нужны разные формулы, вот и рассмотрим несколько вариантов и примеров.
Пример 1. Вам нужно пронумеровать, уникальные, значение в списке значений, для этого нужно использовать функцию ЕСЛИ в формуле следующего вида:
=ЕСЛИ(СЧЁТЕСЛИ(B$1:B2;B2)=1;МАКС(A$1:A1)+1;»«)
Суть формулы в том, что она проверяет сколько раз, текущее значение встречается в вашем диапазоне (начиная с начала), и если это значение равно 1, то есть это первое уникальное значение, формула ставит последовательно возвращающий номер по порядку. Теперь можно произвести отбор уникальных значений, которые были ранее пронумерованы. Сделать это возможно в любом из соседних столбиков используя функцию ВПР и копируя ее вниз:
=ЕСЛИ(МАКС(A1:A100)
С ростом богатства растут и заботы. Гораций
Как найти уникальные значения при помощи формул.
Самый простой способ сделать это – использовать функции ЕСЛИ и СЧЁТЕСЛИ. В зависимости от типа данных, которые вы хотите найти, может быть несколько вариантов формулы, как показано в следующих примерах.
Как найти уникальные значения в столбце.
Чтобы найти различные или уникальные значения в списке, используйте одну из следующих формул, где A2 — первая, а A10 — последняя ячейка с данными.
Чтобы найти уникальные значения в Excel:
Чтобы определить различные значения:
Во второй формуле есть только одно небольшое отличие во второй ссылке на ячейку, что, однако, имеет большое значение:
Совет. Если вы хотите найти уникальные значения между двумя столбцами , т.е. найти значения, которые присутствуют в одном столбце, но отсутствуют в другом, используйте формулу, описанную в статье Как сравнить 2 столбца на предмет различий.
Уникальные строки в таблице.
Аналогичным образом вы можете найти уникальные строки в таблице Excel на основе изучения записей не в одном, а в двух или более столбцах. В этом случае вам необходимо использовать СЧЁТЕСЛИМН вместо СЧЁТЕСЛИ для оценки значений (до 127 пар диапазон/критерий можно обработать в одной формуле).
Формула для получения уникальных строк:
Формула для поиска различных строк:
В нашем случае уникальная комбинация Имя+Фамилия встречается 2 раза. А всего в списке 6 человек, из которых трое дублируются.
Как найти уникальные записи с учетом регистра?
Если вы работаете с набором данных, где важен регистр букв, вам понадобится немного более сложная формула массива.
Поиск уникальных значений с учетом регистра :
Поиск различных значений с учетом регистра :
Поскольку обе они являются формулами массива, обязательно нажмите , чтобы правильно их записать.
Когда уникальные или различные значения найдены, вы можете легко отфильтровать, выбрать или скопировать их, как будет описано ниже.
Как работает выборка по условию
Ключевую роль здесь играет функция ИНДЕКС. Ее номинальное задание – это выбирать из исходной таблицы (указывается в первом аргументе – A6:A18) значения соответственные определенным числам. ИНДЕКС работает с учетом критериев определённых во втором (номер строки внутри таблицы) и третьем (номер столбца в таблице) аргументах. Так как наша исходная таблица A6:A18 имеет только 1 столбец, то третий аргумент в функции ИНДЕКС мы не указываем.
Чтобы вычислить номер строки таблицы напротив наименьшего числа в смежном диапазоне B6:B18 и использовать его в качестве значения для второго аргумента, применяется несколько вычислительных функций.
Функция ЕСЛИ позволяет выбрать значение из списка по условию. В ее первом аргументе указано где проверяется каждая ячейка в диапазоне B6:B18 на наличие наименьшего числового значения: ЕСЛИB6:B18=МИНB6:B18. Таким способом в памяти программы создается массив из логических значений ИСТИНА и ЛОЖЬ. В нашем случаи 3 элемента массива будут содержат значение ИСТИНА, так как минимальное значение 8 содержит еще 2 дубликата в столбце B6:B18.
Следующий шаг – это определение в каких именно строках диапазона находится каждое минимальное значение. Это нам необходимо по причине определения именно первого наименьшего значения. Реализовывается данная задача с помощью функции СТРОКА, она заполняет элементы массива в памяти программы номерами строк листа. Но сначала от всех этих номеров вычитается номер на против первой строки таблицы – B5, то есть число 5. Это делается потому, что функция ИНДЕКС работает с номерами внутри таблицы, а не с номерами рабочего листа Excel. В тоже время функция СТРОКА умеет возвращать только номера строк листа. Чтобы не получилось смещение необходимо сопоставить порядок номеров строк листа и таблицы с помощи вычитанием разницы. Например, если таблица находится на 5-ой строке листа значит каждая строка таблицы будет на 5 меньше чем соответственная строка листа.
После того как будут отобраны все минимальные значения и сопоставлены все номера строк таблицы функция МИН выберет наименьший номер строки. Эта же строка будет содержать первое наименьшее число, которое встречается в столбце B6:B18. На основании этого номера строки функции ИНДЕКС выберет соответствующее значение из таблицы A6:A18. В итоге формула возвращает это значение в ячейку B3 в качестве результата вычисления.
Разные значения против уникальных значений
Кажется, что это одно и то же, но это не так.
Ниже приведен пример со списком имен, в столбцах отдельно выделены уникальные и разные имена.
Уникальные значения / имена — это те, которые встречаются только один раз. Это означает, что все имена, которые повторяются и имеют дубликаты, не являются уникальными. Уникальные имена перечислены в столбце D вышеупомянутого набора данных.
Разными значениями / именами являются те, которые встречаются хотя бы один раз в наборе данных. Поэтому, если имя появляется три раза, оно все равно считается разным значением. Такой список можно получить путем удаления повторяющихся значений / имен и сохранения всех разных значений. Разные имена перечислены в столбце C приведенного выше набора данных.
В большинстве случаев, когда люди говорят, что хотят получить уникальные значения в сводной таблице, когда на самом деле имеют в виду разные.
Различные текстовые значения.
Чтобы подсчитать отдельные текстовые записи в столбце, мы будем использовать тот же подход, что и для исключения пустых ячеек.
Как нетрудно догадаться, мы просто добавим функцию ETEXT и проверку состояния:
Рассчитываем количество отдельных символьных значений следующим образом:
{= СУММ (ЕСЛИ (ETEXT (A2: A10), 1 / СЧЁТЕСЛИ (A2: A10, A2: A10);»»))}
Не забывайте, что это формула массива.
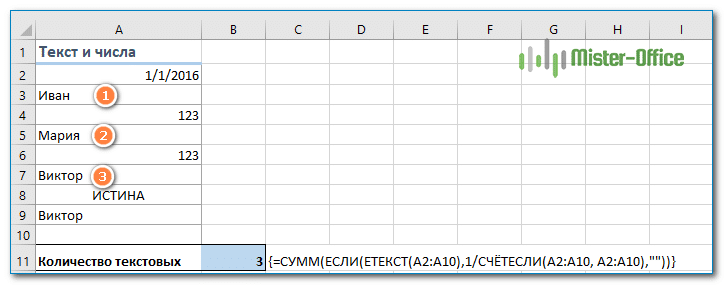
Если в вашей таблице нет пустых ячеек и ошибок, вы можете применить формулу, которая использует несколько функций: ЧАСТОТА, ПОИСК, СТРОКА и СУММПРОИЗВ.
В целом это выглядит так:
Предположим, у вас есть список имен сотрудников с указанием часов, в течение которых они работали над проектом, и вы хотите знать, сколько людей было задействовано. Глядя на данные, можно увидеть, что названия повторяются. И вы хотите посчитать всех, кто хоть раз попадал в этот список.

Применяем формулу массива:
это сложнее, чем использование функции ЧАСТОТА () для подсчета разных чисел. Это потому, что FREQUENCY () не работает с текстом. Следовательно, MATCH преобразует имена в номера элементов, которые FREQUENCY () может обрабатывать().
Если какая-либо из ячеек в диапазоне пуста, вам нужно использовать более сложную формулу массива, которая включает функцию ЕСЛИ:
Примечание. Поскольку логический элемент управления в операторе IF содержит массив, наше выражение немедленно становится формулой массива, которая требует ввода с помощью Ctrl + Shift + Enter. Поэтому SUMPRODUCT был заменен на SUM.
В нашем примере это выглядит так:
Теперь этот расчет может быть «нарушен» только наличием ячеек с ошибками в исследуемом диапазоне.
Что делать, если вы хотите подсчитывать уникальные значения (а не отдельные значения)?
Если вы хотите подсчитать уникальные значения, у вас нет встроенных функций в сводной таблице, и вам придется полагаться только на вспомогательные столбцы.
Помните: уникальные значения и разные значения — это не одно и то же. Щелкните здесь, чтобы узнать разницу.
Одним из примеров может быть тот случай, когда у вас есть приведенный ниже набор данных, и вы хотите узнать, сколько торговых представителей являются уникальными для каждого региона. Это означает, что они работают только в одном конкретном регионе, а не в других.
В таких случаях вам нужно создать один из нескольких вспомогательных столбцов.
В этом случае поможет следующая формула:
Приведенная выше формула проверяет, встречается ли имя торгового представителя только в одном регионе или в нескольких регионах. Это делается путем подсчета количества вхождений имени в регионе и деления его на общее количество вхождений имени. Если значение меньше 1, это означает, что имя встречается в двух или более чем двух регионах.
Если имя встречается более чем в одном регионе, возвращается 0, иначе возвращается единица.
Формула также проверяет, повторяется ли имя в том же регионе или нет. Если имя повторяется, только первый экземпляр имени возвращает значение 1, а все остальные экземпляры возвращают 0.
Это может показаться немного сложным, но это опять же зависит от того, чего вы пытаетесь достичь.
Итак, если вы хотите подсчитать уникальные значения в сводной таблице, используйте вспомогательные столбцы, а если вы хотите подсчитать отдельные значения, вы можете использовать встроенные функции (в Excel 2013 и выше) или можете использовать вспомогательный столбец.
Щелкните здесь, чтобы загрузить файл примера
Вам также могут понравиться следующие руководства по сводным таблицам:
- Как фильтровать данные в сводной таблице в Excel
- Как группировать даты в сводных таблицах в Excel
- Как сгруппировать числа в сводной таблице в Excel
- Как применить условное форматирование в сводной таблице в Excel
- Срезы в сводной таблице Excel
- Как обновить сводную таблицу в Excel
- Удалить сводную таблицу в Excel
Анализ «Что-если» в Excel: «Таблица данных»
Мощное средство анализа данных. Рассмотрим организацию информации с помощью инструмента «Что-если» — «Таблица данных».
- данные должны находиться в одном столбце или одной строке;
- формула ссылается на одну входную ячейку.
Процедура создания «Таблицы данных»:
- Заносим входные значения в столбец, а формулу – в соседний столбец на одну строку выше.
- Выделяем диапазон значений, включающий столбец с входными данными и формулой. Переходим на вкладку «Данные». Открываем инструмент «Что-если». Щелкаем кнопку «Таблица данных».
- В открывшемся диалоговом окне есть два поля. Так как мы создаем таблицу с одним входом, то вводим адрес только в поле «Подставлять значения по строкам в». Если входные значения располагаются в строках (а не в столбцах), то адрес будем вписывать в поле «Подставлять значения по столбцам в» и нажимаем ОК.
Лист прогнозов
Зачастую в бизнес-процессах наблюдаются сезонные закономерности, которые необходимо учитывать при планировании. Лист прогноза — наиболее точный инструмент для прогнозирования в Excel, чем все функции, которые были до этого и есть сейчас. Его можно использовать для планирования деятельности коммерческих, финансовых, маркетинговых и других служб.
Полезное дополнение. Для расчёта прогноза потребуются данные за более ранние периоды. Точность прогнозирования зависит от количества данных по периодам — лучше не меньше, чем за год. Вам требуются одинаковые интервалы между точками данных (например, месяц или равное количество дней).
Как работать
- Откройте таблицу с данными за период и соответствующими ему показателями, например, от года.
- Выделите два ряда данных.
- На вкладке «Данные» в группе нажмите кнопку «Лист прогноза».
- В окне «Создание листа прогноза» выберите график или гистограмму для визуального представления прогноза.
- Выберите дату окончания прогноза.
В примере ниже у нас есть данные за 2011, 2012 и 2013 годы
Важно указывать не числа, а именно временные периоды (то есть не 5 марта 2013 года, а март 2013-го)
Для прогноза на 2014 год вам потребуются два ряда данных: даты и соответствующие им значения показателей. Выделяем оба ряда данных.
На вкладке «Данные» в группе «Прогноз» нажимаем на «Лист прогноза». В появившемся окне «Создание листа прогноза» выбираем формат представления прогноза — график или гистограмму. В поле «Завершение прогноза» выбираем дату окончания, а затем нажимаем кнопку «Создать». Оранжевая линия — это и есть прогноз.
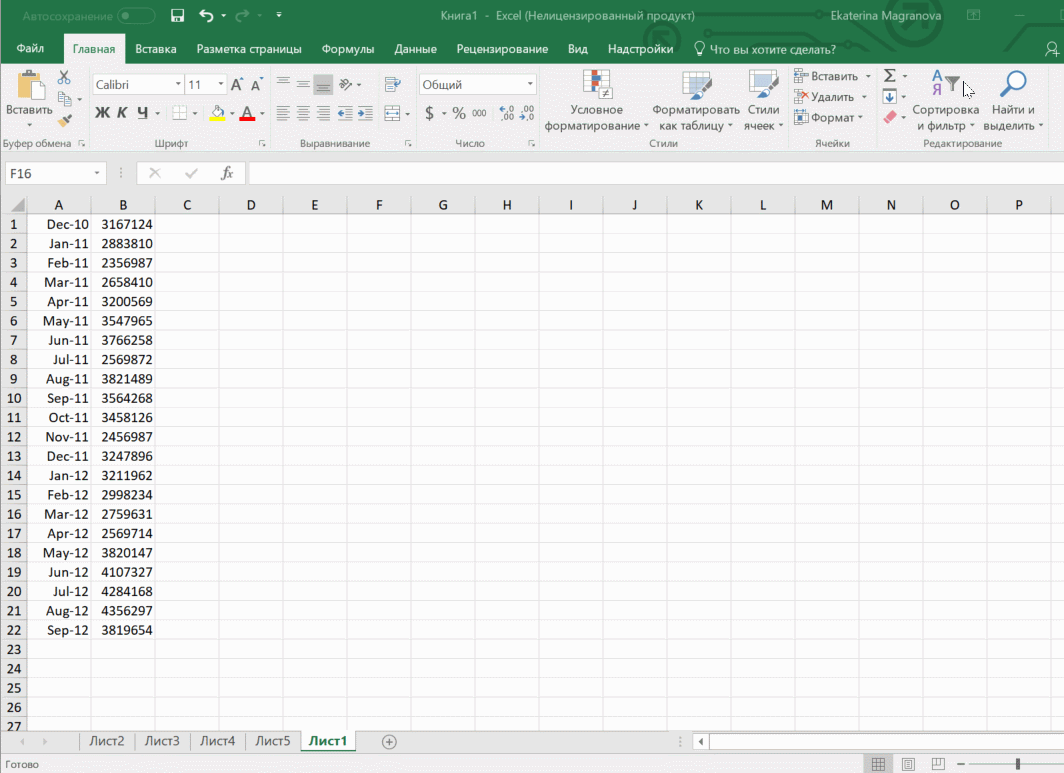
Вариант 1: Группировка существующего списка
Создание выпадающего списка в Excel – задача нетрудная, она не требует от пользователя каких-то особых знаний. Первый метод подойдет в тех ситуациях, когда у вас уже есть готовый перечень чего-либо и вы хотите сделать так, чтобы каждая строка могла заменить собой другую, то есть названия можно было свободно менять, отталкиваясь от уже добавленных значений. Это может звучать сложно, но на деле все куда проще, в чем вы и убедитесь далее.
Обратите внимание на следующий скриншот. Это простой пример списка продуктов
Нужно сделать так, чтобы любое значение из этого списка можно было поставить в любую клетку столбца, с чем и поможет справиться выпадающий список. Сначала выделите все ячейки (игнорируя название столбца).
Перейдите на вкладку «Данные» и выберите инструмент «Проверка данных».
В новом окне в качестве типа данных укажите «Список», отыскав соответствующий вариант из выпадающего меню.
В качестве источника задайте те самые ячейки, выделив их левой кнопкой мыши. Нажмите «ОК» для применения настроек.
Теперь напротив каждой ячейки вы видите кнопку со стрелкой вниз, которая и отвечает за вызов раскрывающегося перечня.
Как видно, я поставил три одинаковых значения подряд, используя реализованный только что список. Точно так же можно менять все другие клетки, входящие в диапазон.
Комьюнити теперь в Телеграм
Подпишитесь и будьте в курсе последних IT-новостей
Подписаться
Как подсчитать уникальные значения в Excel
Допустим, у нас есть набор данных, как показано ниже:
Для целей этого урока я назову диапазон A2: A10 как NAMES. В дальнейшем мы будем использовать этот именованный диапазон в формулах.
В этом наборе данных есть повторение в диапазоне NAMES. Чтобы получить количество уникальных имен из этого набора данных (A2: A10), мы можем использовать комбинацию функций COUNTIF и SUMPRODUCT , как показано ниже:
Как работает эта формула?
Эта формула работает до тех пор, пока в диапазоне не останется пустых ячеек. Но если у вас есть пустые ячейки, он вернет # DIV / 0! ошибка.
Давайте сначала поймем, почему он возвращает ошибку, когда в диапазоне есть пустая ячейка. Предположим, у нас есть набор данных, как показано ниже (с пустой ячейкой A3):
Теперь, если мы используем ту же формулу, которую использовали выше, часть формулы COUNTIF возвращает массив . Поскольку в ячейке A3 нет текста, ее счетчик возвращается как 0.
И поскольку мы делим 1 на весь этот массив, возвращается # DIV / 0! ошибка.
Чтобы обработать эту ошибку деления в случае пустых ячеек, используйте следующую формулу:
Одно изменение, которое мы внесли в эту формулу, — это часть критериев функции COUNTIF. Мы использовали NAMES& ”” вместо NAMES. Таким образом формула вернет количество пустых ячеек (раньше она возвращала 0 — там, где была пустая ячейка).
В приведенном выше примере результат должен быть 5, но он возвращает 6, поскольку пустая ячейка считается одним из уникальных значений.
Вот формула, которая обрабатывает пустые ячейки и не учитывает их в конечном результате:
В этой формуле вместо 1 в качестве числителя мы использовали NAMES ””. Это возвращает массив значений ИСТИНА и ЛОЖЬ. Он возвращает FALSE всякий раз, когда есть пустая ячейка. Поскольку в расчетах ИСТИНА равно 1, а ЛОЖЬ равно 0, пустые ячейки не учитываются, так как числитель равен 0 (ЛОЖЬ).
Теперь, когда у нас готов базовый скелет формулы, мы можем пойти дальше и подсчитать различные типы данных.
Как подсчитать уникальные значения в Excel, которые являются текстом
Мы будем использовать ту же концепцию, о которой говорилось выше, для создания формулы, которая будет подсчитывать только уникальные текстовые значения.
Вот формула, которая будет подсчитывать уникальные текстовые значения в Excel:
Все, что мы сделали, это использовали формулу ISTEXT (NAMES) в качестве числителя. Он возвращает ИСТИНА, если ячейка содержит текст, и ЛОЖЬ, если нет. Он не будет считать пустые ячейки, но будет считать ячейки с пустой строкой («»).
Как подсчитать уникальные числовые значения в Excel
Вот формула, которая будет подсчитывать уникальные числовые значения в Excel
Здесь мы используем ISNUMBER (NAMES) в качестве числителя. Он возвращает ИСТИНА, если ячейка содержит числовой тип данных, и ЛОЖЬ, если нет. Пустые ячейки не учитываются.
Подсчет разных значений в сводной таблице Excel
Предположим, у вас есть данные о продажах:
С этим набором данных вам нужно найти ответ на следующие вопросы:
- Сколько сотрудников в каждом регионе (а это не что иное, как количество разных сотрудников в каждом регионе)?
- Сколько сотрудников продали принтер в 2019 году?
Находить сумму сводные таблицы могут мгновенно, чтобы получить количество разных значений, вам нужно будет сделать еще несколько шагов.
В этой статье рассматриваются следующие методы:
- Добавление вспомогательного столбца в исходный набор данных для подсчета разных значений (работает во всех версиях).
- Добавление данных в модель данных и использование параметра «Число различных элементов» (доступно в Excel 2013 и последующих версиях).
Существует третий метод, он называет метод сводной таблицы в сводной таблице.
Различные значения с учетом регистра.
Подобно подсчету уникальных значений, самый простой способ подсчета различных значений с учетом регистра — это добавить вспомогательный столбец формулы массива, который идентифицирует нужные элементы, включая повторяющиеся первые вхождения.
Подход в основном такой же, как тот, который мы использовали для подсчета уникальных значений с учетом регистра, с одним небольшим изменением:
Как вы помните, все формулы массива в Excel требуют нажатия Ctrl + Shift + Enter.
Заметив это выражение, вы можете подсчитать «различные» значения, используя обычную функцию СЧЁТЕСЛИ, например:
Если вы не можете добавить вспомогательный столбец на свой рабочий лист, вы можете использовать следующую более сложную формулу массива для подсчета различных значений с учетом регистра без создания дополнительного столбца:
Как видите, обе формулы дают одинаковые результаты.
Как посчитать, содержит ли ячейка текст или часть текста в Excel?
Предположим, у вас есть данные, указанные ниже, и вы хотите подсчитать количество ячеек, содержащих текст «Apple», количество ячеек, содержащих текст»Оранжевая»и ячейки содержат»персик»отдельно, как это сделать? В этом руководстве мы объясняем COUNTIF Подробная функция, которая поможет вам быстро подсчитать количество ячеек, если они содержат текст или часть определенного текста в Excel. Кроме того, мы представляем замечательную функцию, позволяющую легко достичь ее с помощью только щелчков мышью.
Подсчитайте, если ячейка содержит текст или часть текста, с помощью функции СЧЁТЕСЛИ
Функция СЧЁТЕСЛИ может помочь подсчитать ячейки, содержащие часть текста в диапазоне ячеек в Excel. Пожалуйста, сделайте следующее.
1. Выберите пустую ячейку (например, E5), скопируйте в нее приведенную ниже формулу и нажмите Enter ключ. Затем перетащите маркер заполнения вниз, чтобы получить все результаты.
=COUNTIF(B5:B10,»*»&D5&»*»)
Синтаксис
=COUNTIF (range, criteria)
аргументы
- Диапазон (обязательно): диапазон ячеек, которые вы хотите подсчитать.
- Критерии (обязательно): число, выражение, ссылка на ячейку или текстовая строка, определяющая, какие ячейки будут учитываться.
Базовые ноты:
- В формуле B5: B10 — это диапазон ячеек, который нужно подсчитать. D5 — это ссылка на ячейку, содержащую то, что вы хотите найти. Вы можете изменить ссылочную ячейку и критерии в формуле по своему усмотрению.
- Если вы хотите напрямую вводить текст в формуле для подсчета, примените следующую формулу:=COUNTIF(B5:B10,»*Apple*»)
- В этой формуле регистр не учитывается.
Самый большой Выбрать определенные ячейки полезности Kutools for Excel может помочь вам быстро подсчитать количество ячеек в диапазоне, если они содержат определенный текст или часть текста. После получения результата во всплывающем диалоговом окне все совпавшие ячейки будут выбраны автоматически. .Загрузите Kutools for Excel прямо сейчас! (30-дневная бесплатная трасса)
Счетные ячейки содержат текст с функцией СЧЁТЕСЛИ
Как показано на скриншоте ниже, если вы хотите подсчитать количество ячеек в определенном диапазоне, которые содержат только текст, метод в этом разделе может вам помочь.
1. Выберите пустую ячейку для вывода результата, скопируйте в нее приведенную ниже формулу и нажмите Enter ключ.
=COUNTIF(B5:B10,»*»)
Подсчитайте, если ячейка содержит текст или часть текста с помощью Kutools for Excel
Чаевые: Помимо приведенной выше формулы, здесь представлена замечательная функция, позволяющая легко решить эту проблему. С Выбрать определенные ячейки полезности Kutools for Excel, вы можете быстро подсчитать, содержит ли ячейка текст или часть текста, щелкнув мышью. С помощью этой функции вы даже можете подсчитать с помощью OR или AND, если вам нужно. Пожалуйста, сделайте следующее.
Перед использованием Kutools for Excel, вам нужно потратить несколько минут, чтобы в первую очередь.
1. Выберите диапазон, в котором вы хотите подсчитать количество ячеек, содержащих определенный текст.
2. Нажмите Kutools > Выберите > Выбрать определенные ячейки.
3. в Выбрать определенные ячейки диалоговое окно, вам необходимо:
- Выберите Ячейка вариант в Тип выбора раздел;
- В Конкретный тип раздел, выберите Комплект в раскрывающемся списке введите Apple в текстовом поле;
- Нажмите OK кнопку.
- Затем появляется окно подсказки, в котором указано, сколько ячеек соответствует условию. Щелкните значок OK кнопка и все соответствующие ячейки выбираются одновременно.
Наконечник. Если вы хотите получить бесплатную (60-дневную) пробную версию этой утилиты, пожалуйста, нажмите, чтобы загрузить это, а затем перейдите к применению операции в соответствии с указанными выше шагами.
Используйте countif с несколькими критериями в Excel В Excel функция СЧЁТЕСЛИ может помочь нам вычислить количество определенного значения в списке. Но иногда нам нужно использовать несколько критериев для подсчета, это будет сложнее. Из этого туториала Вы узнаете, как этого добиться.Нажмите, чтобы узнать больше …
Подсчитайте, начинаются ли ячейки или заканчиваются определенным текстом в Excel Предположим, у вас есть диапазон данных, и вы хотите подсчитать количество ячеек, которые начинаются с «kte» или заканчиваются «kte» на листе. Эта статья знакомит вас с некоторыми хитростями вместо ручного подсчета.Нажмите, чтобы узнать больше …
Подсчитайте конкретное значение на нескольких листах Как можно подсчитать конкретные значения на нескольких листах? Например, получить количество вхождений определенного значения «Excel» из нескольких листов. В этом руководстве представлены методы, позволяющие это сделать.Нажмите, чтобы узнать больше …






























