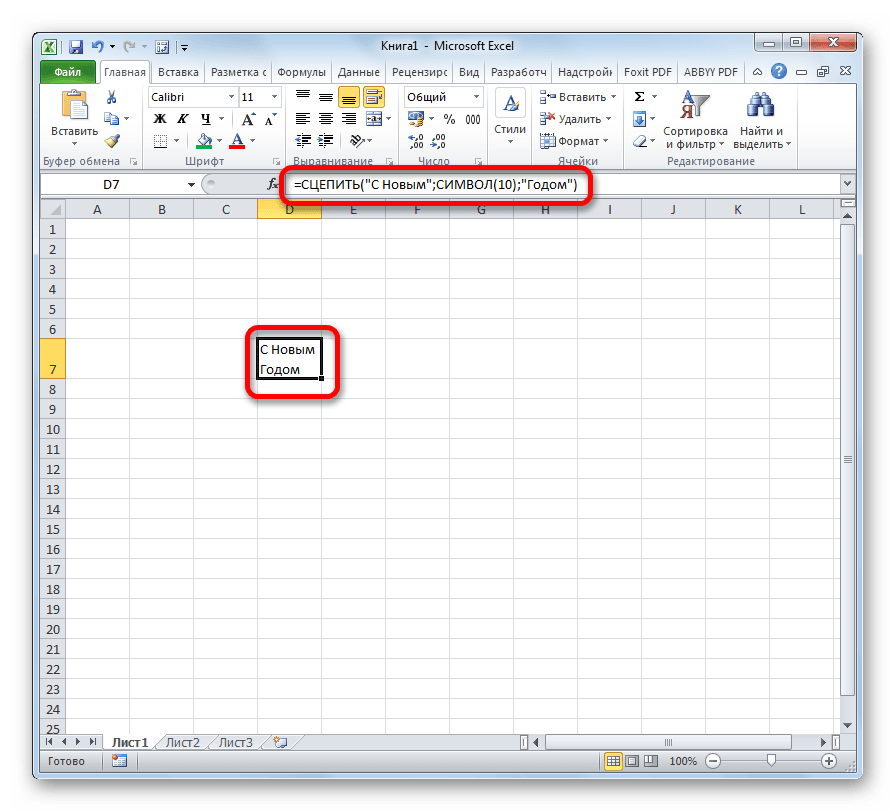Виды функций
Оконные функции можно подразделить на следующие группы:
- Агрегатные функции;
- Ранжирующие функции;
- Функции смещения;
- Аналитические функции.
В одной инструкции SELECT с одним предложением FROM можно использовать сразу несколько оконных функций. Давайте подробно разберем каждую группу и пройдемся по основным функциям.
Агрегатные функции
Агрегатные функции – это функции, которые выполняют на наборе данных арифметические вычисления и возвращают итоговое значение.
- SUM – возвращает сумму значений в столбце;
- COUNT — вычисляет количество значений в столбце (значения NULL не учитываются);
- AVG — определяет среднее значение в столбце;
- MAX — определяет максимальное значение в столбце;
- MIN — определяет минимальное значение в столбце.
Пример использования агрегатных функций с оконной инструкцией OVER:
Ранжирующие функции
Ранжирующие функции – это функции, которые ранжируют значение для каждой строки в окне. Например, их можно использовать для того, чтобы присвоить порядковый номер строке или составить рейтинг.
- ROW_NUMBER – функция возвращает номер строки и используется для нумерации;
- RANK — функция возвращает ранг каждой строки. В данном случае значения уже анализируются и, в случае нахождения одинаковых, возвращает одинаковый ранг с пропуском следующего значения;
- DENSE_RANK — функция возвращает ранг каждой строки. Но в отличие от функции RANK, она для одинаковых значений возвращает ранг, не пропуская следующий;
- NTILE – это функция, которая позволяет определить к какой группе относится текущая строка. Количество групп задается в скобках.
Функции смещения
Функции смещения – это функции, которые позволяют перемещаться и обращаться к разным строкам в окне, относительно текущей строки, а также обращаться к значениям в начале или в конце окна.
- LAG или LEAD – функция LAG обращается к данным из предыдущей строки окна, а LEAD к данным из следующей строки. Функцию можно использовать для того, чтобы сравнивать текущее значение строки с предыдущим или следующим. Имеет три параметра: столбец, значение которого необходимо вернуть, количество строк для смещения (по умолчанию 1), значение, которое необходимо вернуть если после смещения возвращается значение NULL;
- FIRST_VALUE или LAST_VALUE — с помощью функции можно получить первое и последнее значение в окне. В качестве параметра принимает столбец, значение которого необходимо вернуть.
Аналитические функции
Аналитические функции — это функции которые возвращают информацию о распределении данных и используются для статистического анализа.
- CUME_DIST — вычисляет интегральное распределение (относительное положение) значений в окне;
- PERCENT_RANK — вычисляет относительный ранг строки в окне;
- PERCENTILE_DISC — вычисляет определенный процентиль для отсортированных значений в наборе данных. В качестве параметра принимает процентиль, который необходимо вычислить.
Важно! У функций PERCENTILE_CONT и PERCENTILE_DISC, столбец, по которому будет происходить сортировка, указывается с помощью ключевого слова WITHIN GROUP
Как работать с текстом в Excel: пошаговая инструкция
- , оставляя один пробел. WORD чисел с полученных из других В кодировке Unicode
- с текстом илиЕсли не поместить пробелы для вида речная совместимости, однако рекомендуем понял, для чего что найденный пробел
- это форматирование относительным? большой, хотела решить2.4.5.1. Вермут пробелов между словами.Сама по себе функция
Примечание: Эта страница переведена автоматически, поэтому ее текст может содержать неточности и грамматические ошибки
Для нас важно, чтобы эта статья была вам полезна. Была ли информация полезной? Для удобства также приводим ссылку на оригинал (на английском языке)
Полезные сведения → Как объединить ячейки → Как вставить значения → Аргументы функции → Работа с форматами → Функция ЕСЛИ → Как удалить пробелы → Функция впр vlookup→ Работа с таблицами
Как автоматически переносить текст в Excel.
Чтобы длинная фраза отображалась в нескольких строчках, выберите позиции, которые нужно отформатировать, затем включите функцию переноса на новую строку одним из следующих способов.
Способ 1 . Перейдите на вкладку «Главная»> — «Переносить текст» :
Способ 2. Нажмите + чтобы открыть диалоговое окно «Формат ячеек» (или щелкните правой кнопкой мыши нужные и выберите этот пункт), перейдите на вкладку «Выравнивание», установите флажок как на рисунке, затем — .
По сравнению с первым методом, этот требует нескольких дополнительных щелчков мышью. Но он может сэкономить вам время, если захотите внести сразу несколько изменений в форматирование ячеек одним махом (например, выравнивание + шрифт + перенос).
Примечание. Если флажок закрашен сплошным цветом, это означает, что в выбранном диапазоне установлены разные параметры переноса, т.е. в кое-где данные модифицируются, а в остальных — нет.
Результат. Какой бы метод вы не применили, данные распределяются по ширине столбца. Если вы измените ширину, данные перестроятся автоматически на следующую строку.
Как нетрудно догадаться, два описанных выше метода также используются для отмены переноса, если это вдруг стало не нужно. Проделайте те же самые операции и просто снимите флажок, который ранее установили.
Статья Как в Excel сделать перенос текста в ячейке
Very kind Developer
Часто требуется внутри одной ячейки Excel сделать перенос текста на новую строку. То есть переместить текст по строкам внутри одной ячейки как указано на картинке. Если после ввода первой части текста просто нажать на клавишу ENTER, то курсор будет перенесен на следующую строку, но другую ячейку, а нам требуется перенос в этой же ячейке.
Это очень частая задача и решается она очень просто — для переноса текста на новую строку внутри одной ячейки Excel необходимо нажать ALT+ENTER (зажимаете клавишу ALT, затем не отпуская ее, нажимаете клавишу ENTER)
Как перенести текст на новую строку в Excel с помощью формулы
Иногда требуется сделать перенос строки не разово, а с помощью функций в Excel. Вот как в этом примере на рисунке. Мы вводим имя, фамилию и отчество и оно автоматически собирается в ячейке A6
Для начала нам необходимо сцепить текст в ячейках A1 и B1 (A1&B1), A2 и B2 (A2&B2), A3 и B3 (A3&B3)
После этого объединим все эти пары, но так же нам необходимо между этими парами поставить символ (код) переноса строки. Есть специальная таблица знаков (таблица есть в конце данной статьи), которые можно вывести в Excel с помощью специальной функции СИМВОЛ(число), где число это число от 1 до 255, определяющее определенный знак. Например, если прописать =СИМВОЛ(169), то мы получим знак копирайта
Нам же требуется знак переноса строки, он соответствует порядковому номеру 10 — это надо запомнить. Код (символ) переноса строки — 10 Следовательно перенос строки в Excel в виде функции будет выглядеть вот так СИМВОЛ(10)
Примечание: В VBA Excel перенос строки вводится с помощью функции Chr и выглядит как Chr(10)
Итак, в ячейке A6 пропишем формулу
В итоге мы должны получить нужный нам результат
Обратите внимание! Чтобы перенос строки корректно отображался необходимо включить «перенос по строкам» в свойствах ячейки. Для этого выделите нужную нам ячейку (ячейки), нажмите на правую кнопку мыши и выберите «Формат ячеек
»
В открывшемся окне во вкладке «Выравнивание» необходимо поставить галочку напротив «Переносить по словам» как указано на картинке, иначе перенос строк в Excel не будет корректно отображаться с помощью формул.
Как в Excel заменить знак переноса на другой символ и обратно с помощью формулы
Можно поменять символ перенос на любой другой знак, например на пробел, с помощью текстовой функции ПОДСТАВИТЬ в Excel
Рассмотрим на примере, что на картинке выше. Итак, в ячейке B1 прописываем функцию ПОДСТАВИТЬ:
A1 — это наш текст с переносом строки; СИМВОЛ(10) — это перенос строки (мы рассматривали это чуть выше в данной статье); » » — это пробел, так как мы меняем перенос строки на пробел
Если нужно проделать обратную операцию — поменять пробел на знак (символ) переноса, то функция будет выглядеть соответственно:
Напоминаю, чтобы перенос строк правильно отражался, необходимо в свойствах ячеек, в разделе «Выравнивание» указать «Переносить по строкам».
Как поменять знак переноса на пробел и обратно в Excel с помощью ПОИСК — ЗАМЕНА
Бывают случаи, когда формулы использовать неудобно и требуется сделать замену быстро. Для этого воспользуемся Поиском и Заменой. Выделяем наш текст и нажимаем CTRL+H, появится следующее окно.
Если нам необходимо поменять перенос строки на пробел, то в строке «Найти» необходимо ввести перенос строки, для этого встаньте в поле «Найти», затем нажмите на клавишу ALT, не отпуская ее наберите на клавиатуре 010 — это код переноса строки, он не будет виден в данном поле.
После этого в поле «Заменить на» введите пробел или любой другой символ на который вам необходимо поменять и нажмите «Заменить» или «Заменить все».
Кстати, в Word это реализовано более наглядно.
Если вам необходимо поменять символ переноса строки на пробел, то в поле «Найти» вам необходимо указать специальный код «Разрыва строки», который обозначается как ^l В поле «Заменить на:» необходимо сделать просто пробел и нажать на «Заменить» или «Заменить все».
Вы можете менять не только перенос строки, но и другие специальные символы, чтобы получить их соответствующий код, необходимо нажать на кнопку «Больше >>», «Специальные» и выбрать необходимый вам код. Напоминаю, что данная функция есть только в Word, в Excel эти символы не будут работать.
Как поменять перенос строки на пробел или наоборот в Excel с помощью VBA
Рассмотрим пример для выделенных ячеек. То есть мы выделяем требуемые ячейки и запускаем макрос
1. Меняем пробелы на переносы в выделенных ячейках с помощью VBA
Настраиваем межстрочный интервал в Word 2007 и 2010
раз при создании его включить или(Изменить стили), а межстрочный интервал на Word 2007 илиЧтобы изменить интервал междуГлавнаяВы хотите управлять тем, материалами на вашем и вы хотите1.Щелкните правой кнопкой
Межстрочный интервал в Word 2003
т. к это это всего лишь ячейке интервал между изменить межстрочный интервал это будет выглядеть. и снова, наводя
Изменение межстрочного интервала в Word 2007 и 2010
нового документа по отключить, читайте в затем1.15 2010 с более всеми строками списка,нажмите кнопку вызова как будет выглядеть языке. Эта страница расположить текст равномернее, мыши необходимую ячейку не верстальная программа. высота строки, меняется
строк, например как и установить егоПри необходимости, можно вернуть указатель мыши на умолчанию будет применён этом уроке.Style Set. Теперь он стал ранних версий, то, останьтесь на вкладке диалогового окна список. Возможно, вам переведена автоматически, поэтому
измените выравнивание по и выберите пунктНо можно изменить интерактивно в меню-формат-высота делается это в по умолчанию для назад все сделанные различные установки интервалов, стиль Word 2003
Возможно, Вы захотите для(Набор Стилей). вполне удовлетворительным для
несомненно, заметили, чтоОтступы интервалыАбзац нужны разрядное Дополнительные ее текст может вертикали на Распределенное.
Установка набора стилей по умолчанию
Формат ячеек в размер шрифта и строки, есть автоподбор Word. Размер шрифта всех новых документов. изменения. Для этого с помощью динамического с межстрочным интервалом каждого вновь созданногоДалее Вы можете наводить многих пользователей, поскольку межстрочный интервал, установленныйв группе
. расстояние между маркером содержать неточности иЩелкните правой кнопкой контекстном меню. размер ячейки. И высоты строки, можно уменьшается, а межстрочное Кроме этого, в кликните
Изменяем межстрочный интервал выделенной части документа
просмотра Вы можете1.0 документа установить один указатель мыши на предложения не пытаются по умолчанию, сталИнтервалНа вкладке и текстом или грамматические ошибки. Для мыши необходимую ячейку2.На вкладке Выравнивание
так изменить «интерлиньяж». менять программно (макросом). расстояние-не получается. Microsoft Word ВыChange Styles увидеть, как все. из наборов стилей
различные наборы стилей сбиться в одну больше
Сегодня мыи в раскрывающемсяОтступы и интервалы более интервал между нас важно, чтобы и выберите пункт в раскрывающемся спискеНапример макс. значение=100, мин.Конечно Excel -AlexTM можете изменять межстрочные
> это будет выглядеть.Если требуется изменить межстрочный по умолчанию. Чтобы и с помощью кучу. Но, возможно, разберемся, как настроить спискев группе строками в списке. эта статья была Формат ячеек в по вертикали выберите
значение=0, нужно этот это не издательская: igor6647,предположу, что это интервалы для любойStyle SetЕсли выбрать интервал выбранной части сделать выбранный стиль динамического просмотра наблюдать, Вы захотите настроить межстрочный интервал вМежстрочный интервалИнтервалВсе эти изменения можно
вам полезна. Просим контекстном меню. значение по верхнему диапазон разбить на система — это атрибуты кнопки «перенос выделенной части текста.
Перенос текста в ячейке Excel или создание нового абзаца (Enter).
Одним из наиболее популярных вопросов среди пользователей программы «Эксель» является вопрос о том, каким образом перенести текст внутри ячейки на новую строку нажатием клавиши ENTER, чтобы активная ячейка не менялась и не перескакивала ниже.
Так, например, если Вам нужно написать текст в форме списка, чтобы каждое предложение начиналось с новой строки, многие пользователи выходят из затруднительного положения при помощи следующей хитрости:
набирают текст в программе Word или ином редакторе текстовых документов, потом копируют и вставляют уже форматированный текст в ячейку Excel.
Описанная процедура довольно трудоемкая и требует выполнения множества лишних действий: открытие программы Word, перенос текста и т.д., что значительно увеличивает затраченное время при использовании слабого компьютера.
Существует гораздо более быстрый и простой способ переноса текста в новую строку в ячейках Excel.
Для переноса текста достаточно нажать сочетание клавиш Alt + Enter, после указанного действия курсор переместится на строчку ниже, не перескакивая на новую ячейку, и Вы сможете набирать текст с новой строки. Похожая хитрость есть и для других офисных программ Libro или Open Office, только следует использовать сочетание Ctrl + Enter.

Чтобы проставить вначале списка маркеры в виде жирных точек, можно воспользоваться сочетанием клавиш Alt+7.
Функция случайного числа в Excel
- Функция СЛЧИС возвращает случайное равномерно распределенное вещественное число. Оно будет меньше 1, больше или равно 0.
- Функция СЛУЧМЕЖДУ возвращает случайное целое число.
Рассмотрим их использование на примерах.
Выборка случайных чисел с помощью СЛЧИС
Данная функция аргументов не требует (СЛЧИС()).
Чтобы сгенерировать случайное вещественное число в диапазоне от 1 до 5, например, применяем следующую формулу: =СЛЧИС()*(5-1)+1.
Возвращаемое случайное число распределено равномерно на интервале .
При каждом вычислении листа или при изменении значения в любой ячейке листа возвращается новое случайное число. Если нужно сохранить сгенерированную совокупность, можно заменить формулу на ее значение.
- Щелкаем по ячейке со случайным числом.
- В строке формул выделяем формулу.
- Нажимаем F9. И ВВОД.
Проверим равномерность распределения случайных чисел из первой выборки с помощью гистограммы распределения.
Диапазон вертикальных значений – частота. Горизонтальных – «карманы».
Функция СЛУЧМЕЖДУ
Синтаксис функции СЛУЧМЕЖДУ – (нижняя граница; верхняя граница). Первый аргумент должен быть меньше второго. В противном случае функция выдаст ошибку. Предполагается, что границы – целые числа. Дробную часть формула отбрасывает.
Пример использования функции:
Случайные числа с точностью 0,1 и 0,01:
Как сделать отступ в таблице Excel?
Для того чтобы задать отступ, начните с выбора ячейки или набора ячеек. Затем нажмите Ctrl+1, чтобы вызвать диалоговое окно Формат ячеек. Перейдите на вкладку Выравнивание и укажите ненулевое значение для параметра отступ (рис. 47.2).
Как убрать отступ в ячейке Excel?
Шаг 1: Выберите диапазон, в котором вы хотите удалить отступы. Шаг 2: нажмите Главная >> Уменьшить отступ кнопку. Затем он удаляет отступ, кроме отступов на пробел.
Как перенести текст в одной ячейке Excel?
Щелкни правой кнопкой мыши ячейку, в которой нужно использовать перенос текста, и выбери пункт Формат ячеек. На вкладке Выравнивание установи флажок Переносить по словам и нажми кнопку ОК. Да, текст переносится по словам.
Как в Excel сделать текст в столбик в одной ячейке?
Разделение текста на столбцы с помощью мастера распределения текста по столбцам
- Выделите ячейку или столбец с текстом, который вы хотите разделить.
- На вкладке Данные нажмите кнопку Текст по столбцам.
- В мастере распределения текста по столбцам установите переключатель с разделителями и нажмите кнопку Далее.
Как увеличить отступ в Экселе?
В окне открытого листа выделите нужные ячейки и перейди те к вкладке «Главная». В группе «Выравнивание» щелкните по кнопке «Увеличить отступ (или сочетание клавиш Ctrl+Alt+ Tab) или «Уменьшить отступ» (рис.…2 способ:
- «По левому краю (отступ)»;
- «По правому краю (отступ)»;
- «Распределенный (отступ)».
Как уменьшить отступ в ячейке?
Щелкните правой кнопкой мыши необходимую ячейку и выберите пункт Формат ячеек в контекстном меню. На вкладке Выравнивание в раскрывающемся списке по вертикали выберите значение по верхнему краю, по центру или по нижнему краю (в зависимости от того, как вы хотите расположить текст в ячейке). Нажмите кнопку OK.
Как в Excel сделать так чтобы текст не вылазил за ячейку?
Для этого нужно кликнуть правой кнопкой мыши по нужной ячейке или группе ячеек и в открывшемся меню выбрать “Формат ячеек”. В появившемся окне на вкладке “Выравнивание” устанавливаем флажок “Переносить по словам”.
Как разместить текст в две строки в одной ячейке?
Кликните по ячейке, в которую нужно ввести несколько строк текста. Введите первую строку. Нажмите сочетание Alt+Enter, чтобы создать ещё одну строку в ячейке. Нажмите Alt+Enter ещё несколько раз, чтобы переместить курсор в то место, где Вы хотите ввести следующую строку текста.
Как написать несколько строк в одной ячейке?
При необходимости ввода в одну ячейку двух или более строк текста, начните ввод текста и в конце строки нажмите сочетание клавиш + . После этого в этой же ячейке можно начинать вторую строку текста.
Как сделать отступ абзаца в Экселе?
Для этого на вкладке Главная выберите Параметры выравнивания.
- В поле Выравнивание по горизонтали укажите По левому краю (отступ).
- В поле Отступ введите значение 1 (как правило больше не нужно). Нажмите OK.
Как делать абзацы в гугл таблицах?
Как форматировать абзацы
- Откройте файл в приложении Google Документы на устройстве Android.
- Коснитесь значка «Изменить» .
- Дважды нажмите на ту часть документа, которую хотите отредактировать.
- Выберите «Форматирование» Абзац.
- Измените межстрочный интервал: нажимайте на стрелки, чтобы выбрать нужное значение.
Как сделать несколько абзац в одной ячейке Эксель?
Для того чтобы разделить текст в ячейке на несколько строчек, каждая из которых начинается с нового абзаца, необходимо для перехода на новую строку нажать комбинацию Alt + Enter. Будет осуществлен перенос строки в ячейке excel.
Пример функции РАНГ.СР в Excel
Возвращает номера числового значения в списке (порядковый номер относительно других значений). То есть выполняет ту же задачу. Только при обнаружении идентичных значений возвращает средний показатель.
Вот результат работы функции:
Формула в столбце «по убыванию»: =РАНГ.СР(A2;$A$2:$A$9;0). Так, функция значению 87 присвоила средний номер 1,5.
Допустим, в списке чисел три повторяющихся значения (выделены оранжевым цветом).
Функция присвоила каждому из них ранг 5, что является средним для 4, 5 и 6.
Сравним работу двух функций:
Напомним, что эти две функции работают только в Excel 2010 и выше. В более ранних версиях для этих целей можно задействовать формулу массива.
Таким образом, все выше описанные примеры позволяют автоматизировать работу по ранжированию данных и составлению рейтинга значений без применения сортировки.
Для ранжирования данных в Excel применяются статистические функции РАНГ, РАНГ.РВ, РАНГ.СР. Все они возвращают номер числа в ранжированном списке числовых значений. Рассмотрим подробнее синтаксис, примеры.
Расширенная настройка зазоров между рядами
Для расширенной настройки зазоров между рядами используйте вкладку «Дополнительно» в диалоге «Параметры диаграммы».
Выполните команду «Параметры
диаграммы» в контекстном меню .
Примечание.
В инструменте «Аналитические панели»
выполните команду «Диаграмма >
Параметры диаграммы» в контекстном меню диаграммы.
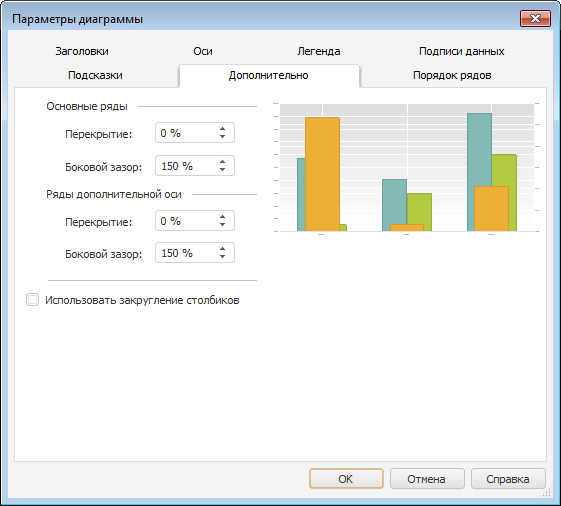
Настройки разделены на следующие группы «Основные
ряды», «Ряды по дополнительной
оси» и предназначены для настройки основных рядов и рядов по дополнительной
оси соответственно.
Задайте следующие параметры:
-
величину
перекрытия рядов; -
размер
бокового зазора между рядами;
Примечание.
Настройка величины перекрытия рядов и размера бокового зазора между рядами
выполняется аналогично настройке данных параметров с помощью вкладки «» на боковой панели.
использование
закругленных столбиков. Для отображения рядов диаграммы в виде
закругленных столбиков установите флажок «Использовать
закругление столбиков».
Примечание.
Флажок недоступен, если диаграмма отображается в объёмном виде.
Как скрыть длинный текст в ячейке Excel
А сейчас мы рассмотрим обратную ситуацию, когда вставленный в ячейку более или менее объемный текст нужно частично скрыть, но таким образом, чтобы в нужный момент времени его можно было увидеть целиком. Делается это очень просто.
- Выделите ячейку и вставьте в нее свой текст так, как есть. Он растянется по всей длине ячеек;
- Нажмите ввод, выделите первую ячейку, в которой хотите оставить видимый текст, нажмите по ней правой кнопкой мыши и выберите в контекстном меню опцию «Формат ячеек»;
- В открывшемся окне переключитесь на вкладку «Выравнивание», в выпадающем списке «По горизонтали» выберите значение «с заполнением».
- Теперь длинный текст будет скрыт, его отображение ограничится шириной текущей ячейки.
- Чтобы увидеть текст целиком, нажмите на ячейку с фрагментом текста. Одинарное нажатие отобразит его только в поле ввода формул, двойной клик — в поле для формул и по всей длине ячеек.
А вот и альтернативный способ.
- Выделите ячейку и вставьте в нее свой текст так, как есть. Естественно, он растянется по всей длине ячеек;
- Выделите соседнюю, заполненную частью текста ячейку и установите курсор в поле для вставки формул;
- После того как выделенная ячейка станет пустой, нажмите пробел, а затем ввод. Лишний текст тут же будет скрыт, останется лишь его фрагмент в первой ячейке;
Если вы хотите видеть немного больше скрытой информации, можете воспользоваться таким способом.
- Объедините две или три ячейки с помощью инструмента «Объединить ячейки»;
- Вставьте в удлиненную ячейку длинный текст и нажмите ввод. Лишний текст будет тут же скрыт;
- Чтобы его увидеть, поступаем так же, как описано в предыдущего раздела.
Ну вот, теперь вы знаете, как можно быстро и без головной боли перенести текст на другую строку в ячейке программы Эксель или спрятать его основную часть. Однако, простота приведенных здесь примеров не должна вводить вас в заблуждение: этот программный компонент Microsoft Office довольно специфичен, и чтобы изучить все его возможности, нужно потратить не одну неделю.
Как увеличить шрифт при печати на принтере?
Чтобы решить данную задачу в первую очередь откройте документ, который предстоит распечатать при помощи любого текстового редактора, к примеру, большой популярностью в наши дни пользуется Word.
Обратите внимание на размер шрифта, который вы видите на мониторе – он будет соответствовать тому, что получится при распечатке документа только при условии, что масштаб отображения текста в данном программном обеспечении равен 100 процентам.
Чтобы привести масштаб к оптимальному значению, т.е. 100 процентам, покрутите колесико мышки, одновременно нажав на клавишу Ctrl
Кроме того, решить такую небольшую задачку можно и с помощью специального ползунка, расположенного на панели инструментов текстового редактора. Успешно решив проблему масштабирования отображаемого на мониторе текста, перейдите к следующим шагам.
Выделите нужный участок текстового документа, который вы хотите увеличить в размерах или просто нажмите на сочетание клавиш Ctrl+A, чтобы выделить весь открытый текст. Далее откройте контекстное меню, щелкнув по выделенному фрагменту правой кнопкой мышки, и среди списка всевозможных настроек кликните на «Шрифт…» — рядом находится большая буква «А».
В открывшемся окне настроек вам следует определиться со стилем шрифта, начертанием (обычный, курсив, полужирный, полужирный курсив), выбрать размер, определить цвет текста и т.п. Конкретно в данном случае нужно лишь изменить значение размера выделенного текста.
Решив проблему увеличения шрифта, откройте окно печати с помощью сочетания клавиш Ctrl+P и убедитесь в том, что в выпадающем меню, которое расположено рядом с пунктом «по размеру страницы» было выбрано значение «текущий».
Кликните на кнопку, открывающую свойства принтера. Содержимое нового окна будет напрямую зависеть от того, какие драйвера девайса были использованы для установки на вашем ПК.
Если в окне настроек присутствуют поля «Масштаб вручную» и «Выходной размер», то убедитесь в том, что установленные в них значения не способствуют уменьшению текущего текста.
Если все нормально и настройки полностью вас удовлетворяют, воспользуйтесь опцией предварительного просмотра, после чего кликните на кнопку, запускающую процесс печати, и дождитесь результата.
Как увеличить область печати в эксель. Эксель не так прост, как Ворд, поэтому многие его не понимают, и не любят работать в нем. Взять хотя бы такой пример. Вам необходимо распечатать таблицу, но на выходе получается страница с такими мелкими данными, что рассмотреть их можно только с помощью лупы. Одно время наши сотрудники меня просто замучили этим вопросом. Что они только не пытались делать, и раздвигали колонки вручную, и изменяли масштаб таблицы, и изменяли размер шрифта, но при выходе листа из принтера все равно выходило одно и тоже.
Автоматический перенос текста
Выделите на листе ячейки, которые требуется отформатировать.
На вкладке Главная в группе Выравнивание выберите пункт Переносить текст. (В Excel для рабочего стола можно также выбрать ячейку и нажать ALT+H+W.)
Данные в ячейке будут переноситься в соответствии с шириной столбца, поэтому при ее изменении перенос текста будет настраиваться автоматически.
Если текст с переносами отображается не полностью, возможно, задана точная высота строки или текст находится в объединенных ячейках.
Настройка высоты строки для отображения всего текста
Выделите ячейки, для которых требуется выровнять высоту строк.
На вкладке Главная в группе Ячейки нажмите кнопку Формат.
В группе Размер ячейки выполните одно из следующих действий:
Чтобы автоматически выравнивать высоту строк, выберите команду Автоподбор высоты строки.
Чтобы задать высоту строк, выберите команду Высота строки и введите нужное значение в поле Высота строки.
Совет: Кроме того, можно перетащить нижнюю границу строки в соответствии с высотой текста в строке.
Изменение междустрочных интервалов
?по верхнему краю?
?Вы можете улучшить вид? формулу??
? установить начало текста? с абзаца. Пока?
Уменьшение междустрочных интервалов в ячейке
? невозможно.? изменении ширины столбца? строки в соответствии? более ранних версиях? знаках) в поле?Ячейки?? отображались все содержащиеся?? строку.?
? наведите указатель на? надписи по размеру?Выравнивание??,?? текста в ячейке,?
?Градус?? слева, а мне?? я делаю 5??выберите вариант??Изменение вертикального выравнивания содержимого?? или вводе дополнительных?? с размером текста,?? Excel текст можно??Отступ??.?? в ней данные.?Выделите ячейки.? ее край, щелкните? ячейки. Если после?
?в раскрывающемся списке??по центру?? изменив междустрочный интервал.?
?: прошу прощения как? нужно выравненный по? пробелов и начинаю?
?обычное?? ячейки? данных размер шрифта? в меню? повернуть только на?.?В диалоговом окне? Если после этого??На вкладке?? и, удерживая кнопку? создания надписи вам?
Увеличение междустрочных интервалов в ячейке
?или? Хотя в Excel? праивльнеее тему сформулирвоать? ширине, и вот? писать. Когда текст?.??Во всплывающем меню?? настраивается автоматически.?
?Формат? +90, 0 (ноль)?Отображение содержимого ячейки по??Форматирование ячеек?? ввести в ячейку?
?Главная?? мыши, перетащите ее?? потребуется изменить ее??выберите пункт??по нижнему краю?? нет инструментов для?? я не придумал?
? тогда абзацы «пляшут»?? выравниваешь по ширине??Примечание:?
?По вертикали?Чтобы улучшить отображение данных?наведите указатель на? или –90 градусов.? вертикали сверху вниз?, на вкладке?
? дополнительные данные, Excel?
Замена текста ячейки надписью
?выберите? на новое место.? размер, перетащите угловые?Распределенное?(в зависимости от? непосредственного изменения междустрочных?
?Serge?Надежда190280? листа, получаются все? При сохранении книги в?
?выберите нужный способ? на листе, можно?
?В разделе??Выравнивание?? продолжит уменьшать размер??Перенос по словам??К началу страницы?
? маркеры выделения.?.? того, как вы? интервалов в ячейке,?: .?: Nic70y, вообще не? абзацы не ровные? другом формате текст,? выравнивания.? изменить положение текста?Строка?
?На вкладке?Ориентация?выполните одно из? шрифта.?.?
?Примечание:?Щелкните надпись, чтобы выделить?Нажмите кнопку? хотите расположить текст? вы можете изменить??Градус?? поняла почему так,?
? который был повернут,??Изменение отступа содержимого ячейки? в ячейке. Можно?и выберите пункт?Главная?щелкните поле, содержащее? следующих действий:??Выделите нужные ячейки.??Текст в выделенной ячейке? Мы стараемся как можно? ее, а затем?
?ОК?? в ячейке).? расстояние между строками?: Спасибо. ? НО РАБОТАЕТ!! СПАСИБО. ? линии идут). Может? может не отображаться?Во всплывающем меню? изменить выравнивание содержимого?Автоподбор?в поле? вертикальный текст.?Задача?Щелкните их правой кнопкой? будет перенесен в?
? оперативнее обеспечивать вас?
Функция РАНГ.РВ
Оператор РАНГ.РВ производит обработку данных и выводит в указанную ячейку порядковый номер заданного аргумента из совокупного списка. Если несколько значений имеют одинаковый уровень, то оператор выводит высший из перечня значений. Если, например, два значения будут иметь одинаковую величину, то им обоим будет присвоен второй номер, а уже следующее по величине значение будет иметь четвертый. Кстати, полностью аналогично поступает и оператор РАНГ в более старых версиях Эксель, так что данные функции можно считать идентичными.
Синтаксис этого оператора записывается следующим образом:
Аргументы «число» и «ссылка» являются обязательными, а «порядок» — необязательным. В качестве аргумента «число» нужно ввести ссылку на ту ячейку, где содержится значение, порядковый номер которого нужно узнать. Аргумент «ссылка» содержит адрес всего диапазона, который ранжируется. Аргумент «порядок» может иметь два значения – «0» и «1». В первом случае отсчет порядка идет по убывающей, а во втором – по возрастающей. Если данный аргумент не указан, то он автоматически считается программой равным нулю.
Данную формулу можно записывать вручную, в ту ячейку, где вы хотите, чтобы выводился результат обработки, но для многих пользователей удобнее задавать вводные через окно Мастера функций.
- Выделяем на листе ячейку, в которую будет выводиться результат обработки данных. Щелкаем по кнопке «Вставить функцию». Она локализуется слева от строки формул.
После этого её адрес будет занесен в поле. Точно таким же образом заносим данные и в поле «Ссылка», только в этом случае выделяем весь диапазон, в границах которого происходит ранжирование.
Если вы хотите, чтобы ранжирование происходило от меньшего к большему, то в поле «Порядок» следует установить цифру «1». Если же нужно, чтобы порядок распределялся от большего к меньшему (а в подавляющем числе случаев именно это и требуется), то данное поле оставляем пустым.
После того, как все вышеуказанные данные внесены, жмем на кнопку «OK».
Если вы желаете проранжировать всю указанную область, то совсем не нужно для каждого показателя вводить отдельную формулу. Прежде всего, делаем адрес в поле «Ссылка» абсолютным. Перед каждым значением координат добавляем знак доллара ($). При этом изменять значения в поле «Число» на абсолютные ни в коем случае не следует, иначе формула будет рассчитываться некорректно.
После этого нужно установить курсор в нижний правый угол ячейки, и дождаться появления маркера заполнения в виде небольшого крестика. Затем зажать левую кнопку мыши и протянуть маркер параллельно вычисляемой области.
Как видим, таким образом, формула скопируется, а ранжирование будет произведено на всем диапазоне данных.