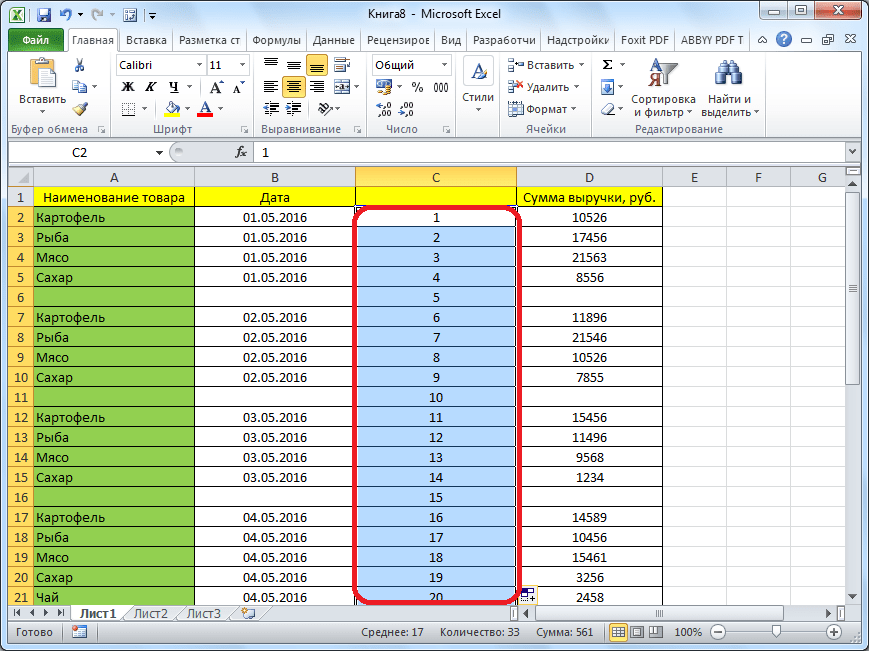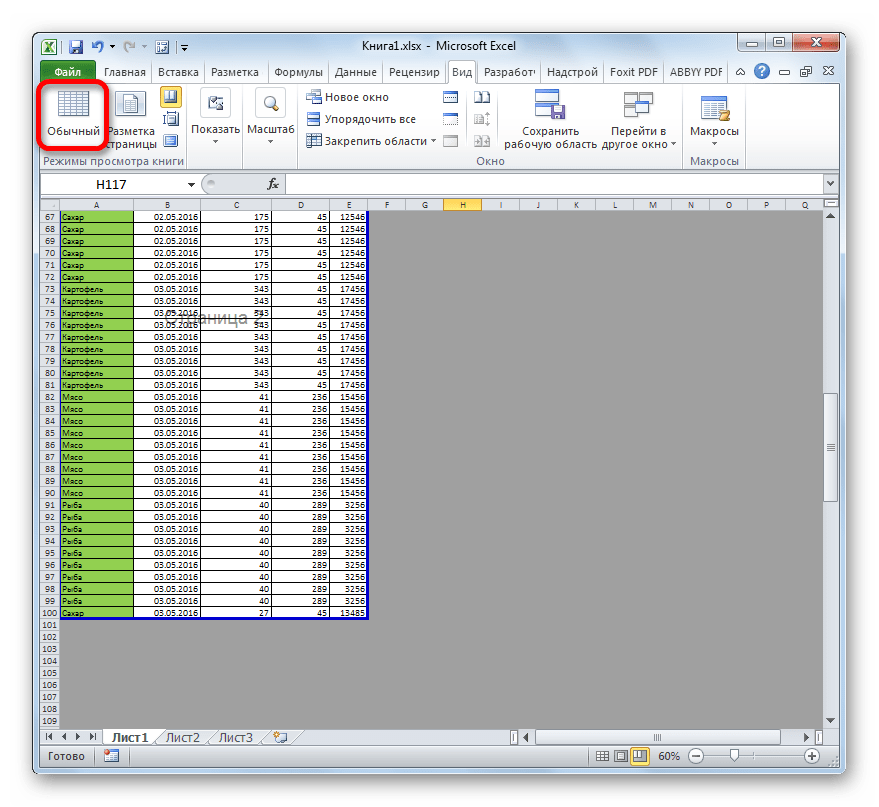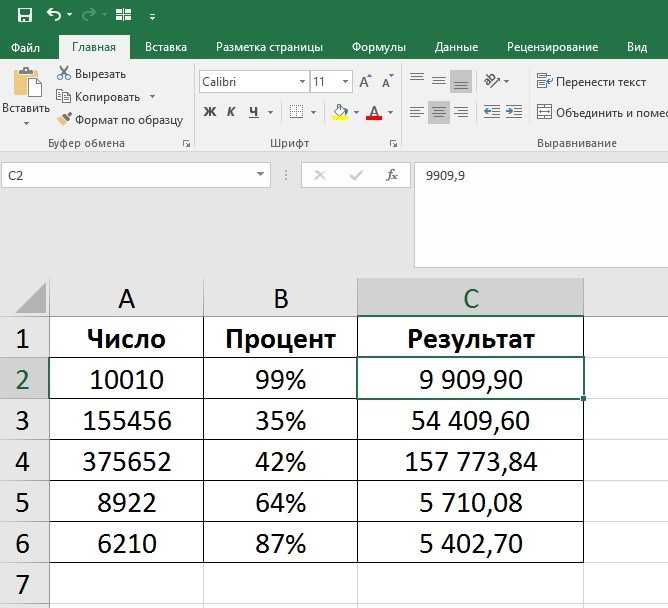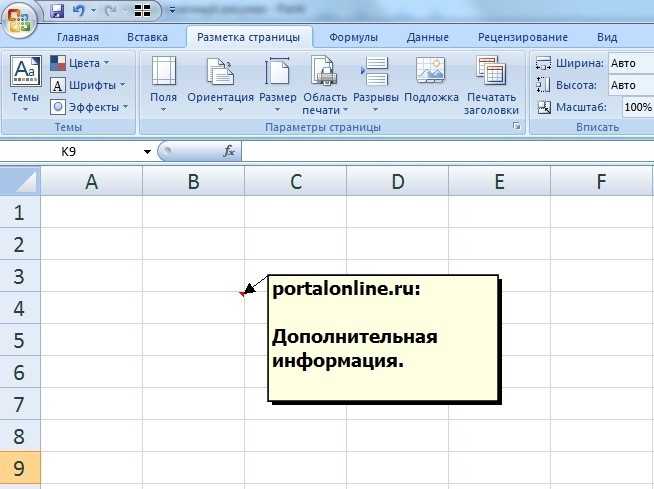Удаление через инструменты программы
Данный метод не так распространен, но все же, давайте его тоже попробуем применить.
- Для начала нужно выбрать лист, который нужно удалить.
- Далее переходим во вкладку “Главная”, щелкаем по блоку инструментов “Ячейки”, в раскрывшемся списке нажимаем на небольшую стрелку вниз рядом с кнопкой “Удалить”.
- Выбираем из открывшегося списка пункт “Удалить лист”.
- Выбранный нами лист будет удален из документа.
Примечание: если окно с программой достаточно растянуто по ширине, во вкладке “Главная” сразу будет отображаться кнопка “Удалить”, без необходимости предварительно нажимать на инструмент “Ячейки”.
Как удалить пустой лист в Ворде — 1 способ
Сначала рассмотрим, как удалить последнюю пустую страницу в Ворде самым легким способом. Для этого, мы используем команду, выполняемую с помощью клавиши клавиатуры.
Выполните следующие действия:
- Щелкните курсором мыши на ненужной пустой странице документа Word.
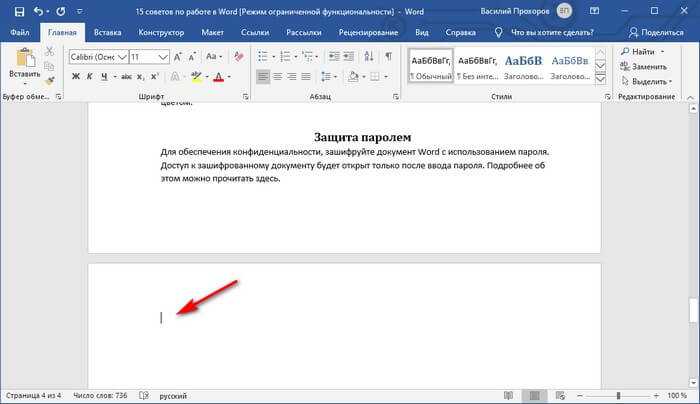
- Нажмите на клавишу клавиатуры «Backspace» (←) или «Delete» (Del).
Эта команда удаляет лишние абзацы из документа. Если на странице находится несколько невидимых абзацев в виде пустых строк, клавишу «Del» придется нажать несколько раз, пока ненужная страница не исчезнет.
Если этот способ не помог нам прийти к нужному результату, рассмотрим другие альтернативные варианты.
Лишняя страница появляется при печати
Одна из разновидностей данной проблемы – страница появляется только при печати – то есть вы отправляете документ на печать, и получаете нужный результат + 1 пустая страница. Это не столько критично, если у вас достаточное количество листов в принтере или ваш принтер не «пачкает» даже пустые листы. Если наблюдается проблема, то лучше её устранить.
В этом случае проблему нужно искать не в Ворде, а в настройках вашего принтера. Как правило, пустая страница появляется из-за активированного разделителя между разными заданиями. Это специальная настройка, которая позволяет между разными документами всегда печатать одну пустую страницу – это удобно, но если вам не нужно, то это можно легко отключить.
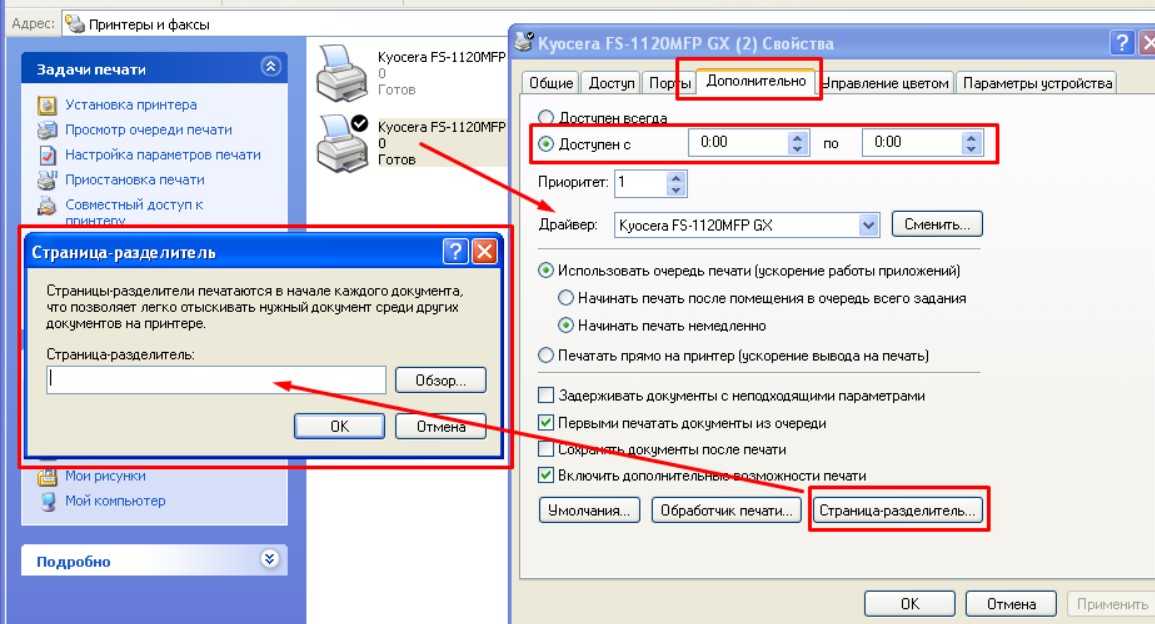
Если же эта настройка у вас отключена, но у вас все равно есть пустая страница при печати, то возможно дело в самом принтере, что он захватывает несколько листов за раз. Мы рекомендуем провести несколько пробных запусков – если при некоторых пробах будут пустые листы, а при некоторых нет – то значит, с большой долей вероятности, проблема в принтере, и он нуждается в ремонте.
Пустые строки и абзацы
Первое, что необходимо проверить – это наличие пустых строк в конце документа. Каждый раз, когда вы нажимаете клавишу Enter, редактор создает пустую строку для ввода символов. Если хотя бы одна пустая строка не поместится на последний лист, она будет перенесена на новую страницу. В итоге мы получаем документ, в конце которого появляется пустая страница. Чтобы ее убрать, вам необходимо сделать следующее:
- Пролистайте документ до последнего листа.
- Поставьте курсор для печати в любое место страницы.
- С помощью клавиши Backspace или Del попробуйте стереть невидимые абзацы. Если курсор начал перемещаться вверх, то удаляйте пустые строки до тех пор, пока последний лист не исчезнет автоматически.

Существует специальная функция «Найти и заменить», с помощью которой вы сможете удалить все пустые абзацы одновременно. Для этого поставьте курсор на последнем листе и нажмите комбинацию клавиш Ctrl+G. В строке для ввода номера страницы укажите \page и примените условия.

В результате на странице выделятся все имеющиеся строки. Вы сможете удалить их одним нажатием клавиши Del.
Также вы можете выделить целый документ сочетанием Ctrl+A, посмотреть наполнение последнего листа и стереть его вручную.
Как удалить все пустые строки в ворде?
Но если Вы столкнулись с таким файлом, или скачали его из Интернета, и отступы между тестом не нужны, то сразу возникает вопрос: как удалить в Ворде лишние пустые строки? Ответ очевиден: поставьте курсор в конец первого абзаца и нажмите «Delete» необходимое количество раз, пока не удалится пустота.
Как убрать пустые заголовки в ворде?
Если у вас много заголовков и вы хотите удалить форматирование для всего этого, просто выберите «Выделить все» на панели инструментов и в меню «Абзац» измените уровень структуры на «основной текст», как предлагалось предыдущими авторами.
Как убрать пустую строку после таблицы в Ворде?
При вставке таблицы в колонтитулы или врезки, пустой абзац(строка) после нее могут быть лишними. Для их удаления необходимо: установить курсор в последнюю ячейку таблицы; нажать комбинацию клавиш Ctrl + ⇧ Shift + Delete.
Как удалить в таблице пустые строки?
Простой способ удаления пустых строк
- Отмечаем область пустых ячеек в строках, которые предстоит удалить.
- Щелкаем по любому месту выделенной области правой кнопкой мыши и в появившемся контекстном меню кликаем по функции “Удалить…”.
- Откроется окно с опциями удаления, в котором ставим отметку “строку” и нажимаем OK.
Как убрать разрывы строк в ворде?
Для удаления разрывов строк в MS Word вы можете выполнить следующие простые действия:
- Ctrl+A выделить весь текст.
- Ctrl+H открывает диалоговое окно Найти & Заменить. В «Найти», вводим «^p^p». …
- Нажмите «Заменить Все».
- Еще раз вызываем диалог найти и заменить. …
- Наконец , возвращаем пустые строки, которые были в тексте.
Как в ворде убрать все заголовки?
Нажмите «Вставить», а затем нажмите «Верхний и нижний колонтитулы». Нажмите «Удалить заголовок». Повторите процесс для удаления каждого заголовка, если вы удаляете несколько заголовков.
Как убрать сноски в ворде?
Чтобы удалить обычную сноску (в нижней части страницы), удалите число 1 в тексте. После этого сноска исчезнет. Эту задачу можно выполнить и другим способом: щелкните внизу страницы сноску, которую хотите удалить, правой кнопкой мыши, выберите команду Перейти к концевой сноске и удалите ее номер.
Как убрать абзац после таблицы?
Удаление Для удаления абзаца после таблицы необходимо поместить курсор в последнюю ячейку таблицы после любого содержимого ячейки и нажать Ctrl + ⇧ Shift + Del .
Как убрать пустую ячейку в ворде?
Удаление строки, столбца или ячейки из таблицы
- Щелкните правой кнопкой мыши ячейку, строку или столбец, которые вы хотите удалить.
- На мини-панели инструментов нажмите Удалить.
- Выберите Удалить ячейки, Удалить столбцы или Удалить строки.
Как вставить пустую строку после таблицы?
Единственный способ добавить новый абзац после таблицы (но до этого Heading 1b ) — поместить курсор в начало Heading 1b и нажать Enter .…
- Создайте абзац перед таблицей.
- Выберите всю таблицу.
- Теперь у вас будет абзац после таблицы. Вы можете написать в нем.
- Обновите поля, чтобы увидеть, что вы сделали.
Как быстро удалить ненужные строки в Эксель?
Нажмите ОК. Выделите все отфильтрованные строки: нажмите Ctrl+Home, затем стрелку вниз, чтобы перейти к первой строке с данными, а затем нажмите Ctrl+Shift+End. Кликните правой кнопкой мыши по любой выделенной ячейке и из контекстного меню выберите Delete row (Удалить строку) или просто нажмите Ctrl+-(знак минус).
Как уменьшить количество пустых строк в Excel?
Нажмите сочетание клавиш Ctrl+Shift+стрелка вниз – выделятся все пустые строки до конца листа. Удалите их, нажав на клавиатуре Ctrl+знак минус или выбрав на вкладке Главная – Удалить – Удалить строки с листа (Home – Delete – Delete rows). Повторите то же самое со столбцами.
Как удалить большое количество строк в Excel?
Чтобы ее удалить, необходимо сделать клик на ячейке строки, от которой нужно избавиться, затем правой кнопкой мыши вызвать контекстное меню. Выбираем пункт «Удалить», а следом «Удалить строки».
Как сделать текст без разрывов?
Если в документе разрешен (но пока еще не установлен) перенос слов, в таком случае уменьшить пробелы между словами в Word можно следующим образом:
- Выделите весь текста, нажав “Ctrl+A”.
- Перейдите во вкладку “Макет” и в группе “Параметры страницы” выберите пункт “Расстановка переносов”.
- Установите параметр “Авто”.
Как убрать абзацы в тексте?
Если Вам нужно просто удалить лишний абзац на странице в Ворде, выделите его мышкой – для этого достаточно кликнуть по нему три раза левой кнопкой мыши. Затем нажмите кнопку «Delete» или «Backspace» на клавиатуре.
Как убрать висячие строки в Индизайн?
Запрет висячих строк в InDesign
- Выделяю весь текст (Ctrl + A).
- Нажимаю Alt + Ctrl + K или Абзац — Параметры удержания.
- Ставлю «Удержать 2 строки в начале и в конце».
Второй способ: полное удаление страницы из Excel
Рассмотрим вариант устранения листов подробнее с помощью пошагового алгоритма:
- Переходим на страничный вид листов. Для этого нажимаем на вкладку «Вид», затем в разделе «Режимы просмотра книги» кликаем по инструменту «Страничный». Вызвать этот же инструмент можно с помощью строки состояния, как в разделе поиска количества страниц.
- Теперь, когда показаны все страницы документа, мы выделяем те, которые нам не пригодятся в бумажном формате с помощью курсора мыши. Следом нажимаем кнопку «Delete» на клавиатуре.
- Затем переключаемся на стандартный режим просмотра и видим, что лишние страницы удалены. Жмем кнопку «Сохранить». Если этого не сделать, то изменения потеряются и по-прежнему на печать будут выводится все страницы, которые были в документе.
Почему пустая страница появилась и как от нее избавиться?
Для того, чтобы установить причину возникновения пустой страницы, необходимо включить в документе Word отображение символов абзаца. Этот метод подходит для всех версий офисного продукта от Майкрософт и поможет удалить лишние страницы в Ворде 2007, 2010, 2013, 2016, как и в его более старых версиях.
1. Нажмите соответствующий значок («¶»)на верхней панели (вкладка «Главная») или используйте комбинацию клавиш «Ctrl+Shift+8».
2. Так, если в конце, как и в середине вашего текстового документа есть пустые абзацы, а то и целые страницы, вы это увидите — в начале каждой пустой строчки будет расположен символ «¶».
Лишние абзацы
Возможно, причина появления пустой страницы именно в лишних абзацах. Если это ваш случай, просто выделите пустые строки, помеченные символом «¶», и нажмите на кнопку «DELETE».
Принудительный разрыв страницы
Бывает и так, что пустая страница появляется из-за разрыва, добавленного вручную. В данном случае необходимо поместить курсор мышки перед разрывом и нажать кнопку «DELETE» для его удаления.
Стоит отметить, что по этой же причине довольно часто лишняя пустая страница появляется в середине текстового документа.
Разрыв разделов
Возможно, пустая страница появляется из-за разрывов разделов, установленных «с четной страницы», «с нечетной страницы» или «со следующей страницы». В случае, если пустая страница расположена в конце документа Microsoft Word и разрыв раздела отображается, достаточно просто поместить перед ним курсор и нажать «DELETE». После этого пустая страница будет удалена.
Важно:
Иногда бывает так, что из-за появления пустых страниц в середине документа, непосредственно после удаления разрыва, нарушается форматирование. В случае, если вам необходимо оставить форматирование текста, расположенного после разрыва, неизменным, разрыв нужно оставить. Удалив разрыв раздела в данном месте, вы сделаете так, что форматирование ниже идущего текста распространится на текст, который находится перед разрывом
рекомендуем в таком случае изменить тип разрыва: установив «разрыв (на текущей странице)», вы сохраните форматирование, не добавив при этом пустую страницу
Удалив разрыв раздела в данном месте, вы сделаете так, что форматирование ниже идущего текста распространится на текст, который находится перед разрывом. рекомендуем в таком случае изменить тип разрыва: установив «разрыв (на текущей странице)», вы сохраните форматирование, не добавив при этом пустую страницу.
Преобразование разрыва раздела в разрыв «на текущей странице»
1. Установите курсор мышки непосредственно после разрыва раздела, который вы планируете изменить.
2. На панели управления (лента) MS Word перейдите во вкладку «Макет».
3. Нажмите на маленький значок, расположенный в правом нижнем углу раздела «Параметры страницы».
4. В появившемся окне перейдите во вкладку «Источник бумаги».
5. Раскройте список напротив пункта «Начать раздел» и выберите «На текущей странице».
6. Нажмите «ОК» для подтверждения изменений.
Пустая страница будет удалена, форматирование останется прежним.
Таблица
Вышеописанные методы удаления пустой страницы окажутся бездейственными, если в конце вашего текстового документа расположена таблица — она находится на предыдущей (предпоследней по факту) странице и доходит до самого ее конца. Дело в том, что в Ворде обязательно указывается пустой абзац после таблицы. Если же таблица упирается в конец страницы, абзац перемещается на следующую.
Пустой, ненужный вам абзац будет подсвечен соответствующим значком: «¶», который, к сожалению, нельзя удалить, по крайней мере, простым нажатием кнопки «DELETE» на клавиатуре.
Чтобы решить эту проблему, необходимо скрыть пустой абзац в конце документа.
1. Выделите символ «¶» с помощью мышки и нажмите комбинацию клавиш «Ctrl+D», перед вами появится диалоговое окно «Шрифт».
2. Чтобы скрыть абзац, необходимо установить галочку напротив соответствующего пункта («Скрытый») и нажать «ОК».
3. Теперь отключите отображение абзацев, нажав соответствующую («¶») кнопку на панели управления или используйте комбинацию клавиш «Ctrl+Shift+8».
Пустая, ненужная вам страница исчезнет.
На этом все, теперь вы знаете о том, как убрать лишнюю страницу в Ворде 2003, 2010, 2016 или, проще говоря, в любой версии этого продукта. Сделать это несложно, особенно, если знать причину возникновения данной проблемы (а мы с каждой из них детально разобрались). Желаем вам продуктивной работы без хлопот и проблем.
Удаление лишних листов в Ворд обычно не составляет труда, однако с этим могут возникнуть проблемы. Когда очевидные действия выполнены, а лишняя, визуально чистая страница не убирается, воспользуйтесь данной инструкцией.
Удаление страницы в Word: устранение неполадок
Нередко пользователи жалуются, что не могут удалить страницу в Word. Проблема возникает особенно часто, когда пустая страница появляется в конце документа, но это может произойти где угодно.
Как это исправить?
1. Поля документа
Слишком большое поле страницы может помешать вам удалить лишнюю страницу в Word. Опять же, это проблема, которую вы можете даже не заметить, если по ошибке поймали кнопку меню.
Чтобы проверить, перейдите в « Макет»> «Поля» и выберите один из предопределенных параметров или введите собственный выбор.
2. Знаки абзацев
Если вы включите метки форматирования в Word, вы сможете увидеть, что происходит с вашим документом.
Чтобы включить их, выберите « Главная»> «Абзац» и щелкните значок « Показать знак абзаца» . Или нажмите CTRL + * .
После включения просканируйте пустую страницу на предмет знаков абзаца. Если вы их видите, удалите их. Знаки абзаца — это скрытые функции в Word, которые иногда необходимо раскрыть для устранения проблем в документе.
3. Разрывы страниц.
Если ваша пустая страница находится в середине документа, а не в конце, ошибка почти наверняка заключается в неправильном разрыве страницы.
Включение знаков абзаца в методе, описанном выше, также позволит вам видеть разрывы страниц. Удалите разрывы страниц, и это также поможет вам избавиться от пустой страницы в Word.
4. Таблицы
Особенность работы Microsoft Word означает, что если ваш документ заканчивается таблицей, Word автоматически вставляет после нее знак абзаца. Если таблица также находится внизу страницы, может быть создана дополнительная страница.
Окончательную оценку удалить невозможно, но есть обходной путь, который означает, что вам не нужно будет изменять размер самой таблицы. Просто выделите знак абзаца и измените размер шрифта на 1.
Если отметка все еще на месте, выделите ее курсором, щелкните правой кнопкой мыши и выберите Абзац в контекстном меню. Щелкните вкладку « Отступы и интервалы » и установите для всех интервалов нулевое значение.
И если каким-то образом страница все еще существует, вы можете попробовать полностью скрыть абзац. Выберите « Главная»> «Шрифт», щелкните маленькую стрелку в правом нижнем углу, чтобы открыть всплывающее меню. Найдите раздел « Эффекты » на вкладке «Шрифты» и установите флажок « Скрытый» .
5. Разрыв раздела
Разрывы разделов необходимы для обозначения начала и конца разделов разного форматирования в одном документе.
Поэтому, если разрыв раздела приводит к появлению пустой страницы, действуйте осторожно. Необязательно полностью избавляться от него, так как это может вызвать серьезные проблемы с форматированием в другом месте
Правильный подход — установить разрыв раздела на Непрерывный. Чтобы внести изменения, щелкните сразу после разрыва, который вы хотите изменить, затем перейдите в меню «Макет»> «Параметры страницы» и откройте всплывающее меню.
На вкладке Макет измените параметр Начало раздела на Непрерывный .
6. Настройки принтера
Если при печати документа вы получаете пустые страницы, но не видите их на экране, вероятно, виноваты настройки принтера.
Рассмотрение каждого принтера выходит за рамки этой статьи, но вам следует перейти на страницу настроек вашего принтера и найти опцию Separator Page.
Процедура удаления
В программе Excel существует возможность удаления как одного листа, так и нескольких. Рассмотрим, как это выполняется на практике.
Способ 1: удаление через контекстное меню
Самый простой и интуитивно понятный способ провести данную процедуру – это воспользоваться возможностью, которую предоставляет контекстное меню. Делаем клик правой кнопкой мыши по тому листу, который больше не нужен. В активировавшемся контекстном списке выбираем пункт «Удалить».
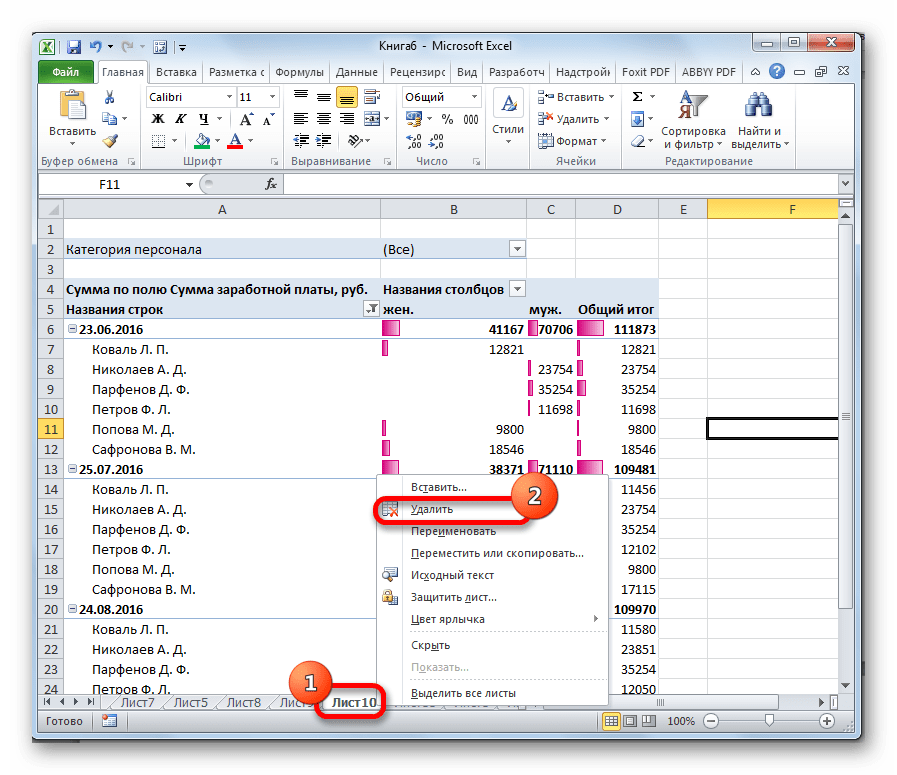
После этого действия лист пропадёт из списка элементов над строкой состояния.
Способ 2: удаление инструментами на ленте
Есть возможность убрать не нужный элемент с помощью инструментов, расположенных на ленте.
- Переходим в лист, который хотим убрать.
- Во время нахождения во вкладке «Главная» жмем на кнопку на ленте «Удалить» в блоке инструментов «Ячейки». В появившемся меню кликаем на пиктограмму в виде треугольника около кнопки «Удалить». В раскрывшемся меню останавливаем свой выбор на пункте «Удалить лист».
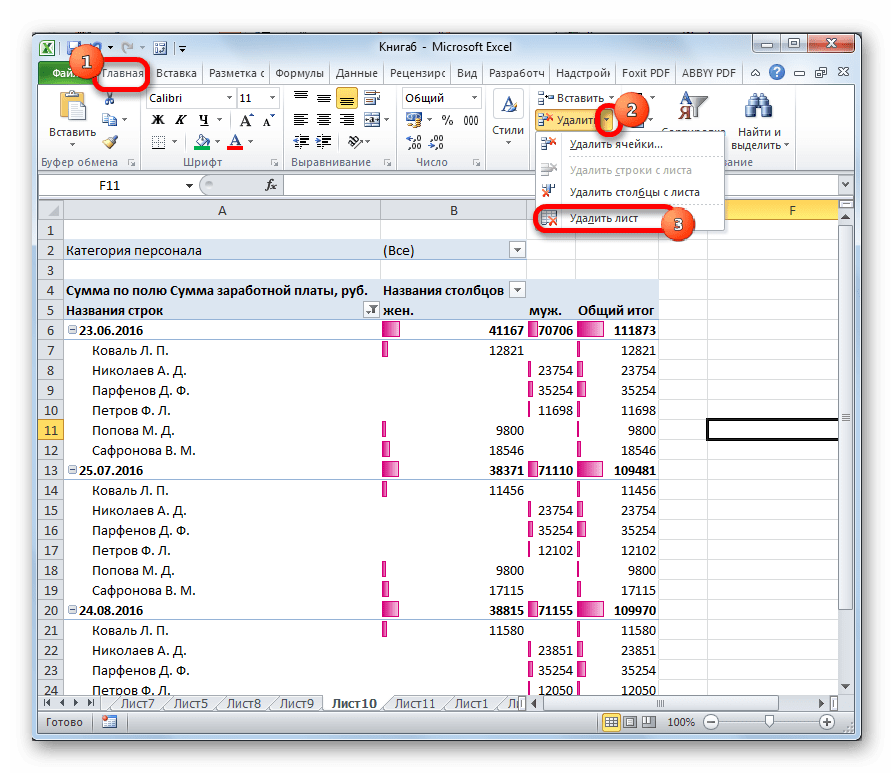
Активный лист будет тут же удален.
Способ 3: удаление нескольких элементов
Собственно, сама процедура удаления точно такая же, как и в двух выше описанных способах. Только для того, чтобы убрать несколько листов, прежде чем запустить непосредственный процесс, нам придется их выделить.
- Для выделения расположенных по порядку элементов зажмите клавишу Shift. Затем кликните по первому элементу, а потом по последнему, держа кнопку зажатой.
- Если те элементы, которые вы хотите убрать находятся не вместе, а разбросаны, то в таком случае нужно зажать кнопку Ctrl. Затем кликнуть по каждому наименованию листов, которые нужно будет удалить.
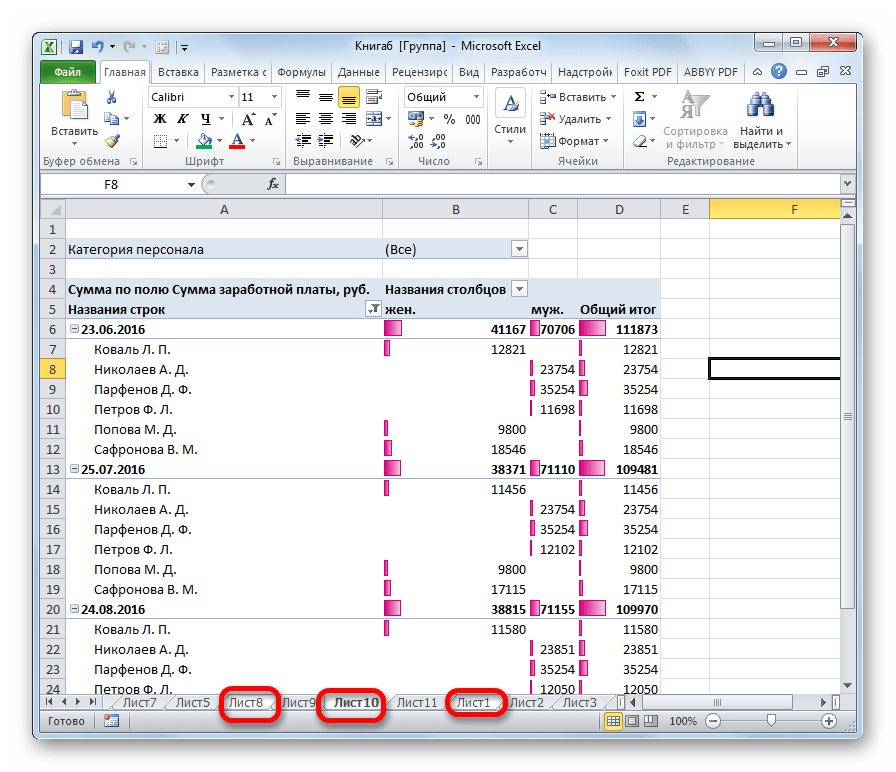
После того, как элементы выделены, для их удаления нужно воспользоваться одним из двух способов, о которых шла речь выше.

Как видим, убрать ненужные листы в программе Эксель достаточно просто. При желании имеется даже возможность удаления нескольких элементов одновременно.
Как определить, какие страницы будут печататься
Страница в Microsoft Excel имеет свои границы. Наглядно мы не можем видеть, какие именно внесенные в таблицу данные будут выводиться на печать. Предлагаем это определить, выполнив несколько простых шагов:
- Открываем лист, где у находится таблица с данными, располагающаяся на нескольких страницах. Затем в нижней части окна находим значок «Разметка страницы». Кликаем на него.
1
- После открывается режим просмотра страниц. Определить их количество можно по пробелу, который показан стрелками на скриншоте. Затем в этой же строке состояния кликаем по иконке «Страничный» и получаем вид, который будет при печати документа.
23
- Также можно проверить количество страниц с помощью вкладки «Файл». Находится она в верхнем углу программы Excel. Делаем клик по ней.
4
- Кликаем по разделу «Печать» и в нижней части видим количество страниц, которые будут выведены для печати принтером.
5
- Можно воспользоваться и несколько иным способом переключения режимов. Результат при этом будет одинаковым. Мы переходим на вкладку «Вид». В первом разделе на панели управления «Режимы просмотра книги» нажимаем на вариант «Страничный». Отображение данных будет аналогичным.
6
Если же вся таблица, которая присутствует в документе, помещается на одной странице, то при попытке переключения на страничный режим будет показано, что задействована только одна страница. Соответственно, и на печать будет выводиться тоже только одна.
В результате мы видим, что количество страниц — 2. Значит и принтер будет печатать две, следовательно пустую необходимо удалить. Как это сделать читайте в следующих разделах.
Шаги
Метод 1
Метод 1 из 2:
Удаление лишних абзацев и разрывов страниц
-
1
Откройте документ в Word. Чаще всего пустые страницы в документе Word возникают в результате добавления дополнительных абзацев или разрывов страниц. Чтобы понять, так ли это, вы должны включить знаки форматирования.
-
2
Нажмите комбинацию клавиш Ctrl+⇧ Shift+8 (Windows) или ⌘ Cmd+8 (Mac). Теперь в начале каждой пустой строки и в конце существующего абзаца будет находиться знак абзаца (¶). Вы также можете увидеть строки, на которых будет написано «Разрыв страницы».
X
Источник информации -
3
Вернитесь к пустой странице. Если на пустой странице вы увидите знак ¶ или строку с надписью «Разрыв страницы», удалите их.
-
4
Мышью выделите знак ¶ или разрыв страницы. Если на пустой странице будет находиться и знак ¶, и разрыв страницы (или их будет по несколько штук), выделите их все сразу.
-
5
Нажмите на клавишу Delete. Это должно удалить все знаки ¶ и разрывы страниц. Чтобы удалить всю страницу, клавишу Delete
Если на странице находится знак абзаца, который вы не можете удалить, скорее всего, он находится в конце таблицы.
X
Источник информацииВ таком случае прочитайте раздел «Удаление пустой страницы в конце таблицы».
, возможно, придется нажать несколько раз.
-
6
Выключите знаки абзаца. Теперь можно снова сделать эти знаки невидимыми. Нажмите на значок ¶ в разделе «Абзац» или нажмите соответствующую комбинацию клавиш:
- Windows: Ctrl+⇧ Shift+8
- Mac: ⌘ Cmd+8
Метод 2
Метод 2 из 2:
Удаление пустой страницы в конце таблицы
-
1
Откройте документ в Word. В документах, которые заканчиваются таблицами, могут возникнуть пустые страницы, которые нельзя удалить. Положение таблицы заставляет программу хранить форматирование документа в пустом абзаце сразу под таблицей.
X
Источник информацииВы не сможете удалить этот абзац, но можете уменьшить его и убрать пустую страницу.
-
2
Найдите раздел «Таблица». Если вверху экрана ее нет, тогда нажмите куда-нибудь на текст сразу над пустой страницей, и он появится.
-
3
Откройте вкладку «Макет». На ленте вверху появится панель настроек таблицы.
-
4
Выберите «Отобразить сетку». Вы должны увидеть видимые линии, окружающие текст, который находится сразу перед ненужной пустой страницей.
-
5
Включите знаки абзаца. После этого на странице появится множество знаков абзаца (¶). Для этого следует нажать соответствующую комбинацию клавиш:
X
Источник информации- Windows: Ctrl+⇧ Shift+8
- Mac: ⌘ Cmd+8
-
6
Нажмите на знак ¶, который находится сразу под таблицей. Если здесь находится несколько таких знаков, мышью выделите их все.
X
Источник информации -
7
Откройте вкладку «Главная». Теперь, когда вы выделили знаки абзаца, необходимо изменить их размер шрифта.
-
8
Нажмите на ячейку «Размер шрифта». Оно содержит число (например, 12), а рядом с ним находится название шрифта (например, Times New Roman).
-
9
Выберите цифру 1, после чего нажмите ↵ Enter. Этим вы уменьшите размер скрытого абзаца до такой степени, что ему не понадобится занимать целую пустую страницу. Сразу после этого пустая страница должна исчезнуть.
-
10
Выключите знаки абзаца. Теперь можно снова сделать эти знаки невидимыми. Нажмите на значок ¶ в разделе «Абзац» или нажмите на соответствующую комбинацию клавиш:
- Windows: Ctrl+⇧ Shift+8
- Mac: ⌘ Cmd+8