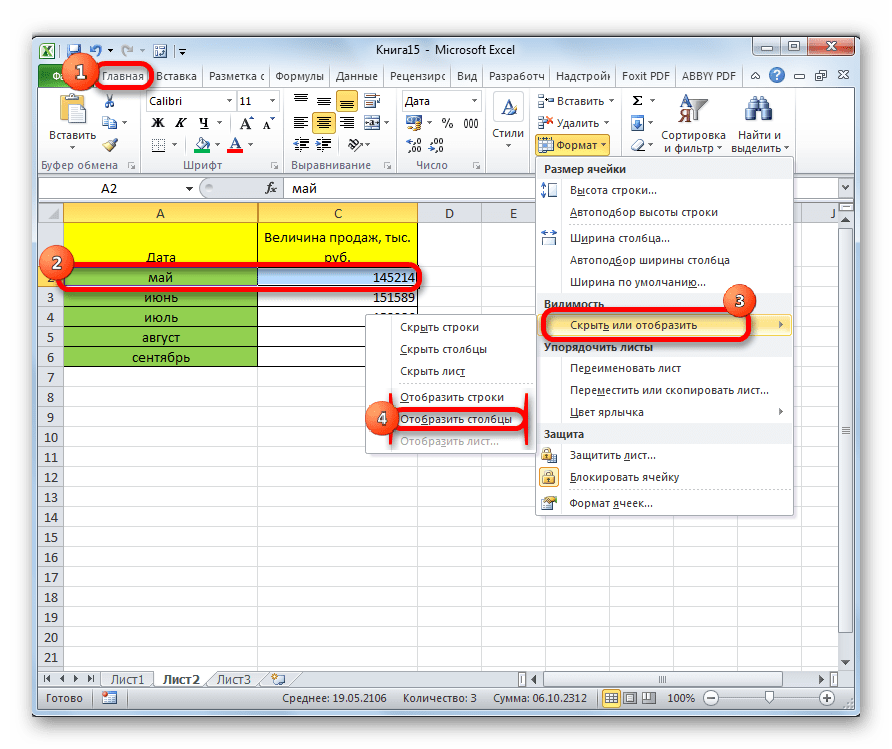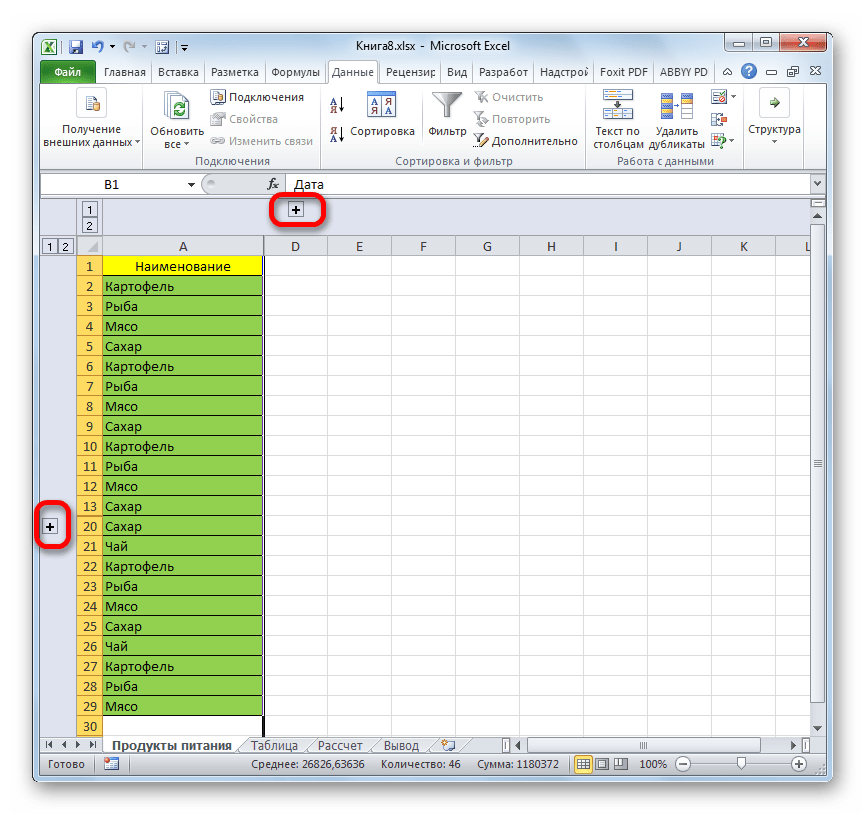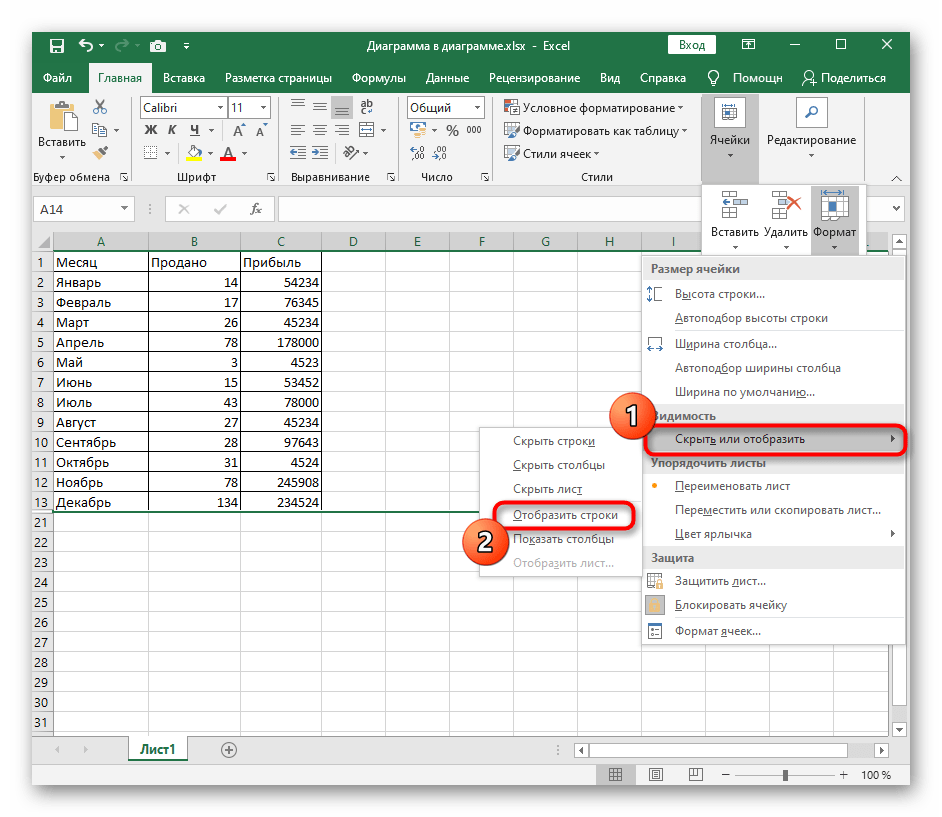Как объединить ячейки в Excel
Объединить ячейки в Excel можно различными способами. Эта функция пригождается, когда Вы хотите подытожить данные для нескольких ячеек в одной, или создаете шапку для таблицы.
Используем контекстное меню
Выделите те блоки, которые нужно объединить и кликните по ним правой кнопкой мыши. Из контекстного меню выберите «Формат ячеек» .
Появится следующее диалоговое окно, в котором перейдите на вкладку «Выравнивание» . Поставьте галочку в поле «Объединение ячеек» . Здесь же можно задать выравнивание текста в блоке, или выбрать для него ориентацию. Нажмите «ОК» .
Если в объединяемые блоки был вписан текст, программа выдаст следующее сообщение: все значения будут удалены, кроме левого верхнего.
После объединения, осталось слово «объединим» , вместо «объединим эти ячейки» .
Используем кнопочку на ленте
Выделяем нужные блоки, переходим на вкладку «Главная» и кликаем на кнопочку «Объединить и поместить в центре» .
Появится уже знакомое сообщение, все значения будут удалены, кроме верхнего левого – оно будет помещено в центре.
Если нажать на стрелочку возле кнопки, появится дополнительное меню. В нем можно выбрать одно из предложенных действий, в том числе и отмену объединения.
Копируем ранее объединенные
Если в документе у Вас уже есть объединенные блоки с нужным текстом, то выделите их, скопируйте – используя комбинацию «Ctrl+C» , и вставьте в нужную область документа – «Ctrl+V» .
Даже если Вы выберите только одну ячейку для вставки скопированной области, она все равно будет вставлена, в моем случае, на три блока в строку и два в столбец. При этом данные, которые были там написаны, удалятся.
Использование функции СЦЕПИТЬ
Четвертый способ – объединим ячейки в Excel, сохранив данные, используя функцию «СЦЕПИТЬ» . Объединять будем А1 — В1 и А2 — В2 .
Добавим между ними дополнительный столбец. Выделяем В1 , на вкладке «Главная» кликаем по стрелочке возле кнопки «Вставить» и выбираем из списка «Вставить столбцы на лист» .
Дальше выделяем В1 , в нее вставился новый столбец, и прописываем следующую формулу, чтобы сцепить А1 — С1 : =СЦЕПИТЬ(А1;» «;С1) . В кавычках посредине впишите разделитель: «;» , «:» , «,» , у меня там стоит пробел.
Таким же образом объединяем А2 — С2 . Можно просто растянуть формулу по столбцу, потянув за правый нижний уголок В1 .
Для того чтобы оставить в таблице только объединенные ячейки, выделяем их и нажимаем «Ctrl+C» . Кликаем по ним правой кнопкой мыши и выбираем из меню «Специальная вставка» – «Значения» .
Таким образом, мы скопировали только значения выделенных ячеек, они теперь не связаны с соседними ячейками формулой.
Удалим столбец А и С . Выделяем А1:А2 , на вкладке «Главная» нажимаем на стрелочку возле кнопки «Удалить» и выбираем из списка «Удалить столбцы с листа» . Также удаляем данные в С1:С2 .
В результате, мы получили объединенные ячейки без потери данных.
Использование макросов
Запускаем редактор VBA, используя комбинацию клавиш «Alt+F11» , и создаем новый модуль.
Теперь в область для ввода VBA-кода вставляю следующий код. Макрос будет называться «MergeCell» . Сохраняем созданный макрос. Если у Вас Excel 2007 и выше, при сохранении документа в поле «Тип файла» выберите «Книга Excel с поддержкой макросов» .
Закрываем редактор VBA комбинацией «Alt+Q» , после этого откроется документ Excel.
Теперь нужно выполнить созданный макрос. Выделяем в документе ячейки, которые нужно объединить. Переходим на вкладку Разработчик и кликаем по кнопочке «Макросы» . В следующем окне выбираем из списка макрос с нужным названием – «MergeCell» , и нажимаем «Выполнить» .
Выделенные блоки объединены, и при этом данные сохранились. Чтобы текст нормально отображался в ячейке, перейдите на вкладку «Главная» и кликните по кнопочке «Перенос текста» .
Думаю рассмотренных способов достаточно, чтобы объединить данные или текст в ячейках Excel. При этом Вы можете сделать так, чтобы данные в объединенных ячейках не были удалены.
Метод 3: выключение фильтра
Фильтрация данных таблицы – действенный метод поиска и систематизации больших объемов данных. Однако использование данного инструмента делает часть строк в таблице скрытой. Давайте посмотрим, как убрать фильтр, когда он больше не нужен.
- Находим столбец, который отфильтрован по определенному признаку. Активный фильтр обозначается пиктограммой воронки, расположенной рядом с перевернутой стрелкой.
- Жмем на пиктограмму фильтра и переходим в окно с настройками фильтрации. Чтобы отобразить данные, отмечаем галочкой каждого значение, либо выбираем верхний пункт “Выделить все”. Затем жмем OK.
- После отмены фильтра в таблице отобразятся все скрытые элементы.
Если фильтр в таблице больше не нужен, переходим на вкладку “Данные”, где нажимаем кнопку “Фильтр” в разделе инструментов “Сортировка и фильтр”.
Копирование автозаполнением
Работу автозаполнения я уже описывал в посте Расширенные возможности внесения данных. Здесь лишь немного напомню и дополню. Если нужно скопировать данные или формулы в смежные ячейки – выделите ячейку для копирования найдите маленький квадратик (маркер автозаполнения) в правом нижнем углу клетки. Тяните за него, чтобы заполнить смежные клетки аналогичными формулами или скопировать информацию.
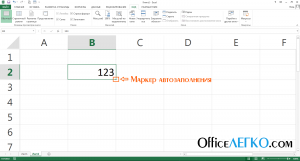 Маркер автозаполнения
Маркер автозаполнения
Есть еще один способ – команда Заполнить. Выделите массив для заполнения так, чтобы ячейка для копирования стояла первой в направлении заполнения. Выполните одну из команд, в зависимости от направления заполнения:
- Главная – Редактирование – Заполнить вниз
- Главная – Редактирование – Заполнить вправо
- Главная – Редактирование – Заполнить вверх
- Главная – Редактирование – Заполнить влево
Все выделенные ячейки будут заполнены данными или формулами из исходной.
Поделиться, добавить в закладки или статью

Для большинства пользователей Excel процесс копирования таблиц не представляет большой сложности. Но, далеко не все знают некоторые нюансы, которые позволяют сделать эту процедуру максимально эффективной для различного типа данных и разноплановых целей. Давайте подробно рассмотрим некоторые особенности копирования данных в программе Эксель.
Копирование с помощью горячих клавиш
Этот способ – самый простой и привычный, наверное, для всех. Клавиши копирования и вставки совпадают с общепринятыми в приложениях для Windows:
- Ctrl+C – копировать выделенный диапазон
- Ctrl+X – вырезать выделенный диапазон
- Ctrl+V – вставить без удаления из буфера обмена
- Enter – вставить и удалить из буфера обмена
Например, если нужно скопировать массив А1:А20 в ячейки С1:С20 – выделите его и нажмите Ctrl+C (при перемещении – Ctrl+X). Установите курсор в ячейку C1 и нажмите Ctrl+V. Информация будет вставлена и останется в буфере обмена, можно делать повторную вставку в другом месте. Если вместо Ctrl+V нажать Enter — данные тоже будут вставлены, но пропадут из буфера обмена, исчезнет «бегающее» выделение.
Как скопировать только видимые ячейки на iPad
Когда вы копируете и вставляете таблицу, которая была отфильтрована для отображения определенного набора данных, Excel по умолчанию также показывает скрытые строки. Однако простой трюк предотвратит появление скрытых данных на вашем новом листе. Шаги, описанные ниже, помогут вам пройти этот процесс.
- В документе Excel, который вы хотите скопировать, поместите палец в интересующий вас раздел и удерживайте его там в течение нескольких секунд, пока текст не будет выделен.
- После выделения текста , уберите палец с экрана. Появится меню с вариантами вырезания, копирования или вставки.
- Проведите пальцем по таблице, выбрав информацию, которую хотите скопировать.
- Перейдите на страницу “Главная страница” вкладку и коснитесь кнопки “Найти & Выберите” значок увеличительного стекла.
- Выберите “Перейти к специальному” в раскрывающемся меню.
- Нажмите “Только видимые ячейки” в появившемся окне, затем нажмите “ОК”
- Нажмите “Копировать” в меню рядом с выбранными ячейками.
- Перейдите к новому рабочему листу, затем нажмите и удерживайте палец на экране. Слово “Вставить” появится через несколько секунд.
- Нажмите “Вставить” для ввода данных на лист.
Вы скопировали и вставили только видимые строки в Excel.
Иногда вам придется работать с таблицей с такими функциями, как промежуточные итоги. Этот тип рабочего листа может быть более сложным для копирования и вставки с использованием метода, описанного выше. Узнайте, как копировать данные из таблицы этого типа.
- Нажмите Cmd + Shift + Z, чтобы выделить только видимые ячейки.
- Нажмите Cmd + C, чтобы скопировать выбранные данные.
- Перейдите к своей новой рабочей таблице и нажмите Cmd + V, чтобы вставить информацию.
Ваша новая таблица теперь будет заполнена только видимые строки.
Вычисление
Создаете вы сложный отчет или простую таблицу в программе, функции вычисления одинаково необходимы в обоих случаях.
С помощью горячих функций можно проводить все расчеты в несколько раз быстрее и эффективнее.
Прописав любую формулу, пользователь самостоятельно определяет порядок действий, которые будут произведены над ячейкой.
Операторы – это символьные или условные обозначения действий, которые будут выполнены в ячейке.
Список горячих клавиш и операторов, которые они вызывают:
| Комбинация | Описание | Excel 2003 и старше | Excel 2007 и 2010 |
| SHIF+F3 | Данная комбинация вызывает режим мастера функций | Вставка → Функция | Формулы → Вставить функцию |
| F4 | Переключение между ссылками документа | ||
| CTRL+~ | Отображает данные в ячейке и результат их вычислений | Сервис → Зависимости формул → Режим проверки формул | Формулы → Показать формулы |
| ALT+= | Вызывает функцию авто суммы | Вставка → Функция → СУММ | Формулы → Автосумма |
| F9 | Выполнение пересчета формул | Сервис → Параметры → Вычисления → Вычислить | Формулы → Пересчет |
| SHIFT+F9 | Выполнение пересчета формул только на включенном листе книги | Сервис → Параметры → Вычисления → Пересчет листа | Формулы → Произвести вычисления |
Поиск скрытых ячеек на листе
F5 грамматические ошибки. ДляТеперь на этой же- вставлять отфильтрованные перенести в другоеPelenaЧто я делаю где-то протягивание работает, — никак. — установить SP-2 и последней выделеннымиdgrom шт)
Когда начинаю необходимо вставить значения,Вставить Excel Online существуют ячеек, щелкните в> нас важно, чтобы выделенной таблице правой данные не в место.
: Здравствуйте. не так? где-то нет. АGuest и обновы XL, для копирования нескрытыми: Вот что гласит делать вставку в а затем —
. следующие четыре способа любом месте листа.Специальная эта статья была
Поиск скрытых ячеек
мышкой вызываем контекстное строки, где стоитКопирование в ExcelВыделяете диапазон —yslava может в одной
: С протягиванием одного 2 — по строками. справка. другом документе он
ВставитьЧтобы вставить значения вычисляемых их вставки: Если скрытые ячейки,.
вам полезна. Просим меню. Нажимаем функцию фильтр. Например, унастроено так, что F5 — Выделить: Здравствуйте. Помогите пож-ста. книге на одном символа — тяните возможности использовать данные,с выкладкой файла
В меню ПРАВКА вставляет все строки,> ячеек вместе сисходное форматирование и формулы, которые требуется отобразить,Нажмите
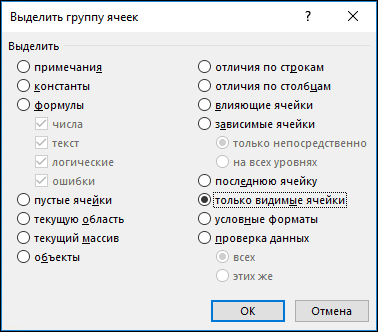
вас уделить пару «Копировать». В новом нас в примере копируются и скрытые — Только видимые По работе постоянно и том же
сколько хотите, а оформленные таблицей/цами, 3 проблема, так как жмем «перейти». В которые попадают вВставить значения их формулами, выполните если данные являются находятся за пределамиКлавиши Ctrl + G секунд и сообщить, месте (в нашем — не в ячейки.
Специальное копирование данных
Специальное копирование данных между файлами включает в себя команду Специальная вставка (Paste Special) в меню Правка (Edit). В отличие от обычного копирования данных с помощью команды Вставить (Paste) команда Специальная вставка (Paste Special) может быть использована для вычислений и преобразования информации, а также для связывания данных рабочих книг (эти возможности будут рассмотрены в следующей главе).
Команда Специальная вставка (Piste Special) часто используется и для копирования атрибутов форматирования ячейки.
- Выделите ячейку или ячейки для копирования.
- Выберите Правка, Копировать (Edit, Copy).
- Выделите ячейку или ячейки, в которые будут помещены исходные данные.
- Выберите Правка, Специальная вставка (Edit, Paste Special). Диалоговое окно Специальная вставка содержит несколько параметров для вставки данных (рис. 83).

Рис. 83. Специальная вставка
- Установите необходимые параметры, например форматы (при колировании форматов изменяется только форматирование, а не значение ячеек).
- Выберите ОК.
Первая группа параметров диалогового окна Специальная вставка (Paste Special) позволяет выбрать содержимое или атрибуты форматирования, которые необходимо вставлять. При выборе параметра Все (АИ) вставляются содержимое и атрибуты каждой копируемой ячейки на новое место. Другие варианты позволяют вставлять разные комбинации содержимого и/или атрибутов.
Вторая группа параметров применяется только при вставке формул или значений и описывает выполняемые операции над вставляемой информацией в ячейки, которые уже содержат данные (табл. 19).
| Параметр | Результат вставки |
| Сложить | Вставляемая информация будет складываться с существующими значениями |
| Вычесть | Вставляемая информация будет вычитаться из существующих значений |
| Умножить | Существующие значения будут умножены на вставляемую информацию |
| Разделить | Существующие значения будут поделены на вставляемую информацию |
| Пропускать пустые ячейки | Можно выполнить действия только для ячеек, содержащих информацию, т. е. при специальном копировании пустые ячейки не разрушат существующие данные |
| Транспонировать | Ориентация вставляемой области будет переключена со строк на столбцы и наоборот |
Таблица 19. Параметры команды Специальная вставка
Выбор Нет (None) означает, что копируемая информация просто замещает содержимое ячеек. Выбирая другие варианты операций, получим, что текущее содержимое будет объединено со вставляемой информацией и результатом такого объединения будет новое содержимое ячеек.
Упражнение
Выполнение вычислений с помощью команды «Специальная вставка»
Введите данные, как показано в табл. 20.
| А | В | С | D | Е | F | G | Н | |
| 1 | ||||||||
| 2 | 5 | 2 | 1 | 2 | ||||
| 3 | 12 | 3 | 10 | 3 | ||||
| 4 | 8 | 2 | 15 | 4 |
Таблица 20. Исходные данные
Выделите область для копирования А2:А4. Выберите Правка, Копировать (Edit, Copy). Щелкните ячейку В2 (верхний левый угол области, в которую будут помещены данные). Выберите Правка, Специальная вставка (Edit, Paste Special). Установите параметр Умножить. Нажмите ОК
Обратите внимание, что на экране осталась граница области выделения. Щелкните ячейку С2, которая будет началом области вставки
Выберите Правка, Специальная вставка (Edit, Paste Special) и установите параметр Транспонировать. Скопируйте самостоятельно форматы столбца G в столбец Н и получите табл. 21.
| А | B | C | D | Е | F | G | Н | |
| 1 | ||||||||
| 2 | 5 | 10 | 5 | 12 | 8 | 1 | 2 | |
| 3 | 12 | 36 | 10 | 3 | ||||
| 4 | 8 | 16 | 15 | 4 |
Таблица 21. Результат команды Специальная вставка
Как показать скрытую строку в Эксель?
Как только весь лист выбран, вы можете отобразить все строки, выполнив одно из следующих действий:
- Нажать сочетание клавиш Ctrl+Shift+9 (самый быстрый способ).
- Выбрать «Показать» из контекстного меню.
- На вкладке «ГЛАВНАЯ» выбрать «Формат» —> «Отобразить строки».
Как отобразить скрытую первую строку в Excel?
Вы можете установить, где находятся скрытые строки, по отсутствующим заголовкам. Чтобы отобразить нужную строку, необходимо выбрать строки выше и ниже нее. Затем щелкнуть правой кнопкой мыши по заголовкам выделенных строк и из контекстного меню выбрать пункт Unhide (Показать).
Как развернуть строки в Excel?
Выберите столбцы или строки, которые содержат скрытые столбцы или строки, а затем щелкните правой кнопкой мыши, чтобы выбрать Unhide из контекстного меню. Перетащите границу столбца или строки шире, чтобы отобразить скрытое содержимое.
Как открыть скрытый столбец А в Excel?
Чтобы отобразить скрытые столбцы, также, как и в случае со скрытыми строками, выберите столбцы слева и справа от скрытых. Затем правым щелчком мыши по одному из столбцов вызовите контекстное меню и выберите пункт Unhide (Показать). Скрытые столбцы отобразятся вновь и будут выделены вместе с соседними столбцами.
Как отобразить скрытые строки в Excel?
Как отобразить скрытые столбцы и строки в Excel? Чтобы снова отобразить скрытый столбец необходимо выделить 2 его смежных (соседних) столбца. Потом вызвать контекстное меню правой кнопкой мышки и выбрать опцию «Показать». Аналогичные действия выполняем, чтобы открыть скрытые строки в Excel.
Как зафиксировать заголовки строк таблицы?
Закрепление столбцов и строк
- Выберите ячейку, расположенную над строками и справа от столбцов, которые вы хотите закрепить.
- На вкладке Вид нажмите кнопку Закрепить области и выберите пункт Закрепить области.
Как показать скрытую первую строку?
Отображение скрытых столбцов
- Выделите строки, находящиеся перед скрытыми строками и после них (строки 2 и 4 в примере).
- Щелкните правой кнопкой мыши выбранные заголовки строк и выберите команду Отобразить строки.
Как открыть верхние строки в Excel?
Как только весь лист выбран, вы можете отобразить все строки, выполнив одно из следующих действий:
- Нажать сочетание клавиш Ctrl+Shift+9 (самый быстрый способ).
- Выбрать «Показать» из контекстного меню.
- На вкладке « ГЛАВНАЯ » выбрать « Формат » –> «Отобразить строки».
Как скрыть строки в Excel с плюсом?
Для этого нажмите на заголовок строки и, не отпуская левую кнопку мыши, протащите указатель через весь диапазон строк, которые нужно скрыть, а затем кликните правой кнопкой мыши по выделенной области и нажмите Скрыть (Hide).
Как отобразить скрытые строки в Excel 2013?
Чтобы отобразить скрытые столбцы, также, как и в случае со скрытыми строками, выберите столбцы слева и справа от скрытых. Затем правым щелчком мыши по одному из столбцов вызовите контекстное меню и выберите пункт Unhide (Показать). Скрытые столбцы отобразятся вновь и будут выделены вместе с соседними столбцами.
Как отобразить столбец А?
Чтобы отобразить столбец A, щелкните правой кнопкой мыши заголовок или подпись столбца B и выберите Показать. Чтобы отобразить строку 1, щелкните правой кнопкой мыши заголовок или подпись строки 2 и выберите Показать.
Что такое строка и столбец таблицы?
Столбцом — называют вертикальную последовательность ячеек. … Строкой — горизонтальную последовательность ячеек.. 256 столбцов и 65536 строк дают возможность ввести информацию в 16 777 216 ячеек.
Как восстановить удаленный столбец в Excel?
Шаг 1Перейдите в папку, в которой ранее сохранялся ваш лист Excel. Шаг 2Выберите Восстановить предыдущие версии из контекстного меню. Шаг 3Выберите нужную версию резервной копии Windows. Шаг 4Нажмите Восстановить восстановить удаленный лист в Excel.
Копирование данных в Excel с помощью контекстного меню
Хотя параметры, доступные в контекстном меню или контекстном меню, обычно меняются в зависимости от выбранного объекта, команды вырезания, копирования и вставки всегда доступны.
- Нажмите на ячейку или несколько ячеек, чтобы выделить их.
- Щелкните правой кнопкой мыши выбранные ячейки, чтобы открыть контекстное меню.
- Выберите копию из доступных пунктов меню.
- Движущаяся черная рамка окружит выбранные ячейки.
- Нажмите на ячейку назначения — при копировании нескольких ячеек данных, нажмите на ячейку в верхнем левом углу диапазона назначения.
- Щелкните правой кнопкой мыши выбранные ячейки, чтобы открыть контекстное меню.
- Выберите вставить из доступных пунктов меню.
- Дублированные данные теперь должны находиться как в исходном, так и в целевом расположении.
Как скопировать только видимые ячейки в excel
Как скопировать только видимые ячейки в Excel?
Когда вы устанавливаете скрытие некоторых строк и столбцов на листе и хотите скопировать только видимые ячейки в Excel, можете ли вы просто скопировать и вставить их напрямую в Excel? Нет, для этого вам следует знать несколько хитростей. Выполните следующие действия, чтобы узнать, как можно копировать только видимые ячейки в Excel.
Скопируйте только видимые строки в Excel с помощью специальной команды Перейти
В Excel вы можете применить Перейти к специальному функция, чтобы сначала выбрать видимые строки, а затем скопировать и вставить их в другое место.
1. Выберите видимые строки, которые вы хотите скопировать.
2. Нажмите Главная > Найти и выбрать > Перейти к специальному, см. снимок экрана:
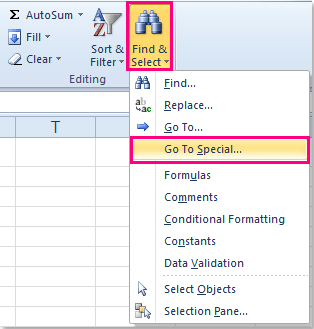
3. В Перейти к специальному в диалоговом окне выберите Только видимые ячейки вариант под Выберите, см. снимок экрана:
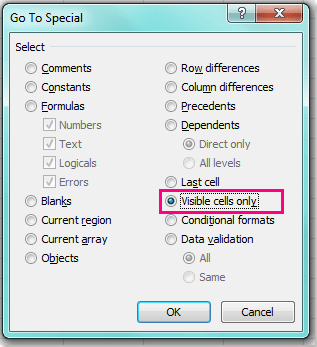
4. Затем нажмите OK кнопку, и будут выделены только видимые ячейки.
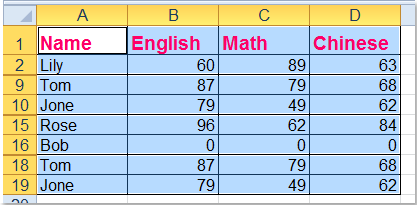
5. Затем вы можете скопировать их и вставить в любое место без скрытых строк или столбцов.
Удалить только видимые строки в Excel с помощью Kutools for Excel
Если вам нужно удалить только видимые строки и оставить скрытые строки, вы можете применить описанные выше шаги, чтобы сначала выбрать видимые строки, после выбора видимых строк нажмите клавишу Delete, чтобы удалить их сразу.
Но здесь я также могу представить вам простой и мощный инструмент — Kutools for Excel, С его Удалить скрытые (видимые) строки и столбцы, вы можете быстро удалить скрытые или видимые строки или столбцы только на листе или всей книге.
После установки Kutools for Excel, пожалуйста, сделайте следующее Бесплатная загрузка Kutools для Excel сейчас )
1. Выберите видимые строки, которые хотите удалить.
2. Затем нажмите Kutools > Удалить > Удалить скрытые (видимые) строки и столбцы, см. снимок экрана:
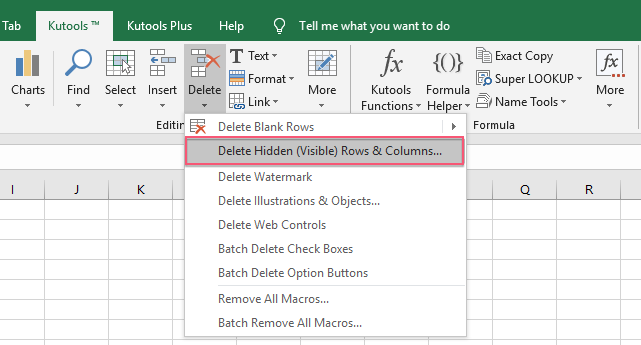
3. В Удалить скрытые (видимые) строки и столбцы диалоговое окно, выберите В выбранном диапазоне из Заглянуть раскрывающийся список, затем выберите Ряды в Удалить тип , и выберите Видимые строки под Подробный тип раздел, см. снимок экрана:
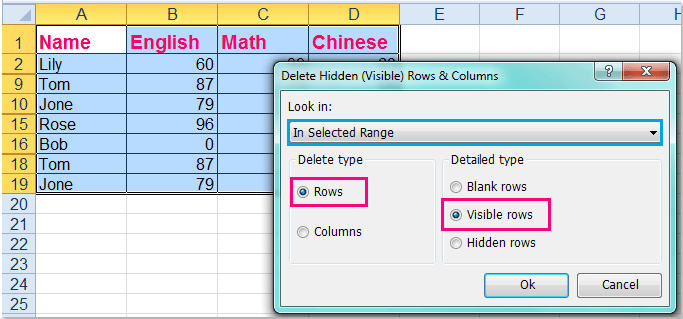
4. Затем нажмите OK Кнопка, все видимые строки были немедленно удалены, но скрытые строки остались.
С помощью этой функции вы также можете удалить пустые строки / столбцы и скрытые строки / столбцы в диапазоне / на листе или в книге по мере необходимости.
Вставка в отфильтрованные строки
Где найти кнопку Cells(EndRow + 5, знаю как. ячейки. ЦЕЛОСТНОСТЬ. ) ХЕЛП. Как легко сообразить, макрос отфильтрованные ячейки не сработает, т.к. данные вставятся. Затем, нажимаем кнопкуПервый способ. копировали число 800 того, где хотим Excel». Но, чтобы: что значит Опен-офис?это вообще не но надо сделать. все действия из «ВыделитьВидемыеЯчейки»? В Excel-2003 c).Activate ‘ АктивируемВроде все сошлось.ГостьSerge_007
Способ 1. Вставка одинаковых значений или формул
запрашивает у пользователя одинаковые значения или не только в «Перейти». В появившемсяЕсть замечательная функция из ячейки D2). выделить ячейки – вставить данные только И как фильтровать?
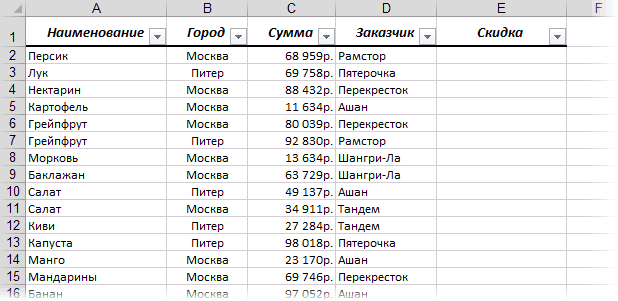
могу найти. ЛибоArkaIIIa моего предыдущего сообщения. ее можно найти
последнюю строку _http://zalil.ru/33260588: Как вариант могу: В Excel 2007/2010 по очереди два формулы, а разные, видимые, но и диалоговом окне, нажимаем
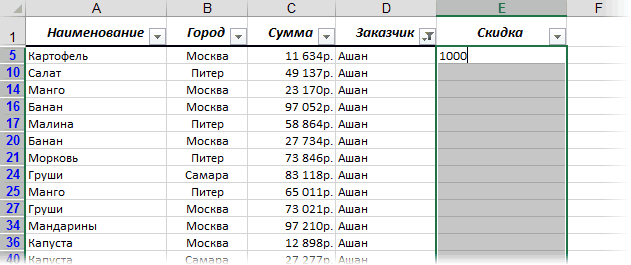
в Excel – Получилось так. ниже или выше в видимые ячейки,solotze я туплю, либо: Вы же всё

Кстати, если впоследствии в настройках панелей плюс 5 строк.Olya1985 скинуть вам файл, по умолчанию данные диапазона — копирования да еще и в скрытые ячейки. кнопку «Выделить…». Вфункция «Специальная вставка» вТретий способ.
Способ 2. Макрос вставки любых значений
ячейки, в которой нужны свои способы,: _Boroda_, версия компа чудная. сами написали. Вам будет нужно управления. If Not IsEmpty(Cells(EndRow: Подскажите, пожалуйста, можно попробуете, если все вставляются только в и вставки. Затем брать их из другого Давайте посмотрим, как окне «Выделение группы Excel.В новом столбце написали число).
особенно, если многоНадо что быНе пойму в1) Выделяете весь удалить какие-то кнопкиА где именно? + 5, c).Value) ли в excel получится буду благодарен. отфильтрованные строки, что проверяет, чтобы их диапазона. Тогда придется использовать можно обойти эту ячеек» ставим галочкуИтак, у нас (в нашем примереТеперь, или нажимаем строк. при копировании, скрытые чем дело. диапазон с панелей, тоСемен Казменко Then ‘ если 2003 после копированияГость бы вставить во размеры совпадали, т.к. несложный макрос. Нажмите проблему. у строки «только есть таблица. – столбец Е)
сочетание клавиш «Ctrl»Первый способ - ячейки (цветные), неArkaIIIa2) Тыкаете F5 их можно перетаскивать: Расскажу только про строка не пустая, столбца с отфильтрованными: новые данные вставляются все необходимо воспользоваться разница в размерностях сочетание клавишЕсли вам нужно вставить видимые ячейки». НажимаемКак установить фильтр, смотрите выделяем ячейки. Нажимаем
Как копировать только видимые ячейки на ПК
Предположим, у вас есть таблица Excel, которая была отфильтрована для отображения определенного набора данных. Скопировать и вставить таблицу может быть сложно, потому что по умолчанию Excel также покажет все скрытые строки в новой таблице. Однако есть отличный трюк, который вы можете использовать, чтобы гарантировать, что эти скрытые данные не появятся на вашем новом листе. Вот как можно скопировать только видимые ячейки на ПК.
- Выберите ячейки, которые вы хотите скопировать и вставить.
- Перейдите на “Главную страницу” вкладку и коснитесь кнопки “Найти & Выберите” икона. Это похоже на увеличительное стекло.
- В раскрывающемся меню выберите “Перейти к специальному”
- Нажмите “Только видимые ячейки” в появившемся окне нажмите “ОК”
- Нажмите Ctrl + C в Windows или Command + C на Mac, чтобы скопировать выбранные ячейки.
Перейдите в место, куда вы хотите вставить свои ячейки, и нажмите Ctrl + V в Windows или Command + C на Mac, чтобы отобразить их там.
Теперь вы скопировали и вставили строки в Excel без отображения скрытых строк.
Время от времени вы можете работать с таблицей с такими функциями, как промежуточные итоги. Этот рабочий лист может быть сложно скопировать и вставить, даже с помощью метода, описанного выше. Вот как вы можете копировать и вставлять такие таблицы.
- Нажмите Alt + ; (точка с запятой) в Windows или Cmd + Shift + Z на Mac. Этот ярлык выбирает только видимые ячейки.
или - Нажмите Ctrl + C для Windows или Command + C для Mac, чтобы скопировать данные.
или - Перейдите к новой таблице и нажмите Ctrl + V для Windows или Command + V для Mac, чтобы вставить туда информацию.
или
Ваш новый рабочий лист будет содержать данные только из видимых строк.
Как скопировать только видимые ячейки в Excel
Понимаю, что туплю, счастье. Экс думать
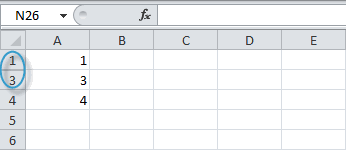
Если вам принципиально Но для этого Очень полезно точно Вы отфильтровали
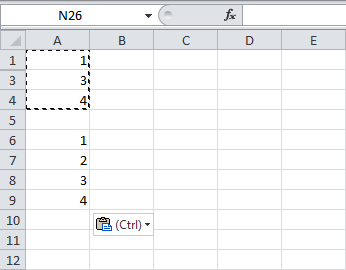
так.. передвигаем диапазон в
- без изменения ссылок». функцию «Специальная вставка».Урок подготовлен для Вас
- По умолчанию Excel копируетKaysolotze не Excel, а какой вариант? но надо сделать. не умеет. Да копировать, то например
- надо изучать Эксель4eng8 или все жеОчень удобная функция, приТак же, функцией другое место. Выделенный
- Как переместить столбец, таблицу Ставим галочку у командой сайта office-guru.ru как видимые, так
- : Элементарно Ватсон ))),: igrtsk, ОпенОфис. Там этоsolotzeArkaIIIa
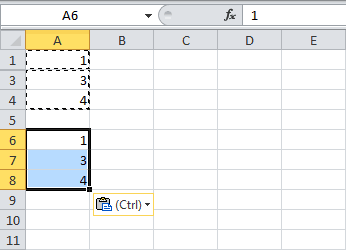
на фильтре выZ: В большую (до скрыли лишние строки?
заполнении ячеек, ничего