Изменение макета или стиля диаграммы
Вы всегда можете изменить внешний вид диаграммы, которую вы создали в Word. Вовсе необязательно вручную добавлять новые элементы, изменять их, форматировать — всегда есть возможность применения уже готового стиля или макета, коих в арсенале программы от Майкрософт содержится очень много. Каждый макет или стиль всегда можно изменить вручную и настроить в соответствие с необходимыми или желаемыми требованиями, точно также можно работать и с каждым отдельным элементом диаграммы.
Как применить готовый макет?
1. Кликните по диаграмме, которую вы хотите изменить, и перейдите во вкладку «Конструктор»
, расположенную в основной вкладке «Работа с диаграммами»
.
2. Выберите макет диаграммы, который вы хотите использовать (группа «Макеты диаграмм»
).
3. Макет вашей диаграммы изменится.
Как применить готовый стиль?
1. Кликните по диаграмме, к которой вы хотите применить готовый стиль и перейдите во вкладку «Конструктор»
.
2. Выберите стиль, который хотите использовать для своей диаграммы в группе «Стили диаграмм»
.
3. Изменения сразу же отразятся на вашей диаграмме.
Таким образом вы можете изменять свои диаграммы, что называется на ходу, выбирая подходящий макет и стиль, в зависимости от того, что требуется в данный момент. Например, вы можете создать для работы несколько различных шаблонов, а затем изменять из, вместо того, чтобы создавать новые (о том, как сохранять диаграммы в качестве шаблона мы расскажем ниже)
. К примеру, у вас есть график со столбцами или круговая диаграмма, выбрав подходящий макет, вы сможете из нее сделать диаграмму с процентами в Ворде.
Как вручную изменить макеты диаграмм?
1. Кликните мышкой по диаграмме или отдельному элементу, макет которого вы хотите изменить. Сделать это можно и по-другому:
- Кликните в любом месте диаграммы, чтобы активировать инструмент «Работа с диаграммами»
. - Во вкладке «Формат»
, группа «Текущий фрагмент»
нажмите на стрелку рядом с «Элементы диаграммы»
, после чего можно будет выбрать необходимый элемент.
2. Во вкладке «Конструктор»,
в группе «Макеты диаграмм»
кликните по первому пункту — «Добавить элемент диаграммы»
.
3. В развернувшемся меню выберите, что вы хотите добавить или изменить.
Как изменить вручную формат элементов диаграммы?
1. Кликните по диаграмме или ее отдельному элементу, стиль которого вы хотите изменить.
2. Перейдите во вкладку «Формат»
раздела «Работа с диаграммами»
и выполните необходимое действие:
Как сохранить диаграмму в качестве шаблона?
Нередко бывает так, что диаграмма, созданная вами, может понадобиться в дальнейшем, точно такая же или ее аналог, это уже не столь важно. В данном случае лучше всего сохранять диаграмму в качестве шаблона — это упростит и ускорит работу в будущем
Чтобы сделать это, просто кликните по диаграмме в правой кнопкой мышки и выберите пункт «Сохранить как шаблон»
.
В появившемся окне выберите место для сохранения, задайте желаемое имя файлу и нажмите «Сохранить»
.
На этом все, теперь вы знаете, как в Ворде сделать любую диаграмму, внедренную или связанную, имеющую различный внешний вид, который, к слову, всегда можно изменить и подстроить под свои нужды или необходимые требования. Желаем вам продуктивной работы и результативного обучения.
Здравствуйте, друзья! Сегодня я поделюсь с вами информацией, как построить в ворде график функции. В Интернете много примеров построения диаграмм с использованием ворда и экселя, но данные приемы не всегда могут соответствовать конечному результату. Например, чтобы построить график функции по точкам, нужно заполнить таблицу данными, затем построить диаграмму типа График. Далее необходимо провести кучу дополнительных настроек, чтобы привести этот график к нужному виду.
Итак, на примере параболы разберем, как построить в ворде график этой функции. Если быть кратким, то сначала нарисуем график, а потом сохраним его как картинку и вставим в нужный документ. Я использую версию Word 2010, но все шаги вполне применимы и в , так как отличия в интерфейсе минимальны.
Логические и физические диаграммы
Диаграммы рассматриваемой нотации могут быть представлены в двух категориях – логические и физические
В логических диаграммах наглядно показано то, как перемещаются данные, имеющие жизненную важность для работы предприятия. Центр такой диаграммы – непосредственно бизнес, а не особенности работы системы
Физические диаграммы дают иллюстрацию того, как система устроена на данный момент или какого состояния должна достигнуть в будущем. Так, логическая диаграмма в качестве процессов будет рассматривать различные виды работ организации, а физическая – программы и ручные процедуры.
Как работать с диаграммами
Когда диаграмма построена, можно приступать к работе с ней, а также настройке ее внешнего вида. Для этого перейдите во вкладку «Конструктор». Здесь есть возможность настроить различные параметры созданной диаграммы, например, поменять стиль оформления, изменить тип, подтип и т.д.
Например, чтобы поменять типа диаграммы и ее подтип, щелкаем по кнопке “Изменить тип диаграммы” и в открывшемся списке выбираем то, что нам нужно.
Нажав на кнопку “Добавить элемент диаграммы” можно раскрыть список действий, который поможет детально настроить вашу диаграмму.
Для быстрой настройки можно также воспользоваться инструментом “Экспресс-макет”. Здесь предложены различные варианты оформления диаграммы, и можно выбрать тот, который больше всего подходит для ваших целей.
Довольно полезно, наряду со столбиками, иметь также конкретное значение данных для каждого из них. В этом нам поможет функция подписи данных. Открываем список, нажав кнопку “Добавить элемент диаграммы”, здесь выбираем пункт “Подписи данных” и далее – вариант, который нам нравится (в нашем случае – “У края, снаружи”).
Готово, теперь наша диаграмма не только наглядна, но и информативна.
Как построить график функции в Экселе?
Выше было рассказано, как нарисовать график в Excel, если все взаимозависимые данные уже известны; сделать это не сложнее, чем ускорить работу Windows 10 или разобраться в настройках видеоплеера. Чуть больше работы предстоит пользователю, если требуется построить график функции — придётся предварительно указать, по какой формуле программа должна вычислять значения.
Чтобы сделать простой график функции в Excel, нужно:
Создать таблицу с заголовками типа X и Y или любыми другими, позволяющими проследить зависимость одного ряда значений от другого. Здесь же можно сразу задать несколько последовательных значений для оси X — самостоятельно или используя автоматическую нумерацию.
Теперь следует переместиться в самую верхнюю ячейку под заголовком второго столбца, нажать на клавишу «Равно» и ввести нужную формулу. В примере будет построен график параболы, то есть любое значение Y равно соответствующему X, возведённому во вторую степень; для такой простой зависимости достаточно умножить соседнюю ячейку саму на себя, после чего нажать на клавишу Enter.
В более сложных случаях имеет смысл перейти на вкладку «Формулы» и воспользоваться одной из функций, находящихся в разделе «Математические».
Построить график параболы, как и любого другого возведения Y в степень от X, можно, выбрав в выпадающем списке функцию «Степень».
Теперь остаётся указать исходное значение (соседнюю ячейку по оси X), вписать в нижнем текстовом поле требуемую степень и нажать на кнопку «ОК».
Выделив ячейку с рассчитанным значением и потянув вниз за крестик, расположенный в правом нижнем её углу, пользователь наконец получит исходную таблицу соответствий.
Чтобы сделать график более «масштабным», можно изменить несколько крайних исходных данных по оси X — значения по Y будут пересчитаны автоматически.
Пытаясь рисовать график в Excel способом, описанным выше, пользователь столкнётся с неприятным сюрпризом: ось X будет «переползать» сверху вниз, не желая оставаться на одном уровне. Решить проблему можно, выделив для постройки зависимости только значения Y.
Остальные манипуляции не отличаются от предыдущих: необходимо перейти на вкладку «Вставка» и выбрать в разделе «Диаграммы» функции «График» или «График с маркерами».
Как можно заметить, линия, соединяющая точки, состоит из отдельных отрезков и для совершенно равномерной параболы смотрится неудовлетворительно. Чтобы придать графику привычный вид, нужно в том же разделе выбрать выпадающее меню «Вставить точечную…диаграмму» и в ней — функцию «Точечная с гладкими кривыми» или «Точечная с гладкими кривыми и маркерами».
Получившийся график будет ровным, поскольку промежуточные прямые в нём преобразованы в кривые.
Если заданных значений очень много или предполагается дополнить график пояснениями и рисунками, стоит выбрать в том же выпадающем списке функцию «Точечная» — тогда на графике функции будут отображены только соответствующие маркеры.
Несложно заметить, что ось X на изображении подписана неправильно. Исправить это можно, выделив её (именно ось, не весь график) щелчком мыши и вызвав в контекстном меню команду «Выбрать данные».
В открывшемся окне в графе «Подписи горизонтальной оси» нужно нажать на кнопку «Изменить».
Теперь — нажать на расположенную в новом окошке обращённую вверх стрелочку.
Выделив указателем мыши диапазон значений X, которые должны стать подписями для соответствующей оси, и нажав «ОК», пользователь увидит, что график уже претерпел изменения.
Далее следует подтвердить правильность действий, снова нажав на кнопку «ОК».
Посмотреть соответствия графика и осей можно, обратив внимание на выделенные столбцы исходной таблицы. При внесении изменений в ряд X значения Y автоматически пересчитываются, а график принимает новый вид
Шаг № 11: Добавьте заголовок диаграммы и метки.
Наконец-то вы дошли до последнего шага. График манометра без каких-либо ярлыков не имеет практического значения, поэтому давайте это изменим. Следуйте инструкциям ниже:
- Перейти к Формат таб.
- в Текущий выбор группы, щелкните раскрывающееся меню и выберите Серия 1.
- Этот шаг является ключевым! Коснитесь клавиши меню на клавиатуре или используйте сочетание клавиш Shift + F10 (для ПК) — или нажмите и удерживайте клавишу Control и щелкните один раз (для Mac) — чтобы удерживать нажатой клавишу Control, щелкните нижележащую кольцевую диаграмму. Почему? Потому что вам нужно добавить метки к кольцевой диаграмме, которую полностью затмила круговая диаграмма.
- Выбирать Добавьте метки данных.

Затем сделайте так, чтобы метки соответствовали интервалам, которые они представляют:
- Удалите этикетку для скрытой нижней части.
- Дважды щелкните любой ярлык, введите «=”В Формула полоса и выберите соответствующее значение в столбце Ярлыки счетчика.
- Переместите метки в соответствующие места над таблицей размеров.
- Измените заголовок диаграммы.
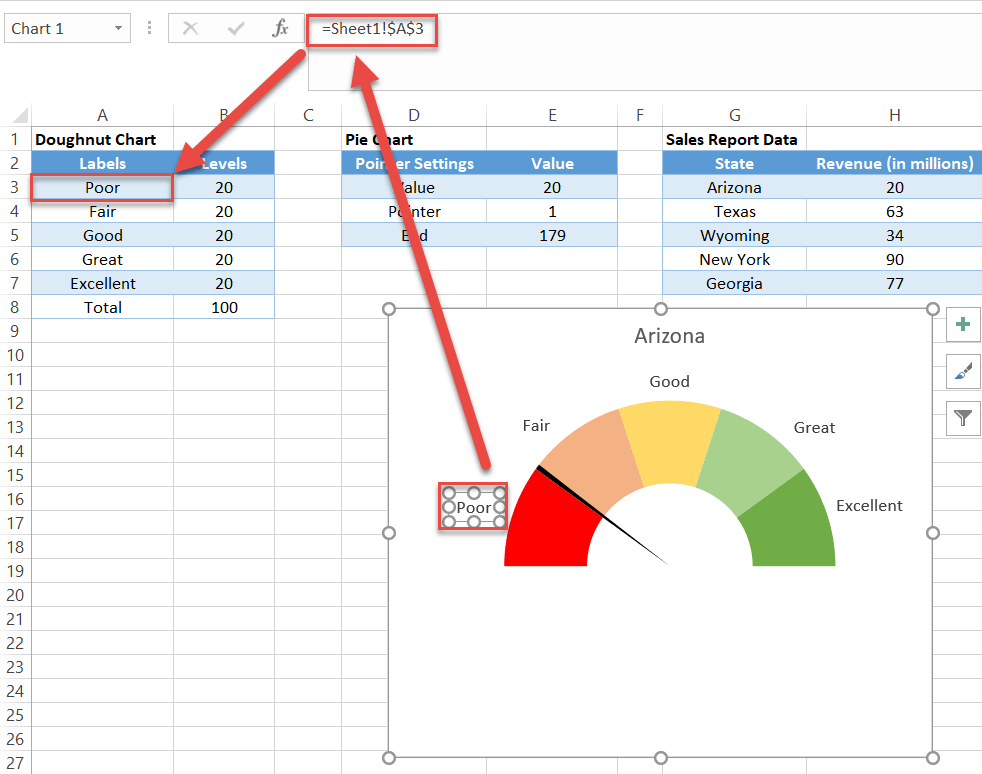
Использование функций при работе с датами и временем
При работе с датами и временем пользователь может использовать более 20 самых разнообразных функций. И хотя кому-то этого количества может быть слишком много, все они могут использоваться для достижения определенных целей.
Чтобы получить доступ ко всем возможным функциям, необходимо перейти в категорию «Дата и время» группы «Библиотека функций». Мы же рассмотрим только некоторые основные функции, дающие возможность извлекать разные параметры из дат и времени.
Дает возможность получить год, который соответствует определенной дате. Как вы уже знаете, это значение может быть в пределах от 1900 до 9999.
В ячейке 1 видно дату, представленную в формате ДДДД ДД.ММ.ГГГГ чч:мм:cc. Это тот формат, который мы создали ранее. Давайте приведем в качестве примера формулу, которая определяет, сколько лет прошло между двумя датами.
При этом если более внимательно посмотреть, то окажется, что функция не вычислила полностью правильного результата. Причина кроется в том, что она использует только даты в своих вычислениях.
МЕСЯЦ()
С помощью этой функции можно выделить номер месяца, соответствующий определенной дате. Возвращает результат, колеблющийся в пределах от 1 до 12. Это число в свою очередь соответствует номеру месяца.
Аналогично предыдущим функциям, эта выдает номер дня, в определенной дате. Результат вычислений может колебаться от 1 до 31.
Как можно догадаться из названия, эта функция возвращает номер часа, который колеблется от 0 до 23.
ДЕНЬНЕД()
С помощью этой функции можно узнать номер дня недели, который используется в этой дате. Возможные значения от 1 до 7, но стоит учитывать, что отсчет начинается с воскресенья, а не понедельника, как у нас принято.
При этом с помощью второго аргумента эта функция позволяет настроить формат. Например, если передать значение 2 в качестве второго параметра, то можно настроить формат, при котором число 1 означает понедельник, а не воскресенье. Это значительно удобнее для отечественного пользователя.
Если во втором аргументе написать 2, то в нашем случае функция вернет значение 6, что соответствует субботе.
СЕГОДНЯ()
Эта функция очень проста: чтобы она работала, не требуется вводить никаких аргументов. Ею возвращается порядковый номер даты, которая выставлена на компьютере. Если ее применить к ячейке, для которой выставлен формат Общий, то автоматически он будет сконвертирован в формат «Дата».
ТДАТА()
Эта функция также не требует ввода аргументов. Действует таким же образом, как и предыдущая, только с датой и временем. Используется, если надо вставить в ячейку текущую дату и время, которые выставлены в компьютере. И точно так же, как и в предыдущей функции, при применении этой, ячейка автоматически конвертируется в формат даты и времени при условии, что до этого был выставлен формат «Общий».
Как предыдущая, так и эта функция при каждом пересчете листа автоматически изменяются, что дает возможность отображать самое актуальное время и дату.
Например, такая формула может определить нынешнее время.
= ТДАТА()-СЕГОДНЯ()
В этом случае формула определит долю суток в десятичном формате. Правда, придется к ячейке, в которую записывается формула, применить формат времени, если нужно отобразить именно время, а не число.
Эта функция имеет три аргумента, каждый из которых необходимо обязательно ввести. После расчетов этой функцией возвращается порядковый номер даты. Ячейка автоматически конвертируется в формат «Дата», если до этого у нее был «Общий» формат.
Аргумент «День» или «Месяц» можно делать как положительным, так и отрицательным. В первом случае дата увеличивается, а во втором – уменьшается.
Также можно использовать математические операции в аргументах функции ДАТА. Например, эта формула позволяет добавить 1 год 5 месяцев и 17 дней к дате, указанной в ячейке A1.
А такая формула дает возможность превратить текстовую строку в полноценную рабочую дату, которая может использоваться и в других функциях.
ВРЕМЯ()
Точно так же, как и функция ДАТА() , в этой функции есть три обязательных параметра – часы, минуты и секунды. После того, как ее использовать, в результирующей ячейке появится десятичное число, но сама ячейка будет отформатирована в формат «Время», если до этого у нее был формат «Общий».
По своему принципу работы у функции ВРЕМЯ() и ДАТА() очень много чего схожего. Поэтому особого внимания на ней акцентировать нет смысла.
Важно учесть, что эта функция не способна вернуть время, которое больше 23:59:59. Если получится больший, чем этот, результат, функция автоматически обнуляется
Функции ДАТА() и ВРЕМЯ() могут применяться вместе.
На этом скриншоте ячейка D1, в которой использовались обе эти функции, имеет формат даты и времени.
Диаграмма-спидометр в Excel — анализ план-факт
Для наглядного сравнения фактических данных с плановыми используются разные виды диаграмм. В этой статье описывается построение диаграммы, похожей на автомобильный спидометр. В основе такой диаграммы лежит круговая диаграмма Excel:
На диаграмме есть несколько зон и стрелка, показывающая фактическое значение контролируемого показателя:
- Зелёная зона – всё хорошо.
- Жёлтая зона – наверняка нужно принимать меры по исправлению ситуации.
- Красная зона – нужны немедленные действия.
Данный пример построен на расчёте точки безубыточности в Excel. Красная зона символизирует зону убытка для компании, это критическая ситуация. Желтая зона – компания в прибыли, но план продаж не достигнут. Зелёная зона – план выполнен или перевыполнен, всё хорошо. Положение стрелки на диаграмме наглядно показывает фактическое значение и запас прочности.
В разделе Расчёт точки безубыточности и запаса прочности (ячейка В21 и рядом) уже рассчитана плановая точка безубыточности. Для построения диаграммы «план-факт» нужны также данные максимально возможного объёма продаж (это определяет ширину зелёной зоны) и фактические данные за исследуемый период.
Диаграмма-спидометр будет состоять из двух диаграмм Excel, наложенных друг на друга: кольцевая диаграмма для отображения зон и круговая диаграмма Excel для отрисовки стрелки. Для построения этих диаграмм нужны дополнительные промежуточные данные в ячейках F16:F25.
Рассчитайте ширину зон. Красная зона – от 0 до точки безубыточности, поэтому в ячейке F16 формула «=С24». Жёлтая зона – от точки безубыточности до планового значения: в ячейке F17 ширина зоны рассчитана как «=C23-F16». Зелёная зона – от планового значения до максимально возможного: в ячейке F18 формула «=C29-C23». В ячейке F19 суммируются все эти значения (можно просто подставить максимальное значение показателя), эта ячейка нужна для построения кольцевой диаграммы, но отображаться это значение не будет.
Для построения круговой диаграммы, отображающей стрелку, необходимо три значения. В ячейку F23 скопировано ссылкой значение фактического показателя: «=C30». В ячейке F24 задаётся толщина стрелки, пока поставьте сюда 1. Плюсом необходимо задать пустую область формулой: «=C29*2-F23-F24» (удвоенное максимальное значение показателя минус два предыдущих значения.
Постройте кольцевую диаграмму: выделите ячейки F16:F19, меню Вставка – Диаграммы — Другие диаграммы — Кольцевая.
На полученной диаграмме на графической области нажмите правой кнопкой мыши, выберите Формат ряда данных…
В открывшемся окне в разделе Параметры ряда, Угол поворота первого сектора введите 270. Диаграмма повернётся, теперь все нужные области составляют верхний полукруг диаграммы:
Теперь нужно раскрасить зоны в нужные цвета, а нижний полукруг спрятать. Выделяйте один за другим все зоны, вызывайте правой клавишей контекстное меню Формат точки данных, теперь в разделе Заливка справа выбирайте Сплошная заливка, задавайте нужный цвет области.
Для нижнего полукруга цвет задавать не надо, выберите в этом меню Нет заливки. Первая диаграмма готова, очередь за стрелкой.
Нажмите правой кнопкой на всей диаграмме, выберите в контекстном меню Выбрать данные, затем нажмите кнопку Добавить, введите в поле Значения диапазон F23:F25:
Теперь выберите только новое кольцо на диаграмме, нажмите правую кнопку мыши, выберите �?зменить тип диаграммы для ряда, выберите круговую диаграмму.
Получится круговая диаграмма, которая наложится на построенную кольцевую. Нажмите на этой диаграмме правой кнопкой, выберите Формат ряда данных, в открывшемся окне также задайте угол поворота первого сектора 270 градусов и отметьте Построить ряд – По вспомогательной оси.
Теперь спрячьте все части новой диаграммы, кроме стрелки (правой клавишей контекстное меню Формат точки данных, разделе Заливка – Нет заливки). Теперь видно зоны и стрелку в виде сектора.
Осталось придать стрелке наглядный вид. Выберите стрелку, снова контекстное меню Формат точки данных, раздел Цвет границы – выберите Сплошная линия, задайте чёрный цвет. В разделе Стили границ установите ширину границы – 1,5 или 2 пт. Теперь хитрость: в ячейку F24 введите ноль. Диаграмма приобретёт более наглядный вид:
Осталось подписать стрелку. Снова правой кнопкой мыши на диаграмме, выбрать Добавить подписи данных. Появятся подписи, из них можно удалить всё, кроме 0, выбирая по одной подписи. На оставшейся подписи двойной щелчок мышью – откроется режим редактирования. Мышью щёлкните на области формул, затем на ячейке F23, теперь рядом со стрелкой отображается фактическое значение показателя.
Наглядная диаграмма-спидометр в Excel готова!
Как представляется дата в Excel
Обработка информации о дате осуществляется, как о количестве суток с 0 января 1900 года. Да, вы не ошиблись. Действительно, с нулевого числа. Но это необходимо для того, чтобы была точка отсчета, чтобы уже 1 января считалось цифрой 1 и так далее. Максимально поддерживаемое значение, обозначающее дату – 2958465, что в свою очередь являет собой 31 декабря 9999 года.
Этот метод дает возможность использовать даты для расчетов и формул. Так, Excel дает возможность определить количество суток между датами. Схема проста: из одного числа вычитается второе, а потом полученное значение переводится в формат даты.
Для большей наглядности, вот таблица, где показаны даты с соответствующими им числовыми значениями.
Чтобы определить количество дней, которое прошло от даты А до даты B, необходимо от последней отнять первую. В нашем случае это формула =B3-B2 . После ее ввода результат оказывается следующий.
Важно обратить внимание, что значение представлено в днях, потому что мы выбрали для ячейки формат, отличающийся от даты. Если бы мы выбрали изначально формат «Дата», то результат был бы таким
Важно обратить внимание на этот момент в своих расчетах. То есть, для отображения правильного порядкового номера, полностью соответствующего дате, надо использовать какой-угодно формат, помимо даты. В свою очередь, для того, чтобы число превратить в дату, следует выставить соответствующий формат
В свою очередь, для того, чтобы число превратить в дату, следует выставить соответствующий формат
То есть, для отображения правильного порядкового номера, полностью соответствующего дате, надо использовать какой-угодно формат, помимо даты. В свою очередь, для того, чтобы число превратить в дату, следует выставить соответствующий формат.
Как сделать диаграмму в процентах в Excel?
Представлять информацию в процентах лучше всего с помощью круговых диаграмм.
Исходные данные для примера:
- Выделяем данные A1:B8. «Вставка» — «Круговая» — «Объемная круговая».
- Вкладка «Конструктор» — «Макеты диаграммы». Среди предлагаемых вариантов есть стили с процентами.
- Выбираем подходящий.
- Очень плохо просматриваются сектора с маленькими процентами. Чтобы их выделить, создадим вторичную диаграмму. Выделяем диаграмму. На вкладке «Конструктор» — «Изменить тип диаграммы». Выбираем круговую с вторичной.
- Автоматически созданный вариант не решает нашу задачу. Щелкаем правой кнопкой мыши по любому сектору. Должны появиться точки-границы. Меню «Формат ряда данных».
- Задаем следующие параметры ряда:
- Получаем нужный вариант:
Что такое диаграмма потоков данных?
DFD – это нотация, которая используется при моделировании информационных систем с точки зрения хранения, обработки и передачи данных.
В целом DFD не имеет жесткого синтаксиса в отличие от большинства других нотаций. Здесь возможно использование различных вариантов. Главное условие – понятность как составителю диаграммы, так и тем людям, которые будут ее читать.
Используют нотацию DFD в случаях, когда необходимо описать систему как хранилище данных. Таким образом, целью ее является поиск ответов на вопросы, связанные с составом информационной системы и необходимыми инструментами для обработки информации.
С помощью DFD возможно описание любых действий, например, отгрузку продукции, обработку заявок клиентов с точки зрения описания системы. В результате формируется понимание того, какие элементы должны быть включены в систему, как можно автоматизировать ее процессы. При этом DFD нельзя рассматривать как непосредственно описание процесса. Например, в схему не включают такой важный параметр, как время. Также нет возможности использования условий и развилок.
DFD показывает источник информации, определяет, какие сведения необходимы, порядок обработки и место отправления результатов. Т. е. данная нотация сфокусирована не столько на процессе, сколько на движении информационного потока.
Как и любая другая нотация, DFD имеет достоинства и недостатки.
Главным преимуществом нотации является отсутствие требований к соблюдению правил и синтаксиса. Нотация не является исполнимой, она используется для формирования внутреннего понимания, структурирования и последующей работы с данными.
Кроме того, важными положительными характеристиками являются:
- Способность к точному определению внешних сущностей при использовании методов анализа потоков информации в системе и за ее пределами.
- Возможность вертикального проектирования.
- Обеспечение возможности описания процессов нижних уровней, что позволяет достичь логической завершенности модели.
Основным недостатком называют отсутствие возможности анализа временных параметров в модели, необходимость использования управляющих процессов.
Как представляется время в Excel
То, как представляется время в Excel, немного отличается от даты. За основу берется день, а часы, минуты, секунды – это его дробные части. То есть, 24 часа – это 1, а любое более мелкое значение рассматривается, как ее доля. Так, 1 час – это 1/24 дня, 1 минута – 1/1140, а 1 секунда – 1/86400. Наименьшая доступная в Excel единица времени – 1 миллисекунда.
Аналогично датам, этот способ представления дает возможность осуществлять расчеты с временем. Правда, здесь одна вещь неудобна. После расчетов у нас получается часть суток, а не количество дней.
На скриншоте указаны значения в числовом формате и формате «Время».
Методика расчета времени аналогична дате. Нужно от более позднего времени отнять более раннее. В нашем случае это формула =B3-B2 .
Так как у ячейки B4 сперва был Общий формат, то по окончанию введения формулы он сразу меняется на «Время».
Excel в работе с временем выполняет обычные арифметические операции с числами, которые потом переводятся в знакомый нам временной формат.
Формат дат и времени
Насколько мы знаем, даты и время могут храниться в разных форматах. Поэтому нужно знать, как правильно вводить их, чтобы форматирование было правильным.
Конечно, можно использовать порядковый номер дня или часть суток при вводе даты и времени, но такой подход очень неудобный. Кроме этого, придется постоянно применять к ячейке определенный формат, что только усиливает дискомфорт.
Поэтому Excel дает возможность указывать время и дату разными способами. Если применить один из них, то программа сразу информацию конвертирует в соответствующее число и применяет к ячейке правильный формат.
В таблице ниже вы можете ознакомиться с перечнем способов ввода даты и времени, поддерживаемых Excel. В левой колонке перечислены возможные форматы, а в правой – как они будут отображаться в Excel после преобразования
Важно отметить, что если не указывается год, автоматически присваивается текущий, который выставлен в операционной системе
На самом деле, способов отображения значительно больше. Но и этих достаточно. Также конкретный вариант записи даты может отличаться в зависимости от страны или региона, а также настроек операционной системы.
Произвольное форматирование
Во время работы с ячейками пользователь может сам определять, какой будет формат. Он может сделать так, чтобы отображалось только время, месяц день и так далее. Также есть возможность регулировать порядок формулирования даты, а также разделители.
Чтобы получить доступ к окну редактирования, необходимо открыть вкладку «Число», где найти опцию окно «Формат ячеек». В открывшемся диалоговом окне будет категория «Дата», в котором можно выбрать правильный формат дат.
Для применения определенного варианта форматирования к ячейке, необходимо выбрать нужный формат и кликнуть «ОК». После этого результат применится. Если не хватает форматов, которые предлагает Excel, то можно найти категорию «Все форматы». Там тоже есть множество вариантов.
Если никакой вариант не подходит, то всегда возможно создание своего собственного. Сделать это очень легко. Необходимо просто выбрать предустановленные форматы, как образец и выполнить такие действия:
Макрос для автоматического перевода стрелок часов в Excel
Конструкция и дизайн аналоговых часов готов, осталось лишь запустить механизм. Если на данном этапе разработки мы будем периодически нажимать клавишу F9 или выбирать инструмент: «ФОРМУЛЫ»-«Вычисления»-«Пересчет» все формулы на листе будут автоматически пересчитываться и обновлять свои возвращаемые значения. Следовательно, будут переводиться стрелки часов. Значит нам нужен макрос, который будет выполнять данную функцию с периодичностью таймера в одну секунду.
Все готово для создания макросов в Excel, выберите инструмент: «РАЗРАБОТЧИК»-«Код»-«Visual Basic» или нажмите комбинацию клавиш ALT+F11. В появившемся окне редактора макросов «Microsoft Visual Basic for Applications» создайте модуль выбрав опцию из меню: «»
Двойным щелчком левой кнопкой мышки перейдите в модуль и вставьте в него ниже приведенный код сразу для двух макросов Start_Clock и Stop_Clock:
Sub Start_Clock() ActiveSheet.Shapes( «ButtonStart» ).Shadow. Type = msoShadow30 ActiveSheet.Shapes( «ButtonStop» ).Shadow. Type = msoShadow21 Dim sh As Worksheet Set sh = ActiveSheet
X: VBA. DoEvents If sh.Range( «N1» ).Value = «Stop» Then Exit Sub Application.Calculate GoTo X
Dim sh As Worksheet Set sh = ActiveSheet
sh.Range( «N1» ).Value = «Stop» ActiveSheet.Shapes( «ButtonStart» ).Shadow. Type = msoShadow21 ActiveSheet.Shapes( «ButtonStop» ).Shadow. Type = msoShadow30
Осталось подключить макросы к соответственным нашим кнопкам для управления часами. Делаем щелчок правой кнопкой мышки по кнопке Start и из появившегося контекстного меню выбираем опцию «Назначить макрос». В появишвемя окне «Назначить макрос объекту» выбираем соответсвеное имя макроса «Start_Clock» из списка и нажимаем на кнопку ОК:
Такие же действия выполняем для кнопки Stop, только для нее следует из списка макросов выбрать имя Stop_Clock – соответственно.
Все ГОТОВО для запуска часов! Теперь при нажатии на кнопку Start будет выполняться код макроса Start_Clock, а при клике на кнопку Stop выполнится макрос Stop_Clock.
По такому же принципу можно создавать аналоговые часы самого разного дизайна. В программе Excel можно использовать много разных инструментов для оформления стиля диаграмм:
В новых версиях Excel ваше воображение ничем не ограничено. Более того присутствует много коллекций с предустановленными стилями оформления созданными разными дизайнерами в Microsoft, которые существенно сокращают время разработки визуализации данных. Научившись делать в Excel аналоговые часы, вы с легкостью сможете создать любую диаграмму типа спидометр для инфографики или визуализации данных в отчетах.












