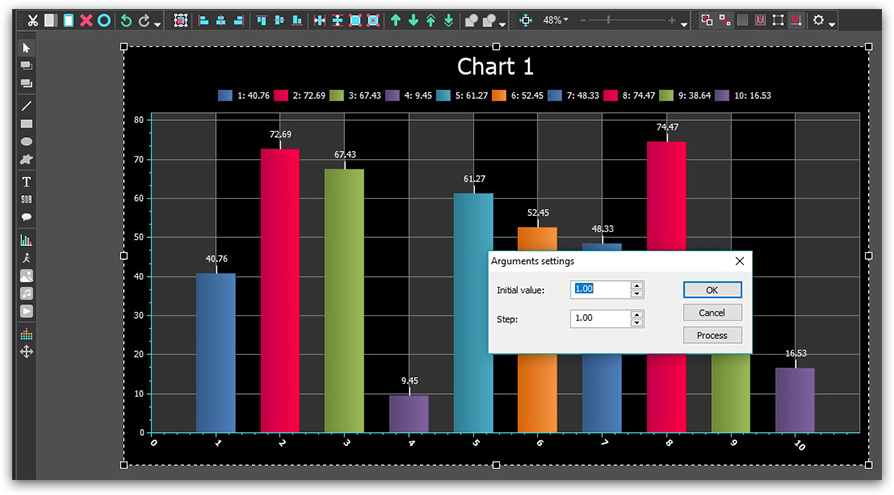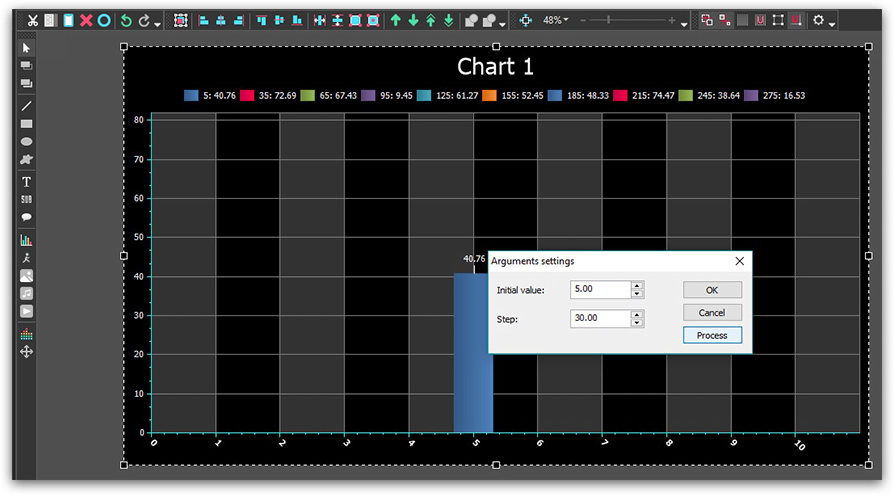Вычисление значений функции
Нужно вычислить значения функции в данных точках. Для этого в ячейке В2 создадим формулу, соответствующую заданной функции, только вместо x будем вводить значение переменной х, находящееся в ячейке слева (-5).
Важно: для возведения в степень используется знак ^, который можно получить с помощью комбинации клавиш Shift+6 на английской раскладке клавиатуры. Обязательно между коэффициентами и переменной нужно ставить знак умножения * (Shift+8)
Ввод формулы завершаем нажатием клавиши Enter. Мы получим значение функции в точке x=-5. Скопируем полученную формулу вниз.
Мы получили последовательность значений функции в точках на промежутке с шагом 1.
Работа со слоем «Набор данных»
Слой “Набор данных” позволяет откорректировать все данные, отображаемые на анимированном графике. Чтобы перейти к работе со слоем «Набор данных», необходимо сделать двойной щелчок мышью по слою «Диаграмма».
Затем, щёлкнув правой кнопкой мыши по нужному слою, откройте меню и выберите «Свойства». Окно свойств, уже знакомое вам по работе с предыдущими слоями, откроется справа.
Раздел «Общие параметры» аналогичен по своим настройкам одноимённому разделу на слоях «График» и «Диаграмма», поэтому сразу перейдём к разделу “Свойства набора данных”.
Текст легенды. Набранный вами текст легенды будет отображаться лишь в том случае, если все данные выбранного слоя (в нашем примере – столбцы) будут иметь одинаковый цвет. Для этого необходимо в графе «Набор данных» — «Стиль» — «Граница» — «Раскрашивать все» — выбрать опцию «Нет». Выглядеть это будет следующим образом:
Диапазон. Перейдём к настройке диапазона. Как и в случае со слоем «Диаграмма», здесь есть поля для ввода минимального значения и поля для определения размера диапазона.
Минимальное значение включает в себя два параметра:
- Начальное значение. В данном пункте необходимо указать количество столбцов, которые не будут участвовать в начале показе. То есть, если в данном разделе мы задаем значение «2» — это означает, что показ начнется со столбца № 3.
- Конечное значение. В данном пункте необходимо указать количество столбцов, которые не будут участвовать в окончании показа. То есть, если в данном разделе мы задаем значение «5» — это означает, что столбцы №1-5 не будут отражены в последнем кадре.
При этом следует отметить, что цветовое значение с убираемого столбца (не участвующего в показе) переносится на следующий столбец (участвующий в показе). То есть, если первому столбцу соответствует желтый цвет, а второму столбцу – голубой, но первый столбец не участвует в показе, то желтое цветовое значение переносится на столбец № 2 при показе.
Размер диапазона также имеет два ключевых параметра:
- Начальное значение. В данном пункте необходимо указать количество столбцов, которые будут отражены в первом кадре. То есть, если в данном разделе задать значение «2» — в первом кадре будут показаны только два столбца, начиная с первого (с учетом параметров, указанных в поле «Минимальное значение»).
- Конечное значение. В данном пункте необходимо указать количество столбцов, которые будут отражены в последнем кадре. То есть, если в данном разделе задать значение «10» — в последнем кадре будет отражено десять первых столбцов.
Crossfilter
Перекрестный фильтр в действии: ограничивая диапазон ввода на каком-либо одном графике, мы затрагиваем все данные.
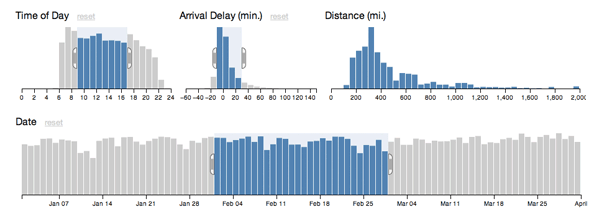
Это отличный инструмент для панелей мониторинга или других интерактивных инструментов с большими объемами данных.
По мере того, как появляются все более сложные инструменты, позволяющие людям продираться сквозь данные, графики и диаграммы превращаются в интерактивные виджеты графического интерфейса. Библиотека JavaScript Crossfilter может быть и первым, и вторым. Она не только отображает данные, но и позволяет увидеть реакцию других связанных диаграмм при ограничении диапазона данных.
Шаг №4: Создайте кнопку макроса.
Чтобы связать данные рабочего листа и вновь созданный макрос, настройте кнопку для выполнения кода VBA.
- Перейти к Разработчик таб.
- Щелкните значок «Вставлять» кнопка.
- Под «Элементы управления формой,» Выбрать «Кнопка (элемент управления формой).”
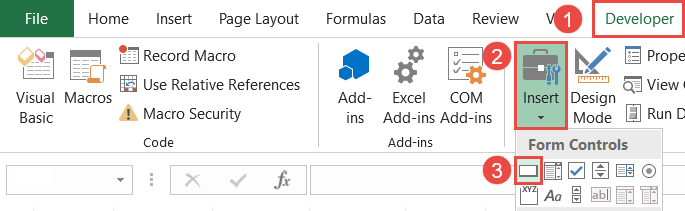
Щелкните в том месте, где вы хотите разместить кнопку (желательно рядом с заголовком диаграммы). В этот момент Назначить макрос появится диалоговое окно. Выберите только что созданный макрос VBA (Анимированная диаграмма) и нажмите «OK.”
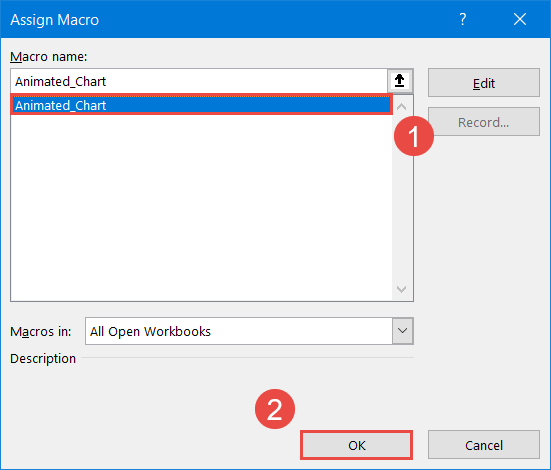
В качестве окончательной настройки измените текст кнопки (дважды щелкните текст кнопки и переименуйте). При необходимости переместите кнопку в нужное положение.
Теперь нажмите кнопку и посмотрите, как VBA плавно заполняет пустой график фактическими значениями — и прелесть этого метода в том, что вы можете изменить базовый тип диаграммы всего за несколько щелчков мышью, не перепрыгивая через все обручи снова!

Вот как это делается. Анимация диаграмм Excel может быть отличным способом дать уникальный взгляд на ваши данные, который вы иначе могли бы упустить.
Очевидно, что на то, чтобы по-настоящему понять логику кода VBA, может потребоваться некоторое время. Но поскольку один и тот же код можно многократно использовать для разных типов данных и диаграмм, стоит попробовать. Как только вы пройдете короткую кривую обучения, мир станет вашей устрицей.
Как сделать интерактивный график с анимацией в Excel
В данном примере возьмем за исходный показатель изменяемое число в процентном значении. Создайте две таблички как показано ниже на рисунке:
Продолжаем заполнять вторую таблицу. В первой ячейке второй таблички указываем формулу вычитания от 100% значение, взятое из исходного показателя:
Теперь переводим оба значения в отрицательное число процентов:
Исходные данные подготовлены и обработанные. Переходим непосредственно к построению динамического графика.
Выделите диапазон ячеек D2:G1 второй таблицы и выберите график: «ВСТАВКА»-«Диаграммы»-«Гистограмма с накоплением»:
Теперь перейдите в дополнительное меню гистограммы и выберите переключатель: «РАБОТА С ДИАГРАММАМИ»-«КОНСТРУКТОР»-«Данные»-«Строка/Столбец»:
За одно снимите все галочки с опций выпадающего меню «ЭЛЕМЕНТЫ ДИАГРАММЫ» при нажатии на кнопку плюс «+».
Далее нижний (Ряд4) и через один вверх (Ряд2) присваиваем одинаковый цвет. А для остальных двух рядов (верхний Ряд1 и через один вниз Ряд3) делаем невидимыми убрав цвет заливки:
Динамический график для анимации готов, но мы добавим к нему сложную фигуру, сделанную также в офисной программе PowerPoint.
Макрос для анимации динамического графика в Excel
Для добавления анимации откройте редактор макросов: «РАЗРАБОТЧИК»-«Код»-«Visual Basic» (Alt+F11). Затем пропишите ниже приведенный код макроса прямо в Лист1:
Код макроса для копирования:
Option Explicit Private Sub Worksheet_Change( ByVal Target As Range)
Dim i As Integer Dim temp As Integer temp = 1000 / ActiveSheet.Range( «B4» )
If Target.Address = «$B$2» Then
For i = 0 To Int(Target.Value * temp) DoEvents ActiveSheet.Range( «B3» ).Value = i / temp Next i ActiveSheet.Range( «B3» ).Value = Target.Value End If End Sub
Теперь после ввода значения в ячейку B2 будет каждый раз автоматически выполнятся макрос анимации значений в ячейках, соответственно на графике.
Нам осталось лишь добавить подписи данных на графике, передав в них значение из ячейки B3. Но в этом случае в качестве подписей данных мы не будем использовать средства диаграмм, а создадим свою с помощью надписи. Для этого выберите опцию из: «ВСТАВКА»-«Текст»-«Надпись»:
Пока выделен элемент «Надпись» выведите в строку формул ссылку на ячейку B3 и нажмите клавишу Enter на клавиатуре для подтверждения. Таким образом мы в надпись передаем значение из ячейки B3 в качестве отображаемого текста. Протестируем график на интерактивность и динамическую изменяемость с помощью анимации:
Стоит отметить что в ячейке B4 мы можем задать скорость анимации. Таким образом не сложно из интерактивного графика сделать таймер в Excel.
Анимация на графиках позволяет развеселить любую скучную презентацию с визуализацией данных на графиках и диаграммах в Excel. Теперь Ваши отчеты и труды бут привлекать к себе больше внимания.
Блог о программе Microsoft Excel: приемы, хитрости, секреты, трюки
Мы уже рассматривали концепцию динамической диаграммы в одной из предыдущих статей, когда проектировали дашборд. На тот момент, внедренная полоса прокрутки, позволила нам отображать определенную часть информации и прокручивать столбцы диаграмм по мере необходимости. Данный функционал дает возможность экономить место на рабочем листе Excel и фокусироваться на тех данных, которые на самом деле важны. Сегодня мы рассмотрим, как с помощью выпадающего списка и именованных диапазонов создать динамическую диаграмму, которая меняет свой внешний вид в зависимости от ваших потребностей.
Описание проблемы
Представьте, что у вас есть таблица с показателями, разбитыми по годам и вам необходимо визуализировать их.
Создание диаграммы по всем рядам данных ни к чему хорошему не приведет – диаграмма будет перегружена и нечитабельна. Выходом будет создание интерактивной диаграммы, которая будет отображать только тот ряд данных, который нам необходим.
Создание динамической диаграммы
В первую очередь необходимо создать выпадающий список, откуда мы будем выбирать, интересующий нас, показатель. Переходим по вкладке Разработчик в группу Элементы управления, выбираем Вставить –> Элементы управления формы –> Поле со списком.
После того, как вы щелкните по иконке Поле со списком, ваш курсор превратится в перекрестье, это означает, что Excel ожидает указание места, куда необходимо разместить элемент управления. Щелкните в то место на рабочем листе, где вы хотите разместить выпадающий список. Вы увидите большое квадратное поле с треугольником внутри – это и есть первоначальный вид поля со списком. Задайте вашему элементу требуемые размеры, используя маркеры, находящиеся по краям элемента.
Щелкните правой кнопкой мыши по выпадающему списку, выберите Формат объекта. В появившемся диалоговом окне Формат элемента управления, задайте диапазон ячеек, откуда будет формироваться список (в нашем случае, это список всех показателей, по которым мы будем строить график), и ячейку, куда будет помещаться результат выбора из списка.
Далее необходимо создать два именованных диапазона. Первый будет отвечать за значения ряда данных, второй за название. В зависимости от выбора элемента из списка, оба диапазона будут менять свои адреса.
Переходим по вкладке Формулы в группу Определенные имена, выбираем Диспетчер имен и создаем два диапазона с именами значения и название с соответствующими формулами.
На рабочем листе с таблицей с данными выбираем диапазон A1:H2, переходим по вкладке Вставка в группу Диаграммы, выбираем Диаграмму с областями. Excel построил нам диаграмму с одним рядом данных, как мы его и просили.
Щелкаем по ряду данных в области диаграммы. В строке формул вы увидите функцию формирующую ряд данных диаграммы. Где первый параметр отвечает за название ряда, второй – за ось категорий, третий — это значения нашего ряда данных.
Меняем значения первого и третьего параметра на уже подготовленные именованные диапазоны
Должно получиться так:
=РЯД(ДинамДиагр! название ;ДинамДиагр!$B$1:$H$1;ДинамДиагр! значения ;1)
Теперь при изменении значения в выпадающем списке, наша динамическая диаграмма будет менять внешний вид. Так как именованные диапазоны, которые мы подставили вместо статических параметров в формуле РЯД, тоже будут менять свои адреса.
Осталось задать привлекательный формат нашей диаграмме. Убираем все лишние элементы: линии сетки и название диаграммы. Меняем цвет ряда данных, добавляем к нему линии проекции. Задаем цвет области построения и области диаграммы.
Чтобы название диаграммы вписывалось в общую композицию, вставляем элемент Надпись над диаграммой. Щелкаем левой кнопкой мыши по границе надписи, при этом линия границы становится сплошной линией, в строке формул вставляем именованный диапазон, отвечающий за название ряда данных. В нашем случае он так и называется название.
Динамическая диаграмма готова.
D3.js
Название пакета D3.js происходит от термина Data-Driven Documents («документы, управляемые данными). Это один из «тяжеловесов» в сфере визуализации данных. Данная библиотека поможет вам представить данные в любом желаемом виде, включая все стандартные типы диаграмм.
Среди главных преимуществ данной библиотеки – мощность и гибкость. Этот пакет позволяет создавать любые виды графиков и диаграмм. Возможности библиотеки не ограничиваются стандартным набором деловой графики. Пакет D3.js использует целый ряд технологий, включая SVG, Canvas и HTML, которые позволяют реализовать любой визуальный элемент.
Подобная функциональность подразумевает, что для освоения библиотеки надо приложить определенные усилия. В пакет входит около 30 модулей и более 1000 методов, которые помогают разработчикам в реализации любых проектов.
Как настроить набор данных для конкретного столбца на диаграмме
В разделе «Свойства набора данных» доступны настройки для каждого отдельного столбца на диаграмме (они обозначены «Точка 1», «Точка 2» и так далее). Для каждой «точки» вы можете задать значения на начало и на конец показа, подписи, цветовое решение, и конкретное значение в легенде.
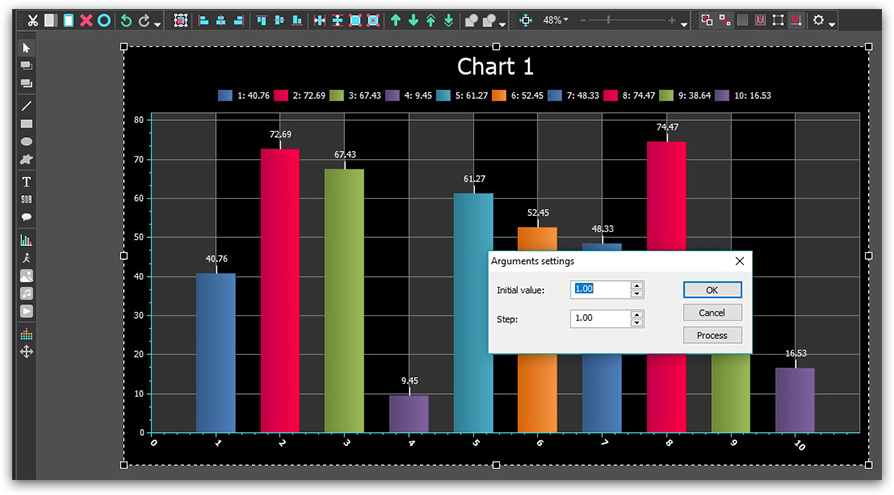
При нажатии на кнопку “Установить значения” и выборе опции «Установить значения аргументов» появится всплывающее окно, где вам необходимо ввести начальное значение и интервал.
- Начальное значение. В данном окошке задается значение по оси Х для первого элемента графика (в нашем случае – столбца). По умолчанию здесь всегда стоит 1.
- Интервал. В данном окошке задается интервал между столбцами. По умолчанию здесь всегда стоит 5.
После того, как вы зададите необходимые значения – следует нажать на кнопку «Process», а затем – «Ок».
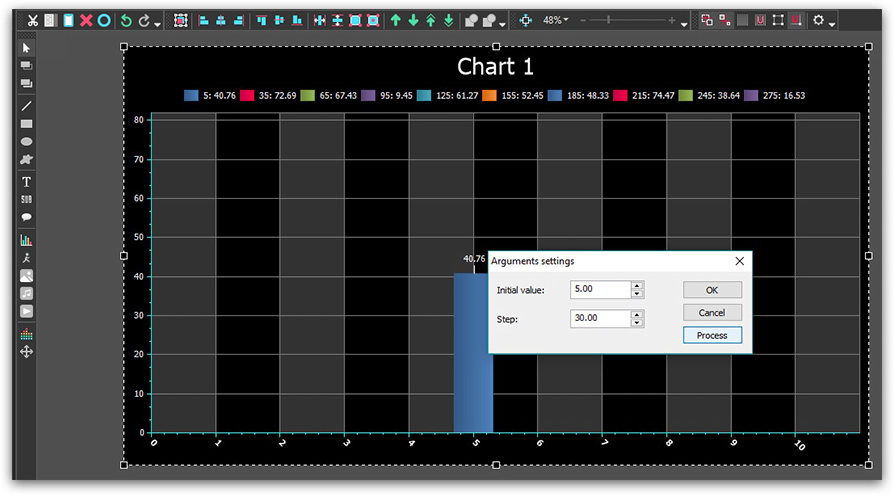
Вторая опция в меню «Установить значения» — «Установить случайные значения». Она устанавливает случайные значения по оси Y для всех столбцов. Сколько раз вы нажмете на данную позицию – столько раз и произойдет установка случайных значений.
Следующая опция позволяет установить цвета для столбцов аналогичным образом – применением случайных значений или использованием стандартной палитры.
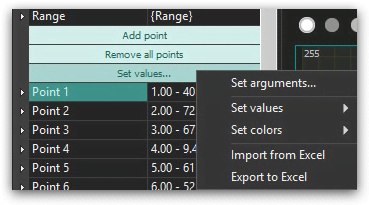
Спецэффекты
На этом закончилось знакомством с интерактивными компонентами Figma. Как видите, эту функцию довольно легко использовать для создания и подключения взаимодействий внутри прототипа. Но еще при помощи вариантов можно создавать различные виды спецэффектов.
В следующем разделе я подробно рассмотрю их!
Loop-анимации
Наконец-то стало возможным без особых усилий создавать loop-анимации в Figma, а также различные спиннеры и индикаторы загрузки.
Размер элементов можно изменять для создания loop-анимаций
Чтобы создать loop-анимацию, используйте триггер After Delay, установленный на 1 мс, чтобы автоматически поменять местами варианты и соединить, как минимум, два из них.
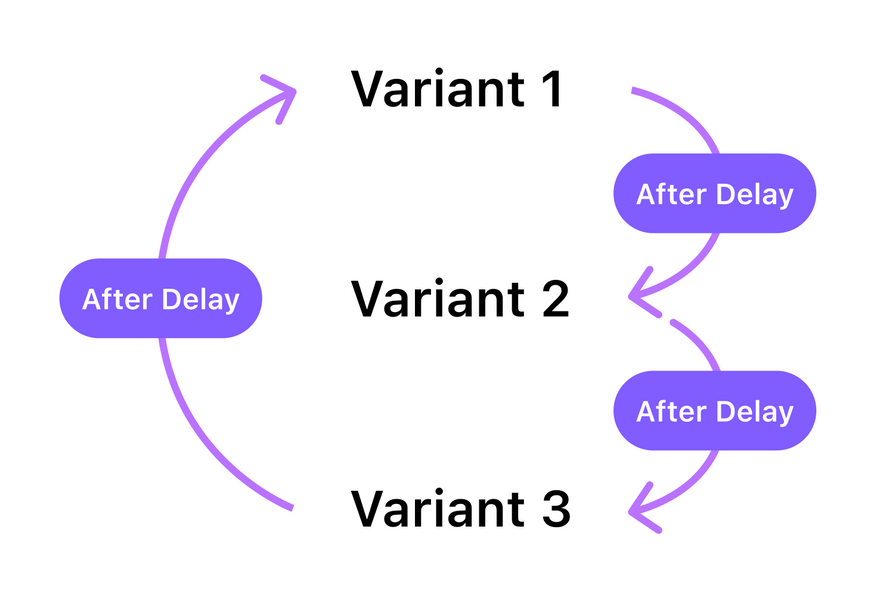
Используйте триггер After Delay, установленный на 1 мс, и свяжите варианты
Примечание: 1 мс – это минимальное время, которое мы можем установить в Figma, чтобы перейти от одного варианта к другому и сделать это почти мгновенным изменением, а благодаря триггеру AfterDelay, это произойдет автоматически. Можно использовать более высокое время задержки, если вам нужно, чтобы анимация выглядела, как будто между вариантами есть пауза.
Вращение (Rotation)
Позвольте начать следующую часть статьи с заметки о том, как странно Figma обрабатывает вращение.
В Figma есть странный способ поворота элементов, он, кажется, ограничен от -179º до максимума в 180º, и не позволяет идти дальше этих значений. Кроме того, невозможно определить направление вращения, поэтому, если вы попытаетесь повернуть от 0º до 180º и наоборот, вместо того, чтобы делать поворот на 360º, анимация сначала повернется на 180º, а затем вернется к 0º (как качели).
Итак, чтобы система могла правильно определить вращение, вам необходимо использовать как минимум три варианта.
Вот как это сделать:
- Создайте компонент с тремя вариантами: VariantA, VariantB, VariantC (для этого примера я изменил эллипс, чтобы придать ему треугольную форму).
- VariantA установите элемент на 0º и свяжите с VariantB.
- VariantB: установите элемент на -120º и свяжите с VariantC.
- VariantC: установите элемент на 120º и свяжите с VariantA, чтобы замкнуть петлю.
- Примените следующее вращение к элементам внутри вариантов (но не к самим вариантам).
- Все взаимодействия должны иметь After Delay (1ms)в качестве триггера и Linear значение плавности.
В результате мы получим нейтральный спиннер, который будет иметь три небольшие паузы по 1 мс каждая из-за замены вариантов, не идеально, но быстро, и для прототипа этого достаточно. Вы, вероятно, будете единственным, кто заметит паузы.
Полезный совет: вы можете использовать одно и то же время анимации для каждого варианта, чтобы создать линейный цикл, или вы можете поэкспериментировать с анимацией, используя более быстрое время для одних вариантов и более медленное для других, это будет имитировать curved easing.
Вращение такое же, но время анимации другое
Сложные спиннеры (Complex Spinners)
Я бы не предлагал использовать интерактивные компоненты Figma для сложных спиннеров. В таких случаях лучше создать спиннер с помощью специального инструмента создания анимаций (например, After Effects) и импортировать его в прототип в виде GIF-файла.
Микровзаимодействия (Micro interactions)
Интерактивные компоненты позволяют добавлять в прототипы более интересные детали. Я вернусь к примеру с переключателем, чтобы показать, как добавить к этому компоненту микровзаимодействия с помощью триггеров MouseDown и On Click.
Хотите превратить простой переключатель в потрясающий?
Компонент
Чтобы воссоздать этот пример, вам нужно внести ряд изменений в структуру переключателя:
- Сделайте копию ранее созданного переключателя состояния Off.
- Создайте еще один эллипс размером 16 * 24 px, поместите его поверх предыдущего эллипса (круга).
- Объедините два эллипса в логическую (boolean) группу с помощью Union.
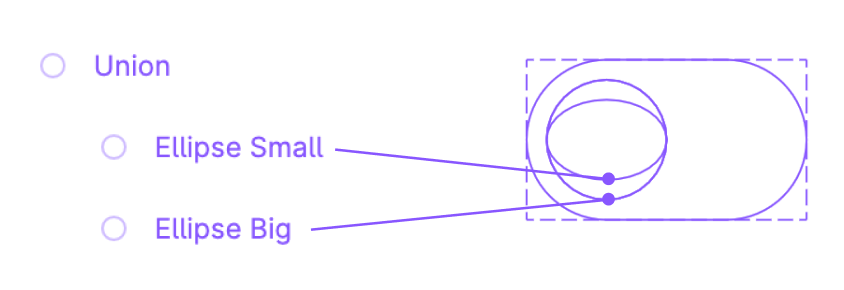
Логическая группа объединит эти две фигуры в один круг
- Примените радиус границы 32 px к слою Union, это создаст эффект искажения, который вы можете видеть в примере.
- Создайте компонент (Ctrl / Cmd + Alt + K).
Варианты и прототип
Для работы вам понадобится четыре варианта: OffState, OffStatePressed, OnState и OnStatePressed.
- Используйте триггер Mouse Down, чтобы имитировать нажатие мыши и активировать искажение, переместив больший эллипс на 8 px в другую сторону.
- Используйте триггер On Click, чтобы изменить состояние с Off на On.
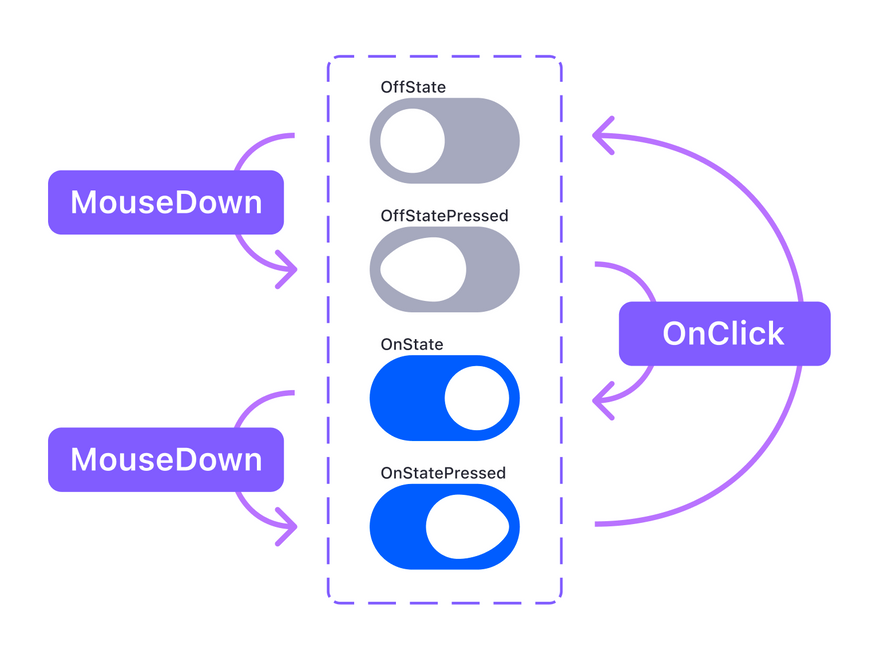
Вот еще одна забавная диаграмма, показывающая, как создать интерактивный компонент!
Добавление второй оси
Как добавить вторую (дополнительную) ось? Когда единицы измерения одинаковы, пользуемся предложенной выше инструкцией. Если же нужно показать данные разных типов, понадобится вспомогательная ось.
Сначала строим график так, будто у нас одинаковые единицы измерения.
Выделяем ось, для которой хотим добавить вспомогательную. Правая кнопка мыши – «Формат ряда данных» – «Параметры ряда» — «По вспомогательной оси».
Нажимаем «Закрыть» — на графике появилась вторая ось, которая «подстроилась» под данные кривой.
Это один из способов. Есть и другой – изменение типа диаграммы.
Щелкаем правой кнопкой мыши по линии, для которой нужна дополнительная ось. Выбираем «Изменить тип диаграммы для ряда».
Определяемся с видом для второго ряда данных. В примере – линейчатая диаграмма.
Всего несколько нажатий – дополнительная ось для другого типа измерений готова.
Как выделить столбец на диаграмме?
По одному критерию
Давайте начнем с выделения столбцов.
Рассмотрим простую таблицу с одним показателем в виде продаж для каждого магазина:
Выделим полученный диапазон с данными $A$1:$F$2 и добавим на лист диаграмму, для этого в панели вкладок выбираем Вставка -> Диаграммы -> Гистограмма с группировкой.
Также давайте сразу ее немножко модифицируем и добавим на нее подпись данных (нажимаем правой кнопкой мыши по ряду и выбираем Добавить подпись данных) и уберем лишние детали (уберем сетку и вертикальную ось), чтобы они нам сейчас не мешали:
В результате получаем классическую диаграмму, вот теперь давайте подумаем как можно выделить столбец на диаграмме и в качестве критерия будем искать столбец с максимальным значением.
В данном примере это Магазин 4, т.е. 4 столбец. Какие у нас есть варианты?
Вариант изменять заливку подходящего столбца (вручную самостоятельно перекрашивать или делать с помощью макроса). Этот вариант не выглядит достаточно удобным так как это не даст нам возможности автоматического обновления при изменении данных.
Также есть вариант с добавлением дополнительного ряда на диаграмму, который мы с помощью формул можем прописать, и вот этот вариант нам уже вполне подойдет, так как даст нам возможность автоматизировать выделение столбца.
Поэтому давайте дополним нашу исходную таблицу вспомогательным рядом, в котором пропишем условие на выделение: если значение в исходном столбце удовлетворяет условию, то во вспомогательном ряду ставим значение из исходного ряда, в остальных же случаях ставим ноль. Другими словами, если значение максимально, то дублируем его во вспомогательный ряд, в остальных случаях пишем ноль.
Само условие прописываем с помощью функции ЕСЛИ (в английской версии IF), а поиск максимального значения функцией МАКС (английский вариант MAX):
Затем давайте расширим диапазон для построенной диаграммы и добавим в него новый вспомогательный ряд. Мы это можно сделать либо нажав правой кнопкой мыши по диаграмме, затем щелкнув Выбрать данные и задав новый диапазон ($A$1:$F$3), либо же активировав диаграмму и расширив диапазон с помощью появившейся рамки с диапазоном прямо на листе Excel.
Как мы видим новый ряд отобразился рядом с самым высоким столбцом, мы этого как раз и добивались когда прописывали вспомогательный ряд.
Теперь наша задача состоит в том, чтобы ряды оказались не рядом (как сейчас на картинке), а друг за другом. Для этого щелкаем правой кнопкой мыши по дополнительному ряду с данными и выбираем Формат ряда данных -> Параметры ряда и устанавливаем значение в параметре Перекрытие рядов равным 100%, в результате получаем:
Что произошло?
Наш дополнительный ряд оказался на переднем плане и тем самым как бы заслоняет собой основной ряд (оранжевый столбец находится к нам ближе чем синий), за счет чего и возникает представление, что мы поменяли раскраску столбца, хотя на самом деле просто добавили еще один ряд на график.
Теперь настроим внешний вид графика под свои предпочтения, я, к примеру, поменял стандартную раскраску столбцов и несколько увеличил их ширину с помощью настройки бокового зазора:
Диаграмма готова, и теперь при изменении максимального значения в таблице оно также поменяется и на графике в виде выделенного цветом столбца, вот так это выглядит при изменении значений в исходной таблице:
При этом если в таблице будет сразу несколько максимальных значений, то все они на графике также будут выделяться.
Перейдем к следующему примеру.
По нескольким критериям
Усложним задачу и теперь помимо выделения максимального значения на графике, также выделим и минимальное, таким образом, чтобы мы видели не только лучший результат, но и худший.
Алгоритм действий точно такой же, как и в предыдущем примере — добавляем в таблицу еще один дополнительный ряд, где прописываем условие на соответствие минимальному значению, поиск минимума можно сделать с помощью функции МИН (в английской версии MIN):
Расширяем диапазон (до $A$1:$F$4) для построения диаграммы и получаем еще один «отличительный» столбец на диаграмме, дополнительно также меняем заливку столбца по своим предпочтениям:
В принципе таких критериев выделения столбцов можно прописать сколь угодно много, однако если с этим переборщить, то обычная диаграмма может превратиться в слишком пестрый и непонятный график. Поэтому с критериями лучше не злоупотреблять и ограничиться 1-2 условиями.
Что такое анимация
Простыми словами, это изменение свойств одного или нескольких объектов. С помощью анимации можно оживить любой векторный рисунок или создать покадровую сцену из различных фотографий. Например, если анимировать персонажа, то он может двигаться, говорить и выполнять любые действия так, будто он живой.
Первоначально анимацию использовали для развлечений, чтобы создавать веселых персонажей и рассказывать истории. Сегодня она используется на сайтах, в рекламе, с ее помощью создают полноценные мультфильмы и многое другое.
Комьюнити теперь в Телеграм
Подпишитесь и будьте в курсе последних IT-новостей
Подписаться
Как построить диаграмму в Excel | Занимательные уроки excel
Опросила я тут друзей и знакомых на предмет, что бы им было интересно видеть в уроках по excel. Оказалось, что самым интересующим оказался вопрос «как построить диаграмму в excel».
- Чтож, давайте смотреть.
- Вообще построение диаграмм это очень обширный раздел, потому как существует нн-ное кол-во видов диаграмм, в зависимости от целей и задач, следуя которым они создаются.
- В построении диаграмм первым этапом является правильное составление таблицы данных, которые эта самая диаграмма будет отображать.
- Начнем с простого.
- Предлагаю такой пример
Построим простую диаграмму, которая просто будет наглядно изображать данные таблицы. Для этого выделяем всю область таблицы и жмем на кнопку «мастер диаграмм»
Выбираем первую строку — «гистограмма» и в окошке справа видим варианты видов гистограмм, мы выберем первую, но вы сами потом можете поэкспериментировать, суть у них одна.
Жмем кнопку «Далее». Переходим к следующему шагу, здесь мы оставляем настройки как на картинке ниже
Переходим в следующее окошко, где мы можем описать вид отображения данных. Например, задать имя осям X и Y. Для этого выбираем вкладку «заголовки», там описываем название осей и название самой диаграммы
Если необходимо, можно задать, чтобы отображалось значение кол-ва мест в контейнере, для этого жмем вкладку «Подписи данных», там галочкой отмечаем «значения»
Наличие или отсутствие «Легенды» и ее расположение тоже можно задать. Жмем вкладку «Легенда» и пробуем
Но в нашем примере я ее уберу (убираем галочку возле «добавить легенду»)
Если все устраивает, жмем кнопку «Далее». Перед нами окошко, в котором можно выбрать будет ли диаграмма отображаться на том же листе, где и таблица, или на отдельном листе. Здесь все зависит от желания и необходимости. Для примера выберу в «имеющемся»
Дальше жмем «готово». На листе появится наша диаграмма. Мышкой ее можно переместить в нужное место. Цвет столбцов можно поменять. Для этого два раза щелкаем мышью по окрашенному столбцу. Появится окно, в котором можно отформатировать цвет заливки столбцов, границы, способы заливки и обводки. Для примера закрасим столбцы в желтый. Выбираем из палитры желтый цвет и жмем ОК
- Что-то внизу у нас отображаются лишние столбцы диаграммы, относящиеся к порядковым номерам. Я имею в виду вот что
- Чтобы их убрать, щелкаем мышью два раза по одному из них, в открывшемся окне во вкладке «Вид» отмечаем вид границы – невидимая, вид заливки – прозрачная и жмем ОК.
- Таким же образом можно изменить цвет и шрифт заголовка диаграммы и названия осей. Жмем два раза мышкой на название диаграммы, в вылезшем окне выбираем вкладку шрифт и там выбираем цвет
- Вот такой результат урока
- В следующем уроке будем учиться делать круглые диаграммы в excel.
МАСТЕРСКИЙ КУРС по работе в excelВ этом курсе Вы узнаете:
|
Popularity: 40%
Заключение
В этой статье мы рассмотрели восемь бесплатных JavaScript — библиотек, которые по-разному решают задачу визуального представления данных. У каждого из этих пакетов есть свои преимущества и недостатки, поэтому вы сможете выбрать из приведенного выше списка решение, которое наилучшим образом справится именно с вашими задачами. К примеру, библиотека Chart.js отлично подходит для быстрого создания простых графиков, а если вам нужна продвинутая инфографика – попробуйте использовать библиотеку Apex Charts.
Чтобы узнать о других опциях рассмотренных нами библиотек, посетите официальные страницы разработчиков, на которых есть дополнительные демонстрационные материалы.