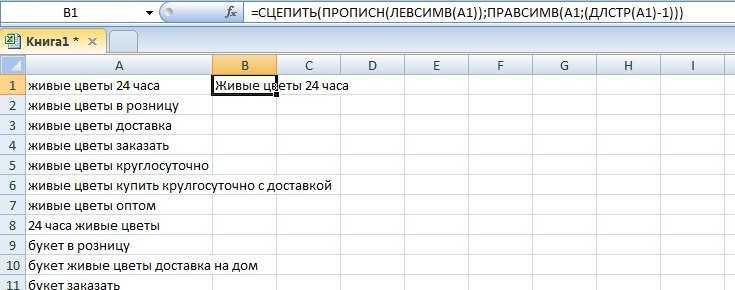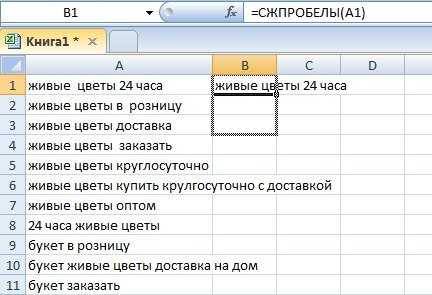Второй метод: применение формулы расцепления текста
Такая формула позволяет подсчитать позиции слов, отыскать пробелы, а затем расцепить все слова на отдельные колонки. Этот способ подразумевает большое количество действий, поэтому нужно внимательно следовать этапам подробной инструкции. Для примера мы возьмем поле, в котором располагается три слова, которые разделены между собой пробелами.
Этап первый: расцепление 1-го слова
Подробная инструкция выглядит так:
- Создаем 3 новых колонки с заголовками.
7
- Производим выбор той ячейки, в которой мы планируем расположить 1-е слово. Вписываем сюда формулу: =ЛЕВСИМВ(.
8
- Щелкаем левой клавишей мышки на «Аргументы функции».
9
- В поле «Текст» при помощи левой клавиши мышки указываем координаты ячейки. В нашем случае это А1.
10
- В поле «Количество_знаков» вбиваем формулу ПОИСК(), позволяющую автоматически подсчитать число символов до разделителя.
11
- Формула отобразилась в строчке для ввода формул. Жмем на нее ЛКМ, чтобы попасть в окошко «Аргументы функции».
12
- В строчку «Искомый_текст» вбиваем необходимый разделитель. Стандартно – это пробел. В строчку «Текст_для_поиска» вбиваем координату А1.
13
- Жмем ЛКМ на 1-ю функцию, чтобы снова попасть в окошко ее аргументов. Дописываем правее 2-го аргумента значение -1. Это позволит формуле учесть не сам пробел, а знак до него.
14
- Закрываем окошко аргументов, чтобы убедиться в правильном выводе информации.
15
- Растягиваем новую ячейку вниз при помощи зажатия ЛКМ. Формула автоматическим образом подставилась в другие ячейки.
16
Этап второй: расцепление 2-го слова
Расцепление 2-го слова – это самый сложный этап, так как оно с 2-х сторон окружено разделителями. Подробная инструкция выглядит так:
- Для работы нам понадобится формула =ПСТР(. Записываем ее в ячейку, а затем передвигаемся в окошко для ввода аргументов.
17
- Эта формула позволяет отыскать необходимую строчку в текстовой информации. В строчку «Текст» вводим координату А1.
18
- В поле «Начальная_позиция» вбиваем формулу ПОИСК(), позволяющую автоматически подсчитать число символов до разделителя.
19
- Формула отобразилась в строчке для ввода формул. Жмем на нее ЛКМ, чтобы попасть в окошко «Аргументы функции».
20
- В строчку «Искомый_текст» вбиваем необходимый разделитель. Стандартно – это пробел. В строчку «Текст_для_поиска» вбиваем координату А1.
21
- Вернувшись в изначальное окошко, добавляем во второй аргумент значение +1 в конец. Это позволит осуществить начало счета со следующего знака после найденного разделителя.
22
- В строчку «Количество_знаков» снова вводим формулу ПОИСК().
23
- Аргументы оператора заполняем таким же образом, как и выше.
24
- Дополнительно здесь же в поле «Нач_позиция» необходимо еще раз прописать ПОИСК(), чтобы отыскать 2-й разделитель.
25
- Окошко аргументов для оператора ПОИСК() заполняем всем тем же образом, как и ранее.
26
- Передвигаемся к первому ПОИСКУ и добавляем значение +1 в аргумент «Нач_позиция».
27
- Жмем ЛКМ на элемент =ПСТР, находящийся в строчке формул. Наводим указатель в конец строчки «Количество_знаков».
- Добавляем в конце значение -ПОИСК(» «;A1)-1), чтобы закончить расчет разделителей.
28
- Закрываем окошко аргументов, чтобы убедиться в правильном выводе информации.
- Растягиваем новую ячейку вниз при помощи зажатия ЛКМ. Формула автоматическим образом подставилась в другие ячейки.
29
Третий этап: расцепление 3-го слова
Этот этап схож с первым, но имеет небольшие отличия. Подробная инструкция выглядит так:
- Вбиваем в необходимую ячейку формулу =ПРАВСИМВ( и перемещаемся в окошко аргументов.
30
- В строчку «Текст» вбиваем координату А1.
31
- В строчку «Число_знаков» вбиваем формулу ДЛСТР(А1). Она позволяет выявить число символов в данных.
32
- Добавляем в конец этой строчки знакомое нам значение -ПОИСК(). Передвигаемся в окошко аргументов данной формулы.
33
- Вбиваем уже знакомые нам данные для поиска пробела в строчке.
34
- В строчку «Нач_позиция» вбиваем дополнительный ПОИСК().
35
- Указываем здесь такие же данные.
36
- Возвращаемся к прошлому «ПОИСКУ».
37
- В конец строчки «Нач_позиция» добавляем значение +1.
38
- Подтверждаем все внесенные изменения.
39
- Готово! Мы реализовали процедуру расцепления 3-х слов. Каждое слово находится в отдельной колонке.
40
Удалить или удалить пустые ячейки из Excel 2016 2022
Иногда при заполнении большого списка в конце процесса остаются пустые строки. Для того чтобы ваша работа выглядела как безупречное задание, вам необходимо очистить список. Самостоятельное удаление пустых ячеек в строках или столбцах из Microsoft Office Excel может оказаться утомительной задачей. Найдите решение этой проблемы в нашем руководстве.
В Office Excel 2016 появилось много новых и улучшенных функций, и пользователи последних версий Excel не найдут ничего, что могло бы их отпугнуть.Фактически, большинство из них предлагают возможность создавать, открывать, редактировать и сохранять файлы в облаке прямо с вашего рабочего стола.
Удалить пустые ячейки из Excel
На снимке экрана электронной таблицы Excel много столбцов, как показано. Между каждым из них есть столбец, это пустые ячейки. Я заинтересован в удалении этих пустых ячеек. Для этого выполните следующие действия:
Выберите только диапазон данных, содержащий пустые ячейки.
Затем во вкладке «Главная» > «Редактирование группы» нажмите «Найти и выбрать».
Теперь, когда электронная таблица открыта, нажмите клавишу F5 на клавиатуре. Действие сразу открывает окно «Перейти»,
При отображении щелкните Перейти к специальной опции.
Установите флажок Пустые поля и нажмите кнопку ОК.
Вы увидите, что Excel сделал несмежный выбор всех пустых ячеек в электронной таблице.Это упрощает удаление ненужных ячеек.
После этого на вкладке Главная в группе Ячейки щелкните Удалить, а затем выберите, хотите ли вы удалить пустые ячейки в строках или столбцах. В моем случае это были просто пустые столбцы.
Вот оно! Ваша электронная таблица Excel выглядит так, как вы хотите, и выглядит намного лучше.
Обратите внимание, что этот метод может найти эффективное применение для быстрого удаления пустых строк и столбцов, если у вас есть большая рабочая книга, содержащая большое количество листов
Перенос текста в объединенных ячейках Excel
А теперь рассмотрим способ вставки текста с переносом в объединенные ячейки. Для чего это нужно? Всё очень просто: вам может понадобиться крупная ячейка «на фоне» маленьких ячеек, используемых в Excel по умолчанию.
- Выделите мышкой или с помощью комбинации Shift + Стрелки нужное количество ячеек;
- Нажмите последовательно клавиши Alt → Я → Щ → Б (необязательно с включенным капсом), вследствие чего ячейки тут же будут объединены;
- Нажмите на панели инструментов уже знакомую вам пиктограмму «Перенести текст»;
- Вставьте в созданную ячейку ваш текст.
Тот же результат можно получить следующим образом:
- Выделите требуемое количество ячеек, кликните по выделенной области и выберите в меню опцию «Формат ячеек»;
- В открывшемся окне отметьте чекбоксы «переносить по словам» и «объединение ячеек»;
- Нажмите «OK» и вставьте в ячейку ваш текст.
Первый метод: применение автоматического инструмента
В табличном редакторе существует специальный инструмент автоматического вида, позволяющий реализовать эту процедуру. Подробная инструкция выглядит так:
- Зажимаем левую клавишу мышки и производим выделение всех ячеек, которые мы планируем расцепить на колонки.
1
- Передвигаемся в подраздел «Данные» и жмем ЛКМ по элементу «Текст по столбцам».
2
- Отобразилось окошко, имеющее наименование «Мастер распределения текста по столбцам». Ставим пунктик рядом с надписью «с разделителями». Обычно в качестве разделителя выступает пробел, но на дальнейшем этапе можно отредактировать вид разделения.
3
- Выставляем отметку около того символа, который мы планируем использовать в качестве разделителя. Внизу окошка находится поле «Образец разбора данных». Здесь можно предварительно посмотреть полученный результат.
4
- На следующем этапе задаем новый формат колонок, а также ту локацию, в которую будет перемещена новая информация. После проведения всех процедур щелкаем левой клавишей мышки на «Готово», чтобы сохранить внесенные изменения.
5
- Возвращаемся к исходной табличке и убеждаемся, что процесс расцепления произошел корректно.
6
Особенные указания
Рекомендуется соблюдать интервал 1–2 ч меж приемом продукта Смекта и остальных ЛС .
С осторожностью используют у пациентов с томными приобретенными запорами в анамнезе. У малышей с острой диареей продукт должен применяться в комплексе с мерами по регидратации
По мере необходимости взрослым также быть может назначена терапия (Терапия от греч. — лечение, оздоровление) продуктам в комплексе с мерами по регидратации
У малышей с острой диареей продукт должен применяться в комплексе с мерами по регидратации. По мере необходимости взрослым также быть может назначена терапия (Терапия от греч. — лечение, оздоровление) продуктам в комплексе с мерами по регидратации.
Комплекс мер по регидратации назначается зависимо от течения заболевания (нарушения нормальной жизнедеятельности, работоспособности), возраста и особенностей пациента.
Воздействие на способность управлять каром и работать с механизмами. Сведения отсутствуют.
Мастер разбора текстов
Рассмотрим самый простой способ разделить текст в ячейке, не по сути, а по исполнению. Для примера, очень наглядно это можно продемонстрировать на ФИО в одной ячейке, которые необходимо разделить на отдельные столбики для удобства сортировки и фильтрации.
Для выполнения задачи вызываем диалоговое окно «Мастер текстов (разбор)» и в 3 шага разделяем текст:
- Для начала нужно выделить данные, которые необходимо разделить, следующим шагом на вкладке «Данные» в разделе «Работа с данными» нажимаете иконку «Текст по столбцам» и в вызванном диалоговом окне мастера указываем формат рабочего текста. Выбираем 2 вида форматов:
- С разделителями – это когда существует текст или символ, который условно будет отделять будущее содержимое отдельных ячеек;
- Фиксированной ширины – это когда при помощи пробелов в тексте имитируется столбики одинаковой ширины.
- Вторым шагом, в нашем примере, указываем символ, выполняющий роль разделителя. В случаях, когда в тексте идут подряд пару разделителей, несколько пробелов, к примеру, то установка флажка для пункта «Считать последовательные разделители одним» укажет для Excel принимать их за один разделитель. Дополнительное условие «Ограничитель строк» поможет указать, что текстовые значения, содержащиеся в кавычках не делить (к примеру, название фирмы «Рудольф, Петер и Саймон»);
- Последним шагом, для уже разделённых столбиков, нужно указать в диалоговом окне мастера, предварительно выделив их, выбрать необходимый формат получаемых данных:
- Общий – не проводит изменения данных, оставляя их в первоначальном виде, будет оптимальным выбором в большинстве случаев;
- Текстовый – данный формат, в основном, необходим для столбиков с числовыми значениями, которые программа в обязательном порядке должна интерпретировать как текст. (К примеру, это числа с разделителем по тысяче или номер пластиковой карточки);
- Дата – этот формат используется для столбиков с датами, кстати, формат самой даты можно выбрать в выпадающем списке.
В случае, когда будете использовать символы, которые не похожи на стандартные, назначенные в региональных настройках, можете использовать кнопку «Подробнее» для правильного их распознавания.
Распределение текста с разделителями на 3 столбца.
Предположим, у вас есть список одежды вида Наименование-Цвет-Размер, и вы хотите разделить его на 3 отдельных части. Здесь разделитель слов – дефис. С ним и будем работать.
- Чтобы извлечь Наименование товара (все символы до 1-го дефиса), вставьте следующее выражение в B2, а затем скопируйте его вниз по столбцу:
Здесь функция мы сначала определяем позицию первого дефиса («-«) в строке, а ЛЕВСИМВ извлекает все нужные символы начиная с этой позиции. Вы вычитаете 1 из позиции дефиса, потому что вы не хотите извлекать сам дефис.
- Чтобы извлечь цвет (это все буквы между 1-м и 2-м дефисами), запишите в C2, а затем скопируйте ниже:
Логику работы ПСТР мы рассмотрели чуть выше.
- Чтобы извлечь размер (все символы после 3-го дефиса), введите следующее выражение в D2:
Аналогичным образом вы можете в Excel разделить содержимое ячейки в разные ячейки любым другим разделителем. Все, что вам нужно сделать, это заменить «-» на требуемый символ, например пробел (« »), косую черту («/»), двоеточие («:»), точку с запятой («;») и т. д.
Примечание. В приведенных выше формулах +1 и -1 соответствуют количеству знаков в разделителе. В нашем примере это дефис (то есть, 1 знак). Если ваш разделитель состоит из двух знаков, например, запятой и пробела, тогда укажите только запятую («,») в ваших выражениях и используйте +2 и -2 вместо +1 и -1.
Деление строки
Допустим, у нас есть такая табличка:
И, например, нам нужно разделить имя + фамилию и поместить их в разные столбцы.
Как это сделать?
Пошаговая инструкция:
Выделите диапазон ячеек и откройте окно функции («Данные» -> «Текст по столбцам»);
На первом этапе выбираем «с разделителями», так как мы будем делить строку по пробелу;
На втором этапе, собственно, указываем что пробел в нашем случае будет разделителем строки;
И на третьем этапе указываем куда поместить данные;
Подтверждаем.
Результат:
Примечание:
Таким образом, в нашем конкретном случае пробел являлся разделителем. Если же у вас будет строка не просто имя пробел фамилия, а будут, например, инициалы, нужно будет менять схему деления;
Также не забывайте о том, что результат выполнения функции будет статическим, т.е. если в изначальных ячейках меняются значения — вам нужно будет заново использовать функцию.
Как извлечь текст между двумя символами в Excel
Чтобы извлечь текст между двумя разными символами, вы можете использовать эту общую формулу:
СРЕДНЯЯ(клеткаПОИСК(символ1, клетка) + 1, ПОИСК(char2, клетка) — ПОИСК(символ1, клетка) — 1)
Например, чтобы получить текст в круглых скобках из строки в A2, используйте следующую формулу:
=СРЕДН(A2, ПОИСК(«(«, A2)+1, ПОИСК(«)», A2) — ПОИСК(«(«, A2) -1)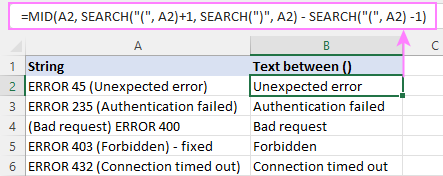
Аналогичным образом вы можете извлечь текст между фигурными скобками, квадратными скобками, угловыми скобками и так далее.
Полезный совет! Если вы имеете дело с числами и хотите, чтобы результатом было число, а не числовая строка, то дополнительно выполните какое-нибудь арифметическое действие, которое не изменит результат, например, прибавьте 0 или умножьте на 1.
Например:
=СРЕДН(A2, ПОИСК(«(«, A2)+1, ПОИСК(«)», A2) — ПОИСК(«(«, A2) -1) *1
Обратите внимание на правильное выравнивание извлеченных значений по умолчанию в ячейках, типичное для чисел:
Как работает эта формула
В основе этой формулы лежит функция MID, которая извлекает заданное количество символов из строки, начиная с определенной позиции:
MID(текст, start_num, num_chars)
Текст это ячейка, содержащая исходную строку (A2).
Исходное положение (start_num) — это символ, который следует сразу за открывающей скобкой. Итак, вы находите позицию «(» с помощью функции ПОИСК и добавляете к ней 1:
ПОИСК(«(«, A2) +1
Чтобы выяснить, сколько символов нужно извлечь (num_chars), вы определяете положение закрывающих скобок и вычитаете из него положение открывающих скобок. Кроме того, вы вычитаете 1, чтобы исключить вторые круглые скобки:
ПОИСК(«)», A2) — ПОИСК(«(«, A2) -1
Имея все необходимые данные, функция MID выдает именно то, что вам нужно — в нашем случае текст в скобках:
СРЕДНЯЯ(A2, 19, 2)
Поскольку MID является текстовой функцией, она всегда создает строку, даже если извлечение включает только числа. Чтобы получить число в качестве конечного результата, мы умножаем вывод MID на единицу или добавляем к нему ноль. Если вы извлекаете текст, эта операция не требуется.
Регулярные выражения
Когда порядок расположения текста и цифр в ячейке и количество фрагментов заранее не известно, отличным подспорьем станут регулярные выражения.
К сожалению, на текущий момент они не поставляются в Excel из коробки, но доступны по умолчанию в гугл таблицах.
В Гугл таблицах
Формула Гугл таблиц, которая разделит текст и цифры, довольно незамысловата:
=TRIM(REGEXREPLACE(A1,”(d+|D+)”,”$1 “))
В Excel с надстройкой !SEMTools
Тем не менее, всем пользователям моей надстройки функции регулярных выражений доступны бесплатно безо всяких ограничений — нужно просто подключить надстройку к Excel
Важно понимать, что функции будут работать корректно только на компьютерах, где она установлена
 Разделить текст и числа через пробел с помощью регулярных выражений в Excel с !SEMTools
Разделить текст и числа через пробел с помощью регулярных выражений в Excel с !SEMTools
Выравнивание или поворот текста в ячейке
В этом курсе:
Если вы хотите изменить способ отображения данных в ячейке, вы можете повернуть угол шрифта или изменить выравнивание текста.
Изменение ориентации текста в ячейке
Выделите ячейку, строку, столбец или диапазон.
На вкладке > ориентация нажмите кнопку Главная
Вы можете повернуть текст вверх, вниз, против часовой стрелки или выровнять текст по вертикали.
Поворот текста на точный угол
Выделите ячейку, строку, столбец или диапазон.
Нажмите кнопку ориентация на главную >
В группе ориентация на правой стороне в поле градусы с помощью стрелок вверх и вниз задайте точное количество градусов, в которых нужно повернуть выделенный текст в ячейке.
Положительные числа поворачивают текст вверх. Отрицательные числа вывращают текст вниз.
Выравнивание столбца или строки
Сначала выделите ячейки или ячейки, которые нужно выровнять. Вы можете выровнять текст в одной ячейке, в диапазоне ячеек, строке или строках, столбце или столбцах, а также на листе целиком. (Нажмите сочетание клавиш CTRL + A, чтобы выделить все ячейки.)
Выделите ячейки, которые вы хотите выровнять.
На вкладке Главная в группе Выравнивание выберите параметр горизонтальное выравнивание.
Выровнять по правому краю
На вкладке Главная в группе Выравнивание выберите параметр выравнивания по вертикали:
Выровнять по нижнему краю
Поворот текста
Приносим свои извинения. вExcel в Интернете отсутствует параметр “ориентация шрифта” для применения вертикального текста или поворота текста под углом.
Чтобы Выбери нужные вам функции в Excel в Интернете, перейдите в поле “предложение Visio” и нажмите кнопку ” голосование “.
Если у вас есть классическое приложение Excel, вы можете использовать его для открытия книги и поворота текста.
Выравнивание текста
С помощью параметров выравнивания можно задать расположение текста в ячейке на горизонтальной оси и на вертикальной оси.
Выделите ячейку, строку, столбец или диапазон.
На вкладке Главная нажмите кнопку Выровнять
Выберите параметр выравнивания текста в меню.
Выровнять по правому краю
Выровнять по верхнему краю
Выровнять по нижнему краю
Увеличение отступа текста
Вы можете задать отступ для текста или отменить отступ.
Выделите ячейку, строку, столбец или диапазон.
На вкладке Главная нажмите кнопку Выровнять
В меню выберите пункт Отступ .
Увеличение отступа сдвигает текст вправо.
Уменьшение отступа сдвигает текст в leftward.
Если вы хотите изменить способ отображения данных в ячейке, вы можете повернуть угол шрифта или изменить выравнивание текста.
Изменение ориентации текста в ячейке
Выделите ячейку, строку, столбец или диапазон.
На вкладке > ориентация нажмите кнопку Главная
Вы можете повернуть текст вверх, вниз, против часовой стрелки или выровнять текст по вертикали.
Поворот текста на точный угол
Выделите ячейку, строку, столбец или диапазон.
Нажмите кнопку ориентация на главную >
В группе ориентация на правой стороне в поле градусы с помощью стрелок вверх и вниз задайте точное количество градусов, в которых нужно повернуть выделенный текст в ячейке.
Положительные числа поворачивают текст вверх. Отрицательные числа вывращают текст вниз.
Выравнивание столбца или строки
Сначала выделите ячейки или ячейки, которые нужно выровнять. Вы можете выровнять текст в одной ячейке, в диапазоне ячеек, строке или строках, столбце или столбцах, а также на листе целиком. (Используйте ⌘ + A для выделения всех ячеек.)
Выделите ячейки, которые вы хотите выровнять.
На вкладке Главная выберите параметр горизонтального выравнивания.
Выровнять по правому краю
На вкладке ” Главная ” выберите параметр выравнивания по вертикали:
Выровнять по верхнему краю
Выровнять по нижнему краю
Excel сцепить формат даты
- Мы не можем использовать имя клиента, чтобы уникальным образом идентифицировать транзакцию. Что если у нас будет два покупателя с именем «Боб Смит»?
- Мы не можем использовать время заказа в качестве уникального идентификатора. В большом магазние, в одно время могут быть зарегестрированы две покупки.
- Также и наименование товара, заказанного клиентом или адрес доставки, могут появляться несколько раз в вашей базе данных.
Добавлять пробел мы будем с помощью введения дополнительного амперсанда и двойных кавычек. В этом случае конструкция пробела выглядит следующим образом: » « — между кавычками ставится одинарный пробел. Щелкаем по ячейке в колонке ФИО два раза левой клавишей мыши, чтобы подкорректировать формулу, и через знак & добавляем к формуле пробел.
Как скрыть длинный текст в ячейке Excel
А сейчас мы рассмотрим обратную ситуацию, когда вставленный в ячейку более или менее объемный текст нужно частично скрыть, но таким образом, чтобы в нужный момент времени его можно было увидеть целиком. Делается это очень просто.
- Выделите ячейку и вставьте в нее свой текст так, как есть. Он растянется по всей длине ячеек;
- Нажмите ввод, выделите первую ячейку, в которой хотите оставить видимый текст, нажмите по ней правой кнопкой мыши и выберите в контекстном меню опцию «Формат ячеек»;
- В открывшемся окне переключитесь на вкладку «Выравнивание», в выпадающем списке «По горизонтали» выберите значение «с заполнением».
- Теперь длинный текст будет скрыт, его отображение ограничится шириной текущей ячейки.
- Чтобы увидеть текст целиком, нажмите на ячейку с фрагментом текста. Одинарное нажатие отобразит его только в поле ввода формул, двойной клик — в поле для формул и по всей длине ячеек.
А вот и альтернативный способ.
- Выделите ячейку и вставьте в нее свой текст так, как есть. Естественно, он растянется по всей длине ячеек;
- Выделите соседнюю, заполненную частью текста ячейку и установите курсор в поле для вставки формул;
- После того как выделенная ячейка станет пустой, нажмите пробел, а затем ввод. Лишний текст тут же будет скрыт, останется лишь его фрагмент в первой ячейке;
Если вы хотите видеть немного больше скрытой информации, можете воспользоваться таким способом.
- Объедините две или три ячейки с помощью инструмента «Объединить ячейки»;
- Вставьте в удлиненную ячейку длинный текст и нажмите ввод. Лишний текст будет тут же скрыт;
- Чтобы его увидеть, поступаем так же, как описано в предыдущего раздела.
Ну вот, теперь вы знаете, как можно быстро и без головной боли перенести текст на другую строку в ячейке программы Эксель или спрятать его основную часть. Однако, простота приведенных здесь примеров не должна вводить вас в заблуждение: этот программный компонент Microsoft Office довольно специфичен, и чтобы изучить все его возможности, нужно потратить не одну неделю.
Использование математических операций в Excel
Если необходимо выполнить математические действия с ячейками или конкретными числами, в Excel тоже создается формула, поскольку все записи, начинающиеся с «=» в ячейке, считаются функциями. Все знаки для математических операций являются стандартными, то есть «*»– умножить, «» – разделить и так далее. Следует отметить, что для возведения в степень используется знак «^». Вкратце рассмотрим объявление подобных функций.
Выделите любую пустую ячейку и напишите в ней знак «=», объявив тем самым функцию. В качестве значения можете взять любое число, написать номер ячейки (используя буквенные и цифровые значения слева и сверху) либо выделить ее левой кнопкой мыши. На следующем скриншоте вы видите простой пример =B2*C2, то есть результатом функции будет перемножение указанных ячеек друг на друга.
После заполнения данных нажмите Enter и ознакомьтесь с результатом. Если синтаксис функции соблюден, в выбранной ячейке появится число, а не уведомление об ошибке.
Попробуйте самостоятельно использовать разные математические операции, добавляя скобки, чередуя цифры и ячейки, чтобы быстрее разобраться со всеми возможностями математических операций и в будущем применять их, когда это понадобится.
Как сделать перенос строки в ячейке Excel
С помощью «горячих клавиш»
Самым простым способом переноса текста внутри ячейки Excel является использование комбинации Alt + Enter.
- Установите курсор в ячейку и начинайте вводить текст;
- В том месте, где вы хотите сделать перенос, нажмите Alt + Enter и продолжайте вводить текст с новой строки;
- Завершив ввод текста, нажмите ввод. В результате вы увидите весь ваш текст в одной ячейке.
Перенос строки в ячейке Excel формулой
Для переноса текста в ячейках можно также использовать готовые формулы, например, формулу сцепления текста. Она имеет следующий формат:
Где — это специальный невидимый символ переноса на новую строку, добавляемый между частями текста. К слову, когда вы нажимаете Alt + Enter, тот же символ переноса добавляется в конце строки. Заключенный в двойные кавычки текст может быть произвольным, это 2 фразы, которые должны быть расположены на разных строках внутри одной ячейки.
- Выделите ячейку, вставьте в поле формул указанную формулу с подготовленным текстом и нажмите ввод;
- После того объединенный текст будет вставлен, выделите первую ячейку с началом текста и нажмите на панели инструментов кнопку переноса строк, иначе спецсимвол не будет работать;
- В результате вторая часть текста будет перенесена в ячейке на новую строку.
Как работать с объединенными ячейками Excel
Как объединить ячейки в Excel
Сначала расскажем что такое объединенные ячейки в Excel и как их сделать. Тут нет ничего сложно, достаточно выделить две или более ячеек и выбрать команду на ленте Главная -> Выравнивание -> Объединить и поместить в центре.
Вы можете объединять ячейки как по горизонтали, так и по вертикали. Также можно объединить области, содержащие боле одной строки и столбца.
Способы объединения ячеек
Если внимательней посмотреть на команду объединения ячеек, то можно увидеть выпадающее меню, которое в свою очередь содержит следующие дополнительные действия:
- Объединить по строкам — позволяет выбрать диапазон ячеек, который содержит несколько строк. В этом случае Excel будет создавать объединенные ячейки по одной на каждой строке
- Объединить ячейки — объединяет выделенные ячейки в одну, но при этом не выравнивает текст в ячейке.
- Отменить объединение ячеек — позволяет разбить объединенную ячейку на несколько.
Какие проблемы возникают при использовании объединенных ячеек
Как уже говорили, пользоваться объединенными ячейками стоит аккуратно, так как они ограничивают функционал Excel и могут в дальнейшем принести неприятности. Если все-таки решили пользоваться объединенными ячейками, всегда помните о следующих моментах:
- Если диапазон содержит объединенные ячейки, то пользоваться сортировкой и фильтрацией в этом диапазоне будет невозможно.
- Также невозможно будет преобразовать такой диапазон в таблицу (форматировать как таблицу).
- Также можно забыть об автоматическом выравнивании ширины или высоты ячейки. Например если имеется объединенная ячейка A1:B1, то выравнять ширину столбца A уже не получится.
- Если Вы пользуетесь горячими клавишами для навигации, например переходите в начало и конец таблицы путем сочетания клавиш Ctrl + стрелка вверх и вниз, то переход не удастся, и курсор будет «упираться» в объединенные ячейки.
- Если вы выделяете столбцы (или строки) с помощью горячих клавиш Ctrl (Shift) +Пробел, то при наличии объединенных ячеек, вы не сможете выделить 1 столбец (или строку).
Как найти все объединенные ячейки и разъединить их
Чтобы разъединить все ячейки и удалить объединенные, достаточно выполнить следующие действия:
- Выделить все ячейки на листе. Это можно сделать путем нажатия сочетания клавиш Ctrl + A или кликнуть на черный треугольник между заголовками строк и столбцов на листе.
- Нажать на команду Главная -> Выравнивание -> Объединить и поместить в центре если она выделена. Если же она не выделена, значит выбранный лист не содержит объединенных ячеек.
Если же необходимо найти все объединенные ячейки в книге, то это можно сделать через панель поиска. Для этого выполните следующие шаги:
- Откройте окно Найти и заменить. Сделать это можно сочетанием клавиш Ctrl + F.
- Поле Найти оставьте пустым и нажмите на кнопку Параметры.
- Должна отобразиться кнопка Формат. Нажмите левой кнопкой мыши по ней.
- В диалоговом окне Найти формат на вкладке Выравнивание выберите опцию Объединение ячеек. Далее нажмите Ok.
- В диалоговом окне Найти и заменить нажмите Найти далее или Найти все в зависимости от вашей дальнейшей задачи.
Альтернативы использования объединенных ячеек
Как правило объединенные ячейки применяют для целей выравнивания текста. Однако мало кто знает, что текст можно выровнять и без объединения ячеек и потери функционала. Для этого можно использовать обычное форматирование ячеек:
- Выделите диапазон ячеек, который хотите отцентрировать. При этом сам текст должен содержаться в левой верхней ячейке.
- Выберите команду формат ячеек или нажмите сочетание клавиш Ctrl + 1.
- В диалоговом окне Формат ячеек перейдите на вкладку Выравнивание.
- В выпадающем списке выравнивания по горизонтали выберите значение по центру выделения и нажмите OK.
Еще один способ избежать объединения ячеек — это использовать надписи. В них также можно вставлять текст и выбирать направление текста по вертикали. Способ конечно также накладывает много ограничений, но в каких-то случаях имеет место быть.
Все способы можно скачать нажав кнопку вначале статьи.