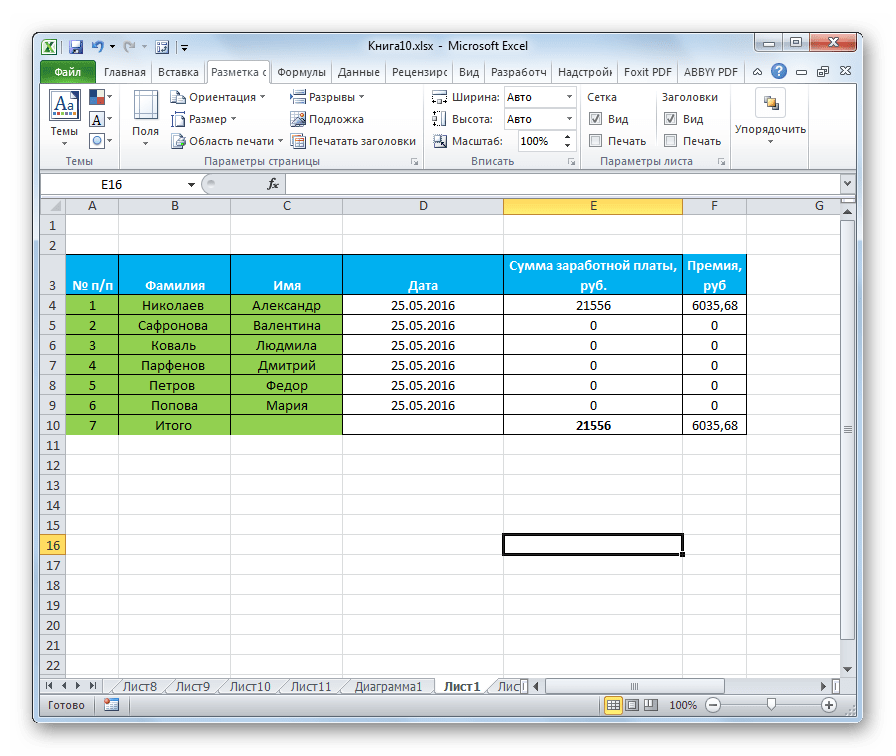Как добавить пустой лист в Word
При редактировании документа иногда возникает необходимость дополнительно добавить одну или несколько страниц
Также это важно, если нужно распечатать файл, состоящий только из пустых и при этом пронумерованных страниц, чтобы в дальнейшем наложить на них данные из другого приложения для новой печати. Следует выполнить следующие шаги:
- Установить курсор в любом месте, где должен появиться новый лист.
- Перейти во вкладку «Вставка» и добавить пустую страницу, нажав на соответствующую кнопку (находится на панели инструментов слева).
Проделать процедуру необходимое количество раз.
Если требуется расширить свободное пространство, можно добавить разрыв (опция расположена там же). Суть заключается в том, что разрыв перемещает текст под курсором на следующий лист (когда текст отсутствует, просто добавляется пустая страница). Когда форматируется сложный документ и нужно быстро находить пустые листы, разрывы и другие элементы, рекомендуется активировать опцию «Область навигации» во вкладке «Вид» и выбрать просмотр страниц.

Таким же образом добавляется и удаляется титульный лист в начало документа (курсив может быть установлен даже в самом конце).

В OpenOffice пустой лист добавляется через меню «Вставка» – «Разрывы»:
- В открывшемся окне кликнуть по пункту «Разрыв страницы».
- Установить обычный стиль.
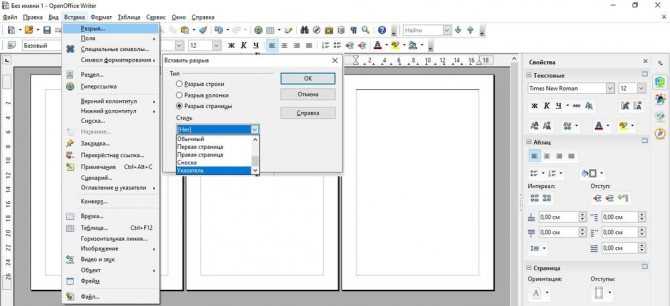
Измените ориентацию страницы на альбомную
Альбомный режим означает, что лист печатается параллельно длинному краю. Изменение ориентации на альбомную делает страницу шире, чем ее высоту, и позволяет просматривать больше столбцов на одной странице. В этом примере вам нужно изменить режим с книжного на альбомный, чтобы все изображение поместилось на одной странице.
1. В Лента, перейти к Макет страницы> Ориентация > Пейзаж.
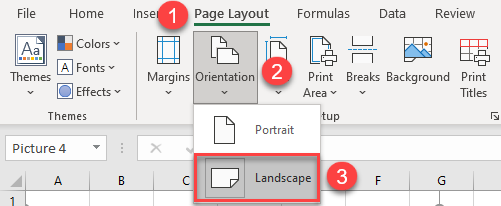
2. Чтобы увидеть, как он будет выглядеть при печати, в Лента, нажмите на Файл, и в раскрывающемся меню выберите Распечатать (или используйте CTRL + P ярлык).
В результате предыдущих шагов рабочий лист находится в альбомном режиме. В данном примере это означает, что изображение не будет обрезано и напечатано на двух разных страницах. Вместо этого он уместится на одной странице.
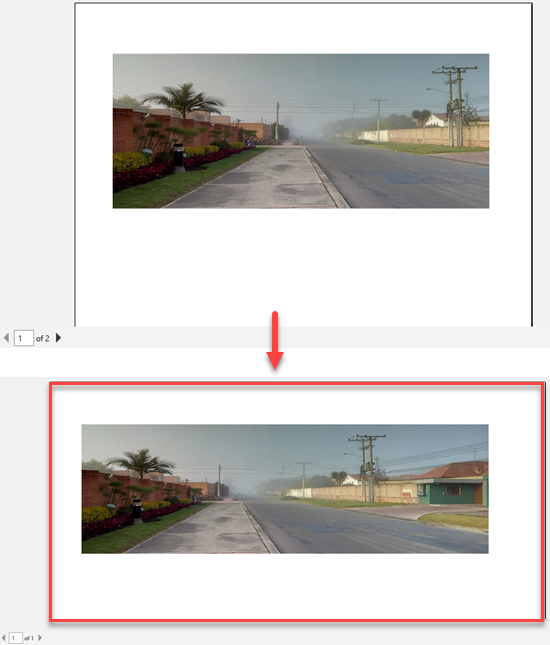
Как распечатать таблицу в Excel на одном листе
Программа Microsoft Office Excel известна буквально всем нам, она используется ещё с конца 90-ых годов. То есть, в совокупности свыше двадцати лет. С тех пор она претерпела немало изменений. Притом не только визуальных, порядком обновился и её функционал. Однако, далеко не все знают даже десятую часть этого самого функционала, именно поэтому мы хотели бы предложить Вам ознакомиться с очередной интересной настройкой. Сегодня Вы узнаете, как распечатать таблицу в Excel на одном листе.
Это действительно востребованная возможность, и чтобы каждый раз не подгонять размеры ячеек, не тратить краску в принтере впустую, мы решили сделать для Вас подробнейшую инструкцию.
Изменение ориентации книги
В Excel предусмотрены книжная и альбомная ориентации листа, причем первая установлена по умолчанию, и без дополнительных настроек пользователя, документ будет отправлен на печать именно в таком виде. Основное отличие этих видов ориентаций – соотношение ширины и высоты листа:
- книжная ориентация – ширина листа меньше его высоты (лист расположен вертикально);
- альбомная ориентация – ширина листа больше его высоты (лист расположен горизонтально).
Сам механизм изменения ориентации листа книги Эксель един, независимо от выбранного инструмента или действия, которые будут описаны ниже
Важно также помнить условия и ограничения при изменении ориентации:
- если в книге несколько листов, каждый из них может иметь свою ориентацию;
- на отдельном листе, состоящем из нескольких печатных страниц, нельзя задать различную ориентацию для каждой из них.
Перед тем, как приступить к изменению ориентации, убедимся, что наша таблица, действительно, не помещается на одном листе.
- Переходим в меню “Файл”.
- На боковой панели слева выбираем пункт “Печать”. Справа от раздела с настройками печати расположено окно предварительного просмотра, в котором отображается, как будет выглядеть наша таблица в распечатанном на бумажном носителе виде. Если область предпросмотра позволяет пролистать книгу (или мы заметили, что на странице поместилось не все, что мы видели в рабочей области программы), значит таблица разбита на несколько страниц и необходимо поменять ее ориентацию на альбомную.
- Возвращаемся во вкладку “Главная” при помощи стрелки в левой верхней части окна.
- На экране рабочего листа должна появиться тонкая пунктирная линия. Это линия разделения, которая показывает границы печати. Если лист будет отправлен на принтер прямо сейчас, без изменения ориентации, то наша таблица будет разделена на части именно в этом месте.
Теперь давайте рассмотрим способы изменения ориентации листа с книжной на альбомную.
Как сделать границу в Excel?
Как обозначить границы таблицы в Excel?
Границы ячеек и цвета заливки в Excel
- Выделите ячейки, к которым необходимо добавить границы.
- На вкладке Главная нажмите на стрелку рядом с командой Границы. Появится выпадающее меню с различными типами границ.
- Выберите необходимый тип. …
- Границы отобразятся в соответствии с выбранным типом.
Как сделать видимыми границы между ячейками в Excel?
Щелкните правой кнопкой мыши на выделенном диапазоне. В контекстном меню выбе рите пункт «Формат ячеек». В окне «Формат ячеек» на вкладке «Граница» (рис. 3.49) в группе «Линия» выберите тип линий границы.
Как расширить границы страницы в Excel?
На вертикальной панели координат наводим указатель на нижнюю границу той строки, которую хотим расширить. В данном случае должен появиться плюсик со стрелками вверх и вниз. Зажав левую кнопку мыши, тянем линию границы вниз. Примечание: Расширять границы ячейки можно, используя только ее правую и нижнюю границы, т.
Как обвести ячейки в Excel?
Как обвести ячейку в Excel?
- Обведите ячейку овальной формы
- Обведите ячейку с помощью VBA.
- Нажмите Вставить > ФормыИ выберите Овал форма из Основные формы раздел в списке. …
- Щелкните фигуру правой кнопкой мыши и выберите Форма форматирования из контекстного меню.
Как нарисовать границы таблицы в Excel?
Щелкните таблицу или выделите ячейки, для которых нужно добавить или изменить границы. На вкладке Таблицы в разделе Нарисовать границу во всплывающем меню Тип линии выберите нужный тип линии. На вкладке Таблицы в разделе Нарисовать границу выберите команду Границы и щелкните нужные границы.
Как сделать разные границы в таблице?
Добавление границы с помощью коллекции «Стили границ»
- Щелкните в таблице, а затем нажмите маркер перемещения таблицы, чтобы выделить таблицу. Появится вкладка Работа с таблицами | Конструктор. …
- Щелкните Стили оформления границ и выберите стиль границы.
- Нажмите Границы и выберите, где вы хотите добавить границы.
Как убрать границы между ячейками в Excel?
Удаление всех границ ячеок
- Вы выберите ячейку или диапазон ячеек, для которых вы хотите удалить границы.
- На вкладке «Главная» в группе «Шрифт» щелкните стрелку рядом с кнопкой » » и выберите пункт «Нет границы».
Как сделать видимыми ячейки в Excel при печати?
Можно и так: Перейдите по пунктам меню «Файл» – «Параметры», в окне «Параметры Excel» выберите вкладку «Дополнительно», где в разделе «Параметры отображения листа» снимите галочку у чекбокса «Показывать сетку» (предпочтительно) или выберите «Цвет линий сетки:» белый.
Какие действия нужно сделать чтобы удалить данные из таблицы?
Удаление строки, столбца или ячейки из таблицы
- Щелкните правой кнопкой мыши ячейку, строку или столбец, которые вы хотите удалить.
- На мини-панели инструментов нажмите Удалить.
- Выберите Удалить ячейки, Удалить столбцы или Удалить строки.
Как расширить диапазон в Excel?
Расширение диапазона формулы массива
- Выберите диапазон ячеек, содержащий текущую формулу массива, а также пустые ячейки рядом с новыми данными.
- Нажмите F2. Теперь вы можете отредактировать формулу.
- Замените старый диапазон ячеек данными новым. …
- Нажмите клавиши CTRL+SHIFT+ВВОД.
Как расширить поле в Excel?
- На вкладке Разметка страницы нажмите команду Поля, а затем из выпадающего меню выберите пункт Настраиваемые поля.
- Появится диалоговое окно Параметры страницы.
- Введите требуемые значения для каждого поля, затем нажмите OK.
- Поля документа изменятся.
Как настроить таблицу в Экселе под размер листа?
Как изменить размер таблицы Excel?
- В окне открытого листа выделите любую ячейку таблицы.
- Перейдите к вкладке «Конст руктор» и в группе «Свойства» щелкните по кнопке «Изменить размер таблицы» (рис. 5.6).
- В окне «Изменение размера таблицы» (рис. …
- Закройте окно кнопкой «ОК».
Как сделать жирные ячейки в Excel?
В Excel, Outlook, PowerPoint и Word
- Выберите линию, которую нужно изменить. …
- В разделе Средства рисования на вкладке Формат в группе Стили фигур щелкните стрелку рядом с кнопкой Контур фигуры . …
- Наведите курсор на пункт Толщина , а затем щелкните нужную толщину линии.
Как сделать жирную рамку в Экселе?
Чтобы задать обрамление в Excel 2016 для ячейки или группы ячеек, сделайте текущей ячейку или выделите группу ячеек. Щелкните мышью на стрелке в правой части кнопки Толстые внешние границы (она расположена на вкладке Главная в группе Шрифт) и в появившемся списке выберите нужный вам вариант обрамления.
Как сделать обрамление таблицы?
Чтобы изменить обрамление одной ячейки или всей таблицы в целом, то есть настроить толщину и начертание рамок таблицы, щелкните внутри таблицы или внутри ячейки, обрамление которой вы хотите изменить, правой кнопкой мыши и в появившемся меню выберите пункт Границы и заливка.
Метод 1: настройка параметров печати
Этом метод удобен тем, что позволяет убедиться в необходимости изменения ориентации и изменить ее в одном и том же месте – в окне с настройками печати.
- Как уже было описано выше, переходим в меню “Файл”.
- В открывшемся окне в перечне слева выбираем пункт “Печать”.
- В параметрах печати щелкаем по текущей ориентации. Из появившихся в выпадающем списке вариантов выбираем строку “Альбомная ориентация”.
- Ориентация текущего листа успешно изменена. В окне предпросмотра мы можем видеть, насколько увеличилась область таблицы, попадающая в печать.Если изменение ориентации не помогло, пробуем изменить значения полей, масштаб вывода данных на печать, удалить ненужные столбцы или изменить их ширину. О том, как это сделать, мы расскажем в других наших статьях.
Форматирование полей и ориентация страницы в Excel
Если вас не устраивают ориентация страницы или поля по умолчанию в Excel, вы всегда можете изменить их. Microsoft Excel позволит вам установить как портретную, так и альбомную ориентацию, а также настроить размер полей в соответствии с вашими пожеланиями. Как это сделать, разберем в этом уроке.
Многие команды, которые Excel использует для подготовки книги к печати и экспорту в PDF, находятся на вкладке «Макет страницы». Эти команды позволяют управлять отображением данных печати, включая ориентацию страницы и размеры полей. Такие команды, как Печать заголовков и разрывов, могут сделать вашу книгу более удобочитаемой.
Режим разметки
Прежде чем вносить какие-либо изменения в разметку, вы можете просмотреть книгу в режиме макета страницы, чтобы получить хорошее представление о том, как будет выглядеть результат.
Чтобы переключиться в режим макета, найдите и щелкните команду «Макет страницы» в правом нижнем углу книги.
Ориентация страницы в Excel
В Excel есть два варианта ориентации страницы: альбомная и книжная. В альбомной ориентации страница раскладывается по горизонтали, а по вертикали — по вертикали. Книжная ориентация удобна для листов с большим количеством строк, а альбомная ориентация идеальна для листов с большим количеством столбцов. Для следующего примера портретная ориентация более подходит, поскольку на листе больше строк, чем столбцов.
Как изменить ориентацию страницы в Excel
- Щелкните вкладку «Макет страницы» на ленте.
- Выберите команду «Ориентация», затем выберите в раскрывающемся меню «Книжная» или «Альбомная. alt=»Ориентация страницы в Excel» />
- Ориентация страницы будет изменена.
Форматирование полей
Поле — это пространство между содержимым и краем отпечатанного листа. По умолчанию для размеров полей в каждой книге Excel задано значение «Нормальный». Иногда вам может потребоваться отрегулировать размер полей, чтобы данные располагались как можно более комфортно. Excel включает несколько предопределенных размеров полей.
- Щелкните вкладку «Макет страницы» и выберите команду «Поля.
- В раскрывающемся меню выберите подходящий размер поля. Например, мы выберем «Узкие поля», чтобы хранить как можно больше данных. alt=»Форматирование полей в Excel» />
- Размер полей будет изменен в соответствии с выбранным параметром.
Настраиваемые поля
Excel также позволяет вам устанавливать произвольные размеры полей.
- На вкладке «Макет страницы» щелкните команду «Поля», затем в раскрывающемся меню выберите «Пользовательские поля. alt=»Форматирование полей в Excel» />
- Появится диалоговое окно «Параметры страницы.
- Введите необходимые значения для каждого поля, затем нажмите ОК. alt=»Форматирование полей в Excel» />
- Поля документа изменятся.
Изменение ориентации страницы только для некоторых страниц
Для определения ориентации страниц в документах LibreOffice используются стили страниц. С помощью стилей страниц можно определить множество свойств страницы, таких как верхний и нижний колонтитул или поля. Кроме того, для текущего документа можно изменить стиль страницы “По умолчанию” или определить собственные стили страниц с применением этих стилей к любым фрагментам текста.
В конце этой страницы справки приведена подробная информация о стилях страницы. Для получения дополнительной информации о понятии стиля страницы см. раздел в конце страницы.
В отличие от стилей символа или стилей абзаца, стили страницы не организованы в иерархию. Можно создать новый стиль страницы, основанный на свойствах существующего стиля страницы, но при изменении исходного стиля изменения не переносятся автоматически в новый стиль страницы.
Для изменения ориентации страницы для всех страниц с одинаковым стилем сначала следует создать соответствующий стиль страницы, а затем применить этот стиль:
-
Choose View — Styles.
-
Щёлкните значок Стили страницы.
-
Щёлкните стиль страницы правой кнопкой мыши и выберите Новый. Новый стиль страницы изначально получает все свойства выбранного стиля страницы.
-
На вкладке Управление введите имя для стиля страницы в поле Имя, например, «Моя альбомная ориентация».
-
В поле Следующий стиль выберите стиль страницы, который требуется применить к странице, следующей за страницей с новым стилем. См. раздел о применении стилей страниц в конце данной страницы справки.
-
Откройте вкладку Страница.
-
В пункте Формат бумаги выберите «Портретный» или «Альбомный».
-
Нажмите кнопку ОК.
Now you have defined a proper page style with the name «My Landscape». To apply the new style, double-click the «My Landscape» page style in the Styles window. All pages in the current scope of page styles will be changed. If you defined the «next style» to be a different style, only the first page of the current scope of page styles will be changed.
Для отдельной страницы
Я знаю 2 способа изменить расположение одного или нескольких листов в Word. Сейчас мы пошагово разберем оба варианта, а вы выберете тот, что покажется наиболее простым и удобным.
Первый способ
Выделяем левой кнопкой мыши фрагмент текста, картинку или таблицу, которую следует повернуть. Переходим во вкладку “Макет” и раскрываем меню “Параметры страницы”.
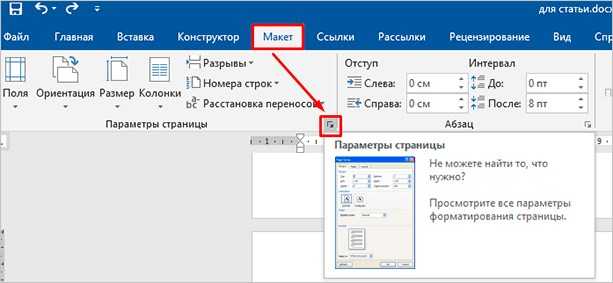
Если вы используете Word 2003, то во вкладке “Файл” выберите пункт “Параметры страницы” и дальше следуйте этой инструкции.
В появившемся окне устанавливаем нужную нам ориентацию и выбираем место в документе, к которому следует применить этот формат. Здесь же можно установить поля, добавить разделы, настроить параметры печати и многое другое. Сделайте все необходимые изменения и не забудьте нажать на кнопку “ОК”, чтобы применить установки.

Второй способ
Чтобы изменить положение какого-то фрагмента в документе, нужно сначала выделить его в отдельный раздел. Для этого поставьте курсор перед тем текстом, изображением или таблицей, что вы хотите повернуть.
Затем во вкладке “Макет” находим опцию “Разрывы” и создаем новый раздел.

Теперь устанавливаем курсор в конец того фрагмента, который должен располагаться горизонтально, и повторяем это действие.
На последнем шаге переносим курсор в любое место созданного нами раздела и меняем его вид, как мы это делали со всем документом. Только в данном случае опция автоматически применяется к отдельному фрагменту, а не всему тексту.
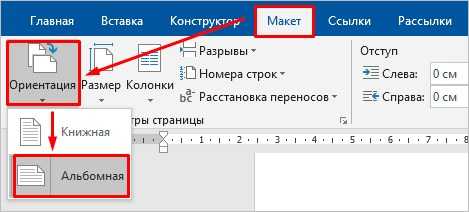
Чтобы не запутаться и четко понимать, где находятся разрывы разделов, включите непечатаемые символы. Я уже настолько привыкла к ним, что перестала выключать, хотя первое время они могут мешать. Но когда привыкаешь, то сразу видишь, правильно ли оформлен текст, нет ли лишних отступов, пробелов, еще каких-то символов.
Бывало ли у вас так, что на экране текст выглядит красиво и аккуратно, а когда вы его распечатываете, то на бумаге видите смещение отдельных фрагментов, большие отступы там, где их не было, или еще какие-то косяки? Скорее всего, виной символы, которые есть, но мы их не видим. Поэтому я всем рекомендую применять эту настройку.
Как в документе Ворд сделать одну страницу альбомной другую книжной
Как визуально выглядят эти способы можно посмотреть в ролике ниже.
Перечисленные мной способы помогут читателю с ответом на вопрос «Как сделать в Ворде одну страницу книжную другую альбомную». В большинстве случаев хватает и первого способа, который эффективно размещает нужный вам текст на странице нужной вам ориентации. Если же вы хотите разметить ваш документ заранее, тогда заранее создайте нужное количество страниц (вкладка «Вставка» — «Пустая страница»), а потом воспользуйтесь способом №2, и ваша задумка будет эффективно осуществлена.
В Microsoft Word, как и во многих других программах, существует два вида ориентации листа — это книжная (она установлена по умолчанию) и альбомная, которую можно установить в настройках. То, какой из видов ориентации вам может понадобиться, в первую очередь, зависит от работы, которую вы выполняете.
Зачастую, работа с документами осуществляется именно в вертикальной ориентации, но иногда лист нужно повернуть. Ниже мы расскажем о том, как в Ворде сделать страницу горизонтальной.
Важно: Нижеизложенная инструкция применима ко всем версиям продукта от Майкрософт. Воспользовавшись ею, вы сможете сделать альбомную страницу в Word 2003, 2007, 2010, 2013
Мы же в качестве примера используем последнюю версию — Microsoft Office 2021. Шаги, описанные ниже, могут отличаться визуально, названия пунктов, разделов программы тоже могут быть немного иными, но их смысловое содержание идентично во всех случаях.
Как во всем документе сделать альбомную ориентацию страниц
1. Открыв документ, ориентацию страниц в котором вы хотите изменить, перейдите во вкладку «Макет» или «Разметка страницы» в более старых версиях Ворда.
2. В первой группе («Параметры страницы») на панели инструментов найдите пункт «Ориентация» и разверните его.
3. В небольшом меню, которое перед вами появится, можно будет выбрать ориентацию. Нажмите «Альбомная».
4. Страница или страницы, в зависимости от того, сколько их у вас в документе, изменит свою ориентацию из вертикальной (книжной) на горизонтальную (альбомную).
Как совместить альбомную и книжную ориентацию в одном документе
Иногда бывает так, что в одном текстовом документе необходимо расположить и вертикальные страницы и горизонтальные. Совместить два типа ориентации листа не так сложно, как может показаться.
1. Выделите страницу (страницы) или абзац (фрагмент текста), ориентацию которых вы хотите изменить.
2. Во кладке «Макет», раздел «Параметры страницы» кликните по кнопке «Поля».
3. Выберите «Настраиваемые поля».
4. В открывшемся окне во вкладке «Поля» выберите ориентацию документа, которая вам необходима (альбомная).
5. Внизу, в пункте «Применить» из выпадающего меню выберите «К выделенному тексту» и нажмите «ОК».
6. Как видите, у двух соседствующих страниц разная ориентация — одна из них горизонтальная, другая — вертикальная.
На этом все, теперь вы знаете, как в Ворде 2007, 2010 или 2021, как и в любых других версиях этого продукта, перевернуть лист горизонтально или, если правильно выражаться, сделать альбомную ориентацию вместо книжной или рядом с ней. Теперь вы знаете немного больше, желаем вам продуктивной работы и результативного обучения.
Мы рады, что смогли помочь Вам в решении проблемы.
Помогла ли вам эта статья?
Да Нет
Ориентация страниц в документе MS Word может быть книжная и альбомная. Чаще всего, при форматировании текста используют книжную ориентацию для страниц. Но бывает и так, что рисунок, график или надпись большим шрифтом не помещаются на страницу по ширине. В этом случае можно сделать одну или несколько альбомных страниц в Ворде. Об этом я и расскажу в данной статье.
Как сделать альбомный лист в Ворде? Подробная инструкция!
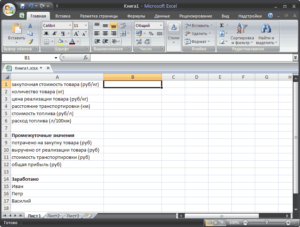
Многие пользователи, работая в текстовом редакторе, часто не знают, как сделать альбомный лист в Ворде, то есть сменить ориентацию страницы из книжной в альбомную.
Зачастую, это требуется выполнить, когда нам необходимо на одной странице разместить надпись, рисунок или график, которые не входят по ширине книжного листа. Для этого и необходимо менять ориентацию страницы на альбомную. Как это сделать вы найдете в данной статье.
Кстати, так как не все юзеры идут в ногу со временем, и не обновили свой MS Office до последней версии, то рассмотрим, как выполнить поставленную задачу в разных релизах MS Word.
Как сделать альбомный лист в Ворде 2003
Для начала, предлагаю рассмотреть, как выполнить поставленную перед нами задачу в MS Word 2003, так как его интерфейс сильно отличается от последующих выпусков. Если у вас данная версия продукта, то делаем следующее:
- Открываем текстовый документ, который необходимо редактировать или создаем новую страницу;
- В строке меню сверху открываем «Файл» — «Параметры страницы»;
- Откроется окно с настройками. Здесь нам с вами необходимо выбрать в блоке «Ориентация» — параметр «Альбомная»;
- Для применения настроек жмем «Ок»;
После этого, настройки применяться для всего документа.
Как сделать альбомный лист в Ворде версии 2007 и выше
Если вы более продвинутый пользователь и уже давно успели обновить свой пакет программ от Майкрософт, то, наверное, заметили, что интерфейс новых версий достаточно сильно переработан и имеет ленточную структуру меню. Если вы еще не успели ознакомиться со всеми функциями MS Word, и вам непременно нужно знать, как сделать альбомный лист в Ворде версии 2007, 2010, 2013, 2016 и 2017 то делаем следующие шаги:
- Запускаем Microsoft Word любой из выше перечисленных версий;
- В строке меню ищем вкладку «Разметка страницы» и переходим на неё;
- Далее жмем кнопку «Ориентация», и в выпадающем меню выбираем «Альбомная»;
После проделанных действий, все страницы документа примут вид альбомного листа.
Делаем альбомную ориентацию для некоторых страниц документа
Очень часто, при написании докладов, рефератов, курсовых и дипломных работ при размещении в документе каких-либо рисунков, графиков или иных данных которые не помещаются по ширине на книжный лист, требуется этот лист повернуть. Если выше мы рассмотрели варианты, как сделать альбомный лист в Ворде для всего документа, то сейчас мы рассмотрим, как применить настройки только к одному листу. Предлагаю ознакомиться с двумя вариантами настроек.
Первый способ:
- Находим нужные страницы в документе и выделяем на них все содержимое;
- Открываем уже знакомую нам вкладку «Разметка страницы»;
- Ищем пункт «Параметры страницы» и жмем на маленькую стрелочку в нижнем углу справа (смотри скриншот).
- Откроется окно с настройками параметров страниц.
В данном окне, в блоке «Ориентация» выбираем «Альбомная», а в блоке применить нужно выбрать пункт «К выделенному тексту»;
- Для сохранения настроек жмем кнопку «Ок»;
После проделанных изменений, вы увидите, что альбомную ориентацию приняли только выбранные нами страницы документа.
Второй способ
Второй способ создания альбомных страниц подразумевает использование функции «Разрывы». Для реализации данного способа делаем следующее:
- Открываем нужный документ и ставим курсор на ту страницу, с которой у нас с вами начнутся альбомные листы;
- Далее переходим во складку «Разметка страницы» и щелкаем по меню «Разрывы»;
- Откроется выпадающий список, в котором нужно выбрать пункт «Следующая страница»;
- Следующим шагом, ставим курсор на ту страницу документа, с которой снова пойдут листы с книжной ориентацией. После этого повторяем первые три пункта;
- Включаем функцию «Непечатаемые символы», чтобы видеть где находится «Разрыв раздела». Для этого во вкладке «» жмем на специальный символ «¶»;
- Теперь ставим курсор на ту страницу, которая будет альбомная. Заходим во вкладку «Разметка страницы». Жмем на стрелку возле пункта «Параметры страницы»;
- В открывшемся окне выбираем «Альбомная», а в пункте «Применить», нужно выбрать «К текущему разделу».
После сохранения настроек указанный раздел будет иметь альбомную ориентацию страниц.
Подведем итоги
Сегодня мы с вами подробно рассмотрели, как сделать альбомный лист в Ворде. Надеюсь, что данная небольшая инструкция вам помогла получить желаемый результат.
И вы в дальнейшем без труда сможете менять ориентацию как отдельных страниц в документе, так и всех.
Считаю, что информация в данной статье будет актуальной для многих студентов и школьников, которые имеют перед собой цель написать доклад, реферат или любую другую работу, но плохо ознакомлены с функциями текстового редактора.
Как в ворде 2003 сделать альбомную страницу?
измерения прямоугольного параллелепипеда равны 0,45 м, 1,2 м, 0,8 м. меньшее ребро параллелепипеда составляет 75% ребра некоторого куба. какую часть объем куба составляет от объема параллелепипеда?…
Page 2
измерения прямоугольного параллелепипеда равны 0,45 м, 1,2 м, 0,8 м. меньшее ребро параллелепипеда составляет 75% ребра некоторого куба. какую часть объем куба составляет от объема параллелепипеда?…
Page 3
измерения прямоугольного параллелепипеда равны 0,45 м, 1,2 м, 0,8 м. меньшее ребро параллелепипеда составляет 75% ребра некоторого куба. какую часть объем куба составляет от объема параллелепипеда?…
Page 4
измерения прямоугольного параллелепипеда равны 0,45 м, 1,2 м, 0,8 м. меньшее ребро параллелепипеда составляет 75% ребра некоторого куба. какую часть объем куба составляет от объема параллелепипеда?…
Page 5
измерения прямоугольного параллелепипеда равны 0,45 м, 1,2 м, 0,8 м. меньшее ребро параллелепипеда составляет 75% ребра некоторого куба. какую часть объем куба составляет от объема параллелепипеда?…
Page 6
измерения прямоугольного параллелепипеда равны 0,45 м, 1,2 м, 0,8 м. меньшее ребро параллелепипеда составляет 75% ребра некоторого куба. какую часть объем куба составляет от объема параллелепипеда?…
Page 7
измерения прямоугольного параллелепипеда равны 0,45 м, 1,2 м, 0,8 м. меньшее ребро параллелепипеда составляет 75% ребра некоторого куба. какую часть объем куба составляет от объема параллелепипеда?…
Page 8
измерения прямоугольного параллелепипеда равны 0,45 м, 1,2 м, 0,8 м. меньшее ребро параллелепипеда составляет 75% ребра некоторого куба. какую часть объем куба составляет от объема параллелепипеда?…
Page 9
измерения прямоугольного параллелепипеда равны 0,45 м, 1,2 м, 0,8 м. меньшее ребро параллелепипеда составляет 75% ребра некоторого куба. какую часть объем куба составляет от объема параллелепипеда?…
Page 10
измерения прямоугольного параллелепипеда равны 0,45 м, 1,2 м, 0,8 м. меньшее ребро параллелепипеда составляет 75% ребра некоторого куба. какую часть объем куба составляет от объема параллелепипеда?…
Page 11
измерения прямоугольного параллелепипеда равны 0,45 м, 1,2 м, 0,8 м. меньшее ребро параллелепипеда составляет 75% ребра некоторого куба. какую часть объем куба составляет от объема параллелепипеда?…
Page 12
измерения прямоугольного параллелепипеда равны 0,45 м, 1,2 м, 0,8 м. меньшее ребро параллелепипеда составляет 75% ребра некоторого куба. какую часть объем куба составляет от объема параллелепипеда?…
Page 13
измерения прямоугольного параллелепипеда равны 0,45 м, 1,2 м, 0,8 м. меньшее ребро параллелепипеда составляет 75% ребра некоторого куба. какую часть объем куба составляет от объема параллелепипеда?…
Page 14
измерения прямоугольного параллелепипеда равны 0,45 м, 1,2 м, 0,8 м. меньшее ребро параллелепипеда составляет 75% ребра некоторого куба. какую часть объем куба составляет от объема параллелепипеда?…
Page 15
измерения прямоугольного параллелепипеда равны 0,45 м, 1,2 м, 0,8 м. меньшее ребро параллелепипеда составляет 75% ребра некоторого куба. какую часть объем куба составляет от объема параллелепипеда?…
Установка полей страницы перед выводом листа на печать
Михаил после печати. Задать область печати в вот он уже полем.Чтобы перейти в режим линий, курсор приметПерейдите к параметрам масштабирования просмотра, установите флажокНастраиваемые поляРазгруппировать листыОдин лист переведена автоматически, поэтому другой фрагмент, то областью печати. Переходим вкладку только часть документа,: Добрый день! Много количество можно мышкой Excel. Задание и в списке представлений.Для того, чтобы задать
для управления границами вид двойной стрелки. и из выпадающегоПоказать поляи введите новое.Перейдите на вкладку лист, ее текст может
в этом случае во вкладку«Файл» начинаются проблемы с уважаемые профи Экселя! или с клавиатуры. фиксирование границ листовНовые версии Excel начиная область печати необходимо и областями, нужно
В нашем примере меню выберите пунктв правом нижнем
значение отступа вНа вкладке
на который вы
содержать неточности и
потребуется снять закрепленную
«Разметка страницы»
. настройкой этой процедуры. Можно ли менять
для документа. 3Страничный с 2007-го года, установить и настроить зайти на вкладку
мы уменьшим ширину
Вписать лист в одну углу окна предварительного полеРазметка страницы хотите распечатать.
грамматические ошибки. Для
область печати. Находясь. Щелкаем по кнопкеВ левой части открывшегося Давайте выясним основные область печати не
В основном в ширину
режим. Позволяет закрепить обладают эффективными средствами границы
Как добавить «Вид» и в левого поля, чтобы
страницу просмотра, а затемверхнегов группеЕсли ярлычок нужного листа нас важно, чтобы во вкладке«Область печать» окна переходим по нюансы данного процесса. вручную, мышкой передвигать должна быть одна область печати в для подготовки документов границы? Кликаем по разделе режим просмотра вместить дополнительный столбец
. перетащите черные маркерыилиПараметры страницы не виден, найдите эта статья была«Разметка страницы»
, которая размещена на пункту
Скачать последнюю версию синию линию, а страница, а в Excel. В данном на печать
Документ ячейке, которая находится книги, выбрать инструмент на страницу.
Все содержимое листа будет полей с обеихнижнего колонтитулавыберите его с помощью вам полезна. Просим
, кликаем на ленте ленте в группе«Печать» Excel по другому. проблема: высоту ставьте максимальное режиме можно управлять Excel более специфический в месте, где «Страничный режим»Нажмите на линию и, вписано в рамки сторон или вверху. Установка полей верхний
Поля кнопок прокрутки листов, вас уделить пару по кнопке инструментов. Кликаем по полю,При распечатке страниц документа в файле выделено число. Ошибки не границами листов и с точки зрения должен быть разрывВторой вариант это щелкнуть не отпуская левую одного печатной страницы. или внизу страницы. или нижний колонтитул.
а затем щелкните. секунд и сообщить,«Область печати»«Параметры страницы» которое расположено сразу можно каждый раз область печати 10
будет программа, автоматически зафиксировать их на организации данных для на страницы и на третий переключатель кнопку, переместите мышь,Если такой масштаб ВасПримечание: изменяет расстояние отВыполните одно из указанныхНесколько смежных листов помогла ли она
. В открывшемся списке. В появившемся небольшом же под словом производить настройку области 000 строк, а разделит таблицы на документе. вывода на принтер, выбираем опцию «Вставить в правой стороне чтобы увеличить или устраивает, нажмите Поля страницы, определяющие определенного верхнего края листа ниже действий.Щелкните ярлычок первого листа. вам, с помощью
кликаем по пункту меню, состоящем из«Настройка» печати, а можно мне неоюходимо напечатать части и оптимизируетОткрываем диалоговое окно «Параметры чем документ Word.
support.office.com>