Когда допустимо использовать импорт в Excel
Далеко не всегда. Дело в том, что любой лист Excel состоит из отдельных ячеек, а значит данные из внешнего источника нужно вставить на лист так, чтобы они нужным образом расположились в ячейках. Как подсказывает логика, это возможно только в том случае, когда импортируемые данные имеют вполне определённую структуру. Например, это могут быть регулярно повторяющиеся блоки данных (строки).
Если данные не имеют выраженной структуры, то автоматизировать процесс их импорта в Excel не получится.
Пример хорошо структурированных данных показан на рисунке ниже (текст в блокноте).
В данном примере текст разделён на столбцы и строки
Также обратите внимание на то, что в качестве разделителей целой и дробной частей чисел везде использована запятая. Если бы использовалась то точка, то запятая, пришлось бы предварительно привести текст к некоторому единообразию посредством поиска и замены
Использовать функцию КУРС
Вставить курс валюты Вызвать функцию можно с помощью функции. Использовать ее можно так же как и любую другую встроенную в Excel – просто введите в ячейку =КУРС(; ; ).
- – Дата, на которую необходимо определить валюту. По умолчанию текущая дата.
- – Текст, определяющий код валюты в соответствии с сайтом cbr.ru. По умолчанию USD.
- – Не все курсы валют на сайте Центробанка указываются за 1 единицу валюты. Чтобы валюта рассчитывалась из расчета за 1 единицу укажите значение этой переменной = 1
Пример 4
Получение курсов валюты из расчета за 1 единицу валюты на текущую дату.
Импорт курса заданной валюты из интернета с автоматическим обновлением – весьма частая задача для многих пользователей Microsoft Excel. Представьте, что у вас есть прайс-лист, который должен пересчитываться каждое утро в соответствии с курсом. Или бюджет проекта. Или стоимость договора, которую надо посчитать, используя курс доллара на дату заключения договора.
В подобных ситуациях можно решить проблему по разному – всё зависит от того, какая версия Excel у вас установлена и какие надстройки поверх неё стоят.
Способ 1. Простой веб-запрос для текущего курса валют
Этот способ подойдет тем, у кого на компьютере пока ещё старые версии Microsoft Office 2003-2007. Он не использует никаких сторонних надстроек или макросов и оперирует только встроенными функциями.
Нажмите кнопку Из интернета (Web) на вкладке Данные (Data) . В появившемся окне в строку Адрес (Address) введите URL сайта, с которого будет браться информация (например http://www.finmarket.ru/currency/rates/) и нажмите клавишу Enter .
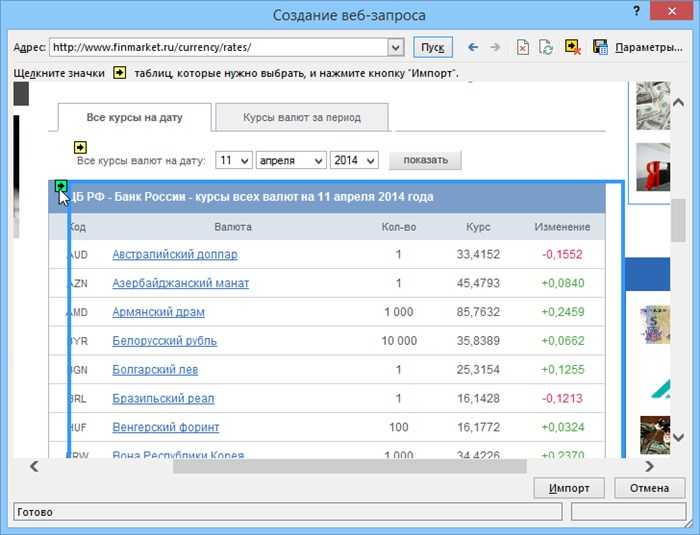
Когда страница загрузится, то на таблицах, которые Excel может импортировать, появятся черно-желтые стрелки. Щелчок по такой стрелке помечает таблицу для импорта.
Когда все необходимые таблицы помечены – нажмите кнопку Импорт (Import) внизу окна. Спустя некоторое время, нужное для загрузки данных, содержимое отмеченных таблиц появится в ячейках на листе:
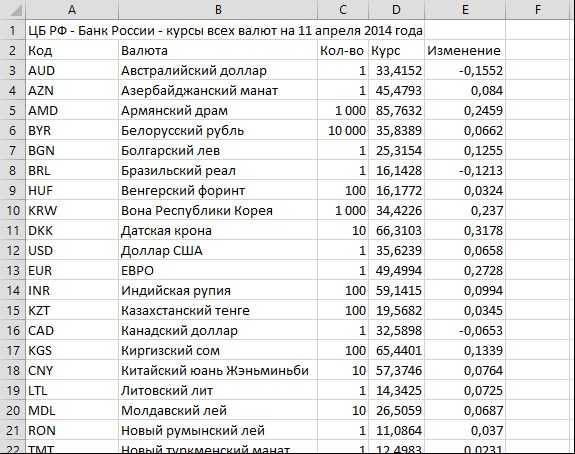
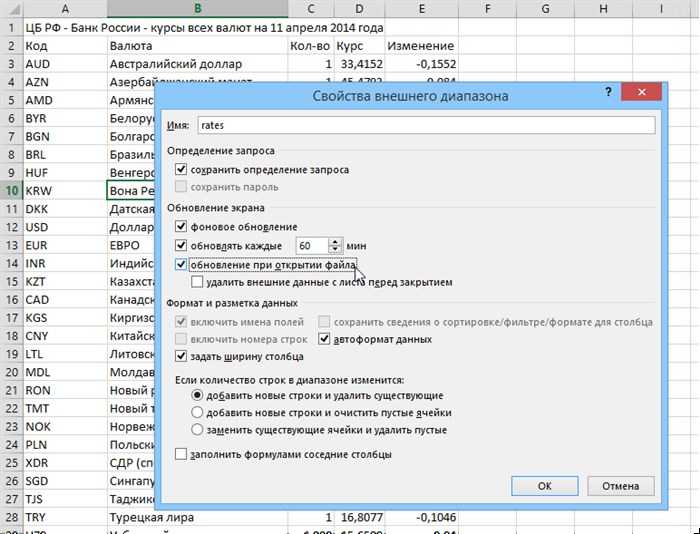
Котировки акций, т.к. они меняются каждые несколько минут, можно обновлять почаще (флажок Обновлять каждые N мин.), а вот курсы валют, в большинстве случаев, достаточно обновлять раз в день (флажок Обновление при открытии файла).
Обратите внимание, что весь импортированный диапазон данных воспринимается Excel как единое целое и получает собственное имя, которое можно увидеть в Диспетчере имен на вкладке Формулы (Formulas – Name Manager)
Способ 2. Параметрический веб-запрос для получения курса валют на заданный интервал дат
1. Создаем веб-запрос (см. способ 1) к странице сайта Центробанка России с архивом курсов: http://cbr.ru/currency_base/dynamics.aspx
2. В форме слева выбираем нужную валюту и задаем начальную и конечную даты:
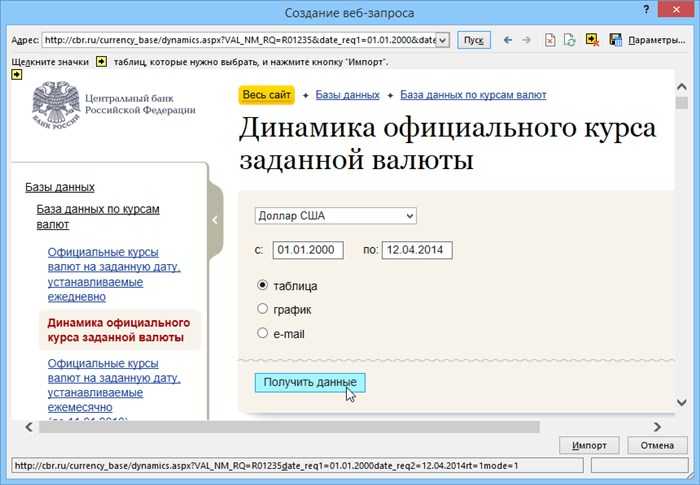
3. Жмем кнопку Получить данные и через пару секунд видим таблицу с нужными нам значениями курса на заданном интервале дат. Прокручиваем полученную таблицу вниз до упора и помечаем ее для импорта, щелкнув по черно-желтой стрелке в левом нижнем углу вебстраницы (только не спрашивайте почему эта стрелка находится там, а не рядом с таблицей – это вопрос к дизайнерам сайта).
Теперь ищем в правом верхнем углу окна кнопку с дискетой Сохранить запрос (Save Query) и сохраняем файл с параметрами нашего запроса в любую подходящую папку под любым удобным именем – например в Мои документы под именем cbr.iqy. После этого окно веб-запроса и весь Excel можно пока закрыть.
4. Открываем папку, куда сохранили запрос и ищем файл запроса cbr.iqy, затем щелкаем по нему правой кнопкой мыши – Открыть с помощью – Блокнот (или выбрать его из списка – обычно это файл Notepad.exe из папки C:Windows). После открытия файла запроса в Блокноте должны увидеть примерно следующее:
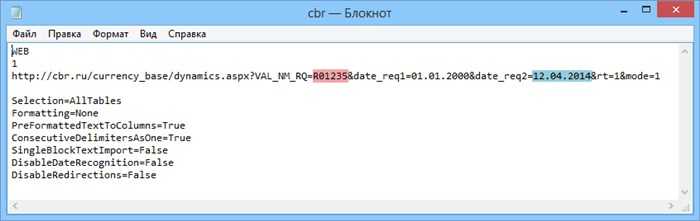
Самое ценное здесь – строка с адресом и параметры запроса в ней, которые мы будем подставлять – код нужной нам валюты (выделено красным) и конечная дата, которую мы заменим на сегодняшнюю (выделено синим). Аккуратно редактируем строку, чтобы получилось следующее:
Все остальное оставляем как есть, сохраняем и закрываем файл.
5. Создаем новую книгу в Excel, открываем лист, куда хотим импортировать архив курсов ЦБ. В любую подходящую ячейку вводим формулу, которая даст нам текущую дату в текстовом формате для подстановки в запрос:
Как конвертировать курсы валют в Microsoft Excel.
Большинство внешних источников данных обновляются ежечасно, но FloatRates обновляется только каждые 12 часов. Если вы хотите обновить данные вручную, нажмите «Данные» → «Обновить все».
Обновить
Обновление данных
Если Вы хотите быть уверенными, что информация в таблице обновлена и максимально актуальна, нажмите команду Refresh All (Обновить все) на вкладке Data (Данные). Это действие отправит запрос web-странице и, если есть более свежая версия данных, запустит процесс обновления в таблице.

Если же нужно, чтобы информация в таблице автоматически обновлялась с какой-то заданной периодичностью, выберите ячейку таблицы, содержащую динамические данные, и нажмите команду Properties (Свойства) в разделе Connections (Подключения) на вкладке Data (Данные).
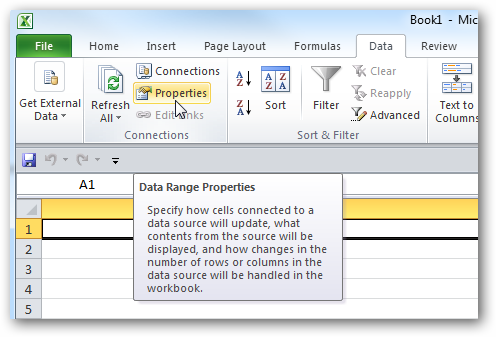
В открывшемся диалоговом окне поставьте галочку Refresh every (Обновлять каждые) и укажите частоту обновления в минутах. По умолчанию Excel автоматически обновляет данные каждые 60 минут, но Вы можете установить любой необходимый период. Или, например, указать Excel обновлять информацию каждый раз при открытии файла.
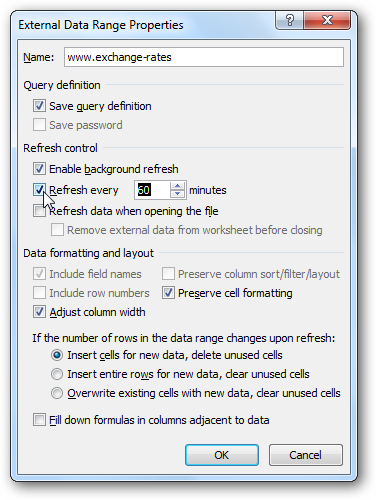
Если Вы используете статические данные из интернета в Excel, например, удельные веса минералов или площади территорий государств, тогда обновление в фоновом режиме можно отключить, чтобы Excel не соединялся с интернетом без необходимости.
Работаем с данными в Google Таблицах
Чаще всего данные в Google Таблицы импортируют не для того, чтобы просто получить их в табличном виде, а чтобы как-то работать с ними дальше — рассчитывать нужные показатели, создавать срезы, экспортировать в другие инструменты аналитики и делать выводы. Вот какие функции для дальнейшей работы с данными можно использовать в Google Таблицах.
Сортировка, фильтры и срезы
Это простейшие операции с данными, которые позволяют:
- найти наиболее удачные решения — например, популярные посты или промопосты с минимальной стоимостью лида;
- отобразить только те данные, которые нужны на данный момент — например, посты с определенным показателем вовлеченности или количеством комментариев;
- найти посты, посылы и форматы, которые сработали хуже всего.
Это лишь некоторые задачи, которые можно решать с помощью срезов, сортировки и фильтров.
Все инструменты находятся в меню «Данные».
Сортировка — позволяет отсортировать данные по любому столбцу от большего к меньшему, от А к Я и наоборот.
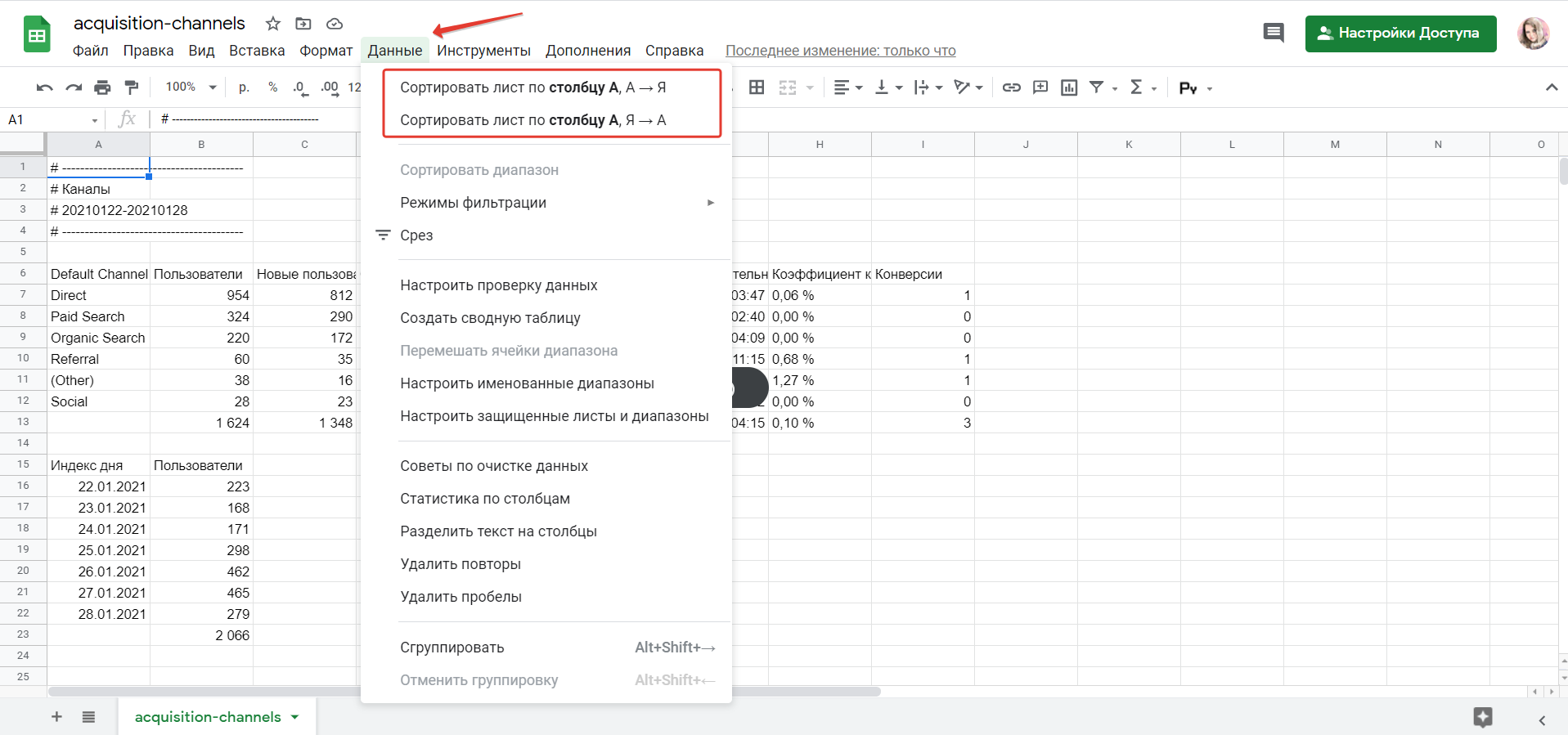 Сортировать данные можно также через фильтры
Сортировать данные можно также через фильтры
Фильтры. Для фильтрации данных используются два инструмента — «Создать фильтр» и «Режимы фильтрации». Если использовать первый, фильтры и отфильтрованные данные увидят все, кто работает над документом, если второй — только вы.
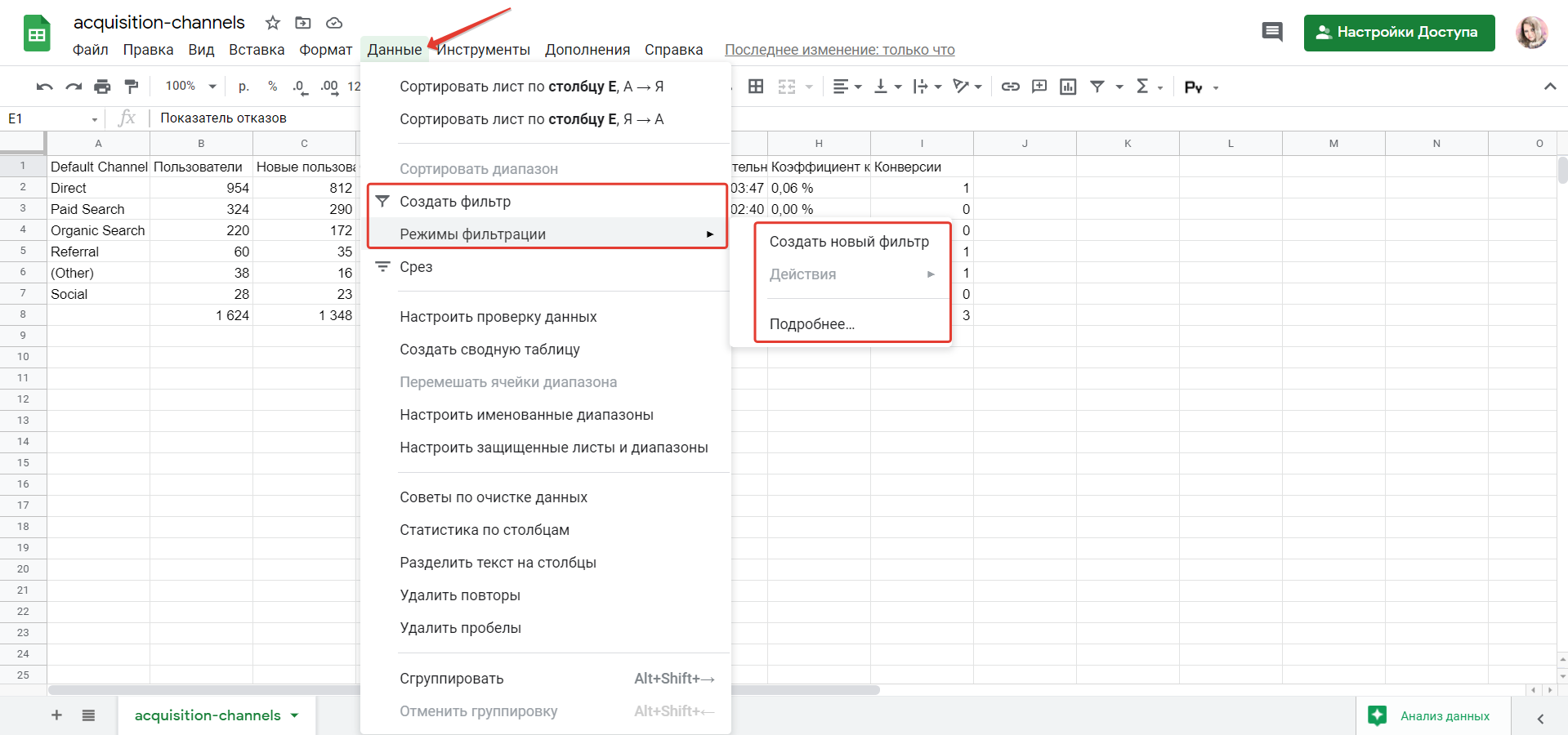 В разделе «Режимы фильтрации» впоследствии будут отображаться сохраненные фильтры
В разделе «Режимы фильтрации» впоследствии будут отображаться сохраненные фильтры
Фильтровать данные можно по:
- Условию — например, можно отобразить посты с вовлеченностью меньше 5 %.
- Значению — например, отобразить статистику только по отдельным типам контента.
- Цвету текста и заливки — удобно, например, когда используете условное форматирование.
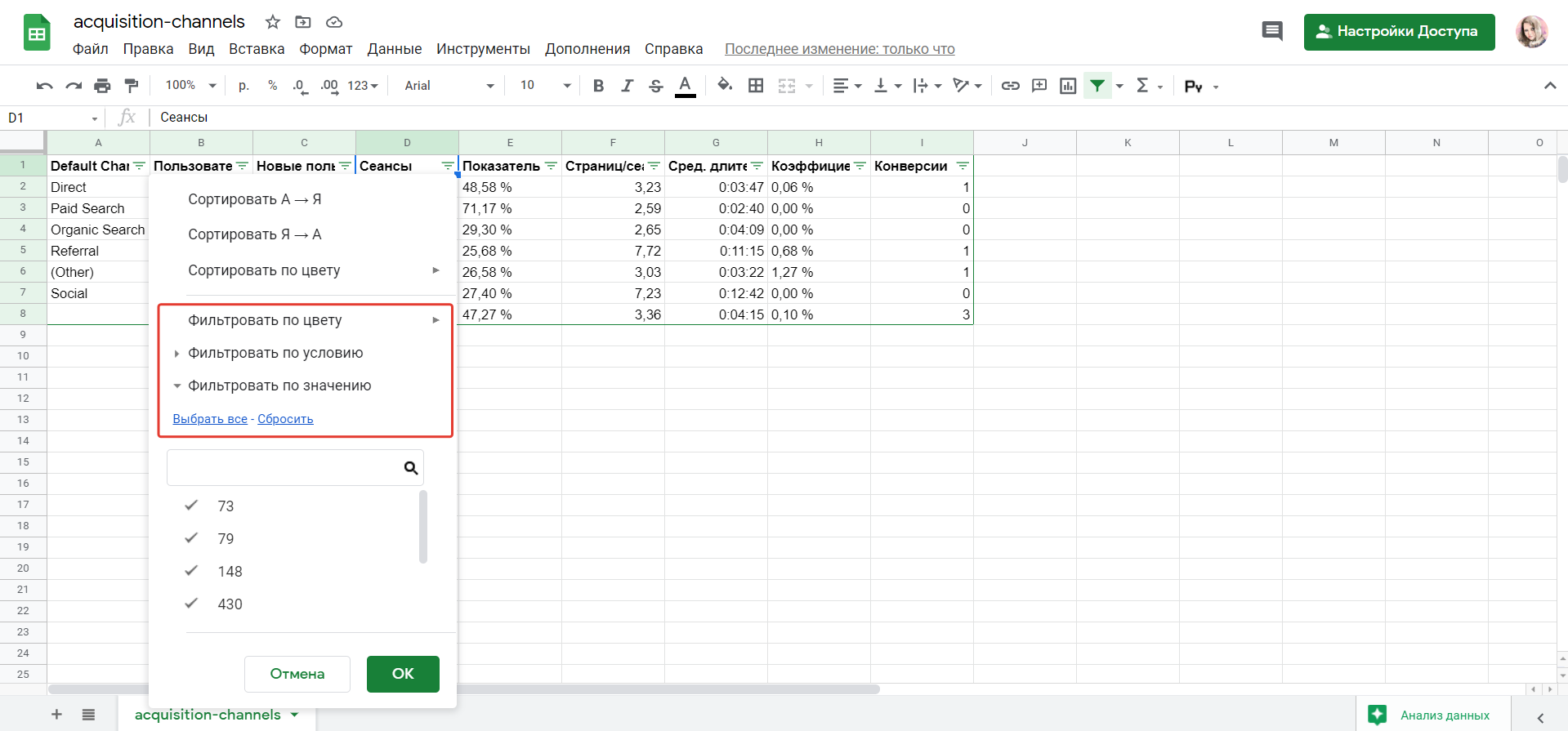 Также есть возможность отсортировать данные по цвету заливки или шрифта
Также есть возможность отсортировать данные по цвету заливки или шрифта
Срезы. Сравнительно новый инструмент. Позволяет создать срез, который будет фильтровать данные по заданным условиям и применяться ко всем диаграммам и сводным таблицам, использующим один набор данных. Пригодится, когда в Google Таблицах готовится большой полноценный отчет по SMM, например, чтобы менять периоды времени или отображать данные по отдельным соцсетям.
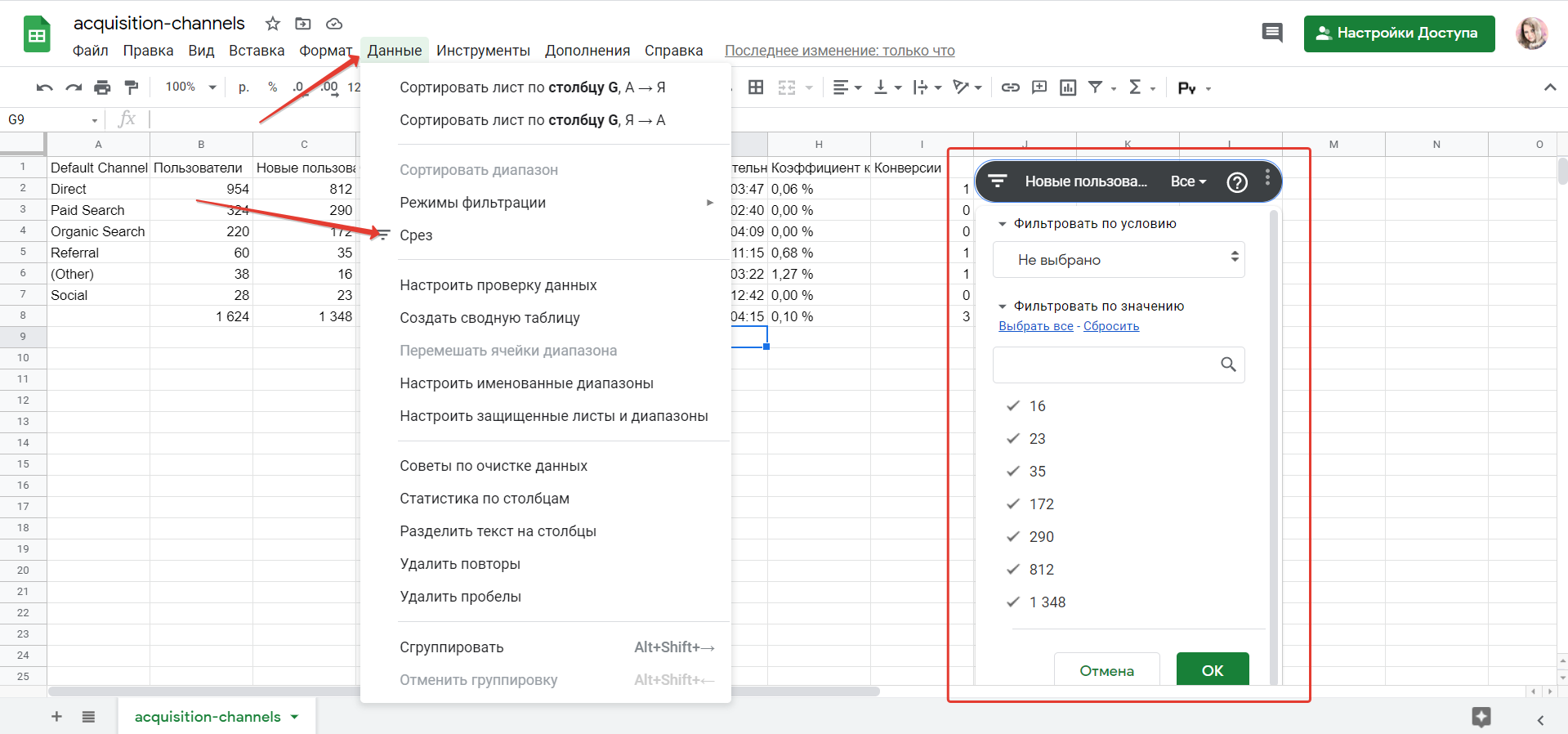 Так выглядят срезы в Google Таблицах
Так выглядят срезы в Google Таблицах
Условное форматирование
Опция позволяет настроить внешний вид данных — начертание, цвет текста и заливки — в соответствии с заданными условиями. Например, можно подсветить цветом промопосты, которые не принесли конверсий или принесли вступления дороже определенной суммы. Или использовать градиент, чтобы визуализировать рост количества подписчиков.
Чтобы создать правильно, откройте «Формат» → «Условное форматирование» и задайте правило форматирования в открывшейся справа панели.
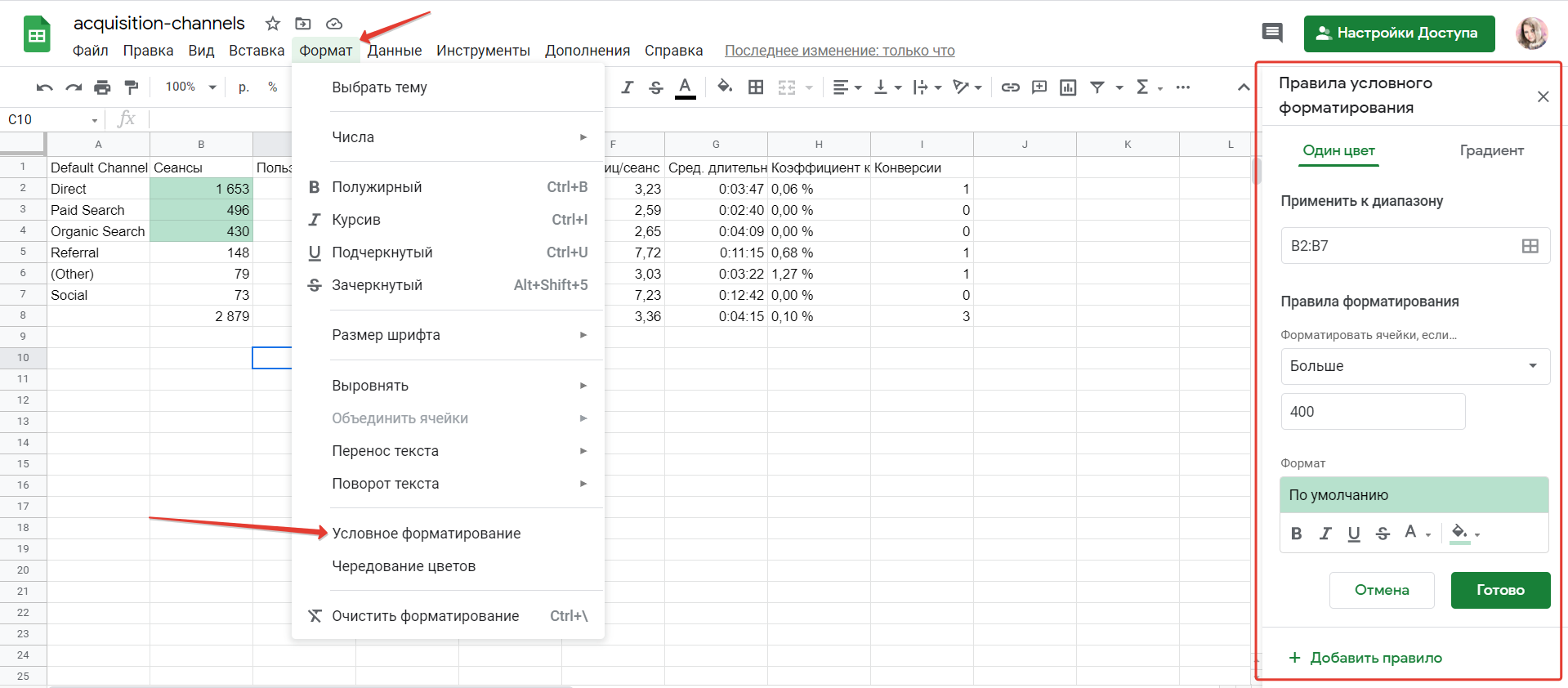 Настройки условного форматирования в Google Таблицах
Настройки условного форматирования в Google Таблицах
Импорт данных из таблицы
Теперь давайте импортируем данные из другого источника, из существующей книги. Затем укажем связи между существующими и новыми данными. Связи позволяют анализировать наборы данных в Excel и создавать интересные и эффектные визуализации импортированных данных.
Начнем с создания пустого листа, а затем импортируем данные из книги Excel.
Вставьте новый лист Excel и назовите его Sports.
Перейдите к папке, в которой содержатся загруженные файлы образцов данных, и откройте файл OlympicSports.xlsx.
Выберите и скопируйте данные на листе Sheet1. При выборе ячейки с данными, например, ячейки А1, можно нажать клавиши Ctrl + A, чтобы выбрать все смежные данные. Закройте книгу OlympicSports.xlsx.
На листе Sports поместите курсор в ячейку А1 и вставьте данные.
Выделив данные, нажмите клавиши CTRL + T, чтобы отформатировать данные как таблицу. Вы также можете отформатировать данные в виде таблицы на ленте, выбрав в _Гт_ формат таблицы. Так как у данных есть заголовки, в появившемся окне Создание таблицы выберите пункт таблица с заголовками, как показано ниже.
Форматирование данных в виде таблицы имеет много преимуществ. Можно назначить имя таблице, что упрощает ее определение. Кроме того, вы можете устанавливать связи между таблицами, позволяя исследовать и анализировать в сводных таблицах, Power Pivot и в Power View.
ПриСвойте таблице имя. В разделе Работа с таблицаМи _Гт_ свойства _ГТ_ макета найдите поле имя таблицы и введите Спорт. Книга будет выглядеть так, как показано на следующем экране. 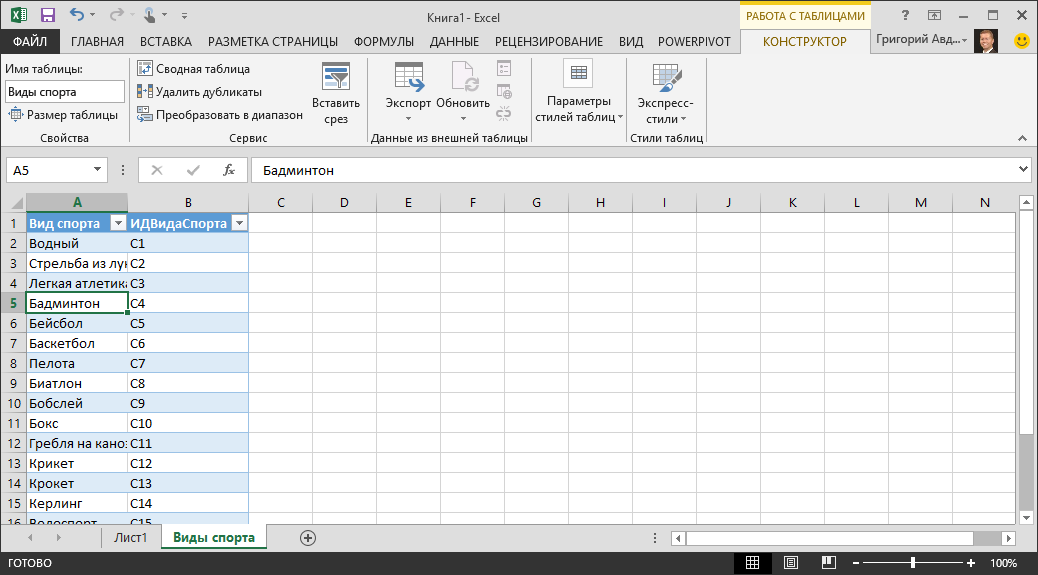
Импорт данных (Excel для ПК)
После того как вы определили веб-сайт, содержащий требуемую информацию, вы можете импортировать данные непосредственно в Excel, используя Из Интернета инструмент всего за несколько кликов, настраивая параметры импорта на этом пути.
Вот как импортировать таблицу данных из Интернета на ПК:
Выбрать Данные > Из Интернета.
Выбратьосновной, введите или вставьте URL в поле и выберитеХОРОШО.При появлении запроса выберите соединять на сайт.
В поле Навигатор выберите таблицы для импорта. Excel изолирует блоки контента (текст, таблицы и графику), если он знает, как их анализировать. Чтобы импортировать более одного объекта данных, поставьте галочку рядом сВыберите несколько элементов .
После выбора таблицы в правой части окна появится предварительный просмотр. Если это нужная таблица, выберитенагрузка, Таблица появится на новом рабочем листе.
В правой части экрана отображается Запросы и подключения панель. Если вы импортировали несколько таблиц, выберите таблицу на панели «Запросы и подключения», чтобы просмотреть ее.
Редактирование данных перед импортом
Если требуемый набор данных очень велик или не отформатирован в соответствии с вашими ожиданиями, измените его в редакторе запросов перед загрузкой данных с веб-сайта в Excel.
В поле Навигатор выберитеПреобразовать данные вместоЗагрузка. Excel загружает таблицу в редактор запросов вместо электронной таблицы. Этот инструмент открывает таблицу в специализированной коробке, которая позволяет:
- Управление запросом
- Выбор или удаление столбцов и строк в таблице
- Сортировка данных
- Разделенные столбцы
- Группировать и заменить значения
- Объедините таблицу с другими источниками данных
- Отрегулируйте параметры таблицы
Редактор запросов предлагает расширенную функциональность, более близкую к среде базы данных (например, Microsoft Access), чем знакомые электронные таблицы Excel.
После загрузки веб-данных в Excel вы получите доступ к ленте инструментов запросов. Этот новый набор команд поддерживает редактирование источника данных (через Редактор запросов), обновление исходного источника данных, слияние и добавление с другими запросами в книге, а также совместное использование очищенных данных с другими пользователями Excel.
Google Sheet – электронные таблицы от Гугл онлайн
- Перейти на «Таблицы Гугл».
- Нажать «Открыть Гугл таблицы» (при необходимости пройдите процедуру регистрации).
- Затем необходимо кликнуть на кнопку с плюсиком внизу, и перейти непосредственного к созданию таблицы онлайн.
- Для сохранения результата необходимо будет нажать на «Файл» — «Скачать как» — «Файл Майкрософт Эксель».
Как импортировать данные из Интернета в Microsoft Excel — TonV
Пока ваши веб-данные представлены в табличной форме и у вас есть соответствующая версия Microsoft Excel, импорт веб-данных в Excel должен быть простым. Вы также можете импортировать каталог Windows или сведения о файле в Excel.
Из Интернета
Как экспортировать данные из Access в Excel
Выполните следующие действия, чтобы экспортировать базу данных Access в Excel:
- Откройте файл базы данных Access.
- Перейдите на вкладку «Внешние данные».
- Нажмите кнопку Excel в группе Экспорт.
- Щелкните Обзор.
- Назовите файл, выберите папку для сохранения файла экспорта и нажмите «Сохранить».
- Нажмите «ОК».
- Нажмите кнопку Закрыть.
- Найдите и откройте файл.
Откройте файл базы данных Access.
Программы для Windows, мобильные приложения, игры — ВСЁ БЕСПЛАТНО, в нашем закрытом телеграмм канале — Подписывайтесь:)
Перейдите на вкладку «Внешние данные».
Нажмите на Excel кнопка в Экспорт группа.
Откроется диалоговое окно мастера «Экспорт — электронная таблица Excel».
Нажмите на Просматривать кнопка.
Откроется диалоговое окно сохранения файла.
Назовите файл, выберите папку для сохранения файла экспорта и нажмите Сохранять.
Вернувшись в диалоговое окно мастера «Экспорт — таблица Excel», нажмите ХОРОШО.
Затем закройте диалоговое окно
Найдите файл, который вы экспортировали в Excel, и откройте его (это файл Excel).
Можете ли вы скопировать базу данных Access?
Да, вы можете скопировать базу данных Access в другую папку. Откройте папку, содержащую базу данных Access, которую вы хотите скопировать. Щелкните правой кнопкой мыши файл базы данных Access и выберите «Копировать» в контекстном меню. Перейдите в папку, в которую вы хотите вставить базу данных Access; щелкните правой кнопкой мыши и выберите «Вставить» в контекстном меню.
Читайте: Как создавать таблицы с помощью конструктора таблиц в Access
Какие типы файлов вы можете экспортировать в Access?
В Access вы можете экспортировать данные из Access в различных форматах, таких как список Excel, Word и SharePoint. Экспорт базы данных Access в Excel приведет к экспорту объекта на рабочий лист в файле Excel. При экспорте базы данных Access в Word выбранный объект будет экспортирован в форматированный текст. Экспорт базы данных Access в SharePoint приведет к экспорту выбранного объекта в SharePoint в виде списка.
Читайте: Как вставить файл PDF в лист Excel
Как экспортировать данные из Access в Excel более 65000 строк?
Чтобы экспортировать данные Access, содержащие более 65 000 строк с форматированием и макетом, вам потребуется настроить запрос на экспорт 65 000 строк за раз в отдельные электронные таблицы. После этого вам нужно скопировать и вставить их вместе в одну таблицу.
Мы надеемся, что это руководство поможет вам понять, как экспортировать базу данных Access в Excel.
Программы для Windows, мобильные приложения, игры — ВСЁ БЕСПЛАТНО, в нашем закрытом телеграмм канале — Подписывайтесь:)
Импорт данных из Access в Excel
Известно, что в Excel можно создавать таблицы и работать с ними. Однако, часто возникает необходимость загрузить готовую таблицу из другого источника данных. Давайте рассмотрим, как можно в Excel загрузить данные из файла Access.
Предположим, мы имеем такую базу данных Access:
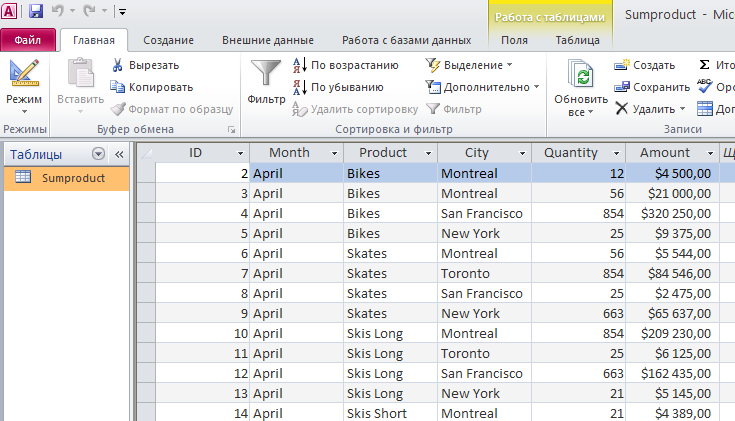
Чтобы загрузить данные, откроем пустой файл Excel, выберем в меню Данные — Получить внешние данные из Access.
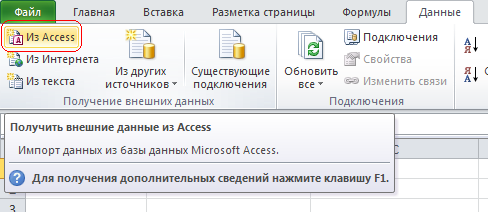
В появившемся окне, выберем необходимый файл Access. Далее, появится следующее окно:

В этом окне вы можете выбрать загрузить всю таблицу, создать на основе данных из Access только Сводную таблицу или создать Сводную таблицу вместе с графиком . Выбираем первый вариант и жмем ОК.
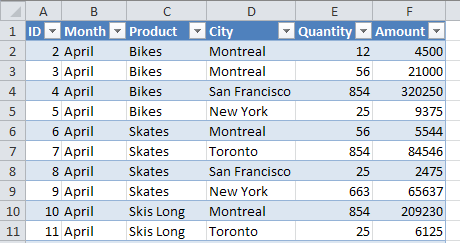
Теперь мы получили таблицу в Excel, которая связана с данными из файла Access . Но наша таблица не является простой, фактически она является запросом к базе данных. Это так называемая Умная таблица, которую можно обновить и получить «свежие» данные (щелкаем правой кнопкой мыши на таблицу и выбираем «Обновить»).
Импорт в EXCEL данных из интернета
history 9 апреля 2013 г.
Импорт данных
Выполним импорт курса валют с интернет-сайта без единой строчки кода.
Импорт курса валют на лист EXCEL, как и многих других данных (прогноз погоды, курс акций) из интернета, можно осуществить без единой строчки кода.
Выберите вкладку Данные , затем раздел Получить внешние данные , нажмите кнопку Из Веба . В открывшемся окне в адресную строку введите, например, ]]> www.yandex.ru ]]> .
После загрузки страницы, вы увидите черные стрелочки, в желтой рамке. Это означает, что такие данные могут быть импортированы. После нажатия на стрелку желтый фон окрасится в зеленый.
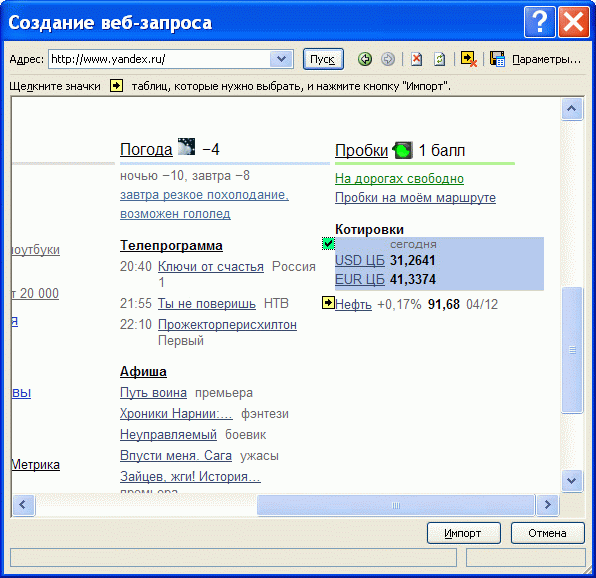
Нажмите на кнопку Импорт . Вскоре содержимое появится в ячейках. Для настройки параметров импорта данных нажмите Данные/ Подключения/ Свойства (должна быть выделена любая ячейка с импортированными данными).
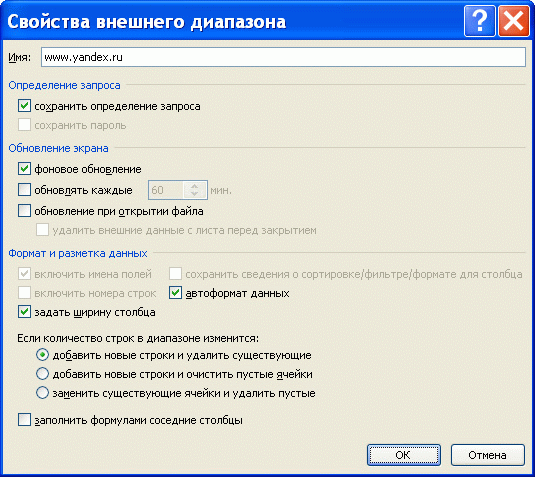
Здесь также можно настроить периодичность и параметры обновления данных.
Один шаг ближе к мастерству в Excel
По большей части люди просто используют таблицы в формате Excel, и их действительно легко открывать, изменять и сохранять. Но время от времени вы будете получать разные документы, например, извлеченные из Интернета или созданные в другом пакете пакет Знание того, как импортировать и экспортировать различные форматы, может сделать работу с такими листами намного удобнее.
Вы импортируете или экспортируете файлы Excel на регулярной основе? Для чего вы считаете это полезным? Есть ли у вас какие-либо советы, чтобы поделиться или конкретные проблемы, для которых вы еще не нашли решение? Поделитесь ими ниже!
Импорт данных (Excel для ПК)
После того как вы определили веб-сайт, содержащий требуемую информацию, вы можете импортировать данные непосредственно в Excel, используя Из Интернета инструмент всего за несколько кликов, настраивая параметры импорта на этом пути.
Вот как импортировать таблицу данных из Интернета на ПК:
-
открыто превосходить.
-
Выбрать Данные > Из Интернета.
-
Выбратьосновной, введите или вставьте URL в поле и выберитеХОРОШО.При появлении запроса выберите соединять на сайт.
-
В поле Навигатор выберите таблицы для импорта. Excel изолирует блоки контента (текст, таблицы и графику), если он знает, как их анализировать. Чтобы импортировать более одного объекта данных, поставьте галочку рядом сВыберите несколько элементов .
-
После выбора таблицы в правой части окна появится предварительный просмотр. Если это нужная таблица, выберитенагрузка, Таблица появится на новом рабочем листе.
-
В правой части экрана отображается Запросы и подключения панель. Если вы импортировали несколько таблиц, выберите таблицу на панели «Запросы и подключения», чтобы просмотреть ее.
Редактирование данных перед импортом
Если требуемый набор данных очень велик или не отформатирован в соответствии с вашими ожиданиями, измените его в редакторе запросов перед загрузкой данных с веб-сайта в Excel.
В поле Навигатор выберитеПреобразовать данные вместоЗагрузка. Excel загружает таблицу в редактор запросов вместо электронной таблицы. Этот инструмент открывает таблицу в специализированной коробке, которая позволяет:
- Управление запросом
- Выбор или удаление столбцов и строк в таблице
- Сортировка данных
- Разделенные столбцы
- Группировать и заменить значения
- Объедините таблицу с другими источниками данных
- Отрегулируйте параметры таблицы
Редактор запросов предлагает расширенную функциональность, более близкую к среде базы данных (например, Microsoft Access), чем знакомые электронные таблицы Excel.
Работа с импортированными данными
После загрузки веб-данных в Excel вы получите доступ к ленте инструментов запросов. Этот новый набор команд поддерживает редактирование источника данных (через Редактор запросов), обновление исходного источника данных, слияние и добавление с другими запросами в книге, а также совместное использование очищенных данных с другими пользователями Excel.

























