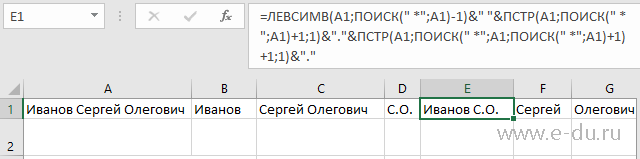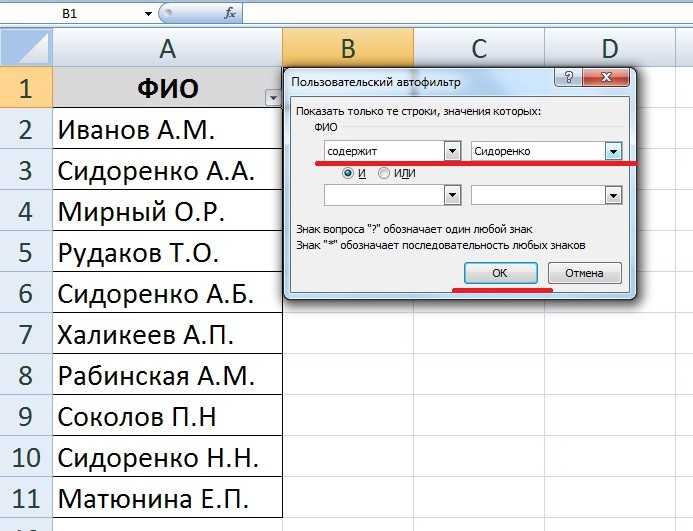Как извлечь часть текста в Эксель
Извлечение части текста – самая распространенная задача при работе с текстом в Excel. Часто к этой задаче и сводится вся работа над текстом. Чтобы получить часть символов из строки, нужно владеть функциями поиска, удаления лишних символов, определения длины строки и др.
Для получения части текста, в Эксель есть 3 функции:
- ЛЕВСИМВ(Строка; Количество_символов) – выводит заданное количество символов с левого края. Например, =ЛЕВСИМВ(А1;10) выведет 10 первых символов строки в ячейке А1 . Функция имеет 2 обязательных аргумента – Строка-источник и количество выводимых символов;
Функция ЛЕВСИМВ в Эксель
- ПРАВСИМВ(Строка; Количество_символов) – функция схожа с предыдущей, она выводит заданное количество символов справа. То есть, =ПРАВСИМВ(А1;10) в результате выдаст 10 последних символов из строки А1 .
Функция ПРАВСИМВ в Excel
- ПСТР(Строка; Начальный_символ; Количество символов) – выбирает из текста нужное количество знаков, начиная с заданного. Например, =ПСТР(А1;5;3) выведет 3 символа начиная с 5-го (5-7 символы строки).
Функция ПСТР в Эксель
Все эти функции в подсчёте количества символов учитывают лишние пробелы, непечатаемые символы, поэтому рекомендую сначала очистить текст от лишних знаков.
Функции ЛЕВИСМВ, ПРАВСИМВ, ПСТР – это простой и мощный инструмент, если используется в комбинации с другими текстовыми функциями. Вы увидите это в уроке-практикуме по строчным функциям.
А следующий пост мы посвятим поиску нужного текста в строке. Заходите и читайте. Только хорошее владение функциями позволит вам эффективно выполнять задачи в Microsoft Excel!
Если вы еще не прочли посты о написании формул и применении функций – обязательно это сделайте, без них изучение функций Excel будет сложнее и дольше!
Функция ЛЕВСИМВ в Excel и особенности ее использования
Функция ЛЕВСИМВ используется наряду с прочими функциями для работы с текстовыми строками в Excel (ПРАВСИМВ, СИМВОЛ, СЦЕПИТЬ, ДЛСТР и прочими) и имеет следующую синтаксическую запись:
- текст – ссылка на ячейку, содержащую текст, или текстовая строка, в которой требуется выделить требуемое количество символов слева. Аргумент обязателен для заполнения.
- – необязательный для заполнения аргумент; числовое значение, характеризующее количество символов, которые требуется выделить из текстовой строки.
- Если необязательный аргумента явно не указан, по умолчанию будет возвращен первый символ строки. Например, функция =ЛЕВСИМВ(«текст») вернет значение «т».
- Числовое значение, переданное в качестве необязательного аргумента, должно быть взято из диапазона неотрицательных чисел, то есть должно быть равным нулю или больше нуля. В противном случае будет возвращен код ошибки #ЗНАЧ!.
- Если в качестве аргумента будет переданы текстовые данные, функция ЛЕВСИМВ вернет код ошибки #ЗНАЧ!.
- Если число, переданное в качестве необязательного аргумента, превышает количество знаков в текстовой строке, рассматриваемая функция вернет весь текст целиком.
- Excel выполняет автоматическое преобразование типов данных там, где это возможно. Например, рассмотрим некоторые возможные варианты записи функции ЛЕВСИМВ и результаты ее выполнения:
- ЛЕВСИМВ(«текст»;200%) вернет значение «те» (преобразование процентов в числовое значение);
- при аргументах: («текст»;ИСТИНА) вернет «т» (логическое ИСТИНА эквивалентно числовому значению 1);
- при аргументах: («текст»;ЛОЖЬ) вернет пустое значение «», поскольку логическое ЛОЖЬ эквивалентно числовому 0 (нуль);
- при аргументах: («текст»;15/7) вернет значение «те».
Примечание 2: в Excel также существует схожая по принципу работы функция ЛЕВБ, возвращающая определенное количество символов текстовой строки слева на основе определенного количества байтов. Если по умолчанию используется язык с поддержкой двухбайтовой кодировки, для получения первого символа строки требуется в качестве аргумента указать число 2, а для получения последующих второго, третьего и прочих символов необходимо указывать соответствующие числа, кратные двум. Для языков с однобайтовой кодировкой функции ЛЕВСИМВ и ЛЕВБ возвращают идентичные результаты.
Как получить N-е слово из текста.
Этот пример демонстрирует оригинальное использование сложной формулы ПСТР в Excel, которое включает 5 различных составных частей:
- ДЛСТР — чтобы получить общую длину.
- ПОВТОР — повторение определенного знака заданное количество раз.
- ПОДСТАВИТЬ — заменить один символ другим.
- ПСТР — извлечь подстроку.
- СЖПРОБЕЛЫ — удалить лишние интервалы между словами.
Общая формула выглядит следующим образом:
Где:
- Строка — это исходный текст, из которого вы хотите извлечь желаемое слово.
- N – порядковый номер слова, которое нужно получить.
Например, чтобы вытащить второе слово из A2, используйте это выражение:
Или вы можете ввести порядковый номер слова, которое нужно извлечь (N) в какую-либо ячейку, и указать эту ячейку в формуле, как показано на скриншоте ниже:
Как работает эта формула?
По сути, Excel «оборачивает» каждое слово исходного текста множеством пробелов, находит нужный блок «пробелы-слово-пробелы», извлекает его, а затем удаляет лишние интервалы. Чтобы быть более конкретным, это работает по следующей логике:
ПОДСТАВИТЬ и ПОВТОР заменяют каждый пробел в тексте несколькими. Количество этих дополнительных вставок равно общей длине исходной строки: ПОДСТАВИТЬ($A$2;» «;ПОВТОР(» «;ДЛСТР($A$2)))
Вы можете представить себе промежуточный результат как «астероиды» слов, дрейфующих в пространстве, например: слово1-пробелы-слово2-пробелы-слово3-… Эта длинная строка передается в текстовый аргумент ПСТР.
- Затем вы определяете начальную позицию для извлечения (первый аргумент), используя следующее уравнение: (N-1) * ДЛСТР(A1) +1. Это вычисление возвращает либо позицию первого знака первого слова, либо, чаще, позицию в N-й группе пробелов.
- Количество букв и цифр для извлечения (второй аргумент) — самая простая часть — вы просто берете общую первоначальную длину: ДЛСТР(A2).
- Наконец, СЖПРОБЕЛЫ избавляется от начальных и конечных интервалов в извлечённом тексте.
Приведенная выше формула отлично работает в большинстве ситуаций. Однако, если между словами окажется 2 или более пробелов подряд, это даст неверные результаты (1). Чтобы исправить это, вложите еще одну функцию СЖПРОБЕЛЫ в ПОДСТАВИТЬ, чтобы удалить лишние пропуски между словами, оставив только один, например:
Следующий рисунок демонстрирует улучшенный вариант (2) в действии:
Если ваш исходный текст содержит несколько пробелов между словами, а также очень большие или очень короткие слова, дополнительно вставьте СЖПРОБЕЛЫ в каждое ДЛСТР, чтобы вы были застрахованы от ошибки:
Я согласен с тем, что это выглядит немного громоздко, но зато безупречно обрабатывает все возможные варианты.
Как извлечь часть текста в Эксель
Извлечение части текста – самая распространенная задача при работе с текстом в Excel. Часто к этой задаче и сводится вся работа над текстом. Чтобы получить часть символов из строки, нужно владеть функциями поиска, удаления лишних символов, определения длины строки и др.
Для получения части текста, в Эксель есть 3 функции:
- ЛЕВСИМВ(Строка; Количество_символов) – выводит заданное количество символов с левого края. Например, =ЛЕВСИМВ(А1;10) выведет 10 первых символов строки в ячейке А1 . Функция имеет 2 обязательных аргумента – Строка-источник и количество выводимых символов;
- ПРАВСИМВ(Строка; Количество_символов) – функция схожа с предыдущей, она выводит заданное количество символов справа. То есть, =ПРАВСИМВ(А1;10) в результате выдаст 10 последних символов из строки А1 .
- ПСТР(Строка; Начальный_символ; Количество символов) – выбирает из текста нужное количество знаков, начиная с заданного. Например, =ПСТР(А1;5;3) выведет 3 символа начиная с 5-го (5-7 символы строки).
Все эти функции в подсчёте количества символов учитывают лишние пробелы, непечатаемые символы, поэтому рекомендую сначала очистить текст от лишних знаков.
Функции ЛЕВИСМВ, ПРАВСИМВ, ПСТР – это простой и мощный инструмент, если используется в комбинации с другими текстовыми функциями. Вы увидите это в уроке-практикуме по строчным функциям.
А следующий пост мы посвятим поиску нужного текста в строке. Заходите и читайте. Только хорошее владение функциями позволит вам эффективно выполнять задачи в Microsoft Excel!
Если вы еще не прочли посты о написании формул и применении функций – обязательно это сделайте, без них изучение функций Excel будет сложнее и дольше!
Как составить таблицу в Excel с формулами
Чтобы сэкономить время при введении однотипных формул в ячейки таблицы, применяются маркеры автозаполнения. Если нужно закрепить ссылку, делаем ее абсолютной. Для изменения значений при копировании относительной ссылки.
Простейшие формулы заполнения таблиц в Excel:
- Перед наименованиями товаров вставим еще один столбец. Выделяем любую ячейку в первой графе, щелкаем правой кнопкой мыши. Нажимаем «Вставить». Или жмем сначала комбинацию клавиш: CTRL+ПРОБЕЛ, чтобы выделить весь столбец листа. А потом комбинация: CTRL+SHIFT+»=», чтобы вставить столбец.
- Назовем новую графу «№ п/п». Вводим в первую ячейку «1», во вторую – «2». Выделяем первые две ячейки – «цепляем» левой кнопкой мыши маркер автозаполнения – тянем вниз.
- По такому же принципу можно заполнить, например, даты. Если промежутки между ними одинаковые – день, месяц, год. Введем в первую ячейку «окт.15», во вторую – «ноя.15». Выделим первые две ячейки и «протянем» за маркер вниз.
- Найдем среднюю цену товаров. Выделяем столбец с ценами + еще одну ячейку. Открываем меню кнопки «Сумма» — выбираем формулу для автоматического расчета среднего значения.
Чтобы проверить правильность вставленной формулы, дважды щелкните по ячейке с результатом.
Производим вычисления по условию.
Чтобы выполнить действие только тогда, когда ячейка не пуста (содержит какие-то значения), вы можете использовать формулу Excel, основанную на функции ЕСЛИ.
В примере ниже столбец F содержит даты завершения закупок шоколада.
Поскольку даты для Excel — это числа, то наша задача состоит в том, чтобы проверить в ячейке наличие числа.
Формула в ячейке F3:
Как работает эта формула?
Функция СЧЕТЗ (английский вариант — COUNTA) подсчитывает количество значений (текстовых, числовых и логических) в диапазоне ячеек Excel. Если мы знаем количество значений в диапазоне, то легко можно составить условие. Если число значений равно числу ячеек Excel, то значит, пустых среди них нет и можно производить вычисление. Если такого равенства нет, значит есть хотя бы одна пустая ячейка, и вычислять нельзя.
Согласитесь, что нельзя назвать этот способ определения наличия пустых ячеек удобным. Ведь число строк в таблице может измениться, и нужно будет менять формулу: вместо цифры 7 ставить другое число.
Давайте рассмотрим и другие варианты. В ячейке F6 записана большая формула, которая должна проверить условие «если не пусто».
Функция ЕПУСТО (английский вариант — ISBLANK) проверяет, не ссылается ли она на пустую ячейку. Если это так, то возвращает ИСТИНА.
Функция ИЛИ (английский вариант — OR) позволяет объединить условия и указать, что нам достаточно того, чтобы хотя бы одна функция ЕПУСТО обнаружила пустую ячейку. В этом случае никаких вычислений не производим и функция ЕСЛИ возвращает пустую строку. А вот если не пусто – то производим вычисления.
Все достаточно просто, но перечислять кучу ссылок на ячейки не слишком удобно. К тому же, здесь, как и в предыдущем случае, формула не масштабируема: при изменении таблицы она нуждается в корректировке. Это не слишком удобно, да и забыть можно сделать это.
Рассмотрим теперь более универсальные решения.
В качестве аргумента условия в функции ЕСЛИ мы используем СЧИТАТЬПУСТОТЫ (английский вариант — COUNTBLANK). Она возвращает количество пустых ячеек, но любое число больше 0 Excel интерпретирует как ИСТИНА.
И, наконец, еще одна формула ЕСЛИ (IF) в Excel, которая проверит «если не пусто» и позволит производить расчет только при наличии непустых ячеек.
Функция ЕЧИСЛО (или ISNUMBER) возвращает ИСТИНА, если ссылается на число. Естественно, при ссылке на пустую ячейку возвратит ЛОЖЬ.
А теперь посмотрим, как это работает. Заполним таблицу недостающим значением.
Как видите, все наши формулы рассчитаны и возвратили одинаковые значения.
А теперь рассмотрим как проверить, что ячейки не пустые, если в них могут быть записаны не только числа, но и текст.
Итак, перед нами уже знакомое выражение
Для функции СЧЕТЗ не имеет значения, число или текст используются в ячейке Excel.
То же можно сказать и о функции СЧИТАТЬПУСТОТЫ.
А вот третий вариант — к проверке условия при помощи функции ЕЧИСЛО добавляем проверку ЕТЕКСТ (ISTEXT в английском варианте). Объединяем их функцией ИЛИ.
А теперь вставляем в ячейку D5 недостающее значение и проверяем, все ли работает.
Итак, мы с вами убедились, что простая на первый взгляд функция Excel ЕСЛИ дает нам на самом деле много возможностей для операций с данными.
Надеемся, этот материал был полезен. А вот еще несколько примеров работы с условиями «если – то» при помощи функции ЕСЛИ (IF) в Excel.
Примеры использования функции ЕСЛИ:
Как в Excel сделать разделение строки на подстроки
Существует несколько методов, как сделать это. Прежде всего, это можно сделать с помощью текстовых функций. Самая популярная из них – ПСТР, но на самом деле их значительно больше. С их помощью можно реализовать почти любую задумку, которую придумает мозг или же будет поставлена руководством на работе.
Также возможно использование макросов для достижения этой цели. Для этого в VBA существует специальная функция – Split. Она разделяет строку по разделителям, в качестве которого может выступать как определенный символ, так и сразу несколько. Синтаксис функции включает три аргумента, из которых обязательным является только один.
- Expression. Это строка, которую нужно разбить на подстроки.
- Delimiter. Разделитель. Этот аргумент необязательный. Если в нем не указывать никаких значений, то по умолчанию будет в качестве разделителя приниматься пробел.
- Limit. То количество подстрок, на которое входная должна быть разделена. Этот аргумент также не обязательно указывать. В этом случае в качестве значения по умолчанию будет установлено -1.
- Compare. С помощью этого аргумента функции передается тип сравнения – двоичный или текстовый. Простыми словами, в первом случае (если тип сравнения установлен на 0), функция учитывает регистр букв при сравнении. В случае же текстового сравнения регистр букв не учитывается.
Значение, которое эта функция вернет – массив, в котором перечислены подстроки, число которых задается параметром limit. Как могло заинтересовать наблюдательного читателя, если поставить значение -1, то функцией будут возвращены все подстроки. И теперь давайте приведем несколько примеров, как работает эта VBA функция.
Sub Test1()
Dim a() As String
a = Split(«vremya ne zhdet»)
MsgBox a(0) & vbNewLine & a(1) & vbNewLine & a(2)
End Sub
Sub Test2()
Dim a() As String
a = Split(«vremya-ne-zhdet»,»-«, 2)
MsgBox a(0) & vbNewLine & a(1)
End Sub
Здесь используются значения аргумента Delimiter в –, а Limit – 2. Таким образом, всего возможно была разбивка на три части, но поскольку мы указали только две, то видим, итоговый результат тоже являет собой одну подстроку «vremya» и одну подстроку «ne-zhdet». Видим, что все на самом деле невероятно просто.
Заполняем аргументы функции
Последовательно разберём каждый аргумент: искомое значение, таблица, номер столбца, интервальный просмотр.
Искомое значение — название ячейки с одинаковыми данными для обеих таблиц, по которым функция будет искать данные для переноса. В нашем примере это модель авто. Функция найдёт модель в таблице с каталогом авто, возьмёт оттуда стоимость и перенесёт в таблицу с клиентами.
Порядок действий, чтобы указать значение, выглядит так:
- Ставим курсор в окно «Искомое значение» в построителе формул.
- Выбираем первое значение столбца «Марка, модель» в таблице с клиентами. Это ячейка A2.
Выбранное значение переносится в построитель формул и одновременно появляется в формуле строки ссылок: fx=ВПР(A2).
Указать номер ячейки можно и вручную, но проще нажать на неё
Таблица — это диапазон ячеек, из которого функция будет брать данные для искомого значения. В этот диапазон должны войти столбцы с искомым значением и со значением, которое нужно перенести в первую таблицу.
В нашем случае нужно перенести цены автомобилей. Поэтому в диапазон обязательно нужно включить столбцы «Марка, модель» (искомое значение) и «Цена, руб.» (переносимое значение).
Важно!
Для правильной работы ВПР искомое значение всегда должно находиться в первом столбце диапазона. У нас искомое значение находится в ячейке A2, поэтому диапазон должен начинаться с A.
Порядок действий для указания диапазона:
- Ставим курсор в окно «Таблица» в построителе формул.
- Переходим в таблицу «Каталог авто».
- Выбираем диапазон, в который попадают столбцы «Марка, модель» и «Цена, руб.». Это A2:E19.
- Закрепляем выбранный диапазон. На Windows для этого выбираем значение диапазона в строке ссылок и нажимаем клавишу F4, на macOS — выбираем значение диапазона в строке ссылок и нажимаем клавиши Cmd + T. Закрепить диапазон нужно, чтобы можно было протянуть функцию вниз и она сработала корректно во всех остальных строках.
Выбранный диапазон переносится в построитель формул и одновременно появляется в формуле строки ссылок: fx=ВПР(A2;’каталог авто’!$A$2:$E$19).
Так выглядит диапазон, в котором функция будет искать искомые и переносимые значения
Номер столбца — порядковый номер столбца в первой таблице, в котором находится переносимое значение. Считается по принципу: номер 1 — самый левый столбец, 2 — столбец правее и так далее.
В нашем случае значение для переноса — цена — находится в пятом столбце слева.
Если столбцы не пронумерованы, посчитайте их вручную
Чтобы задать номер, установите курсор в окно «Номер столбца» в построителе формул и введите значение. В нашем примере это 5. Это значение появится в формуле в строке ссылок: fx=ВПР(A2;’каталог авто’!$A$2:$E$19;5).
Интервальный просмотр — условное значение, которое настроит, насколько точно сработает функция:
- Если нужно точное совпадение при поиске ВПР, вводим .
- Если нужно приближённое соответствие при поиске ВПР, вводим 1.
В нашем случае нужно, чтобы функция подтянула точные значения цен авто, поэтому нам подходит первый вариант.
Ставим курсор в окно «Интервальный просмотр» в построителе формул и вводим значение: . Одновременно это значение появляется в формуле строки ссылок: fx=ВПР(A2;’каталог авто’!$A$2:$E$19;5;0). Это окончательный вид функции.
5 Сравнение с выделением совпадений цветом
В поисках совпадений между данными в 2 столбцах пользователю Excel может понадобиться выделить найденные дубликаты, чтобы их было легко найти. Это позволит упростить поиск ячеек, в которых находятся совпадающие значения. Выделять совпадения и различия можно цветом — для этого понадобится применить условное форматирование.
Порядок действий для применения методики следующий:
- Перейти на главную вкладку табличного процессора.
- Выделить диапазон, в котором будут сравниваться столбцы.
- Выбрать пункт условного форматирования.
- Перейти к пункту «Правила выделения ячеек».
- Выбрать «Повторяющиеся значения».
- В открывшемся окне указать, как именно будут выделяться совпадения в первой и второй колонке. Например, красным текстом, если цвет остальных сообщений стандартный черный. Затем указать, что выделяться будут именно повторяющиеся ячейки.
Теперь можно снять выделение и сравнить совпадающие значения, которые будут заметно отличаться от остальной информации. Точно так же можно выделить, например, и уникальную информацию. Для этого следует выбрать вместо «повторяющихся» второй вариант — «уникальные».
Делим слипшийся текст на части
Итак, имеем столбец с данными, которые надо разделить на несколько отдельных столбцов. Самые распространенные жизненные примеры:
- ФИО в одном столбце (а надо — в трех отдельных, чтобы удобнее было сортировать и фильтровать)
- полное описание товара в одном столбце (а надо — отдельный столбец под фирму-изготовителя, отдельный — под модель для построения, например, сводной таблицы)
- весь адрес в одном столбце (а надо — отдельно индекс, отдельно — город, отдельно — улица и дом)
- и т.д.
Способ 1. Текст по столбцам
Выделите ячейки, которые будем делить и выберите в меню Данные — Текст по столбцам (Data — Text to columns) . Появится окно Мастера разбора текстов:
На первом шаге Мастера выбираем формат нашего текста. Или это текст, в котором какой-либо символ отделяет друг от друга содержимое наших будущих отдельных столбцов (с разделителями) или в тексте с помощью пробелов имитируются столбцы одинаковой ширины (фиксированная ширина).
На втором шаге Мастера, если мы выбрали формат с разделителями (как в нашем примере) — необходимо указать какой именно символ является разделителем:
Если в тексте есть строки, где зачем-то подряд идут несколько разделителей (несколько пробелов, например), то флажок Считать последовательные разделители одним (Treat consecutive delimiters as one) заставит Excel воспринимать их как один.
Выпадающий список Ограничитель строк (Text Qualifier) нужен, чтобы текст заключенный в кавычки (например, название компании «Иванов, Манн и Фарбер») не делился по запятой внутри названия.
И, наконец, на третьем шаге для каждого из получившихся столбцов, выделяя их предварительно в окне Мастера, необходимо выбрать формат:
- общий — оставит данные как есть — подходит в большинстве случаев
- дата — необходимо выбирать для столбцов с датами, причем формат даты (день-месяц-год, месяц-день-год и т.д.) уточняется в выпадающем списке
- текстовый — этот формат нужен, по большому счету, не для столбцов с ФИО, названием города или компании, а для столбцов с числовыми данными, которые Excel обязательно должен воспринять как текст. Например, для столбца с номерами банковских счетов клиентов, где в противном случае произойдет округление до 15 знаков, т.к. Excel будет обрабатывать номер счета как число:
Кнопка Подробнее (Advanced) позволяет помочь Excel правильно распознать символы-разделители в тексте, если они отличаются от стандартных, заданных в региональных настройках.
Способ 2. Как выдернуть отдельные слова из текста
Если хочется, чтобы такое деление производилось автоматически без участия пользователя, то придется использовать небольшую функцию на VBA, вставленную в книгу. Для этого открываем редактор Visual Basic:
- в Excel 2003 и старше — меню Сервис — Макрос — Редактор Visual Basic(Tools — Macro — Visual Basic Editor)
- в Excel 2007 и новее — вкладка Разработчик — Редактор Visual Basic (Developer — Visual Basic Editor) или сочетание клавиш Alt+F11
Вставляем новый модуль (меню Insert — Module) и копируем туда текст вот этой пользовательской функции:
Теперь можно найти ее в списке функций в категории Определенные пользователем (User Defined) и использовать со следующим синтаксисом:
=SUBSTRING(Txt; Delimeter; n)
- Txt — адрес ячейки с текстом, который делим
- Delimeter — символ-разделитель (пробел, запятая и т.д.)
- n — порядковый номер извлекаемого фрагмента
Способ 3. Разделение слипшегося текста без пробелов
Тяжелый случай, но тоже бывает. Имеем текст совсем без пробелов, слипшийся в одну длинную фразу (например ФИО «ИвановИванИванович»), который надо разделить пробелами на отдельные слова. Здесь может помочь небольшая макрофункция, которая будет автоматически добавлять пробел перед заглавными буквами. Откройте редактор Visual Basic как в предыдущем способе, вставьте туда новый модуль и скопируйте в него код этой функции:
Теперь можно использовать эту функцию на листе и привести слипшийся текст в нормальный вид:
Извлеките первое слово с помощью функции поиска и замены
Еще один быстрый способ извлечь первое слово — использовать «Найти и заменить», чтобы удалить все, кроме первого слова.
Предположим, у вас есть набор данных, как показано ниже:
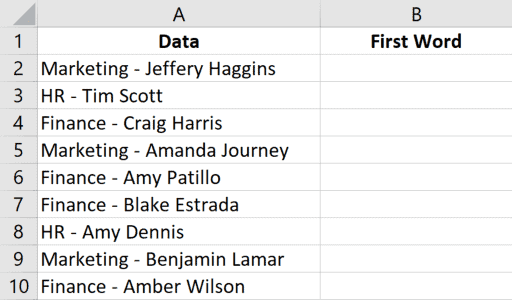
Ниже приведены инструкции по использованию функции «Найти и заменить», чтобы получить только первое слово и удалить все остальное:
- Скопируйте текст из столбца A в столбец B. Это необходимо, чтобы убедиться, что у нас также есть исходные данные.
- Выделите все ячейки в столбце B, в которых вы хотите получить первое слово.
- Перейдите на вкладку «Главная»
- В группе «Редактирование» нажмите «Найти и выбрать», а затем нажмите «Заменить». Откроется диалоговое окно «Найти и заменить».
- В поле «Найти» введите * (один пробел, за которым следует звездочка)
- Оставьте поле «Заменить на» пустым.
- Нажмите кнопку «Заменить все».
Вышеупомянутые шаги удаляют все, кроме первого слова в ячейках.
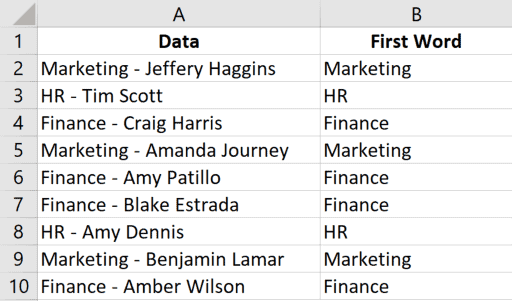
Вы также можете использовать сочетание клавиш Ctrl + H , чтобы открыть диалоговое окно «Найти и заменить».
Как это работает?
В поле «Найти» мы использовали пробел, за которым следует звездочка. Знак звездочки (*) — это подстановочный знак, который представляет любое количество символов.
Поэтому, когда мы просим Excel найти ячейки, содержащие пробел, за которым следует знак звездочки, и заменить его пробелом, он найдет первый пробел и удалит все после него, оставив нам только первое слово.
А если у вас ячейка без текста или только одно слово без пробелов, вышеуказанные шаги не внесут в нее никаких изменений.
Как извлечь фамилию любой длины из ФИО в Excel
Как поведет себя наша программа (код), если мы вместо прежней ФИО подставим в ячейку B1 совсем другую строку? Например, Завгороднев Игорь Петрович (рис. 5).

Рис. 5. Проверяем, как поведет себя написанная программа в Excel после подстановки в нее другой исходной строки ФИО.
Совершенно очевидно, что программа (код) не сработала так, как нужно. Мы получили какой-то кусочек фамилии – Завгородн. Почему так вышло? Потому что мы извлекаем из исходной строки ФИО подстроку строго определенной длины, с первого до девятого символа. Но ведь далеко не все возможные существующие фамилии имеют длину 9 символов!
Значит, придется нам программу (код) изменить так, чтобы компьютер мог извлечь фамилию любой длины. Как это сделать программисту? Встаем в его положение. Он думает, думает, и… понимает, что любая фамилия в ФИО всегда заканчивается пробелом. Пробел отделяет фамилию от имени.
Значит, понимает программист, надо попытаться найти номер позиции в ФИО, в которой стоит пробел. В фамилии Завьялова – это 10-я позиция. В фамилии Завгороднев – это уже12-я позиция. Видите, программист пытается оцифровать задачу, чтобы потом эти цифры донести до компьютера. Иначе – никак, компьютер понимает лишь язык цифр, он умеет только считать!
Как сравнить два столбца в Excel на совпадения и выделить цветом
Когда мы ищем совпадения между двумя столбцами в Excel, нам может потребоваться визуализировать найденные совпадения или различия в данных, например, с помощью выделения цветом. Самый простой способ для выделения цветом совпадений и различий – использовать “Условное форматирование” в Excel. Рассмотрим как это сделать на примерах ниже.
Поиск и выделение совпадений цветом в нескольких столбцах в Эксель
В тех случаях, когда нам требуется найти совпадения в нескольких столбцах, то для этого нам нужно:
- Выделить столбцы с данными, в которых нужно вычислить совпадения;
- На вкладке “Главная” на Панели инструментов нажимаем на пункт меню “Условное форматирование” -> “Правила выделения ячеек” -> “Повторяющиеся значения”;
- Во всплывающем диалоговом окне выберите в левом выпадающем списке пункт “Повторяющиеся”, в правом выпадающем списке выберите каким цветом будут выделены повторяющиеся значения. Нажмите кнопку “ОК”:
- После этого в выделенной колонке будут подсвечены цветом совпадения:
Поиск и выделение цветом совпадающих строк в Excel
Поиск совпадающих ячеек с данными в двух, нескольких столбцах и поиск совпадений целых строк с данными это разные понятия
Обратите внимание на две таблицы ниже:
В таблицах выше размещены одинаковые данные. Их отличие в том, что на примере слева мы искали совпадающие ячейки, а справа мы нашли целые повторяющие строчки с данными.
Рассмотрим как найти совпадающие строки в таблице:
Справа от таблицы с данными создадим вспомогательный столбец, в котором напротив каждой строки с данными проставим формулу, объединяющую все значения строки таблицы в одну ячейку:
Во вспомогательной колонке вы увидите объединенные данные таблицы:
Теперь, для определения совпадающих строк в таблице сделайте следующие шаги:
- Выделите область с данными во вспомогательной колонке (в нашем примере это диапазон ячеек E2:E15 );
- На вкладке “Главная” на Панели инструментов нажимаем на пункт меню “Условное форматирование” -> “Правила выделения ячеек” -> “Повторяющиеся значения”;
- Во всплывающем диалоговом окне выберите в левом выпадающем списке “Повторяющиеся”, в правом выпадающем списке выберите каким цветом будут выделены повторяющиеся значения. Нажмите кнопку “ОК”:
- После этого в выделенной колонке будут подсвечены дублирующиеся строки:
На примере выше, мы выделили строки в созданной вспомогательной колонке.
Но что, если нам нужно выделить цветом строки не во вспомогательном столбце, а сами строки в таблице с данными?
Для этого сделаем следующее:
Так же как и в примере выше создадим вспомогательный столбец, в каждой строке которого проставим следующую формулу:
Таким образом, мы получим в одной ячейке собранные данные всей строки таблицы:
- Теперь, выделим все данные таблицы (за исключением вспомогательного столбца). В нашем случае это ячейки диапазона A2:D15 ;
- Затем, на вкладке “Главная” на Панели инструментов нажмем на пункт “Условное форматирование” -> “Создать правило”:
Эта формула проверяет диапазон данных во вспомогательной колонке и при наличии повторяющихся строк выделяет их цветом в таблице:
Извлечь подстроку до или после заданного символа
Как показано в приведенных выше примерах, функции Left, Right и Mid прекрасно справляются с однородными строками. Когда вы имеете дело с текстовыми строками переменной длины, потребуются более сложные манипуляции.
Примечание. Во всех приведенных ниже примерах мы будем использовать функцию SEARCH без учета регистра, чтобы получить позицию символа. Если вам нужна формула с учетом регистра, используйте функцию НАЙТИ.
Как извлечь текст перед определенным символом
Чтобы получить подстроку, предшествующую заданному символу, нужно сделать две вещи: сначала определить позицию интересующего символа, а затем вытянуть все символы перед ним. Точнее, вы используете функцию ПОИСК, чтобы найти положение символа, и вычитаете 1 из результата, потому что вы не хотите включать сам символ в вывод. А затем вы отправляете возвращенный номер непосредственно на num_chars аргумент ЛЕВОЙ функции:
ОСТАВИЛ(клеткаПОИСК(«уголь«, клетка)-1)
Например, чтобы извлечь подстроку перед символом дефиса (-) из ячейки A2, используйте следующую формулу:
=ВЛЕВО(A2, ПОИСК(«-«,A2)-1)
Независимо от того, сколько символов содержит ваша строка Excel, формула извлекает только текст до первого дефиса:
Как извлечь текст после символа
Чтобы получить текст после определенного символа, вы используете несколько иной подход: получите позицию символа с помощью ПОИСК или НАЙТИ, вычтите это число из общей длины строки, возвращаемой функцией ДЛСТР, и извлеките столько же символов из конца строки. Струна.
ПРАВИЛЬНО(клетка,ЛЕН(клетка)-ПОИСК(«уголь«, клетка))
В нашем примере мы будем использовать следующую формулу для извлечения подстроки после первого дефиса:
=ВПРАВО(A2,ДЛСТР(A2)-ПОИСК(«-«,A2))
Как извлечь текст между двумя экземплярами символа
Чтобы получить подстроку между двумя вхождениями определенного символа, используйте следующую общую формулу:
СРЕДНЯЯ(клеткаПОИСК(«уголь«, клетка)+1, ПОИСК («уголь«, клеткаПОИСК («чар», клетка)+1) — ПОИСК («уголь«, клетка)-1)
Первые два аргумента этой формулы MID предельно ясны:
Текст это ячейка, содержащая исходную текстовую строку.
Start_num (начальная точка) — простая формула ПОИСК возвращает позицию нужного символа, к которой вы добавляете 1, потому что хотите начать извлечение со следующего символа.
Num_chars (количество символов для извлечения) — самая сложная часть:
- Во-первых, вы определяете положение второго вхождения символа, вкладывая одну функцию поиска в другую.
- После этого вы вычитаете позицию 1-го вхождения из позиции 2-го вхождения и вычитаете 1 из результата, так как вы не хотите включать символ-разделитель в результирующую подстроку.
Например, чтобы извлечь текст, окруженный двумя дефисами, вы должны использовать эту формулу:
=СРЕДН(A2, ПОИСК(«-«,A2) + 1, ПОИСК(«-«,A2,ПОИСК(«-«,A2)+1) — ПОИСК(«-«,A2) — 1)
На скриншоте ниже показан результат:
Если вы хотите извлечь текст между 2-м и 3-м или 3-м и 4-м вхождением одного и того же символа, вы можете использовать более компактную комбинацию ПОИСК ПОДСТАВКИ, чтобы получить позицию символа, как описано в разделе Как найти N-е вхождение символа в строку. :
НАЙТИ(СИМВОЛ(1),ПОДСТАВИТЬ(клетка,персонаж,СИМВОЛ(1),N-е вхождение))
В нашем случае мы могли бы извлечь подстроку между 2-м и 3-м дефисом по следующей формуле:
=MID(A2, НАЙТИ(СИМВОЛ(1),ЗАМЕНИТЬ(A2,»-«,СИМВОЛ(1),2))+1, НАЙТИ(СИМВОЛ(1),ЗАМЕНИТЬ(A2,»-«,СИМВОЛ(1) ,3)) — НАЙТИ(СИМВОЛ(1),ПОДСТАВИТЬ(A2,»-«,СИМВОЛ(1),2))-1)
Извлекаем в EXCEL число из конца текстовой строки
Извлечем число из конца текстовой строки, например, из строки «Филатова123» получим «123».
Пусть текстовая строка Филатова123 находится в ячейке A1 . Чтобы извлечь число 123, расположенное справа, запишем формулу массива : =1*ПСТР(A1; ПОИСКПОЗ(ЛОЖЬ;ЕОШИБКА(1*ПСТР(A1;СТРОКА(ДВССЫЛ(«A1:A»&ДЛСТР(A1)));1));0); 255)
Если число расположено в начале или середине значения, то формула работать не будет (см. файл примера ).
Общая формула, позволяющая извлечь число из начала, середины и конца текстовой строки посложнее и выглядит так:
О построении этой формулы смотрите здесь . Это также формула массива — не забудьте нажать CRTL+SHIFT+ENTER .
Считаем длину нескольких ячеек.
Самый очевидный способ сделать это — добавить больше функций, например:
Или используйте функцию СУММ для вычисления длины текста, возвращаемого из нескольких ячеек:
В каждом случае программа считает в каждой из указанных ячеек и возвращает общую длину строк в диапазоне:
Этот подход, несомненно, прост для понимания и использования, но это не лучший способ рассчитать длину текста в диапазоне, например, 100 или 1000 ячеек.
Таким образом, приведенные выше формулы могут хорошо работать для небольшого диапазона. Чтобы вычислить общую длину текста на большой площади, нам лучше найти что-нибудь более компактное, например функцию СУММПРОИЗВ, которая умножает массивы и возвращает сумму этих продуктов.
Вот как сделать подсчет в диапазоне:
И ваша настоящая формула может выглядеть так:
Другой способ выполнить вычисление по диапазону — использовать DLSTR в сочетании с SUM:
В отличие от СУММПРОИЗВ, функция СУММ не работает с массивами по умолчанию, и вы должны обязательно нажать Ctrl + Shift + Enter после ввода, чтобы преобразовать его в формулу массива.
Как показано на следующем снимке экрана, СУММ возвращает точно такой же результат:
Как это работает?
Это один из самых простых способов рассчитать длину текстовой строки. Мы вычисляем длину каждой ячейки в указанном диапазоне и возвращаем их в виде массива чисел. Затем СУММПРОИЗВ или СУММ складывает эти числа и возвращает общую сумму.
В приведенном выше примере суммирован массив из 4 чисел, представляющих длины строк в ячейках от B2 до B5:
Помните, что функция DLSTR в Excel считает абсолютно все символы в каждой ячейке, включая буквы, числа, знаки препинания, специальные символы и все пробелы (начальные, конечные и пробелы между словами). Но нам это не всегда нужно. О том, как обойти эту особенность, поговорим дальше.