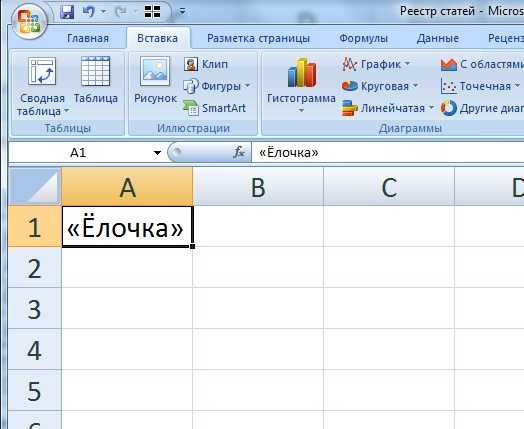Если не работают альт коды, то…
То значит, вы что-то делаете не так. В принципе альт коды могут не работать по нескольким причинам.
Например, вы не очень внимательно прочитали инструкцию и пытаетесь использовать цифры, расположенные над буквенными клавишами. Они не сработают. Вам нужно использовать только те цифры, которые расположены справа (numpad).
Если у вас небольшой ноутбук, то и клавиатура на нем, скорее всего, урезанная. В таком случае есть небольшая вероятность, что вы сможете использовать верхние цифры, если дополнительно зажать клавишу Fn. У меня этот способ не сработал, но его активно советуют в интернете.
Также если у вас неправильно работают альт коды (получается не тот символ, который должен быть), то попробуйте сменить раскладку клавиатуры (Alt+Shift).
Еще очень банальная причина – проверьте, включен ли numpad (кнопка NUM над ним).
Get expert help now
Don’t have time to figure this out? Our expert partners at Excelchat can do it for you, 24/7.
В стандартном наборе шрифтов Windows есть много специальных символов, которые иногда весьма приятно и полезно было использовать на листе Excel:
- всяческие звездочки для визуализации рейтингов
- различные виды стрелок для отображения динамики, роста или падения
- иконки человечков для иллюстрирования населения или количества сотрудников
- символы различных объектов (автомобилей, самолетов, книг) для показа объема продаж и т.д.
В Microsoft Excel подобный трюк можно выполнить с помощью функция СИМВОЛ (CHAR) , которая умеет выводить символ по его коду:
где Код – число от 0 до 255, внутренний код символа Windows.
Заметьте, что в разных шрифтах символы с одним и тем же кодом могут выглядеть по-разному. Поэтому для вывода нужного значка необходимо знать имя шрифта и код символа в нем. Проще всего это определить с помощью небольшой таблицы, которую можно сделать себе за пару минут и использовать потом как справочник:
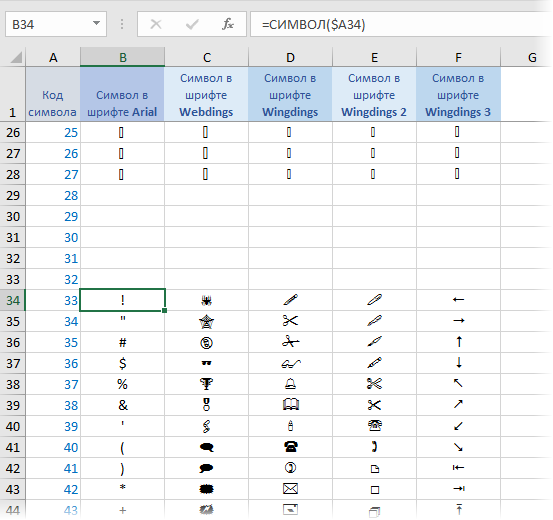
Для всех ячеек столбца В установлен шрифт Arial, для столбца C – шрифт Webdings и т.д. Так что одна и та же функция СИМВОЛ (CHAR) показывает нам символы с заданными кодами в каждом шрифте.
Обратите внимание, что первые три десятка кодов зарезервированы во всех шрифтах под системные нужды и в виде осмысленных символов не отображаются. А вот с остальными можно поиграться
Также можно выбрать на вкладке Вставка команду Символ (Insert – Symbol) , задать нужный шрифт и посмотреть код требуемого символа в нижей части окна:

Вот так, например, можно визуализировать рост или падение продаж, используя символы с кодами 233 и 234 из шрифта Wingdings и простую проверку функцией ЕСЛИ (IF) :
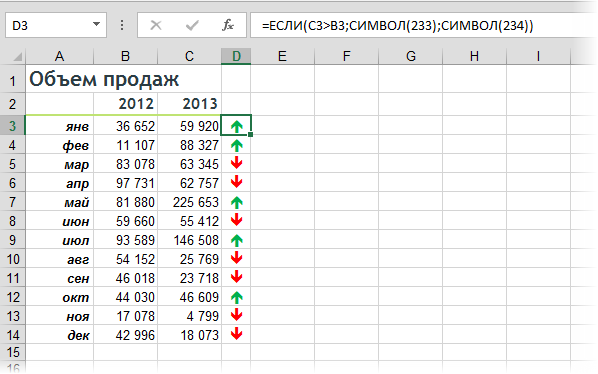
Цвет стрелок можно задать дополнительно, используя условное форматирование.
Или можно наглядно отобразить, например, количество персонала в каждом филиале компании, используя символ человечка (код 128 в шрифте Webdings) и функцию ПОВТОР (REPT) , которая умеет повторять заданный символ икс раз:
Централизованное управление кластером 1С Предприятия, состоящим из нескольких рабочих серверов, работающих на платформе GNU/Linux
При эксплуатации крупных информационных систем, в состав которых могут входить десятки серверов 1С Предприятия, зачастую возникают ситуации, требующие однотипных действий на всех серверах кластера 1С Предприятия или на всех серверах контура. В настоящей статье представлен способ централизованного управления серверами 1С Предприятия, работающими на платформе GNU/Linux. Подобный подход может быть использован и для других задач, возникающих в процессе эксплуатации крупных систем, с целью сокращения как временных затрат специалистов, так и времени простоя системы.
1 стартмани
18
Как убрать кавычки в ворде?
Как убрать кавычки в Эксель?
Если текстовое значение с двойными кавычками находится в ячейке А1 , то избавиться от него можно с помощью функции ПОДСТАВИТЬ() , записав формулу =ПОДСТАВИТЬ(A6;»»»»;»»)
Обратите внимание, что во втором аргументе — стар_текст (старый текст), содержится аж 4 двойных кавычки (см. файл примера )
Как поставить кавычки в виде запятых?
Следуйте по шагам:
- Установить курсор мыши в нужном месте;
- Включить английскую раскладку комбинацией (Shift+Alt);
- Удерживая кнопку «Alt» наберите, чтобы открыть “0147” и закрыть “0148”.
- Получатся верхние “кавычки-запятые”.
Как изменить кавычки на клавиатуре?
Самый простой способ поставить кавычки «ёлочки», которые обычно используются в русскоязычных текстах, — это использовать сочетание клавиш «Shift» +»2″ в русскоязычной раскладке. В ворде иногда бывает так, что программа автоматически заменяет «ёлочки» на «палочки» («лапки»).
Как поставить кавычки лапки?
Как поставить кавычки-лапки („”)?
- Пишем 201e и зажимаем Alt X (одним пальцем Alt, вторым X) —появится открывающая кавычка-лапка „.
- Пишем 201c и тоже зажимаем Alt X — вы увидите, как 201c превратились в закрывающую кавычку-лапку “.
Как изменить вид страниц в ворде?
Для начала необходимо совершить переход на вкладку «Разметка страницы». Далее нужно найти «Параметры страницы», а затем нажать на «Ориентация». В появившемся перед пользователем меню необходимо нажать на нужный вид ориентации страницы: Книжный или альбомный. После этих действий изменится вид страницы.
Как поставить кавычки в формулу Excel?
Обычно нужны 2 кавычки для ввода символов. Конструкция из 3-х кавычек не работает (MS EXCEL выдает ошибку). Другой вариант — формула =ПОДСТАВИТЬ(A6;СИМВОЛ(34);»»). В формуле использован код двойных кавычек — 34 (см.
Что означают кавычки в Excel?
Если в ячейке написан текст, число, т. … » » (кавычки) — означает текст . Например, когда нужно найти какое-то слово, в формуле это слово пишем в кавычках. Excel понимает, что нужно искать это слово.
Как изменить вид кавычек в Excel?
Самый простой метод в данном случае — скопировать знак кавычек-„ёлочек“ из Word и вставить в Excel. Если в документе уже есть кавычки другого типа (английские двойные, например), тогда нужно, удерживая CTRL, нажать H (CTRL + H) и заменить знак скопированным из Word символом » либо «.
Как поставить кавычки на украинской раскладке?
Кавычки, как и другие символы, можно набрать при помощи клавиши Alt и специального кода на цифровой клавиатуре (правый блок цифровых клавиш).…Альтернативная запись кавычек
- Двойные кавычки («) — Alt+0132 и Alt+0147;
- Одинарные кавычки (‘) — Alt+0145 и Alt+0146;
- Двойные угловые кавычки-ёлочки («») — Alt+0171 и Alt+0187.
Как на клавиатуре поставить кавычки?
Зажимаем клавишу «Alt». Не отпуская её, на цифровой клавиатуре (справа) набираем код открывающейся или закрывающейся кавычки: Alt + 0171 = «
Как в ворде поставить кавычки?
Поставить кавычки елочки можно, используя комбинацию клавиш Shift+2, используйте 2, которая находится на верхней панели с цифрами. Если поставить кавычку елочку и нажать комбинацию клавиш Ctrl+Z, получите двойные прямые кавычки.
Как заменить кавычки на елочки во всем документе?
В этой статье мы расскажем вам как это сделать в различным версиях Windows.
- Windows 7, 8, 10. Заходим в Параметры Word; Правописание; Выберете параметры автозамены; …
- Windows XP. Заходим в Сервис; Параметры автозамены; …
- Комбинация Для кавычек ёлочек — Alt +0171 и Alt + 0187. Для кавычек лапок Alt + 0147 и Alt + 0148.
Как сделать обратные кавычки?
Обратная одинарная кавычка на клавиатуре
Находятся на клавиатуре компьютера там же, где буква Ё (в русской раскладке) — слева вверху под клавишей «Esc».
Какие использовать кавычки?
Кавычки В русских текстах используют два вида кавычек — ёлочки и лапки. Кавычки-ёлочки ещё называют французскими, а лапки — немецкими. Ёлочки ставим, когда в тексте нужны кавычки первого уровня.
Горячие клавиши Excel с клавишей Ctrl
| Ctrl+PgDn | Переключение между листами рабочей книги слева-направо. |
| Ctrl+PgUp | Переключение между листами рабочей книги справа-налево. |
| Ctrl+Shift+& | Установка рамки для выделенных ячеек. |
| Ctrl+Shift_ | Удаление рамки для выделенных ячеек. |
| Ctrl+Shift+~ | Применение обычного числового формата. |
| Ctrl+Shift+$ | Применение денежного формата с двумя знаками после запятой. |
| Ctrl+Shift+% | Применение процентного формата без десятичных разрядов. |
| Ctrl+Shift+^ | Применение научного (экспоненциального) формата с двумя знаками после запятой. |
| Ctrl+Shift+# | Применение формата даты с днем, месяцем и годом. |
| Ctrl+Shift+@ | Применение формата времени с часами и минутами. |
| Ctrl+Shift+! | Применение числового формата с двумя десятичными разрядами, разделителем тысяч и знаком – для отрицательных чисел. |
| Ctrl+Shift+* | Выделение области вокруг активной ячейки (область, ограниченная пустыми строками и колонками). В сводной таблице – выделение всей таблицы. |
| Ctrl+Shift+: | Ввести текущее время. |
| Ctrl+Shift+» | Копирование значения из ячейки, расположенной над активной ячейкой, в ячейку или в панель формул. |
| Ctrl+Shift+Plus (+) | Отображение диалога добавления пустых ячеек. |
| Ctrl+Minus (-) | Отображение диалога удаления выделенных ячеек. |
| Ctrl+; | Ввод текущей даты. |
| Ctrl+` | Переключение между отображением значений ячеек и текста формул. |
| Ctrl+’ | Копирование формулы из ячейки, расположенной над активной ячейкой, в ячейку или в панель формул. |
| Ctrl+1 | Отображение диалога форматирования ячеек. |
| Ctrl+2 | Переключение жирного выделения. |
| Ctrl+3 | Переключение курсива. |
| Ctrl+4 | Переключение подчеркивания. |
| Ctrl+5 | Переключение зачеркивания. |
| Ctrl+6 | Переключение между отображением и скрытием объектов. |
| Ctrl+8 | Переключение между отображением и скрытием символов структуры документа. |
| Ctrl+9 | Скрыть выделенные строки. |
| Ctrl+0 | Скрыть выделенные колонки. |
| Ctrl+A | Выделить весь лист. Если лист содержит данные, Ctrl+A выделяет текущую область данных. Нажатие Ctrl+A во второй раз выделяет весь лист. Когда курсор находится справа от названия функции в области формул, отображает окно аргументов функции. Ctrl+Shift+A вставляет названия аргументов и круглые скобки, когда курсор находится справа от названия функции в области формул. |
| Ctrl+B | Переключение жирного выделения. |
| Ctrl+C | Копирование выделенных ячеек. |
| Ctrl+D | Использование команды заполнения для копирования значения и формата верхней ячейки выделенного диапазона в нижерасположенные ячейки. |
| Ctrl+E | Добавление значений в активную колонку с использованием данных вокруг этой колонки. |
| Ctrl+F | Отображение диалога поиска и замены с выделенным режимом Поиск. Shift+F5 также отображает этот режим.Shift+F4 повторяет последнюю операцию поиска. Ctrl+Shift+F открывает диалог форматирования ячеек с выделенным режимом выбора шрифта. |
| Ctrl+G | Отображение диалога Перейти к. F5 также отображает этот диалог. |
| Ctrl+H | Отображение диалога поиска и замены с выделенным режимом Замена. |
| Ctrl+I | Переключение курсива. |
| Ctrl+K | Отображение диалога добавления или редактирования гиперссылки. |
| Ctrl+L | Отображение диалога создания таблицы. |
| Ctrl+N | Создание новой пустой рабочей книги. |
| Ctrl+O | Отображение диалога открытия файла. Ctrl+Shift+O выделяет все ячейки, содержащие примечания. |
| Ctrl+P | Отображение диалога печати с предварительным просмотром. Ctrl+Shift+P открывает диалог форматирования ячеек с выделенным режимом выбора шрифта. |
| Ctrl+Q | Отображение опций быстрого анализа данных, для ячеек, где эти данные. |
| Ctrl+R | Использование команды заполнения для копирования значения и формата левой ячейки выделенного диапазона в расположенные справа ячейки. |
| Ctrl+S | Сохранение текущего файла с его текущим именем, путем и форматом. |
| Ctrl+T | Отображение диалога создания таблицы. |
| Ctrl+U | Переключение подчеркивания. Ctrl+Shift+U переключает режим расширения или сужения области. |
| Ctrl+V | Вставка содержимого буфера обмена в точку вставки с заменой любого выделения. Доступно только после копирования или вырезания объекта, текста, содержимого ячейки. Ctrl+Alt+V отображает диалог специальной вставки. Доступно только после копирования или вырезания объекта, текста, содержимого ячейки на текущем листе или в другой программе. |
| Ctrl+W | Закрытие активного окна рабочей книги |
| Ctrl+X | Вырезания выделенных ячеек. |
| Ctrl+Y | Повторение последней команды или действия, если возможно. |
| Ctrl+Z | Использование команды отмены последнего действия. |
Сочетания клавиш Microsoft Word
В программе Ворд можно работать не только при помощи мышки, но и используя комбинации клавиш. Это удобно, особенно, если приходится часто выполнять одни и те же действия.
Работа с документами:
- Ctrl + N : создание нового документа.
- Ctrl + O : открытие документа с компьютера.
- Ctrl + S или Shift + F12 : сохранение (аналог кнопки «Сохранить»).
- F12 : сохранение под именем (аналог «Сохранить как»).
- Ctrl + W или Alt + F4 : закрытие документа.
- Ctrl + F2 : предварительный просмотр перед печатью.
- Ctrl + P : открытие окна печати.
- Ctrl + F : поиск по тексту.
- F7 : проверка правописания.
Перемещение по тексту:
- Стрелки : перемещение мигающего курсора по тексту. Находятся на цифровой части клавиатуры (обычно внизу). Стрелки вправо и влево перемещают курсор на одну букву, вверх и вниз – на одну строку.
- Ctrl + стрелка вправо/влево : перемещение мигающего курсора на одно слово.
- End : переход в конец строки.
- Ctrl + End : переход в конец документа.
- Home : переход в начало строки.
- Ctrl + Home : переход в начало документа.
- Page Up и Page Down : двигает документ вверх и вниз относительно мигающего курсора.
- Shift + стрелка вправо/влево : символ (буква).
- Ctrl + Shift + стрелка вправо/влево : слово.
- Shift + стрелка вверх/вниз : строка.
- Ctrl + Shift + стрелка вверх/вниз : абзац.
- Shift + End : от мигающего курсора до конца строки.
- Shift + Home : от мигающего курсора до начала строки.
- Ctrl + Shift + End : до конца документа.
- Ctrl + Shift + Home : до начала документа.
- Shift + Page Up или Page Down : вверх и вниз на один экран.
- Ctrl + A : выделение всего документа.
- Ctrl + B : полужирное начертание.
- Ctrl + I : курсивное начертание.
- Ctrl + U : подчеркнутое начертание.
- Ctrl + D : настройка шрифта.
- Ctrl + L : выравнивание по левому краю.
- Ctrl + E : выравнивание по центру.
- Ctrl + R : по правому краю.
- Ctrl + J : по ширине.
- Ctrl + M : двигает абзац вправо.
- Tab : красная строка.
- Ctrl + Shift + L : маркированный список.
- Ctrl + Shift + * : непечатаемые символы.
- Ctrl + 1 : одинарный междустрочный интервал.
- Ctrl + 2 : двойной интервал.
- Ctrl + 5 : полуторный интервал.
- Ctrl + пробел : очистка формата у выделенного текста (сброс на шрифт по умолчанию).
- Ctrl + Z : отменить последнее действие.
- Ctrl + Y или F4 : повторить последнее действие.
- Backspace : удаляет один символ (букву) перед мигающим курсором.
- Ctrl + Backspace : удаляет одно слово перед мигающим курсором.
- Delete : удаляет один символ (букву) после мигающего курсора.
- Ctrl + Delete : удаляет одно слово после мигающего курсора.
Управление Microsoft Word с клавиатуры
Кроме горячих клавиш есть другой способ работы в Ворд с клавиатуры:
- Нажмите Alt.
- В верхней части программы появятся иконки букв.
- Нажмите на клавишу с нужной буквой и используйте предложенные сочетания.
Например, нужно поменять размер букв. Значит, сначала нажимаем Alt, чтобы активировать режим выбора с клавиатуры. Затем, клавишу с буквой Я, чтобы работать с вкладкой «Главная».
Теперь нажимаем сочетание ФР (две клавиши сразу).
Поле выбора размера активируется.
Печатаем нужное значение и нажимаем Enter.
Сочетание кнопок
Как конкретно? Если не считать специальную вставку в «Ворде», существует еще два решения поставленной задачки. Символы «альфа», «омега» и остальные могут быть вставлены с помощью ASCII-кодов. Главный неувязкой является поиск инфы о цифирных обозначениях особых знаков.
Управление по использованию ASCII-кодов в Word для печати греческого алфавита имеет последующую интерпретацию:
- Начать работу с редактором текста.
- Перевести индикатор печати в то пространство, где нужно выполнить вставку специального знака.
- Надавить на клавишу «Альт» на клавиатуре. Не принципиально – справа либо слева.
- Набрать ASCII-код того либо другого знака. С некими цифирными обозначениями ознакомимся ниже.
- Отпустить зажатые клавиши.
Принципиально! При наборе спец кода кнопка Alt обязана быть нажата. Перед началом операции придется включить Num Lock и употреблять подобающую часть клавиатуры для печати.
Вот несколько ASCII-кодов для греческих значков (строчных):
- 945 – знак «альфа»;
- 946 – бета;
- 947 – палитра;
- 948 – дельта;
- 969 – омега.
Сейчас главные греческие знаки напечатать не составит никакого труда. Даже школьник управится с поставленной задачей.
Как заменить звездочку «*» в Excel?
Практически наверняка каждый сталкивался со следующей ситуацией — в тексте присутствует символ звездочки, который необходимо удалить или заменить на какой-либо другой текст. Однако при попытке заменить звездочку возникают трудности — при замене меняются абсолютно весь текст, что естественно и логично, так как Excel воспринимает символ «*» как любой произвольный текст. Но мы теперь уже знаем как с этим бороться, поэтому в поле Найти указываем текст
*» (явно показываем, что звездочка является специальным символом), а в поле Заменить на указываем на что заменяем звездочку, либо оставляем поле пустым, если хотим удалить звездочку:
?»
Фильтрация данных
Рассмотрим пример. Предположим, что у нас имеется список сотрудников компании и мы хотим отфильтровать только тех сотрудников, у которых фамилии начинаются на конкретную букву (к примеру, на букву «п»):
Для начала добавляем фильтр на таблицу (выбираем вкладку Главная -> Редактирование -> Сортировка и фильтр или нажимаем сочетание клавиш Ctrl + Shift + L).
Для фильтрации списка воспользуемся символом звездочки, а именно введем в поле для поиска «п*» (т.е. фамилия начинается на букву «п», после чего идет произвольный текст):
Фильтр определил 3 фамилии удовлетворяющих критерию (начинающиеся с буквы «п»), нажимаем ОК и получаем итоговый список из подходящих фамилий:
В общем случае при фильтрации данных мы можем использовать абсолютно любые критерии, никак не ограничивая себя в выборе маски поиска (произвольный текст, различные словоформы, числа и т.д.).
К примеру, чтобы показать все варианты фамилий, которые начинаются на букву «к» и содержат букву «в», то применим фильтр «к*в*» (т.е. фраза начинается на «к», затем идет произвольный текст, потом «в», а затем еще раз произвольный текст).
Или поиск по «п?т*» найдет фамилии с первой буквой «п» и третьей буквой «т» (т.е. фраза начинается на «п», затем идет один произвольный символ, затем «т», и в конце опять произвольный текст).
Функция СИМВОЛ()
Excel позволяет вам определять символы путем ввода их кодов ASCII, используя функцию СИМВОЛ(число) , где в качестве аргумента необходимо ввести соответствующий код. Например, если вы хотите ввести символ параграфа (§ с кодом ASCII 167), просто введите =СИМВОЛ(167) . Используя функцию СИМВОЛ() , можно сгенерировать таблицу ASCII-символов (см. рис. 4.6)
В таблицу не включены первые 31 символ; обратите внимание, что символ с кодом 32 представляет собой знак пробела. В каждой строке символа содержится функция СИМВОЛ() , аргументом которой является число слева от поля
Политический символ — это знак, выполняющий коммуникативную функцию между личностью и властью. Если исходить из концепции Т. Парсонса, согласно которой культура — это упорядоченная система символов, то можно сказать, что политическая культура — это организованная система символов, подробнее о символах политических партий смотрите на mmk-international.ru. Для того чтобы символ выполнял коммуникативную функцию, он должен иметь сходное значение для множества индивидов, его смысл должен быть, как минимум, интуитивно понятен определенному кругу людей. Кроме коммуникативной, символ обладает интегративной функцией — он способен сплачивать, объединять людей, группы, обеспечивать чувство единства.
Рис. 4.6. Построение таблицы ASCII кодов
Вы можете составить подобную таблицу, просто введя функцию СИМВОЛ() вверху строки и затем заполнив все ноля ниже. В случае если мы начинаем генерацию со второй строки, можно использовать формулу =СИМВОЛ(СТРОКА()+30) .
Применение в функциях
Как уже говорилось выше, подстановочные знаки в Excel могут использоваться в качестве критерия при сравнении текста в различных функциях Excel (например, СЧЁТЕСЛИ, СУММЕСЛИ, СУММЕСЛИМН, ГПР, ВПР и другие).
Повторим задачу из предыдущего примера и подсчитаем количество сотрудников компании, фамилии которых начинаются на букву «п». Воспользуемся функцией СЧЁТЕСЛИ, которая позволяет посчитать количество ячеек соответствующих указанному критерию. В качестве диапазона данных укажем диапазон с сотрудниками (A2:A20), а в качестве критерия укажем запись «п*» (т.е. любая фраза начинающаяся на букву «п»):
Однако не все функции поддерживают применение подстановочных знаков. Некоторые из них (к примеру, функция НАЙТИ) любой символ воспринимают как текст, даже несмотря на то, что он может быть служебным. С помощью функции НАЙТИ найдем в тексте позицию вхождения вопросительного знака и звездочки:
ПОИСК
Как заменить звездочку «*» в Excel?
Практически наверняка каждый сталкивался со следующей ситуацией — в тексте присутствует символ звездочки, который необходимо удалить или заменить на какой-либо другой текст.
Однако при попытке заменить звездочку возникают трудности — при замене меняются абсолютно весь текст, что естественно и логично, так как Excel воспринимает символ «*» как любой произвольный текст.
Но мы теперь уже знаем как с этим бороться, поэтому в поле Найти указываем текст «~*» (явно показываем, что звездочка является специальным символом), а в поле Заменить на указываем на что заменяем звездочку, либо оставляем поле пустым, если хотим удалить звездочку:
Аналогичная ситуация и при замене или удалении вопросительного знака и тильды.
Производя замену «~?» (для тильды — «~~») мы также без проблем сможем заменить или удалить спецсимвол.
Удачи вам и до скорых встреч на страницах блога Tutorexcel.ru
Полезные сочетания клавиш Windows
А теперь самые полезные сочетания клавиш Windows, которые я рекомендую запомнить. Все эти сочетания используют «клавиши-модификаторы» (Ctrl, Alt, Shift и клавиша Windows):
«Копировать», «Вырезать», «Вставить» клавишами:
- Ctrl + C – копировать в буфер обмена (файл, папка или текст останется в текущем месте).
- Ctrl + X – вырезать в буфер обмена (файл, папка или текст удалится из текущего места).
- Ctrl + V – вставить из буфера обмена (скопированные или вырезанные файлы, папки или текст появятся в текущем месте).
Сочетания клавиш для копирования, вырезания, вставки
«Выделить всё» и «Отменить»:
Чтобы выделить всё содержимое текущей папки или всё содержимое открытого документа:
Ctrl + A – выделить всё.
Надеюсь, Вы уже знаете про эти горячие клавиши, но повторить лишним не будет.
А вот эти сочетания уже знают не все:
- Ctrl + Z – отменить предыдущее действие (в том числе и копирование/перемещение файлов).
- Ctrl + Y – повторить отмененное действие (т.е. противоположно предыдущему сочетанию клавиш).
Как поставить значок дельта в excel
В этой статье описаны синтаксис формулы и использование функции ДЕЛЬТА в Microsoft Excel.
Описание
Проверяет равенство двух значений. Возвращает 1, если число1 = число2, и 0 в противном случае. Эта функция используется для фильтрации множества значений. Например, суммируя несколько функций ДЕЛЬТА, можно подсчитать количество равных пар. Эту функцию также называют дельта-функцией Кронекера.
Синтаксис
Аргументы функции ДЕЛЬТА описаны ниже.
Число1 — обязательный аргумент. Первое число.
Число2. Необязательный. Второе число. Если этот вопрос опущен, то число2 считается нулевым.
Замечания
Если число1 не является числом, delta возвращает #VALUE! значение ошибки #ЗНАЧ!.
Если число2 не является числом, delta возвращает #VALUE! значение ошибки #ЗНАЧ!.
Пример
Скопируйте образец данных из следующей таблицы и вставьте их в ячейку A1 нового листа Excel. Чтобы отобразить результаты формул, выделите их и нажмите клавишу F2, а затем — клавишу ВВОД. При необходимости измените ширину столбцов, чтобы видеть все данные.
Статья Как в Excel сделать перенос текста в ячейке
Very kind Developer
Часто требуется внутри одной ячейки Excel сделать перенос текста на новую строку. То есть переместить текст по строкам внутри одной ячейки как указано на картинке. Если после ввода первой части текста просто нажать на клавишу ENTER, то курсор будет перенесен на следующую строку, но другую ячейку, а нам требуется перенос в этой же ячейке.
Это очень частая задача и решается она очень просто — для переноса текста на новую строку внутри одной ячейки Excel необходимо нажать ALT+ENTER (зажимаете клавишу ALT, затем не отпуская ее, нажимаете клавишу ENTER)
Как перенести текст на новую строку в Excel с помощью формулы
Иногда требуется сделать перенос строки не разово, а с помощью функций в Excel. Вот как в этом примере на рисунке. Мы вводим имя, фамилию и отчество и оно автоматически собирается в ячейке A6
Для начала нам необходимо сцепить текст в ячейках A1 и B1 (A1&B1), A2 и B2 (A2&B2), A3 и B3 (A3&B3)
После этого объединим все эти пары, но так же нам необходимо между этими парами поставить символ (код) переноса строки. Есть специальная таблица знаков (таблица есть в конце данной статьи), которые можно вывести в Excel с помощью специальной функции СИМВОЛ(число), где число это число от 1 до 255, определяющее определенный знак. Например, если прописать =СИМВОЛ(169), то мы получим знак копирайта
Нам же требуется знак переноса строки, он соответствует порядковому номеру 10 — это надо запомнить. Код (символ) переноса строки — 10 Следовательно перенос строки в Excel в виде функции будет выглядеть вот так СИМВОЛ(10)
Примечание: В VBA Excel перенос строки вводится с помощью функции Chr и выглядит как Chr(10)
Итак, в ячейке A6 пропишем формулу
В итоге мы должны получить нужный нам результат
Обратите внимание! Чтобы перенос строки корректно отображался необходимо включить «перенос по строкам» в свойствах ячейки. Для этого выделите нужную нам ячейку (ячейки), нажмите на правую кнопку мыши и выберите «Формат ячеек. В открывшемся окне во вкладке «Выравнивание» необходимо поставить галочку напротив «Переносить по словам» как указано на картинке, иначе перенос строк в Excel не будет корректно отображаться с помощью формул
В открывшемся окне во вкладке «Выравнивание» необходимо поставить галочку напротив «Переносить по словам» как указано на картинке, иначе перенос строк в Excel не будет корректно отображаться с помощью формул.
Как в Excel заменить знак переноса на другой символ и обратно с помощью формулы
Можно поменять символ перенос на любой другой знак, например на пробел, с помощью текстовой функции ПОДСТАВИТЬ в Excel
Рассмотрим на примере, что на картинке выше. Итак, в ячейке B1 прописываем функцию ПОДСТАВИТЬ:
A1 — это наш текст с переносом строки; СИМВОЛ(10) — это перенос строки (мы рассматривали это чуть выше в данной статье); » » — это пробел, так как мы меняем перенос строки на пробел
Если нужно проделать обратную операцию — поменять пробел на знак (символ) переноса, то функция будет выглядеть соответственно:
Напоминаю, чтобы перенос строк правильно отражался, необходимо в свойствах ячеек, в разделе «Выравнивание» указать «Переносить по строкам».
Как поменять знак переноса на пробел и обратно в Excel с помощью ПОИСК — ЗАМЕНА
Бывают случаи, когда формулы использовать неудобно и требуется сделать замену быстро. Для этого воспользуемся Поиском и Заменой. Выделяем наш текст и нажимаем CTRL+H, появится следующее окно.
Если нам необходимо поменять перенос строки на пробел, то в строке «Найти» необходимо ввести перенос строки, для этого встаньте в поле «Найти», затем нажмите на клавишу ALT, не отпуская ее наберите на клавиатуре 010 — это код переноса строки, он не будет виден в данном поле.
После этого в поле «Заменить на» введите пробел или любой другой символ на который вам необходимо поменять и нажмите «Заменить» или «Заменить все».
Кстати, в Word это реализовано более наглядно.
Если вам необходимо поменять символ переноса строки на пробел, то в поле «Найти» вам необходимо указать специальный код «Разрыва строки», который обозначается как ^l В поле «Заменить на:» необходимо сделать просто пробел и нажать на «Заменить» или «Заменить все».
Вы можете менять не только перенос строки, но и другие специальные символы, чтобы получить их соответствующий код, необходимо нажать на кнопку «Больше >>», «Специальные» и выбрать необходимый вам код. Напоминаю, что данная функция есть только в Word, в Excel эти символы не будут работать.
Как поменять перенос строки на пробел или наоборот в Excel с помощью VBA
Рассмотрим пример для выделенных ячеек. То есть мы выделяем требуемые ячейки и запускаем макрос
1. Меняем пробелы на переносы в выделенных ячейках с помощью VBA
Функция ЗАМЕНИТЬ
Данная функция заменяет часть строки в заданном количестве символов, начиная с указанного по счету символа на новый текст.
Синтаксис: ЗАМЕНИТЬ(старый_текст; начальная_позиция; количество_знаков; новый_текст)
- старый_текст – строка либо ссылка на ячейку, содержащую текст;
- начальная_позиция – порядковый номер символа слева направо, с которого нужно производить замену;
- количество_знаков – количество символов, начиная с начальная_позиция включительно, которые необходимо заменить новым текстом;
- новый_текст – строка, которая подменяет часть старого текста, заданного аргументами начальная_позиция и количество_знаков.
Пример использования:
Здесь в строке, содержащейся в ячейке A1, подменяется слово «старый», которое начинается с 19-го символа и имеет длину 6 символов, на слово «новый».
В случае обработки небольшого количества ячеек такой способ вполне приемлем. Но если обработать необходимо несколько тысяч различных строк, то процесс составления формул станет трудоемким. Поэтому переделаем рассмотренный пример, используя знания по тем функциям, которые уже описаны в начале статьи, а именно:
- Аргумент «начальная_позиция» подменим функцией «НАЙТИ»;
- В место аргумент «количество_знаков» вложим функцию «ДЛСТР».
В результате получим формулу: =ЗАМЕНИТЬ(A1;НАЙТИ(«старый»;A1);ДЛСТР(«старый»);»новый»)
Посмотрите на принтскрин окна функции. Возвращаемые результаты аргументов не поменялись, зато теперь их можно определять динамически, составив формулу один раз.