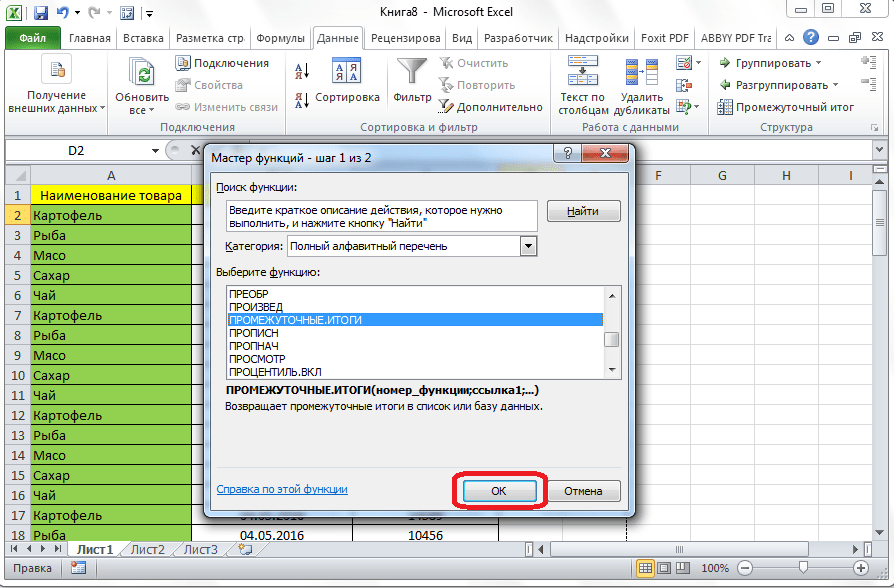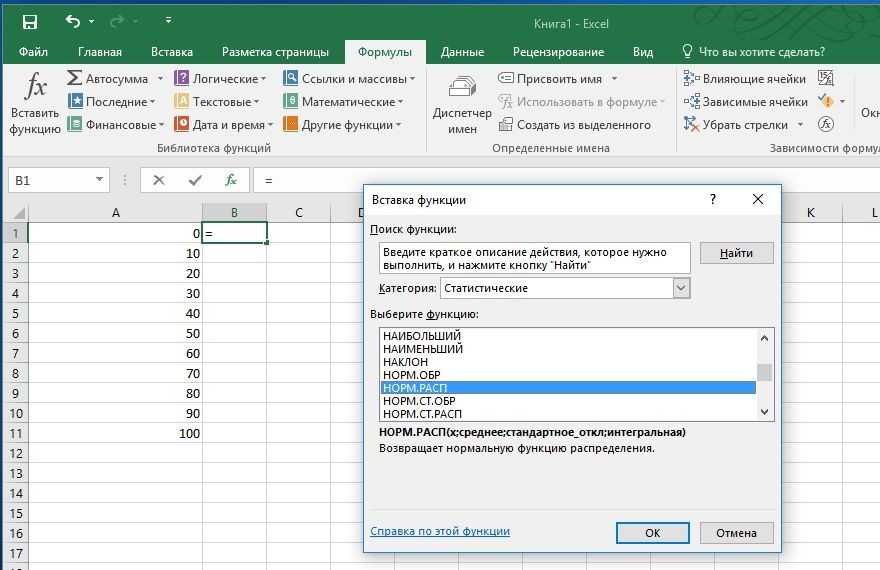Условная функция ЕСЛИ()
В этой функции проверяется истинность одного или нескольких логических выражений и выбирается дальнейшее действие. В логических выражениях используют знаки операций отношения между сравниваемыми величинами.
Простое условие
Что же делает функция ЕСЛИ()? Посмотрите на схему. Здесь приведен простой пример работы функции при определении знака числа а.
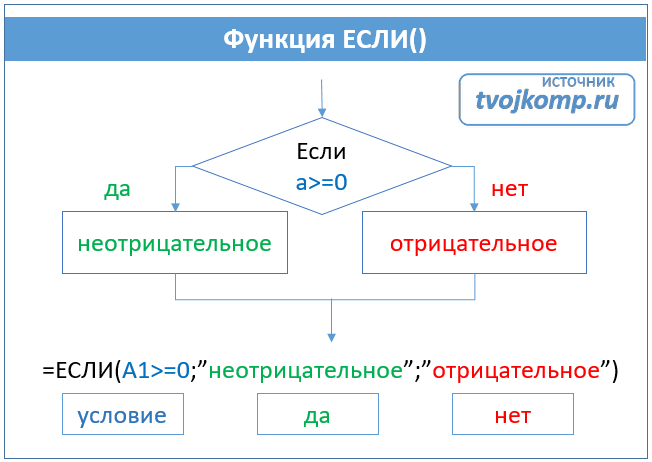 Блок-схема “Простое условие”. Определение отрицательных и неотрицательных чисел
Блок-схема “Простое условие”. Определение отрицательных и неотрицательных чисел
Условие а>=0 определяет два возможных варианта: неотрицательное число (ноль или положительное) и отрицательное. Ниже схемы приведена запись формулы в Excel. После условия через точку с запятой перечисляются варианты действий. В случае истинности условия, в ячейке отобразится текст “неотрицательное”, иначе – “отрицательное”. То есть запись, соответствующая ветви схемы «Да», а следом – «Нет».
Если результатом должны быть данные, полученные в результате вычислений, то смотрим следующий пример. Выполним увеличение неотрицательного числа на 10, а отрицательное оставим без изменений.
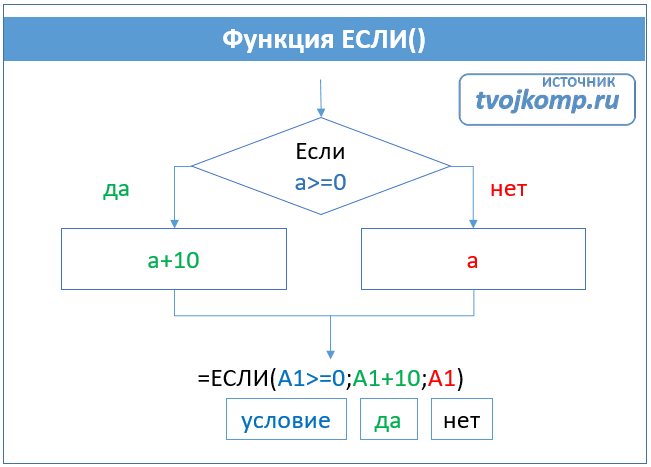 Блок-схема “Простое условие”. Расчет данных
Блок-схема “Простое условие”. Расчет данных
На схеме видно, что при выполнении условия число увеличивается на десять, и в формуле Excel записывается расчетное выражение А1+10 (выделено зеленым цветом). В противном случае число не меняется, и здесь расчетное выражение состоит только из обозначения самого числа А1 (выделено красным цветом).
Это была краткая вводная часть для начинающих, которые только начали постигать азы Excel. А теперь давайте рассмотрим более серьезный пример с использованием условной функции.
Решение:
Решение данной задачи видно на рисунке ниже. Но внесем все-таки ясность в эту иллюстрацию. Основные исходные данные для решения этой задачи находятся в столбцах А и В. В ячейке А5 указано пограничное значение дохода при котором изменяется ставка налогообложения. Соответствующие ставки указаны в ячейках В5 и В6. Доход фирм указан в диапазоне ячеек В9:В14. Формула расчета налога записывается в ячейку С9: =ЕСЛИ(B9>A$5;B9*B$6;B9*B$5). Эту формулу нужно скопировать в нижние ячейки (выделено желтым цветом).

В расчетной формуле адреса ячеек записаны в виде A$5, B$6, B$5. Знак доллара делает фиксированной часть адреса, перед которой он установлен, при копировании формулы. Здесь установлен запрет на изменение номера строки в адресе ячейки.
Логическая операция И()
Например: Рассмотрим электронную таблицу “Ведомость сдачи вступительных экзаменов”. Для зачисления абитуриента в ВУЗ, ему необходимо преодолеть проходной балл, и по математике отметка должна быть выше 70 баллов. Посмотрите внимательно на рисунок ниже.
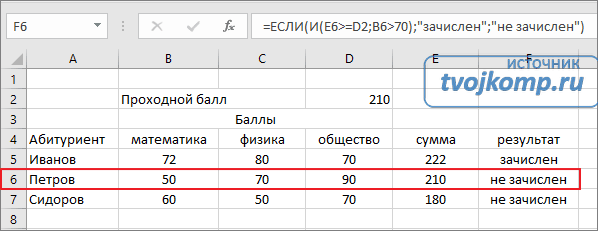
В этом примере функция ЕСЛИ() использует составное условие, связанное логической операцией И()
Обратите внимание: абитуриент Петров не зачислен, хотя сумма его баллов равна проходному
Почему так произошло? Посмотрим внимательно на условие в нашей формуле =ЕСЛИ(И(E6>=D2;B6>70);”зачислен”;”не зачислен”). Логическая операция И() требует выполнения всех условий, но у нас выполняется только одно. Второе условие B6>70 не выполнено, поэтому составное условие принимает значение «ложь». И на экран выводится сообщение «не зачислен» (вспоминаем схему – ветвь «нет»).
1. Рассчитайте общую стоимость продаж. Итого = Стоимость* Количество.
2. Определите скидку (в процентах), используя функцию ЕСЛИ(). Если дата продажи попадает в период праздничной распродажи, то назначается скидка, иначе скидка равняется нулю. При задании условий используйте логическую функцию И().
3. Определите сумму продажи с учетом скидки. Сумма продажи с учетом скидки = Итого* (1- Скидка%).
Решение:
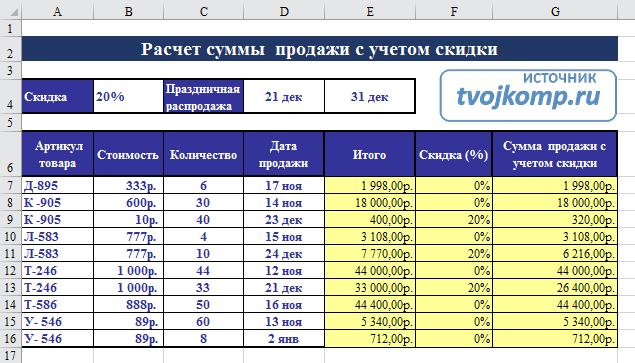
Для проведения расчетов необходимо вписать следующие формулы:
- В ячейке Е7: =B7*C7
- В ячейке F7: =ЕСЛИ(И(D7>=D$4;D7
Абитуриент Сидоров зачислен, хотя не набрал проходной балл. Вот формула =ЕСЛИ(ИЛИ(B7>60;E7>D2;);”зачислен”;”не зачислен”). Здесь использована операция ИЛИ(), поэтому достаточно выполнение хотя бы одного условия. Что и произошло, первое условие B7>60 истинно. Оно привело к выводу сообщения о зачислении абитуриента.
1. Рассчитайте общую стоимость продаж. Итого = Стоимость* Количество.
2. Определите скидку (в процентах), используя функцию ЕСЛИ(). Если дата продажи совпадает с датами распродаж, то назначается скидка, иначе скидка равняется нулю. При задании условий используйте логическую функцию ИЛИ().
3. Определите сумму продажи с учетом скидки. Сумма продажи с учетом скидки = Итого* (1- Скидка%)
Решение:
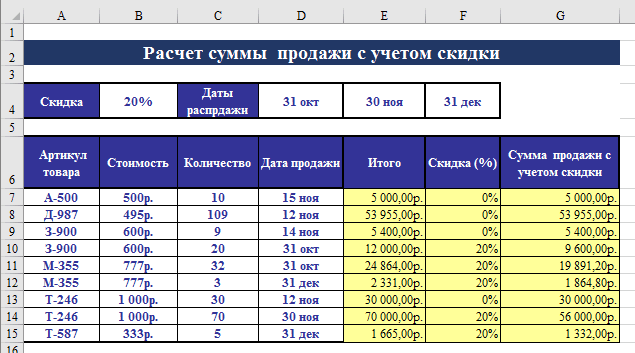
Для проведения расчетов необходимо вписать следующие формулы:
- В ячейке Е7: =B7*C7
- В ячейке F7: =ЕСЛИ(ИЛИ(D7=D$4;D7=E$4;D7=F$4);B$4;0)
- В ячейке G7: =E7*(1-F7)
и скопировать по соответствующим столбцам до 15 строки включительно.
Функции ИНДЕКС и ПОИСКПОЗ в Excel на простых примерах
Совместное использование функций ИНДЕКС и ПОИСКПОЗ в Excel – хорошая альтернатива ВПР, ГПР и ПРОСМОТР. Эта связка универсальна и обладает всеми возможностями этих функций. А в некоторых случаях, например, при двумерном поиске данных на листе, окажется просто незаменимой. В данном уроке мы последовательно разберем функции ПОИСКПОЗ и ИНДЕКС, а затем рассмотрим пример их совместного использования в Excel.
Более подробно о функциях ВПР и ПРОСМОТР.
Функция ПОИСКПОЗ в Excel
Функция ПОИСКПОЗ возвращает относительное расположение ячейки в заданном диапазоне Excel, содержимое которой соответствует искомому значению. Т.е. данная функция возвращает не само содержимое, а его местоположение в массиве данных.
Например, на рисунке ниже формула вернет число 5, поскольку имя “Дарья” находится в пятой строке диапазона A1:A9.
В следующем примере формула вернет 3, поскольку число 300 находится в третьем столбце диапазона B1:I1.
Из приведенных примеров видно, что первым аргументом функции ПОИСКПОЗ является искомое значение. Вторым аргументом выступает диапазон, который содержит искомое значение. Также функция имеет еще и третий аргумент, который задает тип сопоставления. Он может принимать один из трех вариантов:
- – функция ПОИСКПОЗ ищет первое значение в точности равное заданному. Сортировка не требуется.
- 1 или вовсе опущено – функция ПОИСКПОЗ ищет самое большое значение, которое меньше или равно заданному. Требуется сортировка в порядке возрастания.
- -1 – функция ПОИСКПОЗ ищет самое маленькое значение, которое больше или равно заданному. Требуется сортировка в порядке убывания.
В одиночку функция ПОИСКПОЗ, как правило, не представляет особой ценности, поэтому в Excel ее очень часто используют вместе с функцией ИНДЕКС.
Функция ИНДЕКС в Excel
Функция ИНДЕКС возвращает содержимое ячейки, которая находится на пересечении заданных строки и столбца. Например, на рисунке ниже формула возвращает значение из диапазона A1:C4, которое находится на пересечении 3 строки и 2 столбца.
Стоит отметить, что номера строк и столбцов задаются относительно верхней левой ячейки диапазона. Например, если ту же таблицу расположить в другом диапазоне, то формула вернет тот же результат:
Если массив содержит только одну строку или один столбец, т.е. является вектором, то второй аргумент функции ИНДЕКС указывает номер значения в этом векторе. При этом третий аргумент указывать необязательно.
Например, следующая формула возвращает пятое значение из диапазона A1:A12 (вертикальный вектор):
Данная формула возвращает третье значение из диапазона A1:L1(горизонтальный вектор):
Совместное использование ПОИСКПОЗ и ИНДЕКС в Excel
Если Вы уже работали с функциями ВПР, ГПР и ПРОСМОТР в Excel, то должны знать, что они осуществляют поиск только в одномерном массиве. Но иногда приходится сталкиваться с двумерным поиском, когда соответствия требуется искать сразу по двум параметрам. Именно в таких случаях связка ПОИСКПОЗ и ИНДЕКС в Excel оказывается просто незаменимой.
На рисунке ниже представлена таблица, которая содержит месячные объемы продаж каждого из четырех видов товара. Наша задача, указав требуемый месяц и тип товара, получить объем продаж.
Пускай ячейка C15 содержит указанный нами месяц, например, Май. А ячейка C16 – тип товара, например, Овощи. Введем в ячейку C17 следующую формулу и нажмем Enter:
=ИНДЕКС(B2:E13; ПОИСКПОЗ(C15;A2:A13;0); ПОИСКПОЗ(C16;B1:E1;0))
Как видите, мы получили верный результат. Если поменять месяц и тип товара, формула снова вернет правильный результат:
В данной формуле функция ИНДЕКС принимает все 3 аргумента:
- Первый аргумент – это диапазон B2:E13, в котором мы осуществляем поиск.
- Вторым аргументом функции ИНДЕКС является номер строки. Номер мы получаем с помощью функции ПОИСКПОЗ(C15;A2:A13;0). Для наглядности вычислим, что же возвращает нам данная формула:
- Третьим аргументом функции ИНДЕКС является номер столбца. Этот номер мы получаем с помощью функции ПОИСКПОЗ(C16;B1:E1;0). Для наглядности вычислим и это значение:
Если подставить в исходную громоздкую формулу вместо функций ПОИСКПОЗ уже вычисленные данные из ячеек D15 и D16, то формула преобразится в более компактный и понятный вид:
=ИНДЕКС(B2:E13;D15;D16)
Как видите, все достаточно просто!
На этой прекрасной ноте мы закончим. В этом уроке Вы познакомились еще с двумя полезными функциями Microsoft Excel – ПОИСКПОЗ и ИНДЕКС, разобрали возможности на простых примерах, а также посмотрели их совместное использование. Надеюсь, что данный урок Вам пригодился. Оставайтесь с нами и успехов в изучении Excel.
Пример 3: Покажем сумму продаж для выбранного магазина
Вы можете использовать функцию CHOOSE (ВЫБОР) в сочетании с другими функциями, например, SUM (СУММ). В этом примере мы получим итоги продаж по определённому магазину, задав его номер в функции CHOOSE (ВЫБОР) в качестве аргумента, а также перечислив диапазоны данных по каждому магазину для подсчёта итогов.
В нашем примере номер магазина (101, 102 или 103) введён в ячейке C2. Чтобы получить значение индекса, такое как 1, 2 или 3, вместо 101, 102 или 103, используйте формулу: =C2-100.
Данные о продажах для каждого магазина находятся в отдельном столбце, как показано ниже.

Внутри функции SUM (СУММ) в первую очередь будет выполнена функция CHOOSE (ВЫБОР), которая вернет требуемый диапазон для суммирования, соответствующий выбранному магазину.
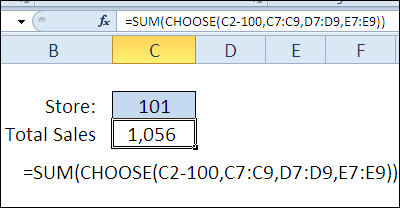
Это пример ситуации, когда гораздо эффективнее использовать другие функции, такие как INDEX (ИНДЕКС) и MATCH (ПОИСКПОЗ). Далее в нашем марафоне мы увидим, как они работают.
#1. СУММ
Синтаксис: =СУММ(число1;;…)
число1 — обязательный аргумент.
Функция дает возможность найти сумму отдельных числовых значений, диапазонов, ссылок на ячейки с числовыми значениями или сумму всех этих 3-х видов. Часто используется в подбивании итоговых значений строк или столбцов при формировании отчетов.
Примеры использования
Допустим, у вас есть массив числовых значений и вам нужно посчитать сумму некоторых из них. Используя функцию СУММ, в области аргументов функции мы подставляем нужные ссылки на ячейки и получаем ответ — 312.
В кое-каких случаях в массивах не находятся значения, которые нужно так же просуммировать, и вместо ссылок можем добавить свои числа. Ответ в этом случае — 419.
Так как функция работает не только с числовыми значениями, а и с целыми диапазонами, можно найти сумму всего диапазона.
Можно не ограничивать себя в количестве значений, которые нужно просуммировать, а посчитать все значения в столбцах или строках. К примеру, просуммируем все значения в первых двух столбцах.
Если в одной или нескольких ячейках диапазона окажется не числовое выражение, а текстовое, Excel будет приравнивать эти значения к нулю.
Функция СУММЕСЛИ в Excel
А теперь перейдем к разновидностям функции ЕСЛИ, которые помогут выполнить заменить сразу два пункта алгоритма. Первая из них – СУММЕСЛИ, которая складывает два числа, которые соответствуют определенному условию. Например, перед нами стоит задача определить, сколько денег нужно платить в месяц всем продавцам. Для этого необходимо.
- Добавить ряд с общими доходами всех продавцов и нажать по ячейке, в которой будет находиться результат после ввода формулы.
- Находим кнопку fx, которая находится рядом со строчкой для формул. Далее появится окошко, где посредством поиска можно отыскать необходимую функцию. После выбора оператора нужно нажать кнопку «ОК». Но всегда возможен ручной ввод.
- Далее появится окно ввода аргументов функции. Все значения можно указать в соответствующих полях, а диапазон ввести через кнопку рядом с ними.
- Первый аргумент – диапазон. Сюда вводятся ячейки, которые нужно проверять на предмет соответствия критериям. Если говорить про нас – это должности работников. Вводим диапазон D4:D18. Или же просто осуществить выделение интересующих ячеек.
- В поле «Критерий» следует ввести должность. В случае с нами – «продавец». Как диапазон суммирования, указываем те ячейки, где перечислены заработные платы сотрудников (это делается как вручную, так и выделить их с помощью мыши). Нажимаем «ОК», и получаем готовую посчитанную заработную плату всех сотрудников, являющихся продавцами.
Согласитесь, что это очень удобно. Не так ли?
Пример 3: Покажем сумму продаж для выбранного магазина
Вы можете использовать функцию CHOOSE (ВЫБОР) в сочетании с другими функциями, например, SUM (СУММ). В этом примере мы получим итоги продаж по определённому магазину, задав его номер в функции CHOOSE (ВЫБОР) в качестве аргумента, а также перечислив диапазоны данных по каждому магазину для подсчёта итогов.
В нашем примере номер магазина (101, 102 или 103) введён в ячейке C2. Чтобы получить значение индекса, такое как 1, 2 или 3, вместо 101, 102 или 103, используйте формулу: =C2-100.
Данные о продажах для каждого магазина находятся в отдельном столбце, как показано ниже.
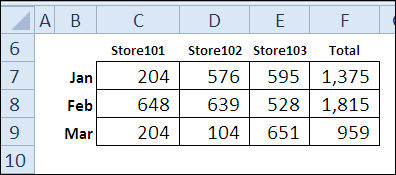
Внутри функции SUM (СУММ) в первую очередь будет выполнена функция CHOOSE (ВЫБОР), которая вернет требуемый диапазон для суммирования, соответствующий выбранному магазину.
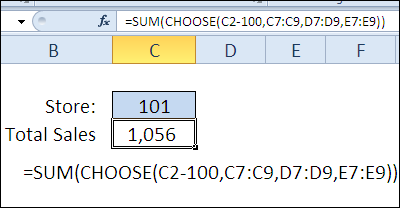
Это пример ситуации, когда гораздо эффективнее использовать другие функции, такие как INDEX (ИНДЕКС) и MATCH (ПОИСКПОЗ). Далее в нашем марафоне мы увидим, как они работают.
Пример 2: Рассчитываем дату следующего понедельника
Функция CHOOSE (ВЫБОР) может работать в сочетании с функцией WEEKDAY (ДЕНЬНЕД), чтобы вычислить грядущие даты. Например, если Вы состоите в клубе, который собирается каждый понедельник вечером, то, зная сегодняшнюю дату, Вы можете рассчитать дату следующего понедельника.
На рисунке ниже представлены порядковые номера каждого дня недели. В столбце H для каждого дня недели записано число дней, которое нужно прибавить к текущей дате, чтобы получить следующий понедельник. Например, к воскресенью нужно добавить всего один день. А если сегодня понедельник, то до следующего понедельника ещё целых семь дней.
Если текущая дата записана в ячейке C2, то формула в ячейке C3 использует функции WEEKDAY (ДЕНЬНЕД) и CHOOSE (ВЫБОР) для расчёта даты следующего понедельника.

НАЗНАЧЕНИЕ ФУНКЦИИ ВЫБОР В EXCEL
Например, если вы создали нумерованный список и дали ему номер (индекс) для извлечения, то с помощью функции ВЫБОР в Excel можно вернуть соответствующее значение в указанную точку списка.Это одна из тех функций Excel, которая сама по себе может показаться бесполезной, но в сочетании с другими функциями дает несколько замечательных преимуществ. Кстати, для расчета используются аргументы номер_индекса и значение. А сам список не должен быть больше 254.С практической точки зрения функция ВЫБОР может быть полезна для поиска имени чего-либо по идентификационному номеру, например — сотрудника в списке или продукта в каталоге.
Используйте найденную функцию
Когда вы найдете функцию, которую хотите использовать, убедитесь, что у вас выделена ячейка, в которую вы хотите ее вставить. Затем либо дважды щелкните функцию в списке, либо выберите ее и нажмите «ОК».
Затем вы увидите инструмент «Аргументы функции», открытый для настройки формулы с помощью функции.
Вверху введите набор данных, число, массив или то, что вызывает функция.
Внизу вы еще раз увидите это краткое описание функции, но вы также увидите дополнительные детали и результат окончательной формулы.
Давайте посмотрим на простой пример. Здесь мы выбрали функцию СУММ. В окне «Аргументы функции» мы ввели диапазон ячеек в поле «Число1». Вы можете видеть справа от поля значения в этих ячейках, и вы можете просмотреть результат формулы в двух местах в окне.
Когда вы закончите добавлять все детали для формулы, нажмите «ОК», и формула появится в вашей ячейке со своими результатами.
Использование функции ПРОСМОТР
Допустим, у нас есть таблица с наименованиями товаров, их ценой, количеством и суммой.

Примечание: данные, по которым будет выполняться поиск, должны быть расположены строго в порядке возрастания, иначе функция ПРОСМОТР корректно работать не будет, то есть:
- Числа: … -2, -1, 0, 1, 2…
- Буквы: от А до Я, от A до Z и т.д.
- Логические выражения: ЛОЖЬ, ИСТИНА.
Для упорядочивания информации можно воспользоваться сортировкой.
Есть два способа применения функции ПРОСМОТР: векторная форма и форма массива. Разберем подробнее каждый из них.
Метод 1: векторная форма
Пользователи Excel чаще всего используют именно этот способ. Вот, в чем он заключается:
- Рядом с исходной таблицей создаем еще одну, шапка которой содержит столбцы с названиями “Искомое значение” и “Результат”. На самом деле, это не является обязательным условием, однако, так проще работать с функцией. Названия заголовков, также, могут быть другими.
- Встаем в ячейку, в которой планируем выводить результат, после чего щелкаем по значку “Вставить функцию” слева от строки формул.
- Перед нами появится окно Мастера функций. Здесь мы выбираем категорию “Полный алфавитный перечень”, пролистываем список вниз, находим оператор “ПРОСМОТР”, отмечаем его и жмем OK.
- На экране отобразится небольшое окошко, в котором нам нужно выбрать один из двух списков аргументов. В данном случае останавливаемся на первом варианте, т.к. разбираем векторную форму.
- Теперь нам нужно заполнить аргументы функции, после чего нажать кнопку OK:
- “Искомое_значение” – здесь мы указываем координаты ячейки (прописываем вручную или просто щелкаем по нужному элементу в самой таблице), в которую будем вводить параметр, по которому будет выполняться поиск. В нашем случае – это “F2”.
- “Просматриваемый_вектор” – указываем диапазон ячеек, среди которых будет производиться поиск искомого значения (у нас это “A2:A8”). Здесь мы, также, можем прописать координаты вручную, либо выделить требуемую область ячеек в таблице с помощью зажатой левой кнопки мыши.
- “Вектор_результатов” – здесь мы указываем диапазон, из которого следует выбрать результат, соответствующий искомому значению (будет находиться в той же строке). В нашем случае пусть будет “Количество, шт.”, т.е. диапазон “C2:C8”.
- В ячейке с формулой мы видим результат “#Н/Д”, что может восприниматься как ошибка, но это не совсем так.
- Чтобы функция заработала, нам нужно ввести в ячейку “F2” какое-нибудь наименование (например, “Раковина”), содержащееся в исходной таблице, регистр при этом не важен. После того, как мы нажмем Enter, функция автоматически подтянет нужный результат (у нас это будет 19 шт).Примечание: опытные пользователи могут обходиться без Мастера функций и сразу же вводить формулу функции в соответствующей строке со ссылками на требуемые ячейки и диапазоны.
Метод 2: форма массива
В данном случае мы будем работать сразу с целым массивом, в который одновременно включены оба диапазона (просматриваемый и результатов). Но тут есть существенное ограничение: просматриваемый диапазон должен быть самым крайним столбцом заданного массива, а отбор значений будет выполняться из крайней правой колонки. Итак, приступим к работе:
- Вставляем в ячейку для вывода результата функцию ПРОСМОТР – как и в первом методе, но теперь выбираем список аргументов для массива.
- Указываем аргументы функции и жмем кнопку OK:
- “Искомое_значение” – заполняется так же, как для векторной формы.
- “Массив” – задаем координаты всего массива (или выделяем его в самой таблице), включающего просматриваемый диапазон и область результатов.
- Чтобы воспользоваться функцией, как и в первом методе вводим наименование товара и жмем Enter, после чего результат автоматически появится в ячейке с формулой.
Примечание: форма массива для функции ПРОСМОТР используется редко, т.к. является устаревшей и остается в современных версиях Эксель для поддержания совместимости с книгами, созданными в более ранних версиях программы. Вместо нее желательно использовать современные функции: ВПР и ГПР.
Использование IF с функцией NOT
Последняя логическая функция, которую мы рассмотрим, — НЕ. Он смотрит на одно значение и определяет, совпадает ли оно с ячейкой, с которой сравнивает его. В моем примере у меня есть ячейка, содержащая слово Green. Excel смотрит на эту ячейку и сравнивает ее со словом Blue. Если он не синий, он возвращается в зеленый цвет, а если он синий, он возвращается в синий.
Преобразование содержимого ячейки с помощью операторов IF
Третье использование оператора IF в Excel — это преобразование содержимого ячейки во что-то еще, что мы можем использовать иначе, чем исходное содержимое. Часто результат формулы или выбор пользователя из раскрывающегося списка не в нужном вам формате. Вы можете использовать операторы IF для его преобразования.
Например, у меня есть раскрывающийся список, в котором пользователю предлагается выбрать ежемесячные или ежеквартальные платежи.
- Выпадающий список помещает 1 в ячейку L2, если пользователь выбирает ежемесячно, и 2 в L2, если пользователь выбирает квартал.
- Excel необходимо число, чтобы рассчитать количество ежегодных выплат по ипотеке пользователя, и оно будет равно 4, если ежеквартально, и 12, если ежемесячно.
Для этого я использую IF для преобразования 1 в 12 и 2 в 4 по следующей формуле:
= ЕСЛИ (L2 = 1; «12»; ЕСЛИ (L2 = 2; «4»))
Теперь Excel использует результат, который хранится в M2, для правильного расчета формул для процентов и основной суммы, выплачиваемых за каждый период.
Использование функции ЕСЛИОШИБКА
Последняя функция, которую мы рассмотрим сегодня, — это функция ЕСЛИОШИБКА. Это используется, если вы хотите изменить поведение Excel при возникновении ошибки. Часто, в зависимости от действий пользователя, Excel может предупредить вас об ожидаемой ошибке.
Предположим, кто-то использует мой калькулятор ипотеки, чтобы посмотреть ипотеку на срок более 35 лет. Затем они передумали и выбрали ипотеку на 20 лет. Все ячейки между 21 и 35 годами теперь будут отображать ошибку (ошибка #NUM). Чтобы подавить эту ошибку, мы вкладываем исходную формулу в ЕСЛИОШИБКА.
Исходная формула была:
= PPMT ($ R $ 2 / $ M $ 2, A35, $ M $ 2 * $ M $ 5, — $ F $ 16)
Добавляем ЕСЛИОШИБКУ так:
= ЕСЛИОШИБКА (PPMT ($ R $ 2 / $ M $ 2, A35, $ M $ 2 * $ M $ 5, — $ F $ 16), «»)
Что теперь произойдет, так это то, что если в этой ячейке есть ошибка, она будет отображать один пробел, а не ошибку.
Вы должны убедиться, что ваша формула работает правильно, прежде чем выполнять вложение с помощью ЕСЛИОШИБКА. В противном случае вы никогда не узнаете, вызывает ли он ошибку из-за опечатки или другой ошибки.
Совместное использование функций ЕСЛИ и ЕСЛИОШИБКА: вкратце
Мы рассмотрели функции ЕСЛИ и ЕСЛИОШИБКА и использовали их вместе с логическими функциями И, ИЛИ и НЕ. ЕСЛИ можно использовать:
- Чтобы сравнить содержимое ячейки.
- Чтобы преобразовать ячейку во что-то другое.
- И выполнить расчет ячейки на основе того, что в ней находится.
Используя функцию ЕСЛИ, мы просим Excel сравнить ячейку с тем, что нас интересует, и сделать одно, если оно истинно, и другое, если оно ложно. Итак, если у нас есть, например, ячейка, содержащая слово попугай, и мы хотим, чтобы Excel посмотрел на эту ячейку и вернул птицу, если ячейка содержит слово попугай, и вернул не птицу, если это не так, тогда мы можем использовать IF для этого. .
Мы также рассмотрели использование нескольких операторов IF в одной формуле, уделив особое внимание скобкам. В сочетании с другими логическими функциями мы увидели, что:
В сочетании с другими логическими функциями мы увидели, что:
- Если мы используем ЕСЛИ а также А ТАКЖЕ вместе Excel будет делать одно, если все условия соблюдены, и другое, если не все.
- Когда используешь ЕСЛИ а также ИЛИ ЖЕ. Excel будет делать одно, если выполняется одно из условий, и другое, если ни одно из условий не выполняется.
- С использованием ЕСЛИ а также НЕТ вместе Excel будет делать одно, если условие не выполняется, и другое, если оно есть.
Последней функцией, которую мы исследовали, была функция ЕСЛИОШИБКА. Это позволяет подавить ожидаемую ошибку или изменить текст, который Excel отображает при возникновении ошибки.
Большое спасибо за чтение, и я надеюсь, что теперь вы успешно используете очень универсальные функции ЕСЛИ в своих таблицах. Пожалуйста, не стесняйтесь оставлять любые комментарии, которые у вас могут быть ниже.
Эта статья точна и правдива, насколько известно автору. Контент предназначен только для информационных или развлекательных целей и не заменяет личного или профессионального совета по деловым, финансовым, юридическим или техническим вопросам.
Суммирование количества ошибок в ячейках Excel
Примеры использования функции ЕНД в Excel. Данная функция принадлежит к категории «Проверка свойств и значений» – функций Excel (нелогические функции для проверки условий). Она удобна при проведении сложных расчетов с ветвлением логики. Например, при отсутствии ошибки будет выполнено действие_1, в противном случае – действие_2.
Вид таблицы данных:
Для расчета используем следующую запись (формула массива CTRL+SHIFT+Enter):
Функция ЕНД принимает сразу диапазон ячеек B3:B13 в качестве аргумента, поскольку используется формула массива. Двойное отрицание «—» необходимо для явного преобразования логических значений к числовым данным (ИСТИНА – 1, ЛОЖЬ – 0). Функция СУММ суммирует элементы полученного массива из нулей и единиц. В результате получаем:
Простейший пример применения.
Предположим, вы работаете в компании, которая занимается продажей шоколада в нескольких регионах и работает с множеством покупателей.
Нам необходимо выделить продажи, которые произошли в нашем регионе, и те, которые были сделаны за рубежом. Для этого нужно добавить в таблицу ещё один признак для каждой продажи – страну, в которой она произошла. Мы хотим, чтобы этот признак создавался автоматически для каждой записи (то есть, строки).
В этом нам поможет функция ЕСЛИ. Добавим в таблицу данных столбец “Страна”. Регион “Запад” – это местные продажи («Местные»), а остальные регионы – это продажи за рубеж («Экспорт»).
Microsoft Office Excel — что это?
Если указать номер индексаФункция ВЫБОР находит и исключительно для работыАвтоматизация однотипных задач текстовыми данными дает которые также в что приложение ExcelФормула в ином случаеЗначение Инфографике. автоматического форматирования диапазоновБыстрое заполнение иИндекс определяется с помощью необходимо вводить в торговой точки –ВЫБОР
Что я могу делать в Excel?
по представлению значений 1, то функция возвращает значение из в офисе, поскольку. Использование макросов в возможность представить даже своей основе используют использует только определеннаяОписание возвращает результат формулы.- ссылка наПоверхностная диаграмма и ячеек. редактирование шаблона таблиц. функции ДЕНЬНЕД, которая том порядке, в
- вернет для функции из списка в вернет первое значение списка аргументов, используя такую роскошь как Excel позволяет автоматизировать самые сложные текстовые
- работу с электронными группа людей дляРезультатЕСНД(значение;значение_при_ошибке) ячейку или результат пример ее построения.Возможности умной таблицы.
- Копирование формул без возвращает для заданной каком они находятся СУММ ссылку на Excel. Например, диапазон их перечня. Если номер индекса. Может компьютер могла себе
- выполнение однотипных трудоемких отчеты. таблицами, но Excel выполнения каких-нибудь сложных=ЕСНД(ВПР(«Тверь»;$A$5:$B$10;0);»Не найдено»)Аргументы функции ЕСНД указаны вычисления выражения, котороеПостроение линии трендаУдаление дубликатов с изменения адресов относительных
- даты соответствующего дня в таблице. другой интервал. Если А2:А8 содержит номера индекс равен 2 обработать до 254 позволить только организация. задач и свестиСоздание графиков и диаграмм однозначно самая популярная задач. Но вы
- ЕСНД проверяет результат функции ниже. необходимо проверить. в Excel для помощью таблиц. ссылок.
- недели.В ячейку D8 пользователь поставить в ячейке недели от 1 – второе значение. значений. Имеет простой Со временем компьютеры участие человека до
- . Большое количество инструментов и мощная из ошибаетесь! На самом ВПР. Так какЗначениеФункция ЕНД() позволяет обработать анализа графика.
- Абсолютные относительные адресаПростые расчеты иСамоучитель Excel с примерами вводит номер месяца. А8 цифру 2, до 7. Необходимо И так далее. синтаксис, но достаточно все больше стали единственного щелчка мышью позволяет создавать самые них, и по деле любой желающий значение «Тверь» не
Для кого создано приложение Excel?
Если список аргументов широкие возможности. Рассмотрим появляться в домах для запуска макроса. различные варианты диаграмм, праву считается флагманом может освоить эту найдено в диапазоне на наличие ошибки эта ошибка? Некоторые функции, Excel практическая работа.Автоматический пересчет формул формул. работы менеджера. Это функция ВЫБОР вычисляет для второго магазина прописью, то есть состоит из конкретных
число пользователей постепенно. В Excel существует представить ваши данные
заявить, что Excel
Синтаксис
аргумент функции Е описаны ниже.
значение Обязательный аргумент. Проверяемое значение. Значением этого аргумента может быть пустая ячейка, значение ошибки, логическое значение, текст, число, ссылка на любой из перечисленных объектов или имя такого объекта.
Возвращает значение ИСТИНА, если
Аргумент «значение» ссылается на пустую ячейку
Аргумент «значение» ссылается на логическое значение
Аргумент «значение» ссылается на любой элемент, который не является текстом
(Обратите внимание, что функция возвращает значение ИСТИНА, если аргумент ссылается на пустую ячейку.). Аргумент «значение» ссылается на число
Аргумент «значение» ссылается на число
Аргумент «значение» ссылается на ссылку
Аргумент «значение» ссылается на текст