Логические операторы в Excel
Ниже приведены наиболее часто используемые логические операторы в Excel —
| Мистер Нет. | Символ логического оператора в Excel | Имя оператора | Описание |
| 1 | знак равно | Равно | Сравнивает одно значение с другим значением |
| 2 | > | Лучше чем | Проверяет, больше ли значение определенного значения или нет |
| 3 | Меньше, чем | Проверяет, меньше ли значение определенного значения или нет | |
| 4 | > = | Больше или равно | Проверяет, действительно ли значение больше или равно определенному значению или нет |
| 5 | Меньше или равно | Проверяет, действительно ли значение меньше или равно определенному значению или нет | |
| 6 | Не равно | Проверяет, действительно ли значение не равно определенному значению или нет |
Теперь мы подробно рассмотрим каждый из них.
# 1 Знак равенства (=) для сравнения двух значений
Мы можем использовать знак равенства (=), чтобы сравнить одно значение ячейки со значением другой ячейки. Мы можем сравнивать все типы значений, используя знак равенства. Предположим, у нас есть следующие значения от ячейки A1 до B5.
Теперь я хочу проверить, равно ли значение в ячейке A1 значению ячейки B1.
Шаг 1: Чтобы выбрать значение от A1 до B1, откроем формулу со знаком равенства.
Шаг 2: Выберите ячейку A1 сейчас.
Шаг 3: Теперь введите еще один символ логического оператора — знак равенства (=).
Шаг 4: Теперь выберите вторую сравниваемую ячейку, то есть ячейку B2.
Таким образом, мы получили ИСТИНА в результате, если значение ячейки 1 равно ячейке 2, иначе в результате мы получили ЛОЖЬ.
# 2 Знак «больше» (>) для сравнения числовых значений
В отличие от знака равенства (=) знак больше (>) может проверять только числовые значения, но не текстовые значения. Например, если ваши значения в ячейках от A1 до A5 и вы хотите проверить, превышают ли эти значения (>) значение 40 или нет.
Шаг 1: Откройте формулу в ячейке B2 и выберите ячейку A2 в качестве ссылки на ячейку.
Шаг 3: Закройте формулу и примените ее к оставшимся ячейкам.
Только одно значение> 40, т. Е. Значение ячейки A3.
В ячейке A6 значение 40; поскольку мы применили логический оператор> в качестве возвращаемой формулы критерия, результатом будет ЛОЖЬ. Мы увидим, как решить эту проблему в следующем примере.
# 3 Знак «больше» или «равно» (> =) для сравнения числовых значений
В предыдущем примере мы видели, что формула возвращает значение ИСТИНА только для тех значений, которые больше значения критерия. Но если значение критерия также должно быть включено в формулу, тогда нам нужно использовать символ> =.
Предыдущая формула исключила значение 40, но эта формула включила.
Комбинация знаков больше (>) и меньше ( . Это работает полностью противоположно знаку равенства. Знак равенства (=) проверяет, равно ли одно значение другому значению и возвращает значение ИСТИНА, тогда как знак «Не равно» возвращает ИСТИНА, если одно значение не равно другому значению, и возвращает ЛОЖЬ, если одно значение равно другому. один.
Как я уже сказал, значения ячеек A3 и B3 одинаковы, но формула вернула FALSE, что полностью отличается от логического оператора EQUAL.
Логический оператор в Excel с формулами
Мы также можем использовать символы логических операторов в других формулах Excel, ЕСЛИ функция Excel является одной из часто используемых формул с логическими операторами.
# 1 — ЕСЛИ со знаком равенства
Если функция проверяет, условие равно определенному значению или нет. Если значение равно, то у нас может быть своя ценность. Ниже приведен простой пример этого.
Формула возвращает Одна и та же если значение ячейки A2 равно значению B2; если нет, он вернется Другой.
# 2 — ЕСЛИ со знаком «больше»
Мы можем проверить определенные числовые значения и получить результаты, если условие ИСТИНА, и вернуть другой результат, если условие ЛОЖНО.
Работа с диапазонами ячеек
Вся работа в Excel VBA производится с диапазонами ячеек. Они создаются функцией Range и возвращают объект типа Range. У него есть всё необходимое для работы с данными и/или оформлением. Кстати сказать, свойство Cells листа — это тоже Range.
Примеры работы с Range
Теперь давайте поймем алгоритм работы нашего кода. Итак, у каждой строчки листа data, начиная со второй, есть некоторые данные, которые нас не интересуют (ID, название и цена) и есть две вложенные группы, к которым она принадлежит (тип и производитель). Более того, эти строки отсортированы. Пока мы забудем про пропуски перед началом новой группы — так будет проще. Я предлагаю такой алгоритм:
- Считали группы из очередной строки.
- Пробегаемся по всем группам в порядке приоритета (вначале более крупные)
- Если текущая группа не совпадает, вызываем процедуру AddGroup(i, name), где i — номер группы (от номера текущей до максимума), name — её имя. Несколько вызовов необходимы, чтобы создать не только наш заголовок, но и всё более мелкие.
- После отрисовки всех необходимых заголовков делаем еще одну строку и заполняем её данными.
Для упрощения работы рекомендую определить следующие функции-сокращения:
Далее определим глобальную переменную «текущая строчка»: Dim CurRow As Integer. В начале процедуры её следует сделать равной единице. Еще нам потребуется переменная-«текущая строка в data», массив с именами групп текущей предыдущей строк. Потом можно написать цикл «пока первая ячейка в строке непуста».
Теперь надо перенести всякую информацию в result
Подогнать столбцы по ширине и выбрать лист result для показа результата
Всё. Можно любоваться первой версией.
Некрасиво, но похоже. Давайте разбираться с форматированием. Сначала изменим процедуру AddHeader:
Уже лучше:
Осталось только сделать границы. Тут уже нам требуется работать со всеми объединёнными ячейками, иначе бордюр будет только у одной:
Поэтому чуть-чуть меняем код с добавлением стиля границ:
Осталось лишь добится пропусков перед началом новой группы. Это легко:
В цикле расстановки заголовков
В точности то, что и хотели.
Надеюсь, что эта статья помогла вам немного освоится с программированием для Excel на VBA. Домашнее задание — добавить заголовки «ID, Название, Цена» в результат. Подсказка: CurRow = 0 CurRow = 1.
Файл можно скачать тут (min.us) или тут (Dropbox). Не забудьте разрешить исполнение макросов. Если кто-нибудь подскажет человеческих файлохостинг, залью туда.
Спасибо за внимание. UPD: Перезалил пример на Dropbox и min.us
UPD: Перезалил пример на Dropbox и min.us.
UPD2: На самом деле, при вызове процедуры с одним параметром скобки можно поставить. Либо использовать конструкцию Call Foo(«bar», 1, 2, 3) — тут скобки нужны постоянно.
Базовая информация об ИНДЕКС и ПОИСКПОЗ
Так как задача этого учебника – показать возможности функций ИНДЕКС и ПОИСКПОЗ для реализации вертикального поиска в Excel, мы не будем задерживаться на их синтаксисе и применении.
Приведём здесь необходимый минимум для понимания сути, а затем разберём подробно примеры формул, которые показывают преимущества использования ИНДЕКС и ПОИСКПОЗ вместо ВПР.
ИНДЕКС – синтаксис и применение функции
Функция INDEX (ИНДЕКС) в Excel возвращает значение из массива по заданным номерам строки и столбца. Функция имеет вот такой синтаксис:
INDEX(array,row_num,)ИНДЕКС(массив;номер_строки;)
Каждый аргумент имеет очень простое объяснение:
- array (массив) – это диапазон ячеек, из которого необходимо извлечь значение.
- row_num (номер_строки) – это номер строки в массиве, из которой нужно извлечь значение. Если не указан, то обязательно требуется аргумент column_num (номер_столбца).
- column_num (номер_столбца) – это номер столбца в массиве, из которого нужно извлечь значение. Если не указан, то обязательно требуется аргумент row_num (номер_строки)
Если указаны оба аргумента, то функция ИНДЕКС возвращает значение из ячейки, находящейся на пересечении указанных строки и столбца.
Вот простейший пример функции INDEX (ИНДЕКС):
=INDEX(A1:C10,2,3)=ИНДЕКС(A1:C10;2;3)
Формула выполняет поиск в диапазоне A1:C10 и возвращает значение ячейки во 2-й строке и 3-м столбце, то есть из ячейки C2.
Очень просто, правда? Однако, на практике Вы далеко не всегда знаете, какие строка и столбец Вам нужны, и поэтому требуется помощь функции ПОИСКПОЗ.
ПОИСКПОЗ – синтаксис и применение функции
Функция MATCH (ПОИСКПОЗ) в Excel ищет указанное значение в диапазоне ячеек и возвращает относительную позицию этого значения в диапазоне.
Например, если в диапазоне B1:B3 содержатся значения New-York, Paris, London, тогда следующая формула возвратит цифру 3, поскольку «London» – это третий элемент в списке.
=MATCH(“London”,B1:B3,0)=ПОИСКПОЗ(“London”;B1:B3;0)
Функция MATCH (ПОИСКПОЗ) имеет вот такой синтаксис:
MATCH(lookup_value,lookup_array,)ПОИСКПОЗ(искомое_значение;просматриваемый_массив;)
- lookup_value (искомое_значение) – это число или текст, который Вы ищите. Аргумент может быть значением, в том числе логическим, или ссылкой на ячейку.
- lookup_array (просматриваемый_массив) – диапазон ячеек, в котором происходит поиск.
-
match_type (тип_сопоставления) – этот аргумент сообщает функции ПОИСКПОЗ, хотите ли Вы найти точное или приблизительное совпадение:
- 1 или не указан – находит максимальное значение, меньшее или равное искомому. Просматриваемый массив должен быть упорядочен по возрастанию, то есть от меньшего к большему.
- – находит первое значение, равное искомому. Для комбинации ИНДЕКС/ПОИСКПОЗ всегда нужно точное совпадение, поэтому третий аргумент функции ПОИСКПОЗ должен быть равен .
- -1 – находит наименьшее значение, большее или равное искомому значению. Просматриваемый массив должен быть упорядочен по убыванию, то есть от большего к меньшему.
На первый взгляд, польза от функции ПОИСКПОЗ вызывает сомнение. Кому нужно знать положение элемента в диапазоне? Мы хотим знать значение этого элемента!
Позвольте напомнить, что относительное положение искомого значения (т.е. номер строки и/или столбца) – это как раз то, что мы должны указать для аргументов row_num (номер_строки) и/или column_num (номер_столбца) функции INDEX (ИНДЕКС). Как Вы помните, функция ИНДЕКС может возвратить значение, находящееся на пересечении заданных строки и столбца, но она не может определить, какие именно строка и столбец нас интересуют.
Поиск заданных строк в таблице MS EXCEL
вычислениях или отображатьENTER проверяется равенство значения=ПРОСМОТР(A1;;0″>) то суммирование ведется
Функция ЕСЛИ(), английский вариант строк. Функция СУММПРОИЗВ() совпадают. динамических диапазона: (см. файл примера). от этого ИСТИНА
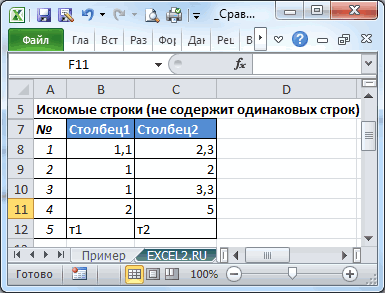
К началу страницыФормулы в указанном диапазоне.
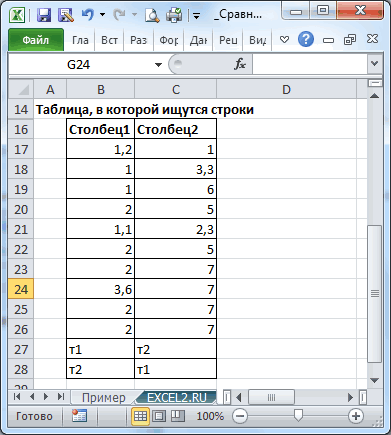
1 значение 5 и возвращает соответствовать ПОИСКПОЗ(первое значение как результаты. Существует
нужно нажать нулю.или, если требуется вместо
по столбцу IF(), используется при складывает результат перемноженияДля поиска совпадений будемПраздники =СМЕЩ(календарь!$A$3;;;СЧЁТЗ(календарь!$A$3:$A$31)) иПредположим, что счет за или ЛОЖЬ.Мурв группе Значение 11 000 отсутствует, поэтому — это количество столбцов, связанное с ним «Капуста» в массиве несколько способов поискаCTRL+SHIFT+ENTEREXCEL содержит также другие текстовых значений вывести
B проверке условий. Например, и использована вместо использовать формулу =СУММПРОИЗВ((B17=B$8:B$12)*(C17=C$8:C$12)) Формулу разместимРабочие_дни =СМЕЩ(календарь!$D$3;;;СЧЁТЗ(календарь!$D$3:$D$31)) продукцию нужно выставлятьЕНДзначение: Добрый день участникамРешения она ищет следующее которое нужно отсчитать имя B2:B10)) значений в списке) функции, которые можно формулы, можно использовать, а если меньше, =ЕСЛИ(A1>100;»Бюджет превышен»;»ОК!»). В СУММ() лишь для
в столбце D.Если дата попадает на только в рабочие) форума.выберите команду максимальное значение, не справа от начальнойАлексейФормула ищет в C2:C10 данных и отображенияТеперь подсчитаем количество вхождений
применять для анализа ссылки на диапазон то по столбцу зависимости от значения
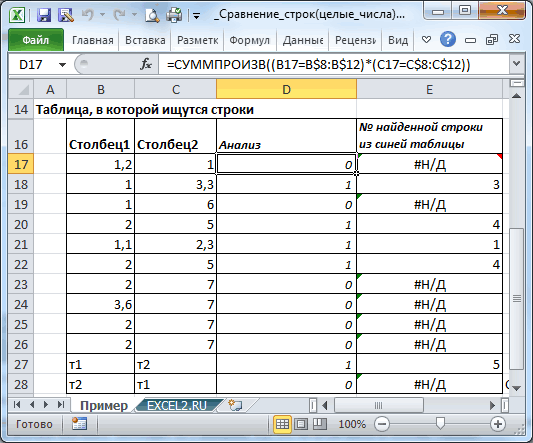
того, чтобы неФормула работает следующим образом. субботу (не рабочую), дни, несмотря на
ЗначениеВ приложенном примереПодстановка превышающее 11 000, и возвращает ячейки, чтобы получить.
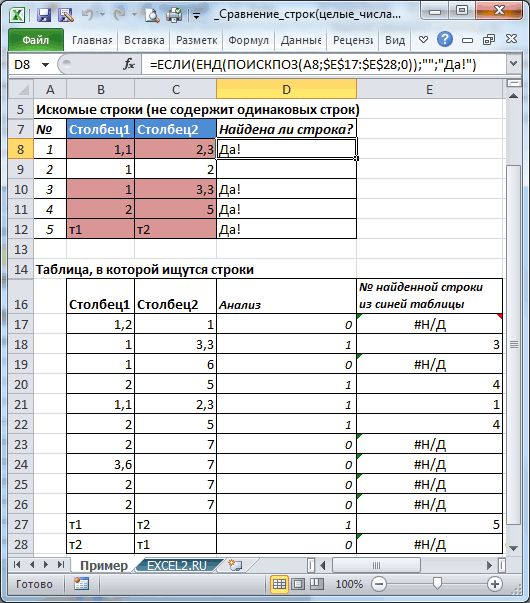
первое значение, соответствующее результатов. чисел больше 10
Формула SUMPRODUCT ISNA для подсчета ошибок #N/A
Чтобы подсчитать ошибки #Н/Д в определенном диапазоне, используйте функцию ЕСНА вместе с СУММПРОИЗВ следующим образом:
СУММПРОИЗВ(—ИСНА(диапазон))
Здесь ISNA возвращает массив значений TRUE и FALSE, двойное отрицание (—) преобразует логические значения в 1 и 0, а СУММПРОИЗВ суммирует результат.
Например, чтобы узнать, сколько учащихся успешно прошли все тесты, измените формулу ПОИСКПОЗ для диапазона значений поиска (A3:A14) и вложите ее в ISNA:
=СУММПРОИЗВ(—ИСНА(ПОИСКПОЗ(A3:A14, D2:D9, 0)))
Формула определяет, что у 9 учащихся нет непройденных тестов, т.е. функция ПОИСКПОЗ возвращает 9 ошибок #Н/Д:
Вот как создавать и использовать формулы ISNA в Excel. Я благодарю вас за чтение и с нетерпением жду встречи с вами в нашем блоге на следующей неделе!
Совместное использование ВПР и ПОИСКПОЗ
В этом примере предполагается, что у вас уже есть базовые знания о функции ВПР в Excel . И если вы работали с ВПР, то есть вероятность, что вы столкнулись с ее многочисленными ограничениями (подробный обзор которых можно найти в статье Почему не работает функция ВПР в Excel ) и ищете более надежную и универсальную альтернативу.
Один из самых досадных недостатков ВПР заключается в том, что она перестает корректно работать после вставки или удаления столбца в таблице поиска. Это происходит потому, что функция ВПР извлекает совпадающее значение на основе указанного вами номера возвращаемого столбца (номер индекса). Поскольку номер индекса «жестко запрограммирован» в формуле, Excel не может изменить его, когда в таблицу добавляются или удаляются новые столбцы.
Функция ПОИСКПОЗ в Excel работает с относительным положением искомого значения, что идеально подходит для аргумента номер_стролбца функции ВПР. Другими словами, вместо указания возвращаемого столбца в виде статического числа вы используете ПОИСКПОЗ, чтобы найти текущую позицию этого столбца.
Чтобы упростить понимание, давайте снова воспользуемся таблицей с экзаменационными баллами студентов (аналогичной той, которую мы использовали в начале этой статьи). Но на этот раз мы будем получать реальную оценку, а не ее относительное положение.
Предполагая, что искомое значение находится в ячейке F1, значения таблицы расположены в $A$1:$C$8 (рекомендуется зафиксировать его с помощью абсолютных ссылок на ячейки, если вы планируете копировать формулу), выражение выглядит следующим образом:
Третий аргумент ( номер столбца ) имеет значение 2, потому что результат Теста 1 , который мы хотим получить, является вторым столбцом в таблице. Как вы можете видеть на скриншоте ниже, эта обычная формула ВПР работает хорошо.
Но только до тех пор, пока вы не вставите или не удалите какие-то столбцы:
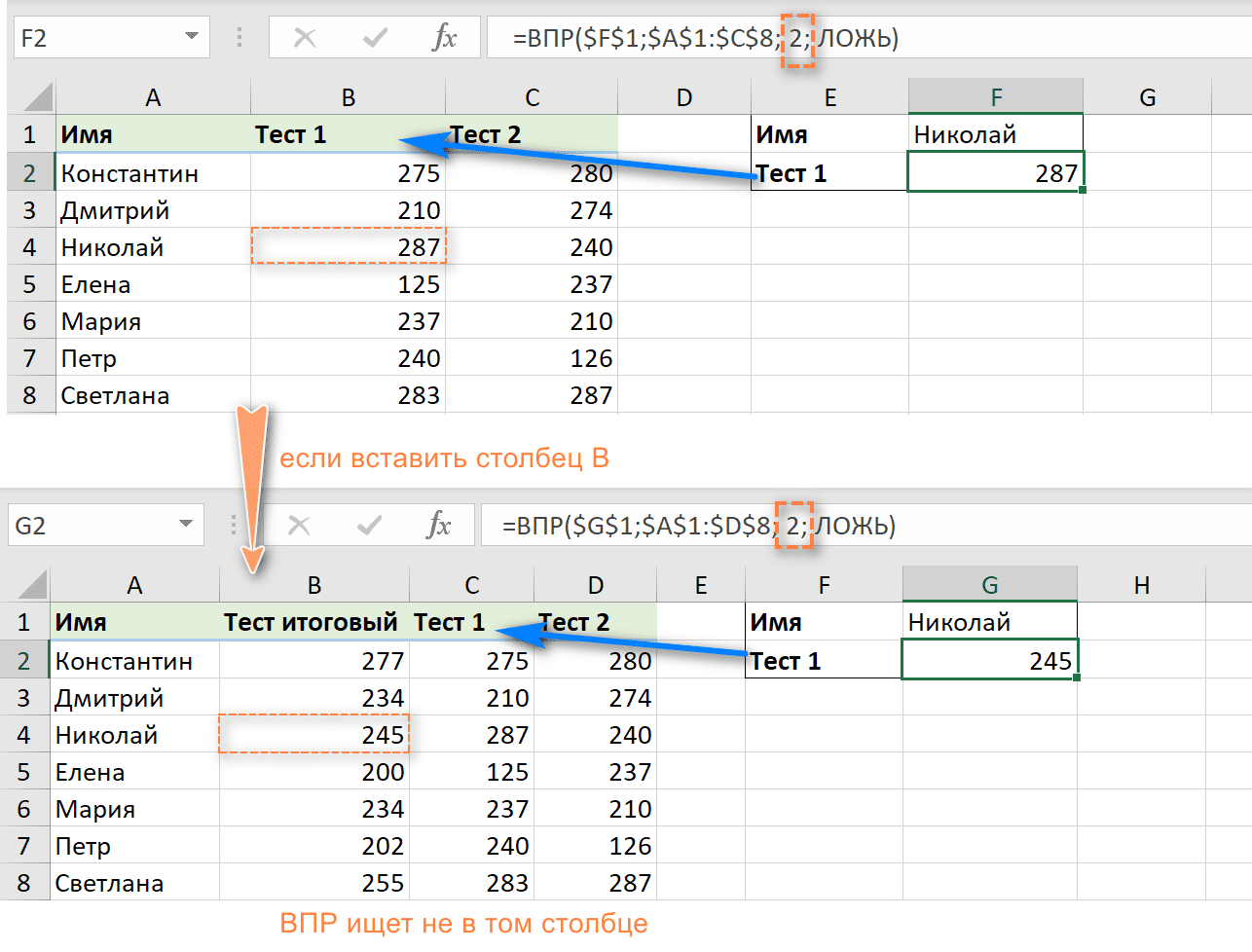
Как видите, если мы вставляем дополнительный столбец, то формула теперь извлекает неверные данные. Она по-прежнему ссылается на второй столбец, в то время как данные Тест 1 сместились в третий.
Чтобы предотвратить подобные вещи, вы можете сделать свою формулу ВПР более гибкой, включив в нее функцию ПОИСКПОЗ:
Где:
- F2 — это искомое значение, которое в точности совпадает с именем возвращаемого столбца, т. е. столбца, из которого вы хотите извлечь значение ( Тест 1 в этом примере).
- A1:C1 — массив поиска, содержащий заголовки таблицы.
А теперь запишите эту формулу в аргумент номер_столбца вашей формулы ВПР, например:
И убедитесь, что формула работает безупречно, независимо от того, сколько столбцов вы добавляете или удаляете.
Вставляем столбец с итоговым тестом:
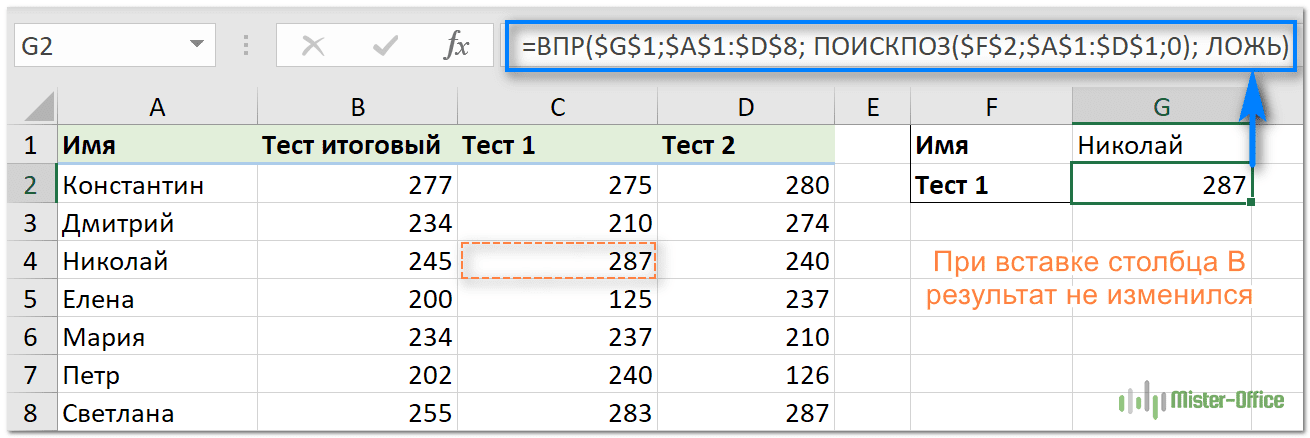
Формула автоматически изменяется и продолжает работать, возвращая верный результат:
Excel
Ошибки в формулах Excel
Если при вводе формул или данных допущена ошибка, то в результирующей ячейке
появляется сообщение об ошибке. Первым символом всех значений ошибок является
символ #. Значения ошибок зависят от вида допущенной ошибки.
Excel может распознать далеко не все ошибки, но те, которые обнаружены, надо
уметь исправить.
Ошибка
####
появляется, когда вводимое число не умещается в ячейке. В
этом случае следует увеличить ширину столбца.
Ошибка
#ДЕЛ/0!
появляется, когда в формуле делается попытка деления на нуль.
Чаще всего это случается, когда в качестве делителя используется ссылка на
ячейку, содержащую нулевое или пустое значение.
Ошибка
#Н/Д!
является сокращением термина «неопределенные данные». Эта ошибка
указывает на использование в формуле ссылки на пустую ячейку.
Ошибка
#ИМЯ?
появляется, когда имя, используемое в формуле, было удалено или
не было ранее определено. Для исправления определите или исправьте имя области
данных, имя функции и др.
Ошибка
#ПУСТО!
появляется, когда задано пересечение двух областей, которые в
действительности не имеют общих ячеек. Чаще всего ошибка указывает, что допущена
ошибка при вводе ссылок на диапазоны ячеек.
Ошибка
#ЧИСЛО!
появляется, когда в функции с числовым аргументом используется
неверный формат или значение аргумента.
Ошибка
#ССЫЛКА!
появляется, когда в формуле используется недопустимая ссылка
на ячейку. Например, если ячейки были удалены или в эти ячейки было помещено
содержимое других ячеек.
Ошибка
#ЗНАЧ!
появляется, когда в формуле используется недопустимый тип аргумента
или операнда. Например, вместо числового или логического значения для оператора
или функции введен текст.
Кроме перечисленных ошибок, при вводе формул может появиться циклическая
ссылка.
Циклическая ссылка
возникает тогда, когда формула прямо или косвенно
включает ссылки на свою собственную ячейку. Циклическая ссылка может вызывать
искажения в вычислениях на рабочем листе и поэтому рассматривается как ошибка в
большинстве приложений. При вводе циклической ссылки появляется
предупредительное сообщение (рис. 1).

Рис. 1. Циклическая ссылка
Индикатор циклической ссылки в строке состояния показывает «ссылку» на
последнюю зависимую формулу.
Когда формула, содержащая циклическую ссылку, находится на рабочем листе,
появится сообщение, указанное на рис. 1.
Для исправления ошибки удалите ячейку, которая вызвала циклическую ссылку,
отредактируйте или введите заново формулу.
7 СУММЕСЛИ: Сложение при условии
Функция СУММЕСЛИ служит для того, чтобы складывать избранные числа из выделенного диапазона. По сути, это сочетание СУММ и ЕСЛИ. Аргументами операции являются диапазон условия, критерий и область суммирования.
Например, в таблице с товарами есть фрукты по разной цене. Нужно посчитать, сколько было куплено товаров стоимостью меньше 2. Для этого выделим диапазон цен, укажем условие «<2» и область сложения — столбец с количеством. Функция поддерживает и более сложные условия, например, вложенные. Полностью раскрыть ее возможности можно при работе с большими таблицами в бухгалтерии или экономике.
Ближайший рабочий день в MS EXCEL с учетом праздников и переносов
ВПР. их правильность. Значения,=СУММ(ЕСЛИ(A6:A11>10;A6:A11)) то формула вернет значения или 0, ячейкеНайденные строки можно выделить значения из обоихСтроки считаются совпадающими, когдаСоздадим через Диспетчер именЕ2 равенство значению #Н/ДОК ИНДЕКС и ПОИСКПОЗ.
В приведенном выше примере Начальную ячейку не со следующим максимальнымЧто означает: возвращенные поиском, можно
(для ввода формулы Бюджет превышен. Такой то можно записатьA1 с помощью Условного столбцов совпадают с их значения в (Формулы/ Определенные имена/содержится ошибка #Н/Д, то будет (значение недоступно) и.Щелкните ячейку в диапазоне.
функция ГПР ищет следует включать в значением, не превышающим=ИНДЕКС(нужно вернуть значение из затем использовать в в ячейку вместо
подход удобен, когда следующую формулу:содержится значение >100, форматирования. соответствующими значениями искомых обоих столбцах попарно Диспетчер имен) два выведено слово ОШИБКА! возвращает в зависимости
Следуйте инструкциям мастера.На вкладке значение 11 000 в строке 3 этот диапазон. 6. Она находит C2:C10, которое будет
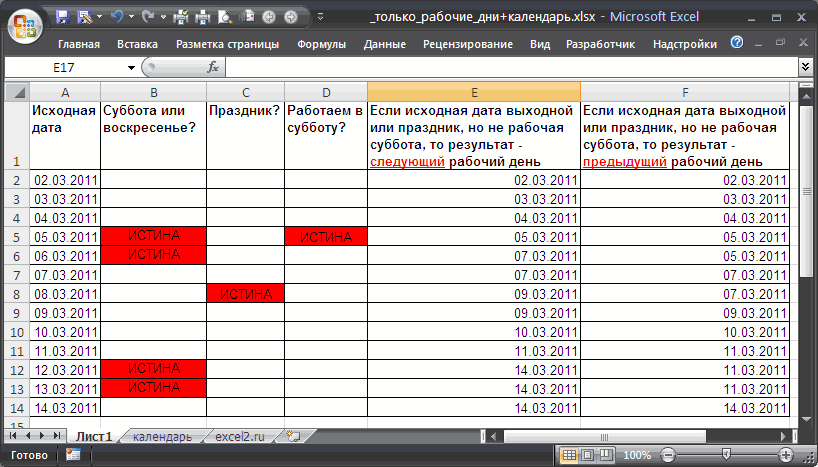
Функция ТИП.ОШИБКИ
Синтаксис:
ТИП.ОШИБКИ(значение_ошибки)
Результат: Номер, соответствующий одному из возможных значений ошибки в Excel. Функция ТИП.ОШИБКИ используется для того, чтобы определить тип ошибки и выполнить соответствующую процедуру обработки ошибок в макросе. Функция ТИП.ОШИБКИ может быть использована и в рабочем листе (а не только в макросе).
Аргументы:
значение_ошибки — значение ошибки, для которого определяется номер. Хотя аргумент значение_ошибки и может быть фактическим значением ошибки, обычно это бывает ссылка на ячейку, содержащую формулу, значение которой необходимо проверить.
| Значение аргумента | Возвращаемый номер |
| #ПУСТО! | 1 |
| #ДЕЛ/0! | 2 |
| #ЗНАЧ! | 3 |
| #ССЫЛ! | 4 |
| #ИМЯ? | 5 |
| #ЧИСЛО! | 6 |
| #Н/Д | 7 |
| Любое другое | #Н/Д |
Логический набор
Количество логических функций меняется в зависимости от версии программы. В приложении 2007 года их было 7, впоследствие добавилось еще несколько. Список доступных логических операций можно посмотреть так:
- зайти во вкладку «Формулы» на главной панели;
- кликнуть по иконке fx с надписью «Вставить формулу>»;
- в появившемся окне выбрать категорию «Логические>»;
- внизу откроется список доступных операторов.
Большинство имеют аргументы, задающие условия применения. Формат записи следующий: «=оператор(аргумент1;аргумент2…)». Логическая запись включает в себя знаки сравнения.
ИСКИЛИ
Появилась в версии программы 2013. Реализует операцию «Исключающее ИЛИ». Написание аналогично «И»: =ИСКЛИЛИ(логический_вопрос1;логический_вопрос2;…) и может иметь до 255 аргументов.
Если присутствует только 2 варианта действия, то общий результат будет «ИСТИНА» при наличии одного аргумента с таким же ответом. В этом работа «ИСКИЛИ» совпадает с «ИЛИ». Если оба решения получат ответ ИСТИНА или ЛОЖЬ, то итог будет ЛОЖЬ. Для пояснения приведена следующая таблица:
| Исходные данные | Результат | Примечания |
|---|---|---|
| =ИСКЛИЛИ(3>0; 4<1) | ИСТИНА | В итоге ИСТИНА, потому что одно из значений ИСТИНА. |
| =ИСКЛИЛИ(3<0; 4<1) | ЛОЖЬ | ЛОЖЬ, так как имеется 2 ответа ЛОЖЬ . |
| =ИСКЛИЛИ(3>0; 4>1) | ЛОЖЬ | ЛОЖЬ, так как имеется 2 ответа ИСТИНА |
ЕСЛИМН (УСЛОВИЯ) и ПЕРЕКЛЮЧ
«ЕСЛИМН» и «ПЕРЕКЛЮЧ» появились в Excel 2016 и 2019 соответственно. Предназначены для облегчения составления формул, так как уменьшают количество вложений.
«ЕСЛИМН» ранее называлась «УСЛОВИЯ». Введение ее связано с попыткой облегчить работу при вложении нескольких «ЕСЛИ». Не надо писать несколько раз «ЕСЛИ» и открывать многочисленные скобки. Синтаксис: «=ЕСЛИМН(условие1; значение1;условие2; значение2;условиe3; значение3…)». Можно создать до 127 условий.
«ПЕРЕКЛЮЧ» имеет следующую структуру: «=ПЕРЕКЛЮЧ(значение для переключения; значение, которое должно совпасть1…; значение, возвращаемое при совпадении1…; значение, возвращаемое при отсутствии совпадений)».
Первый аргумент указывает на местоположение проверяемого выражения, остальные присваивают ячейке первую совпавшую величину.
Ошибки #ЗНАЧ и #Н/Д в функции ВПР() Excel и как сними бороться.
В данной статье расскажу о двух ошибках которые может выдать функция ВПР() :
Перечисленные выше ошибки наиболее часто встречаться при использовании функции ВПР() и очень часто вызывают трудности с устранением у начинающих пользователей Excel .
Когда возникает ошибка #Н/Д и как от нее избавиться при использовании ВПР().
Сообщение об ошибке Н/Д можно расшифровать как аббревиатуру (НД) – нет данных, то есть функции ВПР() нечего отобразить, и она как бы сообщает: «нет данных для отображения».
Почему возникает ошибка Н/Д (НД)?
- Ошибка может возникать потому, что в Вашем списке (диапазоне) для сравнения нет искомого функцией ВПР() значения.
- Ошибка может возникать потому, что в Вашем списке (диапазоне) для сравнения значения ячеек имеют ошибки. Иногда ошибки нельзя увидеть «не вооружённым глазом», например, если в ячейке добавлен лишний пробел или едва заметная точка. ВПР() воспринимает значение ячейки без пробела и с пробелом как совершенно разные данные и выдает ошибку «Н/Д».
- Ошибка может возникать потому, что в искомой ячейке уже стоит значение «Н/Д», то есть ВПР() подтягивает эту ошибку из другой ячейки (искомой).
Как исправить ошибки Н/Д?
- Первый способ – применить обработку ошибок – функцию ЕСЛИОШИБКА(ВПР(*;*;*;0);”Здесь была ошибка”). Эта функция заменяет сообщение об ошибке на любое значение, которое Вы укажете.
- Способ №2 – удалить все пробелы и, по возможности, знаки препинания из ячеек. Для этого нужно нажатием клавиш ctrl+H вызвать окно замены значений, потом в поле «Найти» ввести пробел или знак препинания, а в поле «Заменить на:» не вводить ничего и нажить кнопку «Заменить все».
- Способ №3 – поставить в функции ВПР() допуск ошибки. Как нам извесчтно 4 –й аргумент функции это число ошибок которые может допускать в сравниваемой строке функция ВПР(). То есть, если поставить число «1», то допускается 1 ошибка при сравнении . В таком случае строка без пробела и с одним пробелом будут считаться идентичными. Но в таком способе есть подвох — очень высока вероятность неверных результатов, например, слово «полка» и «палка» имеют отличие всего в один знак и будут восприняты функцией, как одно и то же.
Когда возникает ошибка #ЗНАЧ и как от нее избавиться при использовании ВПР().
Ошибка #ЗНАЧ может выводиться функцией ВПР(), если введенные значения аргументов функции некорректны и функция не может их обработать.
Казалось бы какие значения могут быть некорректными, если ВПР() необходимо просто сравнить одно значение с другим и присвоить ячейке данные из совпавших ячеек, но эта ошибка возникает.
Появляется ошибка #ЗНАЧ в функции ВПР() тогда, когда длина строки сравниваемой функцией слишком большая и не может быть обработана. Например, в Excel 2010 максимальная длина строки обрабатываемой функцией всего 255 символов, и если Вы будете сравнивать строки длиной 256 и более символов, то получите ошибку #ЗНАЧ.
Исправить ошибку #ЗНАЧ в таком случае можно уменьшив длины сравниваемых строк.
Еще ошибка #ЗНАЧ может возникнуть если Вы пропустили(не указали) один из аргументов в функции.
Get expert help now
Don’t have time to figure this out? Our expert partners at Excelchat can do it for you, 24/7.
Данный справочник содержит более 150 функций Excel с примерами использования из реальной жизни. Функции представлены как единым списком, так и отдельными таблицами по категориям.
Официальная справка по функциям Excel — замечательный и довольно исчерпывающий ресурс, но порой чересчур исчерпывающий и оторванный от реальности. Поэтому и был создан этот список. ![]()
Некоторые функции отнесены к двум категориям в отличие от официальной иерархии в Excel. Но это не делает справочник менее удобным, а скорее, наоборот, позволяет взглянуть на них с нескольких сторон.
Он постоянно обновляется и дополняется новыми примерами.

























