Пример 1: Находим сумму продаж для избранного месяца
С помощью функции OFFSET (СМЕЩ) Вы сможете возвращать ссылку на спектр, отталкиваясь от стартовой ссылки. В этом примере мы желаем получить сумму продаж в ячейке G2.
- Стартовая ссылка – это ячейка C1.
- Количество строк для сдвига вводится в ячейке F2.
- Суммы продаж находятся в столбце C, потому сдвиг по столбцам равен нулю.
- Аргумент height (высота) равен 1 строке.
- Аргумент width (ширина) равен 1 столбцу.
В ячейке H2 находится формула, весьма схожая на предшествующую, которая возвращает имя месяца. Единственное отличие – это сдвиг по столбцам: 1 заместо 0.
=OFFSET(C1,F2, 1 ,1,1) =СМЕЩ(C1;F2;1; 1 ;1)
Замечание: В данном примере аргументы height (высота) и width (ширина) можно не указывать, так как нам нужна ссылка такого же размера, что и стартовая.
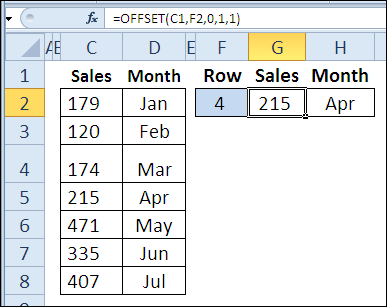
Используем формулы
Пусть в ячейке A2 введено значение 1 (номер первой строки). В следующую строку таблицы, в ячейку А3 , вводим формулу =А2+1 и копируем ее в ячейки ниже.
Так как в формуле мы сослались на ячейку выше с помощью относительной ссылки , то EXCEL при копировании вниз модифицирует вышеуказанную формулу в =А3+1 , затем в =А4+1 и т.д., тем самым формируя числовую последовательность 2, 3, 4, .
Другим вариантом является использование формулы =СТРОКА()-СТРОКА($A$1) . В ячейке А1 должен находиться заголовок столбца.
Для чрезстрочной нумерации используйте формулу (см. файл примера ) =ЕСЛИ(ЕЧЁТН(СТРОКА());»»;A7+1)
Пример
В этом примере активируется ячейка, расположенная на три столбца вправо и на три строки вниз от активной ячейки на листе Sheet1.
В этом примере предполагается, что Лист1 содержит таблицу со строкой заголовков. В этом примере выделяется таблица без выделения строки заголовков. Перед запуском примера активная ячейка должна находиться в любом месте таблицы.
Если RowOffset или ColumnOffset равны нулю, их можно опустить.
Выбрать ячейку D1
Выбрать ячейку A5
Поддержка и обратная связь
Есть вопросы или отзывы, касающиеся Office VBA или этой статьи? Руководство по другим способам получения поддержки и отправки отзывов см. в статье Поддержка Office VBA и обратная связь.
Функция СМЕЩ в Excel используется, когда вы хотите получить ссылку, которая смещается на указанное число строк и столбцов от начального положения.
Пример использования функции СМЕЩ
Функция OFFSET возвращает ссылку, поэтому ее можно использовать с другими функциями, которые имеют ссылки между аргументами.
Поэтому теперь мы рассмотрим, как использовать эту формулу вместе с другими, используя стандартный типичный пример деятельности.
Пример 1. Функция ПОИСКПОЗ
Предположим, у вас есть данные о ежедневных продажах компании и вы хотите определить продажи на основе определенного числа.
Мы используем функцию ПОИСКПОЗ, чтобы найти указанную дату (ячейка D2) в диапазоне дат (A2: A10).
Затем мы перемещаем начальную ячейку (в данном случае B2) вниз на рассчитанное значение минус один.
Мы также вычитаем единицу, поскольку мы показываем точное смещение относительно начальной ячейки, например, чтобы перейти от первой строки к шестой, мы перемещаем ровно пять строк.
В результате получаем следующий результат:
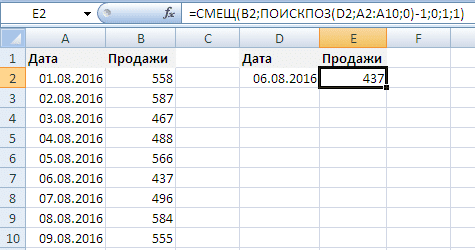
Идентичный результат можно получить с помощью функции ИНДЕКС: формула = ИНДЕКС (B2: B10; ПОИСК (D2; A2: A10; 0)) вернет точно такой же результат.
Пример 2. Функция СУММ
Возьмем начальные условия, как в предыдущем примере, а теперь посчитаем сумму продаж за последние 7 дней.
Вы можете использовать стандартную формулу СУММ (B4: B10), но при добавлении новых строк расчет становится неверным, и нам придется каждый раз менять формулу, поэтому мы выберем другой путь.
Используя функцию COUNT, мы находим последнюю вставленную дату (мы указываем интервал A2: A100, достаточно большой, чтобы можно было добавлять новые данные).
Из полученного результата вычитаем 7, чтобы найти первую дату искомого диапазона, затем, перемещая начальную ячейку (B2) на найденное значение и расширяя диапазон до размеров 7 на 1, мы получим данные последних 7 дней.
Обобщим их с помощью функции СУММ:

При добавлении новых данных в таблицу результат будет автоматически пересчитан:

Получаем результат работы функции
Чтобы получить результат функции, нажимаем кнопку «Готово» в построителе формул.
Нажмём «Готово» для получения результатаСкриншот: Excel / Skillbox Media
В выбранной ячейке появится результат работы функции: «Подходит». Это значит, что первый автомобиль каталога подходит под запрос пользователя, — его цена 1 910 000 рублей.
Так выглядит результат работы функции ЕСЛИСкриншот: Excel / Skillbox Media
Дальше нужно протянуть результат первой ячейки вниз до конца таблицы, чтобы функция проверила стоимость всех остальных автомобилей и отметила, подходят они под запрос покупателя или нет.
Функция АДРЕС
Возвращает текст, представляющий адрес ячейки, заданной номерами строки и столбца.
Синтаксис: =АДРЕС(строка; столбец; ; ; ), где:
- Строка – обязательный аргумент. Число, представляющая номер строки, для которой необходимо вернуть адрес;
- Столбец – обязательный аргумент. Число, представляющее номер столбца целевой ячейки.
- тип_закрепления – необязательный аргумент. Число от 1 до 4, обозначающее закрепление индексов ссылки:
- 1 – значение по умолчанию, когда закреплены все индексы;
- 2 – закрепление индекса строки;
- 3 – закрепление индекса столбца;
- 4 – адрес без закреплений.
- стиль_ссылки – необязательный аргумент. Логическое значение:
- ИСТИНА – формат ссылок «A1»;
- ЛОЖЬ – формат ссылок «R1C1».
- имя_листа – необязательный аргумент. Строка, представляющая имя листа, который необходимо добавить к тексту адреса ячейки.
=АДРЕС(1;1) – возвращает $A$1.=АДРЕС(1;1;4) – возвращает A1.=АДРЕС(1;1;4;ЛОЖЬ) – результат RC.=АДРЕС(1;1;4;ЛОЖЬ;»Лист1″) – результат выполнения функции Лист1!RC.
1) ВПР
Функция ВПР позволяет найти данные в текстовой строке таблицы или диапазоне ячеек и добавить их в другую таблицу. Аббревиатура ВПР расшифровывается как «вертикальный просмотр».
Синтаксис
Данная функция состоит из 4 аргументов и представлена следующей формулой:
=ВПР(искомое_значение;таблица;номер_столбца;)
Рассмотрим каждый из аргументов:
- «Искомое значение» указывают в первом столбце рассматриваемого диапазона ячеек. Данный аргумент может являться значением или ссылкой на ячейку.
- «Таблица». Группа ячеек, в которой выполняется поиск искомого значения и возвращаемого. Диапазон ячеек должен содержать искомое значение в первом столбце и возвращаемое значение – в любом месте.
- «Номер столбца». Номер столбца, содержащий возвращаемое значение.
- «Интервальный просмотр» – необязательный аргумент. Это логическое выражение, определяющее – насколько точное совпадение должна обнаружить функция. В связи с этим условием выделяют 2 функции:
- ИСТИНА. Эта функция, вводимая по умолчанию, ищет ближайшее к искомому значение. Данные первого столбца должны быть упорядочены по возрастанию или в алфавитном порядке.
- ЛОЖЬ. Данная функция ищет точное значение в первом столбце.
Примеры
Рассмотрим несколько примеров использования функции ВПР. Ниже приведен пример того, как можно использовать функцию для анализа данных о статистике по запросам. Предположим, что нам нужно найти в данной таблице количество просмотров по запросу «купить планшет».
Функции нужно найти данные, соответствующие значению «планшет», которое указано в отдельной ячейке (С3) и выступает в роли искомого значения. Аргумент «таблица» здесь – диапазон поиска от A1:B6; номер столбца, содержащий возвращаемое значение – «2». В итоге получаем следующую формулу: =ВПР(С3;А1:B6;2). Результат – 31325 просмотров в месяц.
В следующих двух примерах применен интервальный просмотр с двумя вариантами функций: ИСТИНА и ЛОЖЬ.
Функция ВПР является одной из самых популярных функций Excel, достаточно сложной для понимания, но чрезвычайно полезной.
СМЕЩ и ее синтаксис
Эта функция позволяет возвращать ссылку на диапазон, который смещен относительно исходной ссылки на определенное число столбцов и строк. Определение команды звучит не совсем понятно для среднестатистического пользователя. Синтаксис параметров:
- Ссылка: это отправная ячейка. Относительно нее и происходит смещение.
- Смещение по строкам: количество строк, на которые нужно спуститься или подняться от отправной ячейки. Если идем вниз – значение будет положительным (от 1 и далее); если вверх – отрицательным (от -1 и далее).
- Смещение по столбцам: количество столбцов, на которые нужно уйти вправо или влево от отправной точки. Если вправо – положительное значение; влево – отрицательное.
- Высота и ширина: параметры диапазона, который будет возвращен функцией СМЕЩ. Если нам нужна одна ячейка, мы ставим цифры 1 и 1. Если нужна таблица, задаем иные значения, например 3 и 4, 6 и 8 и т.д.
У команды СМЕЩ есть несколько функций, но сегодня мы разберем самую распространенную и востребованную – автоматическое суммирование новых значений из вновь добавляемых строк.
Практическая работа «excel. обработка табличной инфы. логические функции»
Существует несколько операторов логических функций. Посреди главных следует выделить такие:
Есть и наименее всераспространенные логические функции.
У всякого из вышеуказанных операторов, не считая первых 2-ух, имеются аргументы. Аргументами могут выступать, как определенные числа либо текст, так и ссылки, указывающие адресок ячеек с данными.
Функции ИСТИНА и ЛОЖЬ
Оператор ИСТИНА воспринимает лишь определенное данное значение. У данной функции отсутствуют аргументы, и, обычно, она фактически постоянно является составной частью наиболее сложных выражений.
Оператор ЛОЖЬ, напротив, воспринимает хоть какое значение, которое не является правдой. Буквально так же эта функция не имеет аргументов и заходит в наиболее сложные выражения.
Функции И и ИЛИ
Функция И является связывающим звеном меж несколькими критериями. Лишь при выполнении всех критерий, которые связывает данная функция, она возвращает значение ИСТИНА. Если хотя бы один аргумент докладывает значение ЛОЖЬ, то и оператор И в целом возвращает это значение. Вид данной функции: =И(лог_значение1;лог_значение2;…) . Функция может включать в себя от 1 до 255 аргументов.
Функция ИЛИ, напротив, возвращает значение ИСТИНА даже в том случае, если лишь один из аргументов отвечает условиям, а все другие неверные. Её шаблон имеет последующий вид: =И(лог_значение1;лог_значение2;…) . Как и предшествующая функция, оператор ИЛИ может включать в себя от 1 до 255 критерий.
Функция НЕ
В отличие от 2-ух прошлых операторов, функция НЕ имеет всего только один аргумент. Она меняет значение выражения с ИСТИНА на ЛОЖЬ в пространстве обозначенного аргумента. Общий синтаксис формулы смотрится последующим образом: =НЕ(лог_значение) .
Функции ЕСЛИ и ЕСЛИОШИБКА
Для наиболее сложных конструкций употребляется функция ЕСЛИ. Данный оператор показывает, какое конкретно значение является ИСТИНА, а какое ЛОЖЬ. Его общий шаблон смотрится последующим образом: =ЕСЛИ(логическое_выражение;значение_если_истина;значение_если-ложь) . Таковым образом, если условие соблюдается, то в ячейку, содержащую данную функцию, заполняют заблаговременно обозначенные данные. Если условие не соблюдается, то ячейка заполняется иными данными, обозначенными в 3-ем по счету аргументе функции.
Оператор ЕСЛИОШИБКА, в случае если аргумент является правдой, возвращает в ячейку его собственное значение. Но, если аргумент неверный, тогда в ячейку ворачивается то значение, которое показывает юзер. Синтаксис данной функции, содержащей всего два аргумента, смотрится последующем образом: =ЕСЛИОШИБКА(значение;значение_если_ошибка) .
Функции ЕОШИБКА и ЕПУСТО
Функция ЕОШИБКА инспектирует, не содержит ли определенная ячейка либо спектр ячеек неверные значения. Под неверными значениями понимаются последующие:
Зависимо от того неверный аргумент либо нет, оператор докладывает значение ИСТИНА либо ЛОЖЬ. Синтаксис данной функции последующий: = ЕОШИБКА(значение) . В роли аргумента выступает только ссылка на ячейку либо на массив ячеек.
Оператор ЕПУСТО делает проверку ячейки на то, пустая ли она либо содержит значения. Если ячейка пустая, функция докладывает значение ИСТИНА, если ячейка содержит данные – ЛОЖЬ. Синтаксис этого оператора имеет таковой вид: =ЕПУСТО(значение) . Так же, как и в прошлом случае, аргументом выступает ссылка на ячейку либо массив.
Пример
В этом примере активируется ячейка, расположенная на три столбца вправо и на три строки вниз от активной ячейки на листе Sheet1.
В этом примере предполагается, что Лист1 содержит таблицу со строкой заголовков. В этом примере выделяется таблица без выделения строки заголовков. Перед запуском примера активная ячейка должна находиться в любом месте таблицы.
Если RowOffset или ColumnOffset равны нулю, их можно опустить.
Выбрать ячейку D1
Выбрать ячейку A5
Поддержка и обратная связь
Есть вопросы или отзывы, касающиеся Office VBA или этой статьи? Руководство по другим способам получения поддержки и отправки отзывов см. в статье Поддержка Office VBA и обратная связь.
Функция СМЕЩ часто пугает неискушенного пользователя наличием аж пяти аргументов и непонятным назначением. Но в Excel часто встречаются задачи, в которых она проявит себя с самой лучшей стороны и станет незаменимым помощником. Например, когда Вам нужно:
1) Сделать зависимый выпадающий список, в который можно добавлять данные;
2) Добиться того, чтобы новые строки сразу попадали в сводную таблицу при обновлении;
3) Отображать на графике только данные за последние 7 дней, причем новые данные вносятся ежедневно;
4) В списке помесячных продаж за год мгновенно подсчитать сумму с января по март, а потом с февраля по апрель, а потом с сентября по декабрь.
5) В новом столбце сослаться на каждую пятую ячейку соседнего столбца
Как видите, задачи интересные и нетривиальные. Если Вы хотите научиться их решать в два счета, то стоит уделить несколько минут изучению функции СМЕЩ.
Синтаксис и алгоритм работы функции
Функция СМЕЩ умеет возвращать ссылку на диапазон заданного размера (высота и ширина), отстоящий от стартовой ячейки на заданное число строк и столбцов.
Функция имеет следующий синтаксис:
Как видите, у неё есть 5 аргументов:
1) » Ссылка «. Обязательный аргумент. Указывает стартовую ячейку, от которой будет происходить смещение. Здесь можно указать ссылку на ячейку или на диапазон ячеек. Во втором случае смещение будет считаться от левой верхней ячейки диапазона;
2) » Смещ_по_строкам «. Обязательный аргумент. Указывает, на сколько строк нужно сместиться от заданной ячейки. Положительные числа означают смещение вниз, отрицательные — вверх, ноль — без смещения;
3) » Смещ_по_столбцам «. Обязательный аргумент. Указывает, на сколько столбцов нужно сместиться от заданной ячейки. Положительные числа означают смещение вправо, отрицательные — влево, ноль — без смещения;
4) » Высота» . Необязательный аргумент. Высота в строках возвращаемого диапазона. Если опустить — высота будет равна высоте диапазона, указанного в аргументе «Ссылка»;
5) » Ширина» . Необязательный аргумент. Ширина в строках возвращаемого диапазона. Если опустить — ширина будет равна ширине диапазона, указанного в аргументе «Ссылка».
На рисунке ниже представлен алгоритм работы.
1) В качестве «Ссылки» задана ячейка B2.
2) От нее происходит смещение на 2 строки вниз (так как число 2 положительное). Мы оказываемся в ячейке B4.
3) Из ячейки B4 происходит смещение на 3 столбца вправо (так как число 3 положительное). В итоге мы попадаем в ячейку E4.
4) Принимая ее за верхнюю левую, выделяем диапазон из 3 строк и 4 столбцов. Результат — диапазон E4:H6.
-
Как сделать риз бас в fl studio serum
-
Много людей для фотошопа
-
Компьютерная программа feed master фото планировщик для инстаграм
-
Какие браузеры поддерживает selenium
- E saver driver что это
Метод 2: оператор СТРОКА
Данный метод для автоматической нумерации строк предполагает использование фукнции “СТРОКА”.
- Встаем в первую ячейку столбца, которой хотим присвоить порядковый номер 1. Затем пишем в ней следующую формулу: =СТРОКА(A1) .
- Как только мы щелкнем Enter, в выбранной ячейке появится порядковый номер. Осталось, аналогично первому методу, растянуть формулу на нижние строки. Но теперь нужно навести курсор мыши на нижний правый угол ячейки с формулой.
- Все готово, мы автоматически пронумеровали все строки таблицы, что и требовалось.
Вместо ручного ввода формулы можно воспользоваться Мастером функций.
- Также выделяем первую ячейку столбца, куда хотим вставить номер. Затем щелкаем кнопку “Вставить функцию” (слева от строки формул).
- Откроется окно Мастера функций. Кликаем по текущей категории функций и выбираем в открывшемся перечне “Ссылки и массивы”.
- Теперь из списка предложенных операторов выбираем функцию “СТРОКА”, после чего жмем OK.
- На экране появится окно с аргументами функции для заполнения. Кликаем по области ввода информации для параметра “Строка” и указываем адрес первой ячейки столбца, которой хотим присвоить номер. Адрес можно прописать вручную или просто кликнуть мышью по нужной ячейке. Далее кликаем OK.
- Нумер строки вставлен в выбранную ячейку. Как растянуть нумерацию на остальные строки мы рассмотрели выше.
Готовимся к запуску функции ЕСЛИ
Для начала рассмотрим, как функция ЕСЛИ работает в классическом виде — для проверки одного условия пользователя. Определим автомобили стоимостью до 2,5 млн рублей.
Принцип действия функции ЕСЛИ следующий. Алгоритм просматривает выбранный диапазон таблицы и проверяет, соответствуют ли данные его ячеек запросу пользователя. Затем возвращается в отдельную ячейку и оставляет там результат: ИСТИНА или ЛОЖЬ. О том, как настроить алгоритм функции под наши потребности, поговорим . А сейчас на примере покажем, как подготовить таблицу к запуску функции и как вызвать окно для её построения.
Функция ЕСЛИ приносит результаты в отдельную ячейку, поэтому создадим отдельный столбец для них. Лучше сразу назвать его так, чтобы было понятно, о чём речь. В нашем случае сделаем столбец «До 2,5 млн руб.».
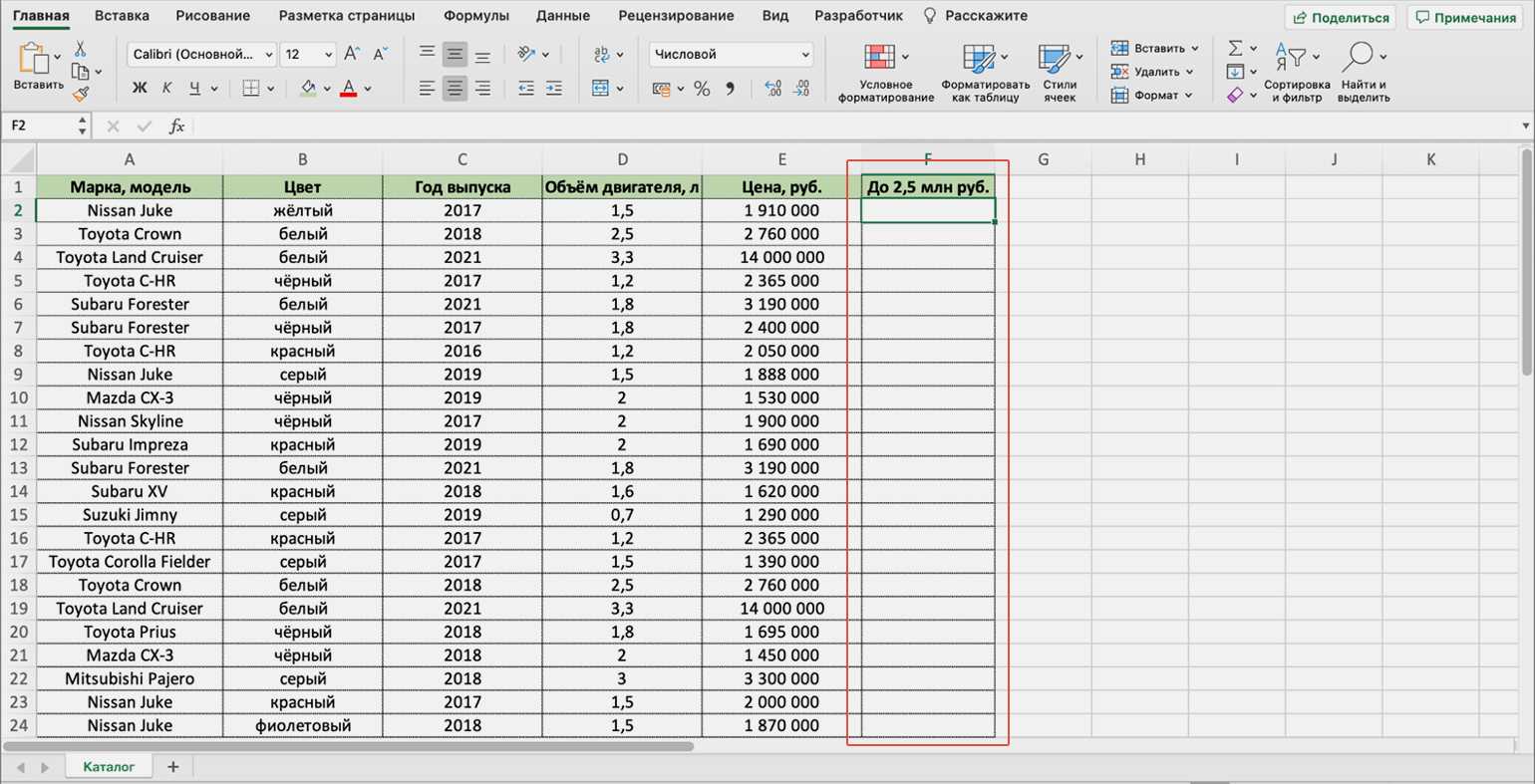
Создаём столбец, в который функция ЕСЛИ принесёт результатСкриншот: Excel / Skillbox Media
Выделим первую ячейку нового столбца и откроем окно для поиска функций. Это можно сделать двумя способами:
1. Перейти во вкладку «Формулы» и нажать «Вставить функцию».
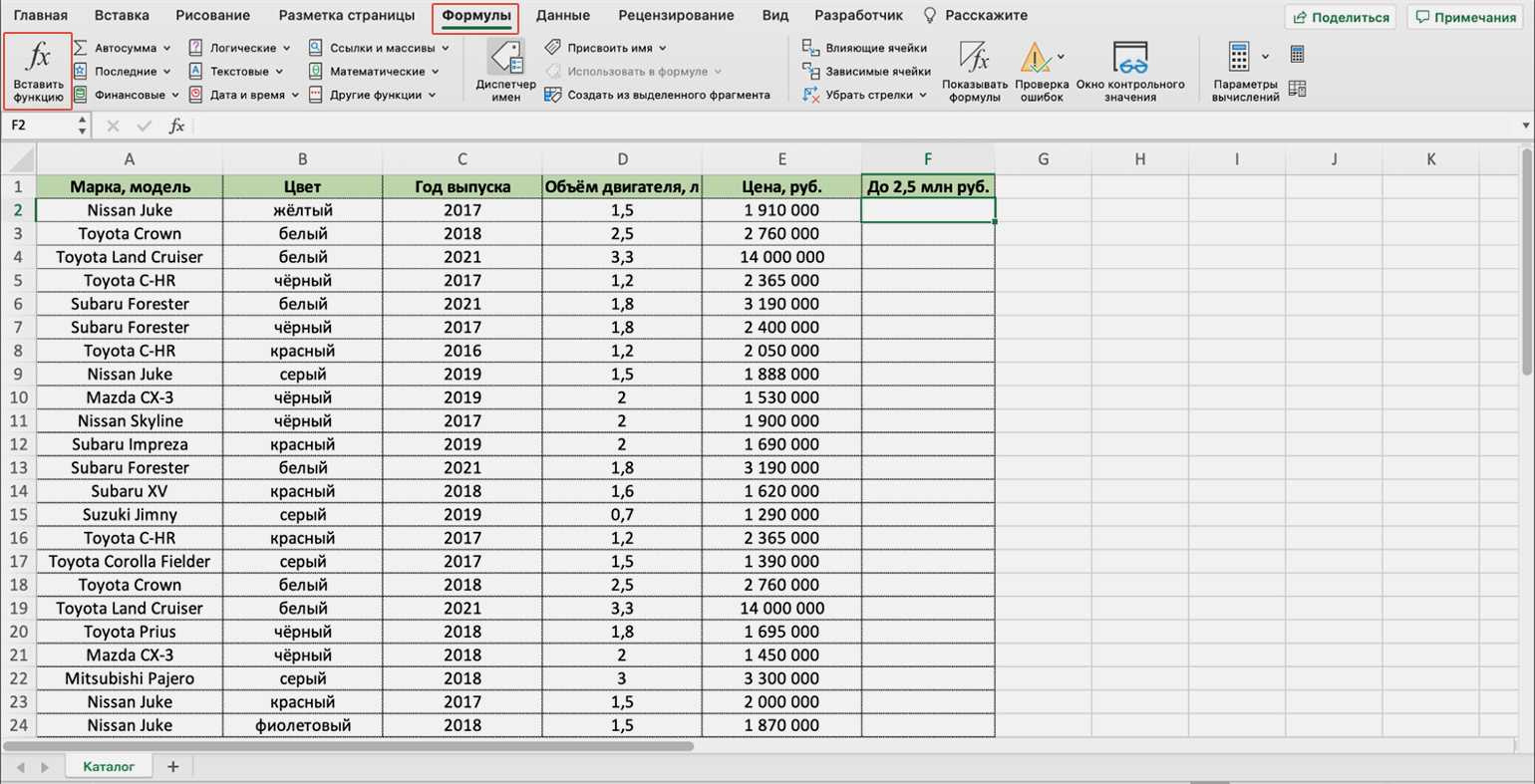
Нажимаем сюда, чтобы вызвать окно для поиска функцийСкриншот: Excel / Skillbox Media
2. Нажать на «fx» в строке ссылок на любой вкладке Excel.
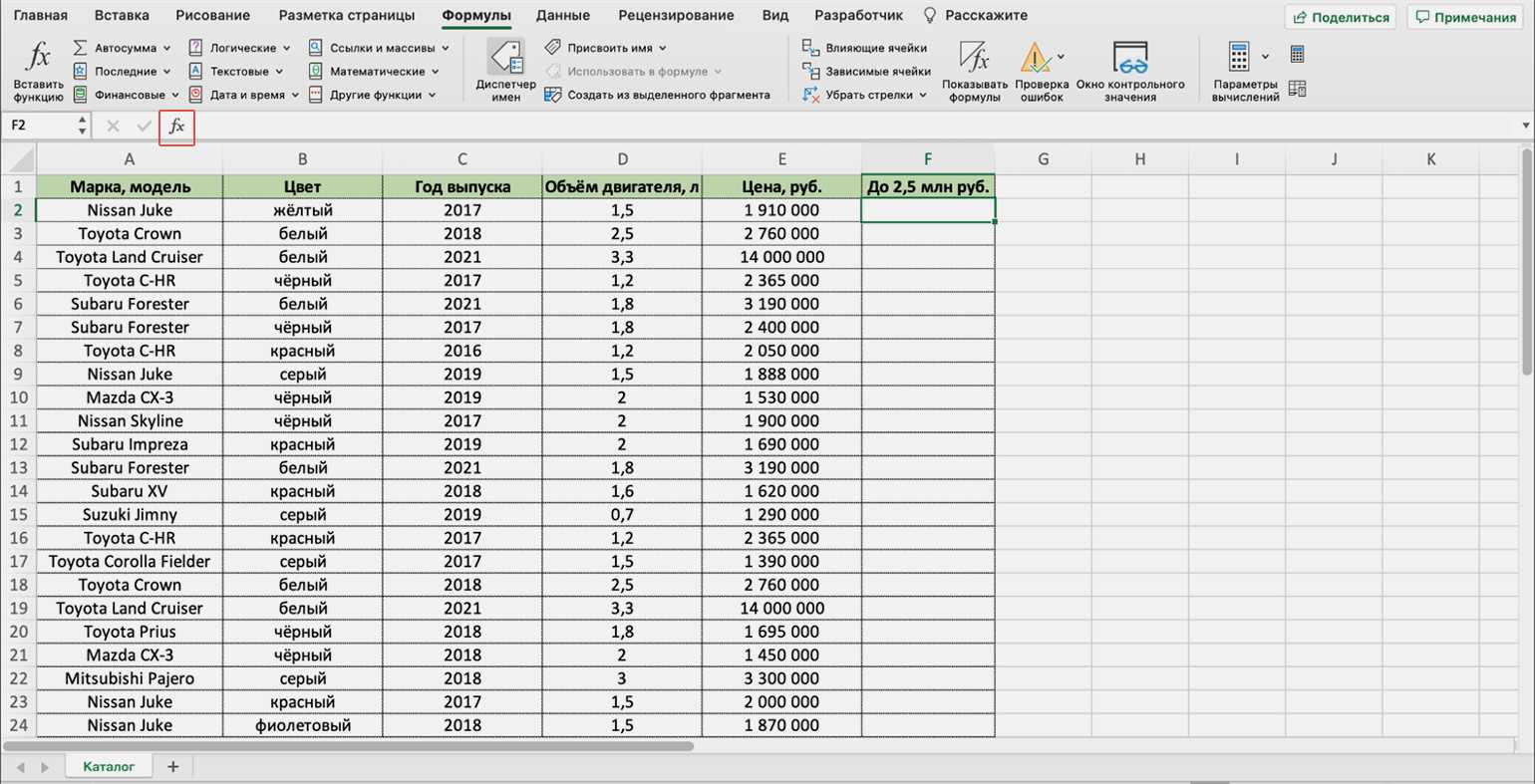
Так окно поиска функции можно открыть с любой вкладки ExcelСкриншот: Excel / Skillbox Media
На экране справа появится окно «Построитель формул». В нём через поиск находим функцию ЕСЛИ и нажимаем «Вставить функцию».
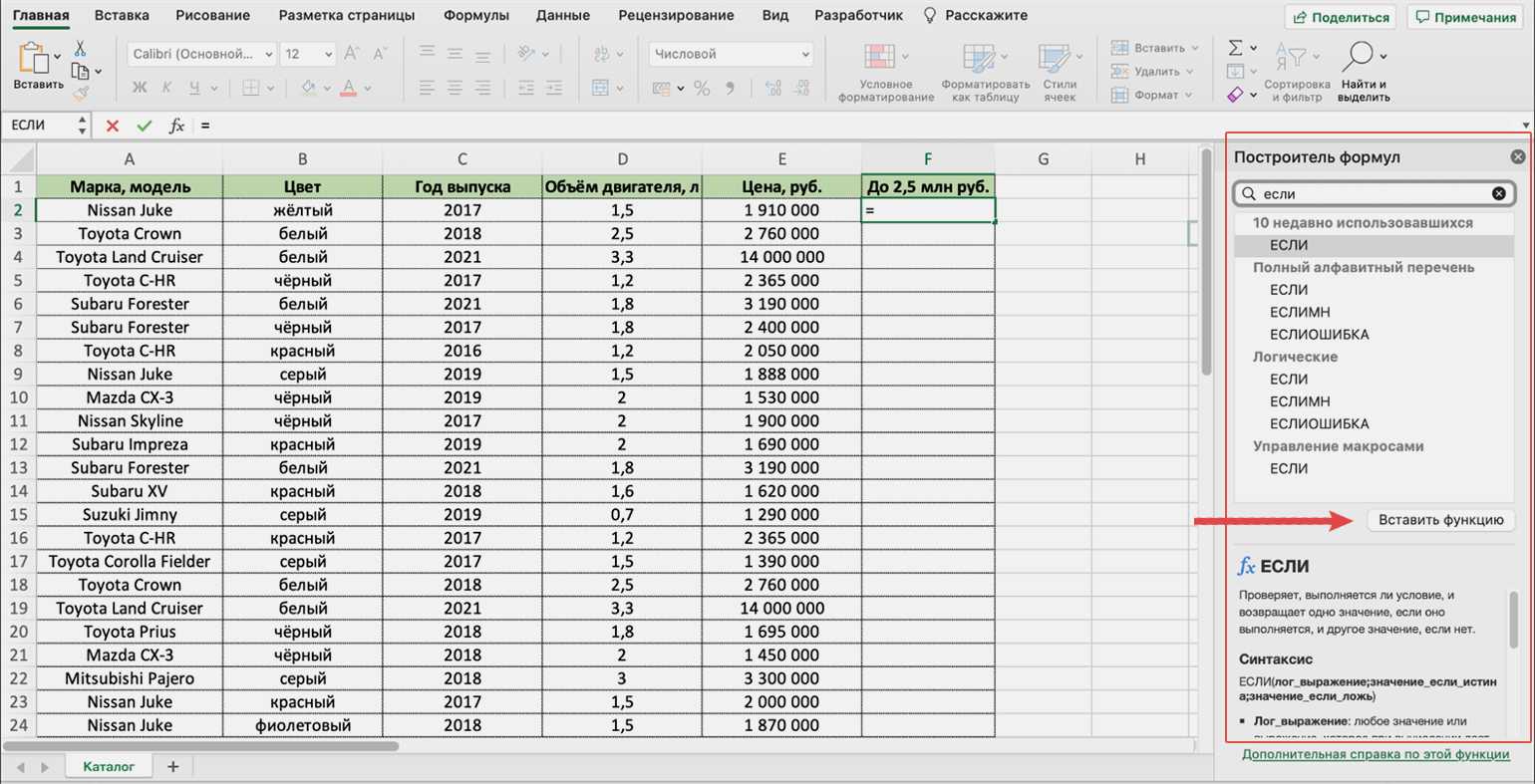
Нажимаем сюда, чтобы открылось окно для построения функции ЕСЛИСкриншот: Excel / Skillbox Media
Появляется окно для заполнения аргументов функции: «Лог_выражение», «Значение_если_истина», «Значение_если_ложь». Ниже разберёмся, как их заполнить.
Функция СМЕЩ в Excel
Функция OFFSET (СМЕЩ) в Excel возвращает ячейку или диапазон ячеек, который находится на заданном расстоянии от указанной ячейки или диапазона ячеек.
- Функция OFFSET (СМЕЩ) на рисунке ниже возвращает ячейку, которая находится на 3 строки ниже и на 2 столбца правее ячейки A2. Функция OFFSET (СМЕЩ) возвращает одну ячейку, потому что заданная высота и ширина равны 1.
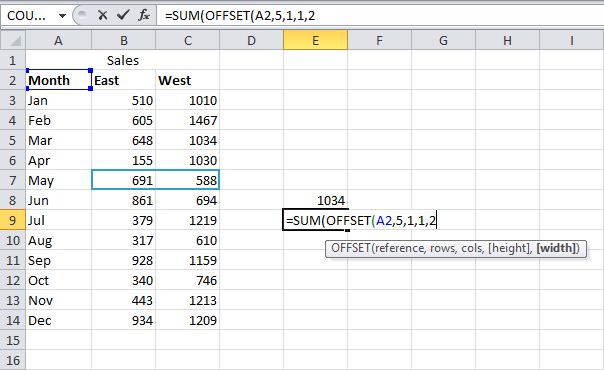
Примечание: Чтобы вернуть значения ячеек (без расчета суммы), выберите диапазон такого же размера, прежде чем вставить функцию OFFSET (СМЕЩ). Если вы хотите, чтобы формула вернула ячейку или диапазон ячеек, расположенных выше и левее точки отсчета, введите отрицательные числа в качестве второго и третьего аргументов.
Отображение связей между формулами и ячейками
Примечание:
Мы стараемся как можно оперативнее обеспечивать вас актуальными справочными материалами на вашем языке. Эта страница переведена автоматически, поэтому ее текст может содержать неточности и грамматические ошибки
Для нас важно, чтобы эта статья была вам полезна. Просим вас уделить пару секунд и сообщить, помогла ли она вам, с помощью кнопок внизу страницы
Для удобства также приводим
ссылку на оригинал (на английском языке)
.
Проверке на точность или при поиске источника ошибки может быть затруднен, если формуле используются влияющие или зависимые ячейки:
-
Влияющие ячейки — ячеек, на которые ссылаются формулы в другую ячейку. Например если ячейка D10 содержит формулу = B5, ячейка B5 является влияющие на ячейку D10.
-
Зависимые ячейки — этих ячеек формул, ссылающихся на другие ячейки. Например если ячейка D10 содержит формулу = B5, ячейка D10 зависит от ячейки B5.
Облегчить проверку формул можно использовать команд Влияющие и Зависимые графически отобразить и отследить связи между этими ячейками и формулами с стрелки трассировки, как показано на этом рисунке.
Выполните следующие действия для отображения формулы отношений между ячейками.
-
Выберите файл > Параметры > Advanced.
Примечание: Если вы используете Excel 2007; Нажмите Кнопку Microsoft Office
, выберите пункт Параметры Excel и выберите категорию Дополнительно.
-
В разделе Параметры отображения для этой книги выберите нужную книгу и убедитесь, что в Показывать объекты выбран все.
-
Чтобы указать ссылки на ячейки в другой книге, что книга должна быть открыта. Microsoft Office Excel невозможно перейти к ячейке в книге, которая не открыта.
-
Выполните одно из следующих действий:
Сделайте следующее:
-
Укажите ячейку, содержащую формулу, для которой следует найти влияющие ячейки.
-
Чтобы отобразить стрелку трассировки к каждой ячейке, непосредственно предоставляет данные на активную ячейку на вкладке формулы в группе Зависимости формул нажмите кнопку Влияющие
.
Синие стрелки показывают ячейки без ошибок. Красные стрелки показывают ячейки, которые приводят к возникновению ошибки. Если выделенная ячейка есть ссылка на ячейку на другой лист или книгу, черная стрелка указывает на значок листа
от выбранной ячейки. Excel можно проследить зависимости эта книга должна быть открыта.
-
Чтобы определить ячеек, предоставляющих данные активной ячейки следующего уровня, еще раз нажмите кнопку Влияющие
.
-
Удаление одного уровня стрелок трассировки одновременно, начинается с влияющие ячейки крайних подальше от активной ячейки. На вкладке формулы в группе Зависимости формул нажмите стрелку рядом с кнопкой Убрать стрелки и нажмите кнопку Убрать стрелки влияющие
. Чтобы удалить другой уровень стрелки, нажмите кнопку еще раз.
Сделайте следующее:
-
Укажите ячейку, для которой следует найти зависимые ячейки.
-
Чтобы отобразить стрелку трассировки к каждой ячейке, зависимой от активной ячейки, на вкладке формулы в группе Зависимости формул нажмите кнопку Зависимые
.
Синие стрелки показывают ячейки без ошибок. Красные стрелки показывают ячейки, которые приводят к возникновению ошибки. Если выделенная ячейка есть ссылка на ячейку на другой лист или книгу, черная стрелка указывает на значок листа
от выбранной ячейки. Excel можно проследить зависимости эта книга должна быть открыта.
-
Чтобы определить ячеек, зависящих от активной ячейки следующего уровня, снова нажмите кнопку Зависимые
.
-
Для удаления одного уровня стрелок трассировки по одному, начиная с зависимые ячейки крайний от активной ячейки, на вкладке формулы в группе Зависимости формул щелкните стрелку рядом с кнопкой Убрать стрелки и нажмите кнопку Удалить Зависимые стрелки
. Чтобы удалить другой уровень стрелки, нажмите кнопку еще раз.
Сделайте следующее:
-
В пустой ячейке введите = (знак равенства).
-
Нажмите кнопку Выделить все.
-
Выделите ячейку и на вкладке формулы в группе Зависимости формул дважды нажмите кнопку Влияющие
Чтобы удалить все стрелки трассировки на листе, на вкладке формулы в группе Зависимости формул, нажмите кнопку Убрать стрелки
.
Функция СМЕЩ в Excel, которая может заменить СУММ и сэкономить время
Программу Excel любят за возможность быстро и автоматически считать сложные формулы. Достаточно освоить элементарные команды, чтобы экономить значительное количество времени.
Функция СМЕЩ относится к более сложным массивам, поэтому используется редко. Но она может оказаться очень полезной при подсчете суммы, когда есть необходимость добавлять новые строки.
СМЕЩ и ее синтаксис
Эта функция позволяет возвращать ссылку на диапазон, который смещен относительно исходной ссылки на определенное число столбцов и строк. Определение команды звучит не совсем понятно для среднестатистического пользователя. Синтаксис параметров:
- Ссылка: это отправная ячейка. Относительно нее и происходит смещение.
- Смещение по строкам: количество строк, на которые нужно спуститься или подняться от отправной ячейки. Если идем вниз – значение будет положительным (от 1 и далее); если вверх – отрицательным (от -1 и далее).
- Смещение по столбцам: количество столбцов, на которые нужно уйти вправо или влево от отправной точки. Если вправо – положительное значение; влево – отрицательное.
- Высота и ширина: параметры диапазона, который будет возвращен функцией СМЕЩ. Если нам нужна одна ячейка, мы ставим цифры 1 и 1. Если нужна таблица, задаем иные значения, например 3 и 4, 6 и 8 и т.д.
У команды СМЕЩ есть несколько функций, но сегодня мы разберем самую распространенную и востребованную – автоматическое суммирование новых значений из вновь добавляемых строк.
Пример функции СМЕЩ
Тем, кто знакомится с функцией СМЕЩ, поначалу кажется, что ее вполне можно заменить привычной нам функцией СУММ. Но в некоторых случаях СУММ просто не работает. Разберем это на конкретном примере.
На предприятии создается база данных по ценам разных марок зубных паст, закупаемых на складе по разным оптовым ценам. Внизу указывается общая сумма, которую придется заплатить за единицу продукции. Пока нового товара на складе нет, таблица остается неизменной, и функция СУММ отлично справляется со своей задачей.
Но как только склад предлагает новую марку зубной пасты (назовем ее M), предприятию приходится добавлять дополнительные строки. Если сделать это и ввести новую цифру, то СУММ никак не отреагирует на новую строку (об этом говорит появление зеленого треугольника в верхнем левом углу ячейки и восклицательного знака рядом), потому что команда рассчитана для определенного диапазона. И мы действительно видим, что сумма осталась прежней = 554.
Важно грамотно записать формулу для команды СМЕЩ, чтобы она работала правильно. Действуем по порядку
Наша цель – сосчитать сумму, поэтому функция СУММ будет внешней.
Первым числом в СУММ будет ссылка на первоначальную ячейку, с которой пойдет подсчет. Это D5. После нее записываем команду СМЕЩ, которая будет находиться внутри СУММ.
Начинаем заполнять синтаксис функции СМЕЩ. Первое – это ссылка. Ссылаться будем на саму ячейку, в которой у нас стоит формула, т.е. на D18.
Смещение по строкам указываем в отрицательном значении -1, чтобы второй элемент диапазона суммирования всегда находился в предыдущей ячейке.
Смещение по столбцам нам не нужно, поэтому ставим либо 0, либо просто оставляем пустое место. Не забываем разделять элементы формулы точкой с запятой.
Высоту и ширину не указываем. По умолчанию она будет равна одной ячейке.
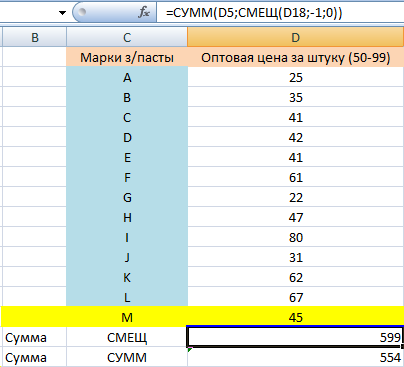
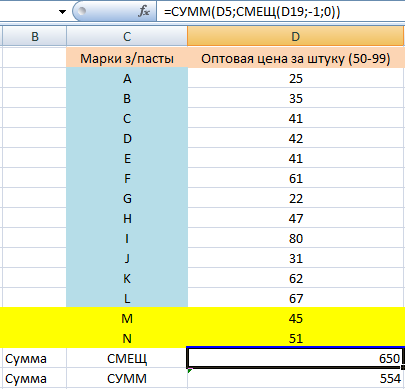
И видим, что сумма увеличилась на 51 (получилось 650), в то время как команда СУММ осталась прежней (554).
Добавим значения стоимости для зубных паст M и N и протянем формулу на остальные ячейки, чтобы знать суммы под всеми столбцами.
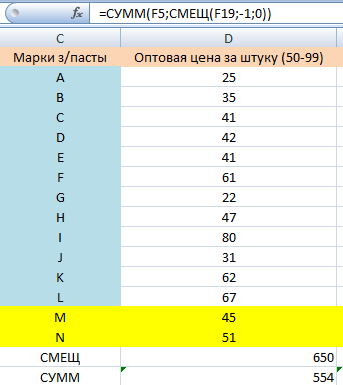
СМЕЩ замечательно среагировала на введение новых строк. С таким же успехом можно добавлять значения когда угодно, сохранив таблицу.
На освоение именно этой функции, которая позволяет автоматически прибавлять новые значения к общей сумме, обычно требуется не больше часа. Зато в будущем это помогает существенно экономить время на работе. Мы рассмотрели простейший пример с небольшими числами, но многие предприятия работают с огромными массивами, и пользоваться командой СУММ и уж, тем более, калькулятором, совсем неразумно.
Функции ссылки и поиска
ВПР и ГПР
Excel предлагает ряд функций для поиска и извлечения данных. Самый известный из всех это ВПР (VLOOKUP):
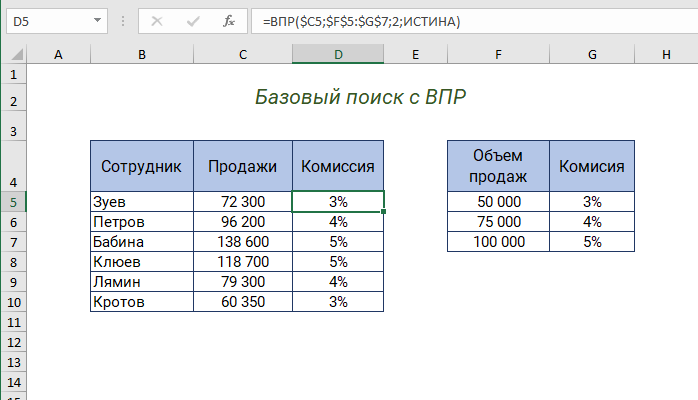
ГПР (HLOOKUP) работает как ВПР (VLOOKUP), но рассчитывает данные, расположенные горизонтально:
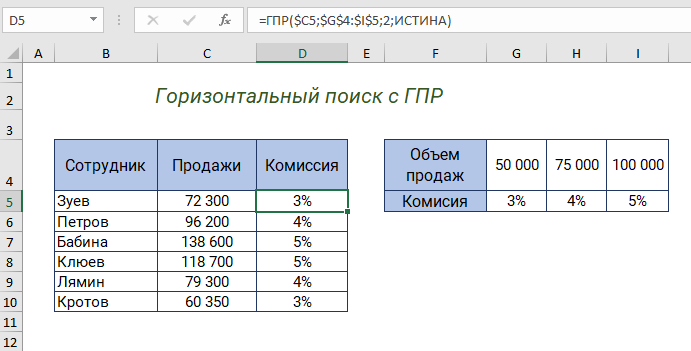
ИНДЕКС и ПОИСКПОЗ
Для более сложных поисков ИНДЕКС (INDEX) и ПОИСКПОЗ (MATCH) предлагают больше гибкости и мощности:
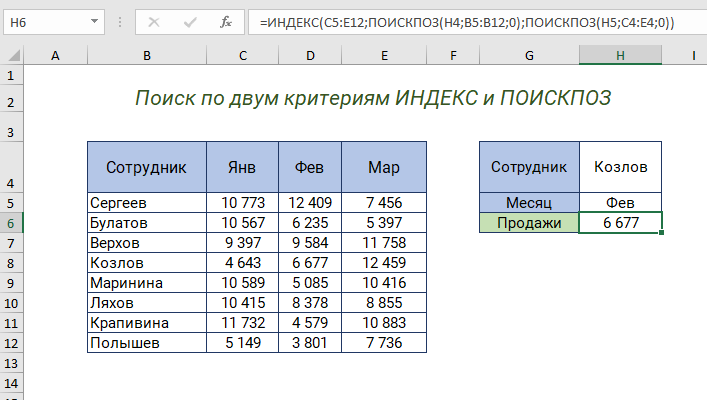
И функция ИНДЕКС (INDEX), и функция ПОИСКПОЗ (MATCH) являются мощными функциями, которые встречаются во всех видах формул.
ПРОСМОТР
Настройки функции ПРОСМОТР (LOOKUP) «по умолчанию» делают ее очень полезной при решении определенных проблем. ПРОСМОТР (LOOKUP) предполагает, что значения отсортированы в порядке возрастания и всегда выполняет приблизительное совпадение. Когда ПРОСМОТР (LOOKUP) не может найти соответствие, оно будет соответствовать следующему наименьшему значению. В приведенном ниже примере мы используем ПРОСМОТР (LOOKUP), чтобы найти последнюю запись в столбце:

СТРОКА и СТОЛБЕЦ
Вы можете использовать функцию СТРОКА (ROW) и функцию СТОЛБЕЦ (COLUMN), чтобы найти номера строк и столбцов на листе
Обратите внимание, что СТРОКА (ROW) и СТОЛБЕЦ (COLUMN) возвращают значения для текущей ячейки, если ссылка не указана:
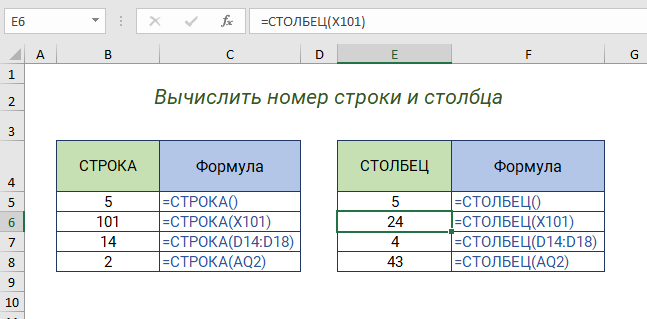
Функция строки также часто отображается в расширенных формулах, которые обрабатывают данные с относительными номерами строк.
ЧСТРОК и ЧИСЛСТОЛБ
Функция ЧСТРОК (ROWS) и функция ЧИСЛСТОЛБ (COLUMNS) возвращают количество строк в ссылке. В приведенном ниже примере мы подсчитываем строки и столбцы в таблице Excel с именем «Таблица1».

ГИПЕРССЫЛКА
Вы можете использовать функцию ГИПЕРССЫЛКА (HYPERLINK), чтобы создать ссылку с формулой. ГИПЕРССЫЛКА (HYPERLINK) позволяет создавать как внешние, так и внутренние ссылки:
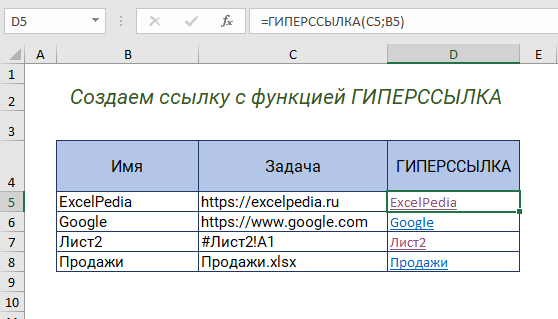
ПОЛУЧИТЬ.ДАННЫЕ.СВОДНОЙ.ТАБЛИЦЫ
Функция ПОЛУЧИТЬ.ДАННЫЕ.СВОДНОЙ.ТАБЛИЦЫ (GETPIVOTDATA) полезна для извлечения информации из существующих сводных таблиц.
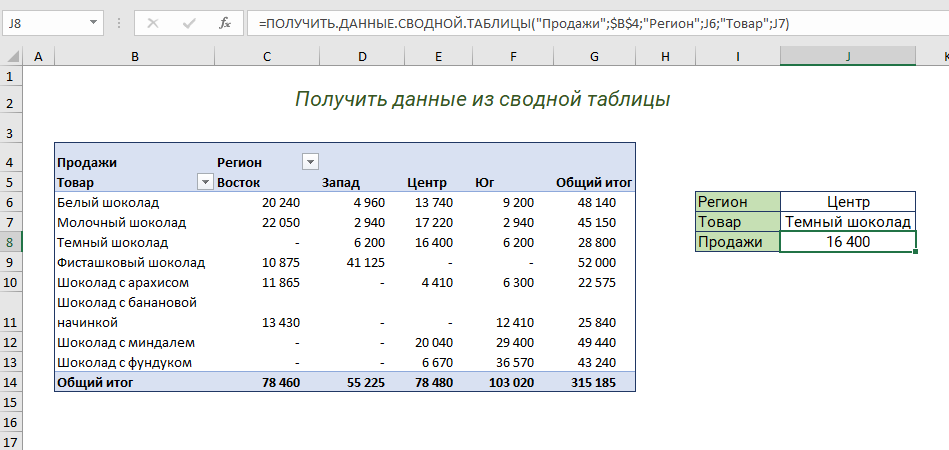
ВЫБОР
Функция ВЫБОР (CHOOSE) всегда удобна, когда вам нужно сделать выбор на основе числа:
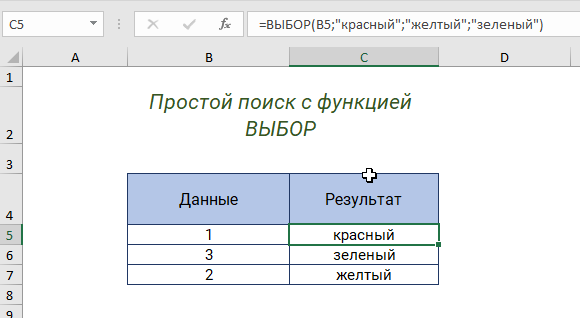
ТРАНСП
Функция ТРАНСП (TRANSPOSE) дает вам легкий способ перенести вертикальные данные в горизонтальные и наоборот.
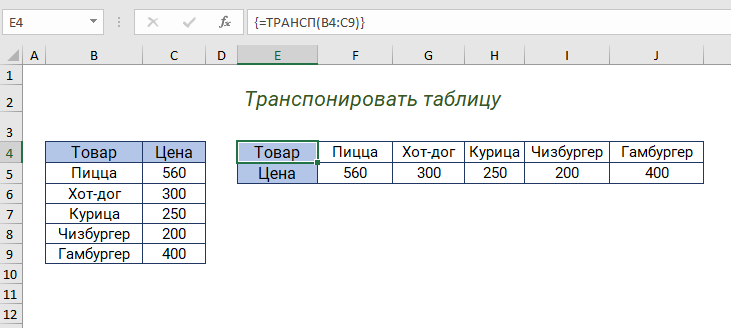
СМЕЩ
Функция СМЕЩ (OFFSET) полезна для всех видов динамических диапазонов. Из начального местоположения он позволяет вам указать смещения строк и столбцов, а также окончательный размер строк и столбцов. Результатом является диапазон, который может динамически реагировать на изменяющиеся условия и входные данные. Вы можете передать этот диапазон другим функциям, как показано на экране ниже, где СМЕЩ (OFFSET) создает диапазон, который передается функции СУММ (SUM):
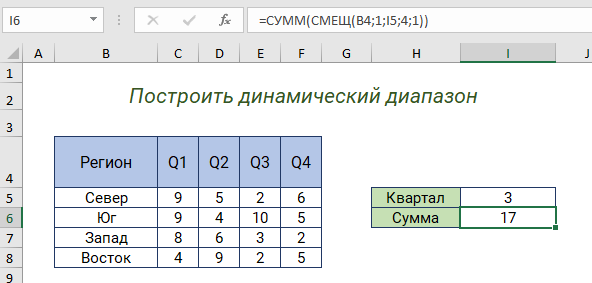
ДВССЫЛ
Функция ДВССЫЛ (INDIRECT) позволяет создавать ссылки в виде текста. Поначалу эту концепцию немного сложно понять, но она может быть очень полезна. Ниже мы используем ДВССЫЛ (INDIRECT) для получения значений из ячейки A1 в 5 различных листах. Каждая ссылка динамическая. Если имя листа изменится, ссылка будет обновлена.
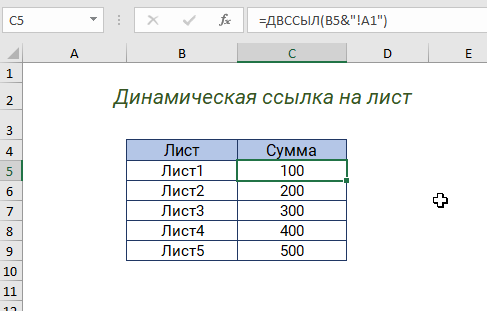
Функция INDIRECT также используется для «блокировки» ссылок, чтобы они не изменялись при добавлении или удалении строк или столбцов.
























