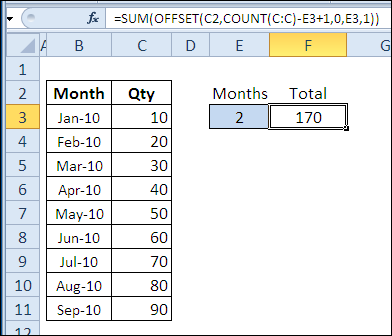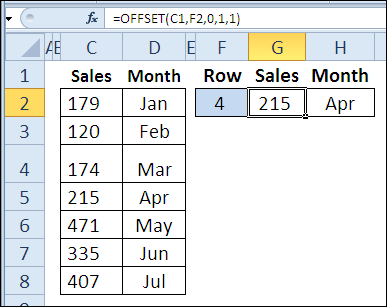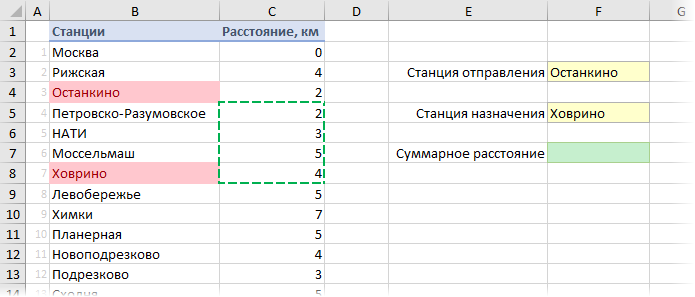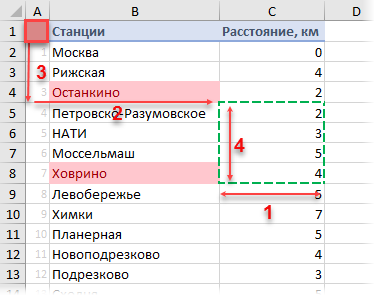Альтернативы функции OFFSET
Подобно тому, как мы использовали функцию СМЕЩ для работы с ограничивающими факторами функции ВПР, существуют и другие функции Excel, которые могут изящно заменить функцию СМЕЩ. Вот 2 такие функции:
ИНДЕКС – это энергонезависимая функция, поэтому Excel не будет замедляться во время перерасчетов. Хотя функция ИНДЕКС не совсем похожа на функцию СМЕЩ, она способна создавать ссылки динамического диапазона.
ДВССЫЛ — это динамическая функция Excel, которая может ссылаться на другие листы или книги. Кроме того, он позволяет создавать ссылки на динамические диапазоны с использованием нескольких источников, таких как именованные диапазоны, значения ячеек (с помощью оператора «&») и текстовые строки.
Подпишитесь и станьте частью нашей семьи, насчитывающей более 15 000 человек!
Теперь подпишитесь на Excel Trick и получите бесплатную копию нашей электронной книги «200+ ярлыков Excel» (формат для печати), которая резко повысит вашу продуктивность.
-
Если вы удалите антивирус, куда попадут помещенные в карантин файлы
-
Кто звонил в приложение для iphone
-
Как узнать где находится человек на телефоне без его ведома без установки программ
-
В какой памяти хранятся программы BIOS
- Какой инструмент встроен в Word для добавления фоновых подписей к основному тексту
Функция СМЕЩ в Excel, которая может заменить СУММ и сэкономить время
Программу Excel любят за возможность быстро и автоматически считать сложные формулы. Достаточно освоить элементарные команды, чтобы экономить значительное количество времени.
Функция СМЕЩ относится к более сложным массивам, поэтому используется редко. Но она может оказаться очень полезной при подсчете суммы, когда есть необходимость добавлять новые строки.
СМЕЩ и ее синтаксис
Эта функция позволяет возвращать ссылку на диапазон, который смещен относительно исходной ссылки на определенное число столбцов и строк. Определение команды звучит не совсем понятно для среднестатистического пользователя. Синтаксис параметров:
- Ссылка: это отправная ячейка. Относительно нее и происходит смещение.
- Смещение по строкам: количество строк, на которые нужно спуститься или подняться от отправной ячейки. Если идем вниз – значение будет положительным (от 1 и далее); если вверх – отрицательным (от -1 и далее).
- Смещение по столбцам: количество столбцов, на которые нужно уйти вправо или влево от отправной точки. Если вправо – положительное значение; влево – отрицательное.
- Высота и ширина: параметры диапазона, который будет возвращен функцией СМЕЩ. Если нам нужна одна ячейка, мы ставим цифры 1 и 1. Если нужна таблица, задаем иные значения, например 3 и 4, 6 и 8 и т.д.
У команды СМЕЩ есть несколько функций, но сегодня мы разберем самую распространенную и востребованную – автоматическое суммирование новых значений из вновь добавляемых строк.
Пример функции СМЕЩ
Тем, кто знакомится с функцией СМЕЩ, поначалу кажется, что ее вполне можно заменить привычной нам функцией СУММ. Но в некоторых случаях СУММ просто не работает. Разберем это на конкретном примере.
На предприятии создается база данных по ценам разных марок зубных паст, закупаемых на складе по разным оптовым ценам. Внизу указывается общая сумма, которую придется заплатить за единицу продукции. Пока нового товара на складе нет, таблица остается неизменной, и функция СУММ отлично справляется со своей задачей.
Но как только склад предлагает новую марку зубной пасты (назовем ее M), предприятию приходится добавлять дополнительные строки. Если сделать это и ввести новую цифру, то СУММ никак не отреагирует на новую строку (об этом говорит появление зеленого треугольника в верхнем левом углу ячейки и восклицательного знака рядом), потому что команда рассчитана для определенного диапазона. И мы действительно видим, что сумма осталась прежней = 554.
Важно грамотно записать формулу для команды СМЕЩ, чтобы она работала правильно. Действуем по порядку
Наша цель – сосчитать сумму, поэтому функция СУММ будет внешней.
Первым числом в СУММ будет ссылка на первоначальную ячейку, с которой пойдет подсчет. Это D5. После нее записываем команду СМЕЩ, которая будет находиться внутри СУММ.
Начинаем заполнять синтаксис функции СМЕЩ. Первое – это ссылка. Ссылаться будем на саму ячейку, в которой у нас стоит формула, т.е. на D18.
Смещение по строкам указываем в отрицательном значении -1, чтобы второй элемент диапазона суммирования всегда находился в предыдущей ячейке.
Смещение по столбцам нам не нужно, поэтому ставим либо 0, либо просто оставляем пустое место. Не забываем разделять элементы формулы точкой с запятой.
Высоту и ширину не указываем. По умолчанию она будет равна одной ячейке.
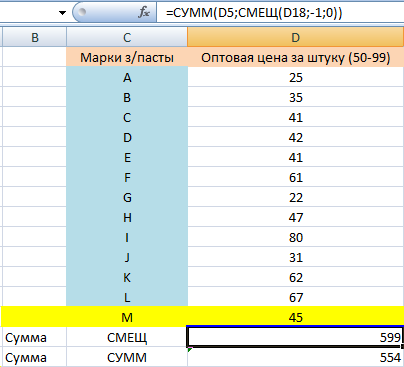
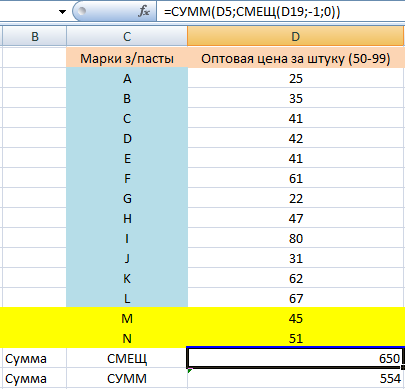
И видим, что сумма увеличилась на 51 (получилось 650), в то время как команда СУММ осталась прежней (554).
Добавим значения стоимости для зубных паст M и N и протянем формулу на остальные ячейки, чтобы знать суммы под всеми столбцами.
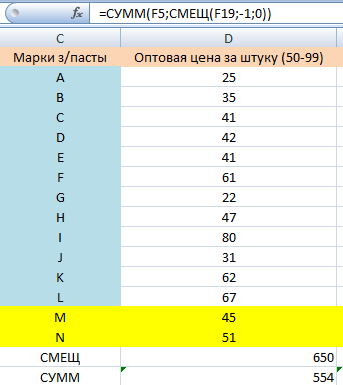
СМЕЩ замечательно среагировала на введение новых строк. С таким же успехом можно добавлять значения когда угодно, сохранив таблицу.
На освоение именно этой функции, которая позволяет автоматически прибавлять новые значения к общей сумме, обычно требуется не больше часа. Зато в будущем это помогает существенно экономить время на работе. Мы рассмотрели простейший пример с небольшими числами, но многие предприятия работают с огромными массивами, и пользоваться командой СУММ и уж, тем более, калькулятором, совсем неразумно.
Как сделать зависимые выпадающие списки в Excel
Иногда нам требуется создать несколько выпадающих списков, причем, таким образом, чтобы, выбирая значения из первого списка, Excel определял какие данные отобразить во втором выпадающем списке.
Предположим, что у нас есть списки городов двух стран Россия и США:
Для создания зависимого выпадающего списка нам потребуется:
Создать два именованных диапазона для ячеек « A2:A5 » с именем “Россия” и для ячеек « B2:B5 » с названием “США”. Для этого нам нужно выделить весь диапазон данных для выпадающих списков:
Во всплывающем окне « Создание имен из выделенного диапазона » поставьте галочку в пункт « в строке выше «. Сделав это, Excel создаст два именованных диапазона «Россия» и «США» со списками городов:
- Нажмите « ОК «
- В ячейке « D2 » создайте выпадающий список для выбора стран «Россия» или «США». Так, мы создадим первый выпадающий список, в котором пользователь сможет выбрать одну из двух стран.
- Выделите ячейку E2 (или любую другую ячейку, в которой вы хотите сделать зависимый выпадающий список);
- Кликните по вкладке “ Данные ” => “ Проверка данных ”;
- Во всплывающем окне « Проверка вводимых значений » на вкладке « Параметры » в типе данных выберите « Список «:
Теперь, если вы выберите в первом выпадающем списке страну «Россия», то во втором выпадающем списке появятся только те города, которые относятся к этой стране. Также и в случае, когда выбираете «США» из первого выпадающего списка.
Пример 4: Суммируем продажи за последние n месяцев
В этом заключительном примере OFFSET (СМЕЩ) работает вместе с SUM (СУММ) и COUNT (СЧЁТ), чтобы показать сумму за последние n месяцев. Как только добавляются новые значения, результат формулы будет автоматически скорректирован, чтобы включить величину продаж за последний месяц. В ячейке E2 количество месяцев равно 2, поэтому складываться будут суммы за август (Aug-10) и сентябрь (Sep-10).
- Начальная ссылка – ячейка C2.
- Количество строк для сдвига рассчитывается так:
- подсчитываем количество чисел в столбце C,
- вычитаем из результата количество месяцев, указанное в ячейке E3,
- и прибавляем 1.
- Продажи находятся в столбце C, поэтому сдвиг по столбцам равен нулю.
- Высота введена в ячейке E3.
- Ширина равна 1 столбцу.
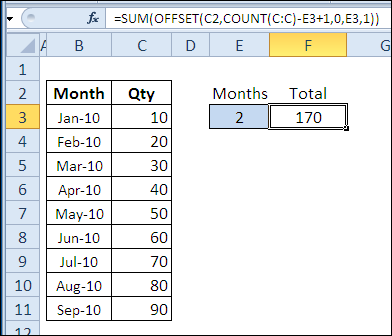
Пример использования функции СМЕЩ
Функция СМЕЩ возвращает ссылку, поэтому может использоваться с другими функциями, в которых среди аргументов есть ссылки.
Поэтому теперь рассмотрим как пользоваться данной формулой вместе с другими на примере стандартных типовых задач.
Пример 1. Функция ПОИСКПОЗ
Предположим, что у нас имеются данные с подневными продажами компании и мы хотим определить продажи на конкретное число.
Воспользуемся функцией ПОИСКПОЗ для поиска указанной даты (ячейка D2) в диапазоне с датами (A2:A10).
После чего сместим начальную ячейку (в данном случае B2) на рассчитанную величину вниз за вычетом единицы.
Мы дополнительно вычитаем единицу так как показываем именно смещение относительно начальной ячейки, например, чтобы перейти с первой строки на шестую мы смещаемся ровно на пять строк.
В итоге получаем следующий результат:
Идентичного результата можно добиться и с помощью функции ИНДЕКС — формула =ИНДЕКС(B2:B10;ПОИСКПОЗ(D2;A2:A10;0)) вернет точно такой же результат.
Пример 2. Функция СУММ
Возьмем начальные условия как в предыдущем примере, однако теперь мы посчитаем сумму продаж за последние 7 дней.
Можно воспользоваться стандартной формулой СУММ(B4:B10), но при добавлении новых строчек расчет становится неверным и нам придется каждый раз изменять формулу, поэтому мы пойдем по другому пути.
С помощью функции СЧЁТЗ находим последнюю введенную дату (указываем достаточно большой диапазон A2:A100, чтобы была возможность добавлять новые данные).
Из полученного результата вычитаем 7, чтобы найти первую дату искомого диапазона, поэтому производя сдвиг начальной ячейки (B2) на найденную величину и расширяя диапазон до размеров 7 на 1, мы получим данные за 7 последних дней.
Просуммируем их воспользовавшись функцией СУММ:
При добавлении новых данных в таблицу результат будет автоматически пересчитываться:
Простое сложение в Excel
Складывать значения ячеек можно с помощью простой функции «СУММ», которая суммирует выбранные значения без определенного условия. Она используется, когда есть ячейки, массив или несколько массивов для сложения. В этом случае достаточно выделить нужные элементы электронной таблицы и применить функцию. Она играет роль обычного калькулятора со знаком «+».
Как посчитать сумму с разных листов в Excel?.
Например, можно использовать в ситуации, когда вам нужно найти вариант из каких различных чисел могла сложиться определнная сумма (может вы ищете из каких счетов могла сложиться сумма оплаты). Допустим, нужно найти по приведенным числам сумму 10:
ЕСЛИОШИБКА
Функция ЕСЛИ
Возвращает одно значение, если данное условие при вычислении дает значение ИСТИНА, и другое значение, если ЛОЖЬ.
Функция ЕСЛИ употребляется при проверке критерий для значений и формул.
ЕСЛИ (лог_выражение; значение_если_истина; значение_если_ложь)
Лог_выражение — это хоть какое значение либо выражение, принимающее значения ИСТИНА либо ЛОЖЬ. К примеру, A10=100 — это логическое выражение; если значение в ячейке A10 равно 100, то выражение воспринимает значение ИСТИНА. В неприятном случае — ЛОЖЬ. Этот аргумент быть может применен в любом операторе сопоставления.
Значение_если_истина — это значение, которое ворачивается, если лог_выражение равно ИСТИНА. К примеру, если этот аргумент — строчка «В границах бюджета» и лог_выражение равно ИСТИНА, тогда функция ЕСЛИ покажет текст «В границах бюджета». Если лог_выражение равно ИСТИНА, а значение_если_истина пусто, то ворачивается значение 0. Чтоб показать слово ИСТИНА, нужно применять логическое значение ИСТИНА для этого аргумента. Значение_если_истина быть может формулой.
Значение_если_ложь — это значение, которое ворачивается, если лог_выражение равно ЛОЖЬ. К примеру, если этот аргумент — строчка «Превышение бюджета» и лог_выражение равно ЛОЖЬ, то функция ЕСЛИ покажет текст «Превышение бюджета». Если лог_выражение равно ЛОЖЬ, а значение_если_ложь опущено (другими словами опосля значение_если_истина нет точки с запятой), то ворачивается логическое значение ЛОЖЬ. Если лог_выражение равно ЛОЖЬ, а значение_если_ложь пусто (другими словами опосля значение_если_истина стоит точка с запятой с следующей закрывающей скобкой), то ворачивается значение 0. Значение_если_ложь быть может формулой.
До 7 функций ЕСЛИ могут быть вложены друг в друга в качестве значений аргументов значение_если_истина и значение_если_ложь для конструирования наиболее сложных проверок. См. крайний из приведенных ниже примеров.
Когда значения аргументов значение_если_истина и значение_если_ложь вычислены, функция ЕСЛИ возвращает приобретенное значение.
Если хоть какой из аргументов функции ЕСЛИ является массивом, все элементы массива рассчитываются при выполнении функции ЕСЛИ.
Microsoft Excel дает доп функции, которые можно использовать для анализа данных с внедрением критерий. К примеру, для вычисления числа возникновений текстовой строчки либо числа в спектре ячеек используйте функцию СЧЁТЕСЛИ. Для вычисления суммы значений, попадающих в интервал, данный текстовой строчкой либо числами, используйте функцию СУММЕСЛИ. Вычисление значений с внедрением условия.
На листе экономного отчета ячейка A10 содержит формулу для расчета текущего бюджете. Если итог вычислений по формуле в ячейке A10 меньше либо равен 100, то приведенная ниже функция показывает «В границах бюджета». В неприятном случае функция показывает «Превышение бюджета».
В последующем примере, если значение ячейки A10 — 100, то лог_выражение имеет значение ИСТИНА и рассчитывается сумма для ячеек B5:B15. В неприятном случае лог_выражение имеет значение ЛОЖЬ и ворачивается пустой текст («»), очистительный ячейку, которая содержит функцию ЕСЛИ.
ЕСЛИ (A10=100; СУММ (B5:B15); «»)
Представим, что рабочий лист по расходам содержит в ячейках B2:B4 фактические расходы за январь, февраль, март: 1500, 500 и 500 соответственно. Ячейки C2:C4 содержат данные по предполагаемым расходам за те же периоды: 900, 900 и 925.
Можно написать формулу для проверки соответствия бюджету расходов определенного месяца, генерируя тексты сообщений при помощи последующих формул:
ЕСЛИ (B2>C2; «Превышение бюджета»; «OK») приравнивается «Превышение бюджета»
ЕСЛИ (B3>C3; «Превышение бюджета»; «OK») приравнивается «OK»
Представим, что необходимо назначить буквенную категорию числам, на которые ссылаются по имени «СреднийБалл». Группы приведены в последующей таблице.
Работа с формулами
Ввод
Программа понимает стандартные математические операторы:
- сложение «+»;
- вычитание «-»;
- умножение «*»;
- деление «/»;
- степень «^»;
- меньше «<»;
- больше «>»;
- меньше или равно «<=»;
- больше или равно «>=»;
- не равно «»;
- процент «%».
Если в одной формуле используется несколько разных математических операторов, Эксель обрабатывает их в математическом порядке:
- «%» и «^»;
- «*» и «/»;
- «+» и «-».
Постоянные и абсолютные ссылки
Относительные ссылки помогают «растянуть» одну формулу на любое количество столбцов и строк. Как это работает на практике:
- Создать таблицу с нужными данными.
- Чтобы найти общую стоимость за каждый товар, нужно количество единиц умножить на цену. Для этого в первую ячейку вписать формулу через знак «=» и нажать Enter.
- Те же манипуляции можно провести для каждого товара или же скопировать первую формулу и вставить ее в остальные ячейки по очереди. Но все делается проще: кликнуть на ячейку, в правом нижнем углу появится маркер заполнения, нажать на него и, не отпуская кнопку мышки, потянуть вниз.
Абсолютный адрес обозначается знаком «$». Форматы отличаются:
- Неизменна строка – A$1.
- Неизменен столбец – $A
- Неизменны строка и столбец – $A$1.
- Сначала посчитать общую стоимость. Это делается несколькими способами: обычным сложением всех значений или автосуммой (выделить столбец с одной пустой ячейкой и на вкладке «Главная» справа выбрать опцию «Сумма», либо вкладка «Формулы» – «Автосумма»).
- В отдельном столбце разделить стоимость первого товара на общую стоимость. При этом значение общей стоимости сделать абсолютным.
- Для получения результата в процентах можно произвести умножение на 100. Однако проще выделить ячейку и выбрать в разделе «Главная» формат в виде значка «%».
- С помощью маркера заполнения опустить формулу вниз. В итоге должно получиться 100%.
Точка вместо запятой
Последний раз я столкнулась с этой проблемой, когда нужно было скопировать значения курса доллара за месяц из Интернет в Excel. Найдя информацию на профильном сайте, скопировала и вставила в файл экселя. На скриншоте видно, что формула для суммирования выдала результат 0.
В чем же проблема? В рассматриваемом случае у цифр знаком разделения разрядов является не запятая, а точка. Точку эксель не понимает, поэтому он числа воспринимает текстовым значением.
Решение проблемы — заменить точку на запятую.
Это делается следующим образом:
выделяем столбец с данными, которые нам нужно поправить.
затем нажимаем Ctrl+F, вызываем меню “Найти и заменить”.
“Найти” — вставляем точку (1), “Заменить” — вставляем запятую (2), нажимаем “Заменить все” (3). После этого появляется сообщение, что сделано определенное количество замен (4), а формула показывает результат (5).
Примечания
Если аргументы «смещ_по_строкам» и «смещ_по_столбцам» выводят ссылку за границы рабочего листа, функция СМЕЩ возвращает значение ошибки #ССЫЛ!.
Если высота или ширина опущена, то предполагается, что используется та же высота или ширина, что и в аргументе «ссылка».
Функция СМЕЩ фактически не передвигает никаких ячеек и не меняет выделения; она только возвращает ссылку. Функция СМЕЩ может использоваться с любой функцией, в которой ожидается аргумент типа «ссылка». Например, с помощью формулы СУММ(СМЕЩ(C2;1;2;3;1)) вычисляется суммарное значение диапазона, состоящего из трех строк и одного столбца и расположенного одной строкой ниже и двумя столбцами правее ячейки C2.
Пример суммирования с использованием функции СУММЕСЛИ
Этот пример можно считать классическим. Пусть есть таблица с данными о продажах некоторых товаров.
В таблице указаны позиции, их количества, а также принадлежность к той или иной группе товаров (первый столбец). Рассмотрим пока упрощенное использование СУММЕСЛИ, когда нам нужно посчитать сумму только по тем позициям, значения по которым соответствуют некоторому условию. Например, мы хотим узнать, сколько было продано топовых позиций, т.е. тех, значение которых превышает 70 ед. Искать такие товары глазами, а потом суммировать вручную не очень удобно, поэтому функция СУММЕСЛИ здесь очень уместна.
Первым делом выделяем ячейку, где будет подсчитана сумма. Далее вызываем Мастера функций. Это значок fx в строке формул. Далее ищем в списке функцию СУММЕСЛИ и нажимаем на нее. Открывается диалоговое окно, где для решения данной задачи нужно заполнить всего два (первые) поля из трех предложенных.
Поэтому я и назвал такой пример упрощенным. Почему 2 (два) из 3 (трех)? Потому что наш критерий находится в самом диапазоне суммирования.
В поле «Диапазон» указывается та область таблицы Excel, где находятся все исходные значения, из которых нужно что-то отобрать и затем сложить. Задается обычно с помощью мышки.
В поле «Критерий» указывается то условие, по которому формула будет проводить отбор. В нашем случае указываем «>70». Если не поставить кавычки, то они потом сами дорисуются.
Последнее поле «Дапазон_суммирования» не заполняем, так как он уже указан в первом поле.
Таким образом, функция СУММЕСЛИ берет критерий и начинает отбирать все значения из указанного диапазона, удовлетворяющие заданному критерию. После этого все отобранные значения складываются. Так работает алгоритм функции.
Заполнив в Мастере функций необходимые поля, нажимаем на клавиатуре кнопку «Enter», либо в окошке Мастера «Ок». На месте вводимой функции должно появиться рассчитанное значение. В моем примере получилось 224шт. То есть суммарное значение проданных товаров в количестве более 70 штук составило 224шт. (это видно в нижнем левом углу окна Мастера еще до нажатия «ок»). Вот и все. Это был упрощенный пример, когда критерий и диапазон суммирования находятся в одном месте.
Теперь давайте рассмотрим, пример, когда критерий не совпадает с диапазоном суммирования. Такая ситуация встречается гораздо чаще. Рассмотрим те же условные данные. Пусть нам нужно узнать сумму не больше или меньше какого-то значения, а сумму конкретной группы товаров, допустим, группы Г.
Для этого снова выделяем ячейку с будущим подсчетом суммы и вызываем Мастер функций. В первом окошке указываем диапазон, где содержится критерий, в нашем случае это столбец с названиями групп товаров. Далее сам критерий прописываем либо вручную, оставив в соответствующем поле запись «группа Г», либо просто указываем мышкой ячейку с нужным критерием. Последнее окошко – это диапазон, где находятся суммируемые данные.
Результатом будет сумма проданных товаров из группы Г – 153шт.
Итак, мы посмотрели, как рассчитать одну сумму по одному конкретному критерию. Однако чаще возникает задача, когда требуется рассчитать несколько сумм для нескольких критериев. Нет ничего проще! Например, нужно узнать суммы проданных товаров по каждой группе. То бишь интересует 4 (четыре) значения по 4-м (четырем) группам (А, Б, В и Г). Для этого обычно делается список групп в виде отдельной таблички. Понятное дело, что названия групп должны в точности совпадать с названиями групп в исходной таблице. Сразу добавим итоговую строчку, где сумма пока равна нулю.
Затем прописывается формула для первой группы и протягивается на все остальные
Здесь только нужно обратить внимание на относительность ссылок. Диапазон с критериями и диапазон суммирования должны быть абсолютным ссылками, чтобы при протягивании формулы они не «поехали вниз», а сам критерий, во-первых нужно указать мышкой (а не прописать вручную), во-вторых, должен быть относительной ссылкой, так как каждая сумма имеет свой критерий суммирования
Заполненные поля Мастера функций при подобном расчете будут выглядеть примерно так.
Как видно, для первой группы А сумма проданных товаров составила 161шт (нижний левый угол рисунка). Теперь нажимаем энтер и протягиваем формулу вниз.
Все суммы рассчитались, а их общий итог равен 535, что совпадает с итогом в исходных данных. Значит, все значения просуммировались, ничего не пропустили.
С помощью сводной таблицы
Сводная таблица очень помогает при вычислении итоговых сумм и прочих операций.
В ней мы можем без проблем подвести итог для любых полей, существующих в нашей таблице.
Минус тут только один — более долгая настройка. То есть, если в варианте с функцией «Консолидацией» мы объединили данные буквально за пару кликов, тут будет немного сложнее.
Допустим, у нас та же табличка:
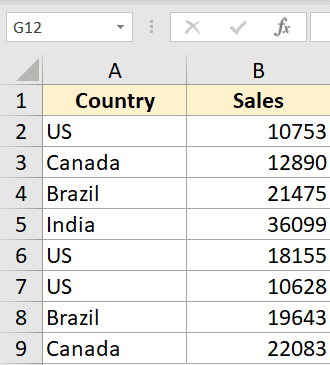
Выделяем табличку и щелкаем на «Вставка»;
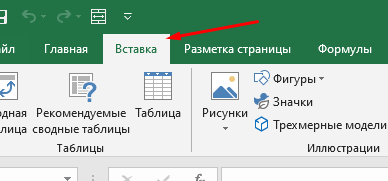
Далее — «Сводная таблица»;
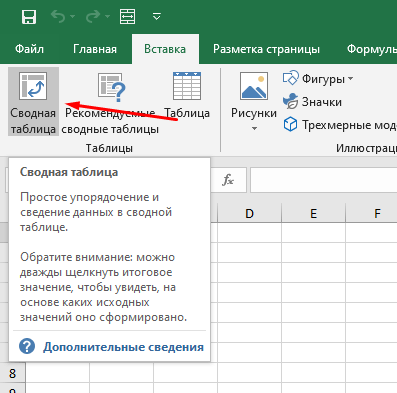
Указываем диапазон;
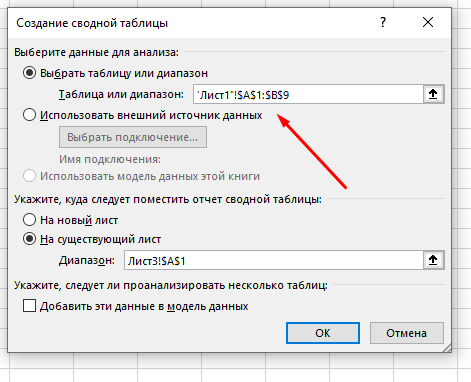
Выбираем «На существующий лист»;
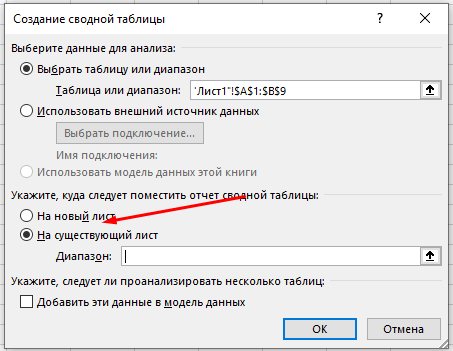
И указываем диапазон, куда нужно поместить данные;
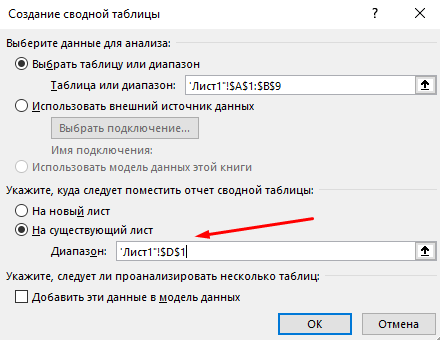
Подтверждаем.
Готово! Вот результат:

Мы вставили сводную таблицу, теперь нам нужно указать ей, какие данные мы хотим суммировать.

- Щелкаем на любую ячейку, из диапазона сводной таблицы.
- Теперь нам надо перетянуть страну в поле строк, а продажи в поле значений.
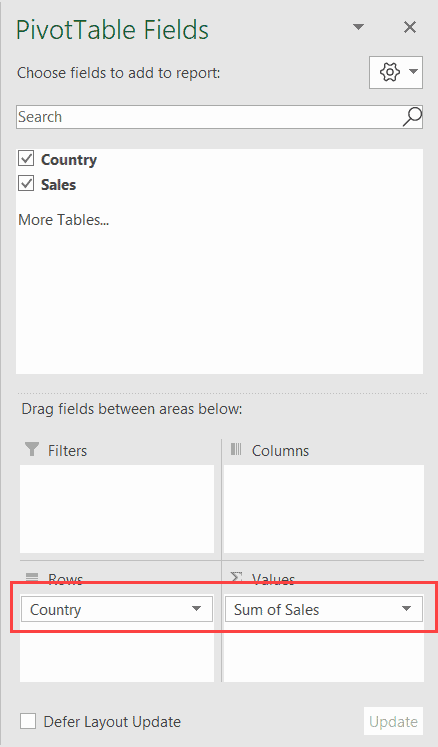
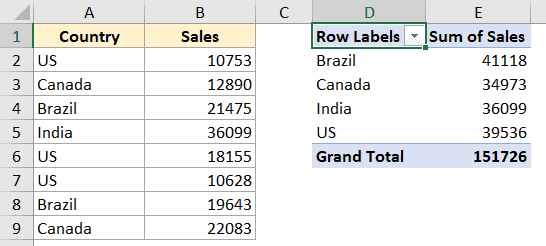
Теперь, мы можем удалить сводную таблицу, а получившиеся данные скопировать куда угодно.
Вот и все! Я продемонстрировал вам 2 способа объединения данных и вычисления суммы их значений.
Надеюсь, эта статья оказалась полезная для вас!
1) ВПР
Функция ВПР позволяет найти данные в текстовой строке таблицы или диапазоне ячеек и добавить их в другую таблицу. Аббревиатура ВПР расшифровывается как «вертикальный просмотр».
Синтаксис
Данная функция состоит из 4 аргументов и представлена следующей формулой:
=ВПР(искомое_значение;таблица;номер_столбца;)
Рассмотрим каждый из аргументов:
- «Искомое значение» указывают в первом столбце рассматриваемого диапазона ячеек. Данный аргумент может являться значением или ссылкой на ячейку.
- «Таблица». Группа ячеек, в которой выполняется поиск искомого значения и возвращаемого. Диапазон ячеек должен содержать искомое значение в первом столбце и возвращаемое значение – в любом месте.
- «Номер столбца». Номер столбца, содержащий возвращаемое значение.
- «Интервальный просмотр» – необязательный аргумент. Это логическое выражение, определяющее – насколько точное совпадение должна обнаружить функция. В связи с этим условием выделяют 2 функции:
- ИСТИНА. Эта функция, вводимая по умолчанию, ищет ближайшее к искомому значение. Данные первого столбца должны быть упорядочены по возрастанию или в алфавитном порядке.
- ЛОЖЬ. Данная функция ищет точное значение в первом столбце.
Примеры
Рассмотрим несколько примеров использования функции ВПР. Ниже приведен пример того, как можно использовать функцию для анализа данных о статистике по запросам. Предположим, что нам нужно найти в данной таблице количество просмотров по запросу «купить планшет».
Функции нужно найти данные, соответствующие значению «планшет», которое указано в отдельной ячейке (С3) и выступает в роли искомого значения. Аргумент «таблица» здесь – диапазон поиска от A1:B6; номер столбца, содержащий возвращаемое значение – «2». В итоге получаем следующую формулу: =ВПР(С3;А1:B6;2). Результат – 31325 просмотров в месяц.
В следующих двух примерах применен интервальный просмотр с двумя вариантами функций: ИСТИНА и ЛОЖЬ.
Функция ВПР является одной из самых популярных функций Excel, достаточно сложной для понимания, но чрезвычайно полезной.
Как вычесть текст одной ячейки из другой в Excel
Это немного более нишево, но иногда вам может понадобиться вычесть текст одной ячейки из другой или удалить число из конца ячейки. Это может быть полезно, например, если у вас есть элементы продукта с прикрепленным уникальным идентификатором, но вы также хотите иметь удобное для человека, читаемое имя.
Вот как это сделать:
- Используйте команды «Обрезать» и «Заменить», чтобы удалить текст с конца ячейки.
Чтобы вычесть текст одной ячейки из другой, вы можете использовать функцию замены и заменить его пустым пространством. Затем Trim удаляет все лишние пробелы. Итак, без наших ячеек формула выглядела бы так:
=TRIM(SUBSITUTE(ваш полный текст, текст, который вы хотите вычесть,»»))
Естественно, чтобы это работало, ваши ячейки должны иметь соответствующий тип форматирования, в котором для текста задан текст, а для чисел — число.
Вы также можете выполнять подстановку/обрезку в таблице, ссылаясь на ячейку вместо того, чтобы вводить текст полностью:
=ОТРЕЗАТЬ(ПОДСТАВИТЬ(Ячейка1,Ячейка2,»»))
Вы можете увидеть результаты в примере ниже:
- ИЛИ: Замените одну фразу/число из диапазона ячеек
Если текст, который вы хотите вычесть, одинаков во всех ячейках вашего столбца, вам не нужен отдельный числовой столбец. Вместо этого вы можете просто установить правильное форматирование для каждой ячейки, а затем указать текст, который вы хотите удалить в формуле замены:
=TRIM(SUBSITUTE(Cell1, «Текст для удаления»,»»))
Заключение
- Выбрать ячейку, в которой мы хотим создать выпадающий список;
- Перейти на вкладку « Данные » => раздел « Работа с данными » на панели инструментов => выбрать пункт « Проверка данных «;
- Во всплывающем окне « Проверка вводимых значений » на вкладке « Параметры » в типе данных выбрать « Список «;
- В поле « Источник » ввести формулу: =СМЕЩ(A$2$;0;0;СЧЕТЕСЛИ($A$2:$A$100;»»))
- Нажать « ОК «
Не очень частый, но и не экзотический случай. На моих тренингах такой вопрос задавали не один и не два раза Суть в том, что мы имеем конечный набор каких-то чисел, из которых надо выбрать те, что дадут в сумме заданное значение.
Полезные сведения → Как объединить ячейки → Как вставить значения → Аргументы функции → Работа с форматами → Функция ЕСЛИ → Как удалить пробелы → Функция впр vlookup→ Работа с таблицами