Функция РАНГ() в EXCEL. Примеры и описание
Функция РАНГ( ) , английский вариант RANK(), возвращает ранг числа в списке чисел. Ранг числа — это его величина относительно других значений в списке. Например, в массиве {10;20;5} число 5 будет иметь ранг 1, т.к. это наименьшее число, число 10 — ранг 2, а 20 — ранг 3 (это ранг по возрастанию, когда наименьшему значению присваивается ранг 1). Если список отсортировать, то ранг числа будет его позицией (если нет повторов).
Синтаксис
РАНГ ( число ; ссылка ;порядок)
Число — число, для которого определяется ранг.
Ссылка — ссылка на список чисел (диапазон ячеек с числами). Напрямую массив задать нельзя, формула =РАНГ(10;{10:50:30:40:50}) работать не будет. Но, если ввести формулу =РАНГ(B7;$A$7:$A$11) , то она будет работать (хотя ячейка B7 — вне списка с числами). Если в B7 содержится число вне списка с числами, то формула вернет ошибку #Н/Д.
Нечисловые значения в ссылке игнорируются. Числам, сохраненным в текстовом формате, ранг также не присваивается, функция воспринимает их как текст.
Порядок — число, определяющее способ упорядочения.
- Если порядок равен 0 (нулю) или опущен, то MS EXCEL присваивает ранг=1 максимальному числу, меньшим значениям присваиваются б о льшие ранги.
- Если порядок — любое ненулевое число, то то MS EXCEL присваивает ранг=1 минимальному числу, б о льшим значениям присваиваются б о льшие ранги.
Примечание : Начиная с MS EXCEL 2010 для вычисления ранга также используются функции РАНГ.СР() и РАНГ.РВ() . Последняя функция аналогична РАНГ() .
Определяем ранг в списке без повторов
Если список чисел находится в диапазоне A7:A11 , то формула =РАНГ(A7;$A$7:$A$11) определит ранг числа из ячейки А7 (см. файл примера ).
Т.к. аргумент порядок опущен, то MS EXCEL присвоил ранг=1 максимальному числу (50), а максимальный ранг (5 = количеству значений в списке) — минимальному (10).
Альтернативный вариант: =СЧЁТЕСЛИ($A$7:$A$11;»>»&A7)+1
В столбце С приведена формула =РАНГ(A7;$A$7:$A$11;1) с рангом по возрастанию, ранг=1 присвоен минимальному числу.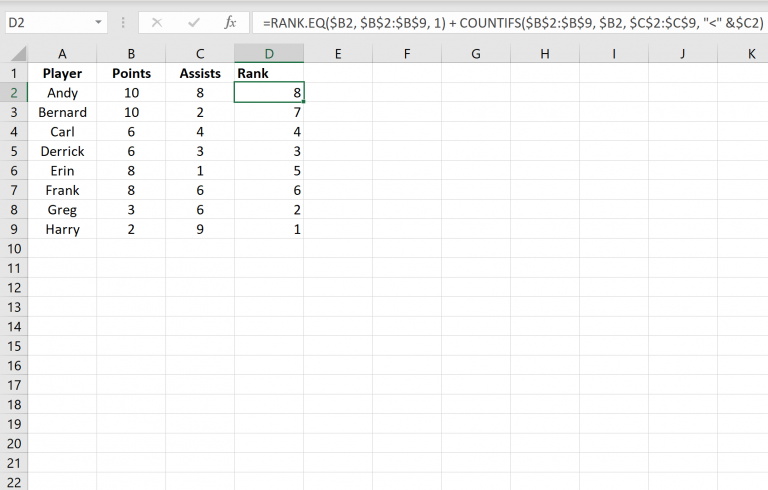 Альтернативный вариант: =СЧЁТЕСЛИ($A$7:$A$11;»
Альтернативный вариант: =СЧЁТЕСЛИ($A$7:$A$11;»
Если исходный список отсортировать , то ранг числа будет его позицией в списке.
Ранг по условию
Если список состоит из значений, относящихся к разным группам (например, к разным маркам машин), то ранг можно вычислить не только относительно всей совокупности данных, но и относительно данных каждой отдельной группы.
В файле примера ранг по условию (условием является принадлежность значения к групп) вычислен с помощью формулы:
=СЧЁТЕСЛИМН($A$3:$A$22;A3;$B$3:$B$22;»>»&B3)+1
В столбце А содержатся названия группы, в столбце В — значения.
Связь функций НАИБОЛЬШИЙ() / НАИМЕНЬШИЙ() и РАНГ()
Функции НАИБОЛЬШИЙ() и РАНГ() являются взаимодополняющими в том смысле, что записав формулу =НАИБОЛЬШИЙ($A$7:$A$11;РАНГ(A7;$A$7:$A$11)) мы получим тот же исходный массив A7:A11 .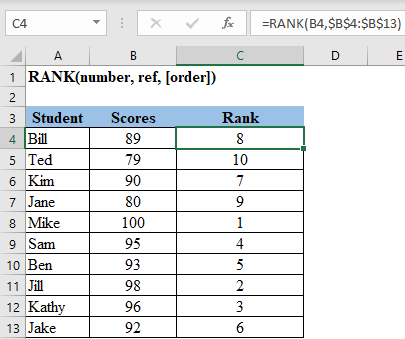
Определяем ранг в списке с повторами
Если список содержит повторы , то повторяющимся значениям (выделено цветом) будет присвоен одинаковый ранг (максимальный, если использована функция РАНГ() или РАНГ.РВ() ) или среднее значение, если РАНГ.СР() ). Наличие повторяющихся чисел влияет на ранги последующих чисел. Например, если в списке целых чисел, отсортированных по возрастанию, дважды встречается число 10, имеющее ранг 5, число 11 будет иметь ранг 7 (ни одно из чисел не будет иметь ранга 6).
Иногда это не удобно и требуется, чтобы ранги не повторялись (например, при определении призовых мест, когда нельзя занимать нескольким людям одно место).
В этом нам поможет формула =РАНГ(A37;A$37:A$44)+СЧЁТЕСЛИ(A$37:A37;A37)-1
Предполагается, что исходный список с числами находится в диапазоне А37:А44 .
Примечание . В MS EXCEL 2010 добавилась функция РАНГ.РВ(число;ссылка;) Если несколько значений имеют одинаковый ранг, возвращается наивысший ранг этого набора значений (присваивает повторяющимся числам одинаковые значения ранга). В файле примера дается пояснение работы этой функции. Также добавилась функция РАНГ.СР(число;ссылка;) Если несколько значений имеют одинаковый ранг, возвращается среднее.
Массив рангов
Для построения некоторых сложных формул массива может потребоваться массив рангов, т.е. тот же набор рангов, но в одной ячейке.
Как видно из картинки выше, значения из диапазона В60:В67 и в ячейке D60 совпадают. Такой массив можно получить с помощью формулы =РАНГ(A60:A67;A60:A67) или с помощью формулы =СЧЁТЕСЛИ(A60:A67;»>»&A60:A67)+1
Ранги по возрастанию можно получить с помощью формулы =РАНГ(A60:A67;A60:A67;1) или =СЧЁТЕСЛИ(A60:A67;»
Такой подход использется в статьях Отбор уникальных значений с сортировкой в MS EXCEL и Динамическая сортировка таблицы в MS EXCEL .
Функция СРЗНАЧЕСЛИ
Вычисляет среднее арифметическое значение для ячеек, отвечающих заданному условию.
Синтаксис: =СРЗНАЧЕСЛИ (диапазон; условие; ), где
- диапазон – обязательный аргумент. Диапазон ячеек для проверки.
- условие – обязательный аргумент. Значение либо условие проверки. Для текстовых значений могут быть использованы подстановочные символы (* и?). Условия типа больше, меньше записываются в кавычках.
- диапазон_усреднения – необязательный аргумент. Ссылка на ячейки с числовыми значениями для определения среднего арифметического. Если данный аргумент опущен, то используется аргумент «диапазон».
Необходимо узнать среднее арифметическое для чисел, которые больше 0. Так как для расчета представлено всего 3 числа, из которых 2 являются нулем, то остается только одно значение, которое и является результатом выполнения функция.Также в функции не используется последний аргумент, поэтому вместо него принимается диапазон из первого.
В следующем примере рассматривается таблица с приведением заработной платы работников. Необходимо узнать среднюю заработную плату для каждой должности.
Сортировка данных
Начнем с самого простого и доступного варианта — сортировки.
Мы уже частично разбирали как можно структурировать данные с помощью фильтра и сортировки.
Вкратце, для сортировки необходимо выделить диапазон с данными и на панели вкладок выбрать Главная -> Редактирование -> Сортировка и фильтр, а далее указать по какому критерию нужно произвести сортировку.
В данном случае выберем Сортировка по убыванию, где значения будут расположены от большего к меньшему:
Минусом данного способа является изменение структуры исходных данных, так как в процессе сортирования данных строки и столбцы могут меняться местами, что в некоторых случаях неудобно или невозможно сделать.
Также к важным недостаткам этого варианта можно отнести отсутствие возможности автоматизировать сортировку. Поэтому каждый раз при изменении данных сортировку придется делать еще раз.
В качестве решения данной проблемы рассмотрим другой способ ранжирования, который впрочем можно рассматривать и отдельно от решения этой задачи.
Способ простой
Для начала рассмотрим простой вариант: нам необходимо получить случайный набор из 10 целых чисел от 1 до 10. Использование встроенной в Excel функции СЛУЧМЕЖДУ (RANDBETWEEN) уникальности не гарантирует. Если ввести ее в ячейку листа и скопировать вниз на 10 ячеек, то запросто могут случиться повторы:
Поэтому мы пойдем другим путем.
Во всех версиях Excel есть функция РАНГ (RANG) , предназначенная для ранжирования или, другими словами, определения топовой позиции числа в наборе. Для самого большого числа в списке ранг=1, второе в топе имеет ранг=2 и т.д.
Введем в ячейку А2 функцию СЛЧИС (RAND) без аргументов и скопируем формулу вниз на 10 ячеек. Эта функция сгенерирует нам набор из 10 случайных дробных чисел от 0 до 1:
В соседний столбец введем функцию РАНГ, чтобы определить позицию в рейтинге для каждого полученного случайного числа:
Получим в столбце В то, что хотели – любое нужное количество неповторяющихся случайных целых чисел от 1 до 10.
Чисто теоретически, может возникнуть ситуация, когда СЛЧИС выдаст нам два одинаковых случайных числа в столбце А, их ранги совпадут и мы получим повтор в столбце В. Однако, вероятность такого сценария крайне мала, учитывая тот факт, что точность составляет 15 знаков после запятой.
Статистические функции
СЧЁТ и СЧЁТЗ
Вы можете посчитать количество чисел с помощью функции СЧЁТ (COUNT), а непустых ячеек — с помощью СЧЁТЗ (COUNTA). Пустые ячейки можно сосчитать с помощью СЧИТАТЬПУСТОТЫ (COUNTBLANK), но на приведенном ниже экране мы подсчитываем пустые ячейки с помощью СЧЁТЕСЛИ (COUNTIF).
СЧЁТЕСЛИ и СЧЁТЕСЛИМН
Для условного подсчета функция СЧЁТЕСЛИ (COUNTIF) может применять один критерий. Функция СЧЁТЕСЛИМН (COUNTIFS) может применять несколько критериев одновременно:
СУММ, СУММЕСЛИ и СУММЕСЛИМН
Чтобы просто суммировать, используйте функцию СУММ (SUM). Для условного суммирования используйте СУММЕСЛИ (SUMIF) или СУММЕСЛИМН (SUMIFS). Следуя той же схеме, что и функции подсчета, функция СУММЕСЛИ (SUMIF) может применять только один критерий, а функция СУММЕСЛИМН (SUMIFS) — несколько критериев.
СРЗНАЧ, СРЗНАЧЕСЛИ и СРЗНАЧЕСЛИМН
Следуя той же схеме, вы можете рассчитать среднее с помощью СРЗНАЧ (AVERAGE), СРЗНАЧЕСЛИ (AVERAGEIF) и СРЗНАЧЕСЛИМН (AVERAGEIFS).
МИН, МАКС, НАИБОЛЬШИЙ, НАИМЕНЬШИЙ
Вы можете найти самые большие и наименьшие значения с помощью МАКС (MAX) и МИН (MIN), а n-е наибольшие и наименьшие значения с помощью НАИБОЛЬШИЙ (LARGE) и НАИМЕНЬШИЙ (SMALL). В приведенном ниже примере «данные» — это именованный диапазон C5: C13, используемый во всех формулах.
МИНЕСЛИ и МАКСЕСЛИ
МИНЕСЛИ (MINIFS) и МАКСЕСЛИ (MAXIFS). Эти функции позволяют найти минимальное и максимальное значения с условиями:
МОДА
Функция МОДА (MODE) возвращает первое наиболее часто встречающееся число в диапазоне:
РАНГ
Чтобы ранжировать значения от наибольшего к наименьшему или от наименьшего к наибольшему, используйте функцию РАНГ (RANK):
Функция СЧИТАТЬПУСТОТЫ
Ранжирование – это определение порядка согласно рангу. В Microsoft Excel для этих целей есть формула РАНГ. В версии 2010 добавлены еще две полезные формулы РАНГ.РВ и РАНГ.СР. Результатом работы данных функций является номер значения в определенном списке значений. В данной статье рассмотрим, упомянутые выше функции на конкретных примерах автоматизации составления рангов.
1-ый: Число, по отношению к которому определяется ранг (обязательный).2-ой: Массив значений или ссылка на него. Если массив содержит значения, отличные от числовых, то они игнорируются (обязательный).3-ий: Способ сортировки чисел (необязательный). «0» означает сортировку по убыванию. «1» означает сортировку по возрастанию.
Определение ранга чисел в числовом ряду без повторов:
Третий параметр равен нулю, поэтому значения присваивались от большего к меньшему, поэтому наибольшее число получило ранг единицу.
На данном рисунке в последнем столбце приведена сортировка по возрастанию.Отметим цветом ячейки с повторяющимися значениями.
Чтобы избежать повторения рейтингов следует воспользоваться, приведенной ниже формулой:
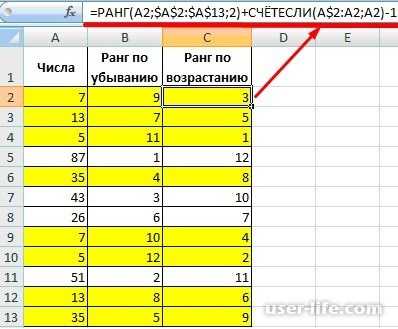
Можно установить приделы ранжирования. Для этого применим формулу: ЕСЛИ (=ЕСЛИ(A2
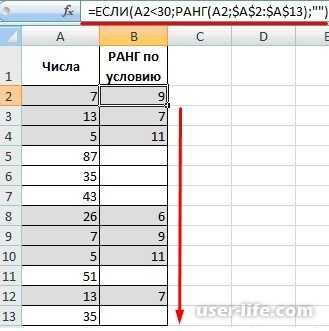
Цветом обозначены числа, которые подходят под критерии. Все значения, которые не попадают под условия, обозначены белым.
Использование функция РАНГ.РВ
Как уже упоминалось выше, с версии 2010, добавлены дополнительные способы для ранжирования. Эта функция отличается от РАНГ тем, что в случае выявления идентичных значений возвращает наивысший номер ранжирования, т.е. первого выявленного элемента из равных.
Использование функция РАНГ.СР
Эта функция тоже доступна только с версии 2010. Отличается от предыдущих тем, что при выявлении идентичных значений возвращает среднее значение.
Формула во втором столбце: =РАНГ.СР(A2;$A$2:$A$9;0). Значению восемьдесят семь установлено значение один с половиной.Рассмотрим вариант с тремя одинаковыми значениями. Выделим их цветом.
Испытуемому предлагается задание, в котором семь личностных качеств необходимо упорядочить (проранжировать) в двух столбцах: в левом столбце в соответствии с особенностями его «Я реального», а в правом столбце в соответствии с особенностями его «Я идеального». Результаты ранжирования даны в таблице 2.
В результате диагностики невроза у пяти испытуемых по методике К.Хека и Х. Хесса были получены следующие баллы: 24, 25, 37, 13, 12. Этому ряду чисел можно проставить ранги двумя способами:
большему числу в ряду ставится больший ранг, в этом случае получится: 3, 4, 5, 2, 1;
большему числу в ряду ставится меньший ранг: в этом случае получится: 3, 2, 1, 4, 5.
Как использовать функцию РАНГ
Используйте RANK так:
| 1 | = РАНГ (C8; C4: C13,0) |
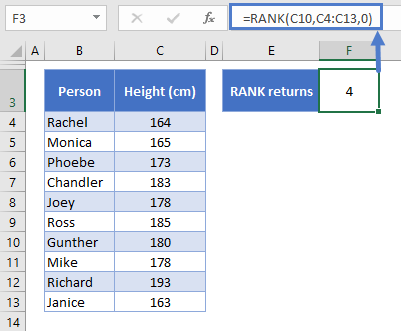
Выше представлена таблица с данными о росте группы друзей. Мы хотим знать, какое место в списке занимает Гюнтер.
RANK принимает три аргумента:
- Первое — это значение, которое вы хотите ранжировать (мы установили его на C10, рост Гюнтера, но мы также можем указать значение непосредственно как 180).
- Второй диапазон данных — C4: C13.
- Третий — это порядок ранга
- Если вы установите это значение FALSE, 0 или оставите поле пустым, самое высокое значение будет оценено как # 1 (в порядке убывания).
- Если вы установите для него значение ИСТИНА или любое ненулевое число, самое низкое значение будет оценено как # 1 (в порядке возрастания)
РАНГ определяет, что Гюнтер занимает четвертое место.th самый высокий из группы, и если мы упорядочим данные, мы увидим, что это правда:
Несколько ключевых моментов о функции RANK:
- При определении порядка текстовые строки приведут к #VALUE! ошибка
- Как вы только что убедились, вам не нужно сортировать данные, чтобы RANK работал правильно.
Почему ПРАВСИМВ не работает с датами?
Потому что она предназначена для работы с текстовыми значениями, тогда как даты на самом деле являются числами во внутренней системе Excel. Формула ПРАВСИМВ не может получить отдельную часть даты — день, месяц или год. Если вы попытаетесь это сделать, все, что вы получите, — это несколько последних цифр числа, представляющего дату.
Предположим, у вас есть дата 9 августа 2023 года в ячейке A1. Если вы попытаетесь извлечь год с помощью формулы ПРАВСИМВ(A1,4), результатом будет 4052, что является последними четырьмя цифрами числа 44052, представляющего 9 августа 2023года в системе Excel.
«Итак, как мне получить определенную часть даты?», — спросите вы меня. Используя одно из следующих выражений:
Если ваши даты записаны в виде текста, что часто бывает при экспорте данных из других программ, то ничто не мешает вам использовать ПРАВСИМВ для извлечения последних нескольких символов, которые представляют определенную часть даты:
Теперь наша попытка извлечь год из даты вполне удачна.
Как извлечь подстроку после последнего вхождения разделителя
При работе со сложными текстовыми выражениями, которые содержат несколько вхождений одного и того же разделителя, вам часто может потребоваться получить текст справа от последнего появления разделителя. Чтобы упростить понимание, взгляните на следующие исходные данные и желаемый результат:рис4
Как вы можете видеть на скриншоте выше, столбец A содержит список ошибок. Ваша цель — получить описание ошибки, которое идет после последнего двоеточия. Дополнительная сложность заключается в том, что исходные значения могут содержать разное количество разделителей, например, A3 содержит 3 двоеточия, а A5 — только одно.
Ключом к поиску решения является определение позиции последнего разделителя (последнее вхождение двоеточия в этом примере). Для этого вам нужно будет выполнить несколько несложных операций:
- Подсчитайте количество разделителей в исходной строке. Это несложно:
- Вычисляете общую ее длину с помощью ДЛСТР(A2).
- Определяем длину без разделителей, используя формулу ПОДСТАВИТЬ, которая заменяет все вхождения двоеточия ничем: ДЛСТР(ПОДСТАВИТЬ(A2; «:»; «»))
- Наконец, вы вычитаете длину исходной строки без разделителей из общей длины: ДЛСТР(A2)-ДЛСТР(ПОДСТАВИТЬ(A2;»:»;»»))
Чтобы убедиться, что формула работает правильно, вы можете ввести ее в отдельную ячейку, и результатом будет 2, то есть количество двоеточий в ячейке A2.
- Замените последний разделитель на какой-нибудь уникальный символ. Чтобы извлечь текст, который идет после последнего разделителя, нам нужно каким-то образом «пометить» это последнее вхождение разделителя. Для этого давайте заменим последнее вхождение двоеточия символом, который нигде не встречается в исходных значениях, например, знаком доллара ($).
Если вы знакомы с синтаксисом функции ПОДСТАВИТЬ, вы можете помнить, что у нее есть 4-й необязательный аргумент (номер вхождения), который позволяет заменять только конкретное появление указанного символа. И поскольку мы уже вычислили количество разделителей, просто впишите рассмотренное выше выражение в четвертый аргумент функции ПОДСТАВИТЬ:
Если вы поместите эту формулу в отдельную ячейку, она вернет: ERROR: 432 $ Connection timed out
- Определяем позицию последнего разделителя. В зависимости от того, на какой символ вы заменили последний разделитель, используйте ПОИСК (без учета регистра) или НАЙТИ (с учетом регистра), чтобы определить позицию этого символа. Мы заменили последнее двоеточие на знак $, поэтому используем следующую формулу, чтобы узнать его местоположение:
В этом примере формула возвращает 10, что является позицией $ в измененном тексте.
- Получаем подстроку справа от последнего разделителя. Теперь, когда вы знаете позицию последнего разделителя, все, что вам нужно сделать, это вычесть это число из общей длины строки и использовать ПРАВСИМВ, чтобы вернуть это количество символов из конца исходного текста:
Если вы работаете с большим набором данных, где разные ячейки могут содержать различные разделители, вы можете заключить приведенную выше формулу в функцию ЕСЛИОШИБКА, чтобы предотвратить возможные сообщения об ошибках:
Как показано на скриншоте ниже, формула работает отлично:
Замечание. В случае, если ячейка не содержит ни одного вхождения указанного разделителя, будет возвращена исходная строка целиком.
Введите функции RANK в Excel
Начиная с Excel 2010, вы не сможете ввести РАНГ используя диалоговое окно, как вы сможете для большинства остальных функций в программке. Заместо этого вы должны ввести его вручную. В этом случае вы должны ввести последующее в ячейку F2 рабочего листа.
Эта обычная формула будет ссылаться на ячейку С2 как число, подлежащее ранжированию (1-ый аргумент), ячейки A2 в E2 как спектр, и сортировать в порядке убывания (3-ий аргумент).
Направьте внимание на изображение выше для каждой формулы и того, как она работает. Число аргумент 5 в строчках от 2-ух до 7 имеет последующий рейтинг:
- Строчка 2: 4-ое, так как это 4-ое по величине число, когда спектр Ref находится в порядке убывания;
- Строчка 3: 2-ой; поэтому что это 2-ое меньшее число, когда спектр Ref находится в порядке возрастания;
- Строчка 4: 4-ое, так как это 4-ое по величине число, когда спектр Ref находится в порядке убывания;
- Строчка 5: во-1-х, поэтому что он больше из 2-ух чисел, когда спектр Ref находится в порядке убывания;
- Строчка 6: # N / A, поэтому что число 5 не находится в спектре от A6 до E6.
Если перечень содержит повторяющиеся числа, функция дает им однообразный ранг. Следующие номера в перечне в итоге оцениваются ниже.
Ранжирование товаров по количеству в прайсе
Пример 2. Покажем удобство ранжирования на конкретном примере. Существует документ, в который сведена общая отчётность компьютерного магазина с количеством товаров. Требуется определить ранжирование товаров по их количеству, а также составить таблицу для наглядности, которая будет изменяться с изменением отчётности.
Добавим колонку ранжирования и в ячейку C2 впишем следующую формулу: =РАНГ.РВ($B2;$B$2:$B$10;0). Протянем эту формулу вниз и получим следующий результат распределения мест:
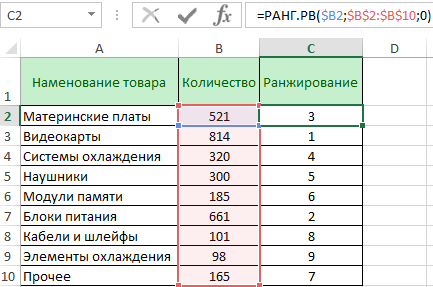
Теперь нам потребуются три дополнительные колонки для создания удобной для восприятия таблицы. В первой колонке у нас будет записаны порядковые номера, во второй – отображены наименования товара, в третьей – их количество. Для того, чтобы таблица работала корректно и обновляла значения при их изменении в колонках А и B, применим к ячейке F2 формулу:

а к ячейке G2 – формулу:
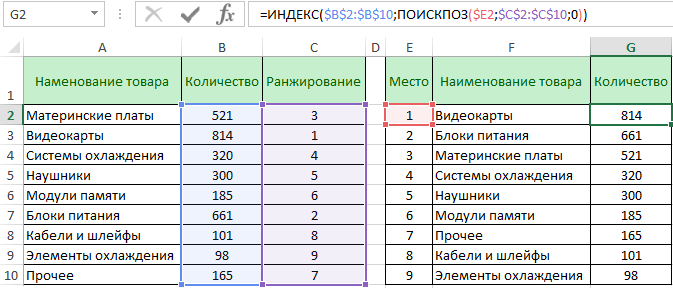
Теперь, если, например, в магазине закончатся процессоры, а вместо них будут закуплены 300 наушников, можно будет просто внести эти изменения в ячейки A5 и B5, чтобы обновить информацию справа.
Способ 2: функция РАНГ.СР
Второй функцией, которая производит операцию ранжирования в Экселе, является РАНГ.СР. В отличие от функций РАНГ и РАНГ.РВ, при совпадении значений нескольких элементов данный оператор выдает средний уровень. То есть, если два значения имеют равную величину и следуют после значения под номером 1, то им обоим будет присвоен номер 2,5.
Синтаксис РАНГ.СР очень похож на схему предыдущего оператора. Выглядит он так:
Формулу можно вводить вручную или через Мастер функций. На последнем варианте мы подробнее и остановимся.
- Производим выделение ячейки на листе для вывода результата. Таким же образом, как и в предыдущий раз, переходим в Мастер функций через кнопку «Вставить функцию».
- После открытия окна Мастера функций выделяем в перечне категории «Статистические» наименование РАНГ.СР и жмем на кнопку «OK».
- Активируется окно аргументов. Аргументы у данного оператора точно такие же, как и у функции РАНГ.РВ:
- Число (адрес ячейки содержащей элемент, уровень которого следует определить);
- Ссылка (координаты диапазона, ранжирование внутри которого выполняется);
- Порядок (необязательный аргумент).
Внесение данных в поля происходит точно таким же способом, как и у предыдущего оператора. После того, когда все настройки выполнены, жмем на кнопку «OK».
Как видим, после выполненных действий результат расчета был выведен в ячейку, отмеченную в первом пункте данной инструкции. Сам итог представляет собой место, которое занимает конкретное значение среди других величин диапазона. В отличие от результата РАНГ.РВ, итог оператора РАНГ.СР может иметь дробное значение.
Как и в случае с предыдущей формулой, с помощью изменения ссылок с относительных на абсолютные и маркера выделения, путем автозаполнения можно проранжировать весь диапазон данных. Алгоритм действий точно такой же.
Урок: Другие статистические функции в Microsoft Excel
Урок: Как сделать автозаполнение в Эксель
Как видим, в Экселе существует две функции для определения ранжирования конкретного значения в диапазоне данных: РАНГ.РВ и РАНГ.СР. Для более старых версий программы используется оператор РАНГ, который, по сути, является полным аналогом функции РАНГ.РВ. Главное отличие формул РАНГ.РВ и РАНГ.СР состоит в том, что первая из них указывает наивысший уровень при совпадении значений, а вторая выводит средний показатель в виде десятичной дроби. Это единственное различие между этими операторами, но его нужно учитывать при выборе того, какой именно функцией пользователю лучше воспользоваться.
Мы рады, что смогли помочь Вам в решении проблемы.
Как сделать генератор чисел в экселе. Генератор случайных чисел в Excel
В Excel есть функция нахождения случайных чисел =СЛЧИС(). Возможность же найти случайное число в Excel, важная составляющая планирования или анализа, т.к. вы можете спрогнозировать результаты вашей модели на большом количестве данных или просто найти одно рандомное число для проверки своей формулы или опыта.
Чаще всего эта функция применяется для получения большого количества случайных чисел. Т.е. 2-3 числа всегда можно придумать самому, для большого количества проще всего применить функцию.
В большинстве языков программирования подобная функция известная как Random (от англ. случайный), поэтому часто можно встретить обрусевшее выражение «в рандомном порядке» и т.п.
В английском Excel функция СЛЧИС числится как RAND
Начнем с описания функции =СЛЧИС(). Для этой функции не нужны аргументы.
А работает она следующим образом — выводит случайное число от 0 до 1. Число будет вещественное, т.е. по большому счету любое, как правило это десятичные дроби, например 0,0006.
При каждом сохранении число будет меняться, чтобы обновить число без обновления нажмите F9.
Случайное число в определенном диапазоне. Функция
Что делать если вам не подходит имеющийся диапазон случайных чисел, и нужно набор случайных чисел от 20 до 135. Как это можно сделать?
Нужно записать следующую формулу.
Т.е. к 20 будет случайным образом прибавляться число от 0 до 115, что позволит получать каждый раз число в нужном диапазоне (см. первую картинку).
- Кстати, если вам необходимо найти целое число в таком же диапазоне, для этого существует специальная функция, где мы указываем верхнюю и нижнюю границу значений
- СЛУЧМЕЖДУ(20;135)
- Просто, но очень удобно!
- Если нужно множество ячеек случайных чисел просто протяните ячейку ниже.
Случайное число с определенным шагом
Если нам нужно получить рандомное число с шагом, к примеру пять, то мы воспользуемся одной из . Это будет ОКРВВЕРХ()
Где мы находим случайное число от 0 до 50, а затем округляем его до ближайшего сверху значения кратного 5. Удобно, когда вы делаете расчет для комплектов по 5 штук.
Как применять рандом для проверки модели?
Проверить придуманную модель можно при помощи большого количества случайных чисел. Например проверить будет ли прибыльным бизнес-план.
Случайное число в VBA
Если вам необходим записать макрос и вы не знаете как это сделать, то можно прочитать .
В VBA применяется функция Rnd(), при этом она не будет работать без включения команды Randomize для запуска генератора случайных чисел. Рассчитаем случайное число от 20 до 135 макросом.
- Sub MacroRand() Randomize Range(«A24») = Rnd * 115 + 20 End Sub
- Вставьте этот код в редактор VBA (Alt + F11)
- Как и всегда, прикладываю пример* со всеми вариантами расчета.
- Пишите комментарии, если у вас есть вопросы!
Случайные числа часто бывают полезны в электронных таблицах. Например, вы можете заполнить диапазон случайными числами для тестирования формул или сгенерировать случайные числа для симуляции самых разных процессов. Excel предоставляет несколько способов для генерации случайных чисел.
Использование функции СЛУЧМЕЖДУ
Для генерации равномерных случайных чисел между любыми двумя числами вы можете использовать функцию СЛУЧМЕЖДУ. Следующая формула, например, генерирует случайное число между 100 и 200: =СЛУЧМЕЖДУ(100;200) .
В версиях, предшествующих Excel 2007, функция СЛУЧМЕЖДУдоступна только при установке дополнительного пакета анализа.
Для совместимости с предыдущими версиями (и чтобы избежать использования этой надстройки) используйте такую формулу, где апредставляет нижний, a b — верхний предел: =СЛЧИС()*(b-а)+а.
Чтобы сгенерировать случайное число между 40 и 50, используйте следующую формулу: =СЛЧИС()*(50-40)+40 .


















