Отсутствие значения в начальной таблице может быть
Если вы допускаете, что разыскиваемых данных может и не быть, попытайтесь применять последующие способы
Но, делайте это осторожно, когда вполне убеждены в собственных действиях. Вы делаете это на собственный ужас и риск, ведь на данный момент я научу вас игнорировать ошибки!
Обход #Н/Д при помощи функции ЕСЛИОШИБКА
Эта функция всепригодна и дозволяет для вас найти, что вывести, если значение не найдено:
- Значение – итог либо функция поиска
- Вывести если ошибка – что возвратить заместо сообщения о ошибке
На примере ниже мы отыскиваем человека в перечне и выводим его возраст. Если имя не найдено – будет ошибка #Н/Д:
Можно применять ЕСЛИОШИБКА, чтоб вывести «НЕ НАЙДЕНО» заместо ошибки:
Смотрится лучше, чем в первом случае, не находите?
Перехват функцией ЕСНД
Предшествующий метод неплох, но имеет недочет: он обрабатывает ошибки всех типов. Означает, мы можем случаем скрыть препядствия, которые должны были обработать вручную, разобраться. Получаем непредсказуемый итог. Поэтому, лучше применять функцию ЕСНД. Она работает так же, как и предшествующая, но «отлавливает» только одну ошибку — #Н/Д:
Не выводить ничего в случае ошибки
В прошлых 2-ух методах мы вывели информативное сообщение, когда получили ошибку. Кандидатурой этому быть может пустая ячейка заместо ошибки. Это смотрится лучше, но тут вы не понимаете наверное, пустота – из-за ошибки, либо формула поиска возвратила её. Это неопределенность, но нередко ею можно пренебречь. Вот два варианта, как выводить пустое значение:
В итоге: если для вас для чего-то пригодится принудительно возвратить #Н/Д, используйте функцию НД(). Не понимаю, для чего это быть может необходимым, я так никогда и не пользовался ею. Может у Вас есть идеи, для что может понадобиться таковая функция? Пишите в комментах! Если что-то из этого материала у Вас вызвало затруднения – пишите, непременно отвечу!
Распознавание и обработка неверных кодов маркировки во время сканирования товара в «Складе 15»
Категории: Список операций в главном меню «Склада 15 Вещевой» , Список операций в главном меню «Склада 15 с МОТП» , Магазин 15 Вещевой , Магазин 15 с МОТП , Список операций в главном меню «Склада 15 с МДЛП» , Список операций в главном меню «Склада 15 + МОЛОКО» , Список операций в главном меню «Склада 15 + ПАРФЮМ» , Список операций в главном меню «Склада 15 + ФОТО» , Список операций в главном меню «Склада 15 + ШИНЫ» , Список операций в главном меню «Склада 15 + ВЕЛОСИПЕДЫ» , Список операций в главном меню «Склада 15 + ВОДА» , Список операций в главном меню «Склада 15 + КРЕСЛА-КОЛЯСКИ» , Магазин 15 с МДЛП , Магазин 15 ПРОДУКТОВЫЙ , Список операций в главном меню «Склада 15 + ПИВО»
Последние изменения: 11.11.2022
Выберите уточнение:
- «Приход на склад» («Поступление» в «Магазине 15»)
- «Подбор заказа» («Магазин 15»)
- «Ввод в оборот»
- «Возврат»
- «Списание»
- «Инвентаризация»
- «Перемещение по складам»
Что такое ошибка времени выполнения Excel 1004 и как ее поправить?
В сегодняшнюю эру цифровизации люди стали весьма очень зависеть от онлайн-программ и приложений. В том же перечне MS office предоставляет своим юзерам огромное количество приложений MS, включая MS Excel, MS Word, MS PowerPoint и т. Д. Если вы также являетесь юзером MS Excel, то, может быть, время от времени сталкивались с обилием заморочек, поэтому что недочета технических познаний.
Но, когда мы говорим в основном о ошибке выполнения Excel 1004, для вас не о чем волноваться, так как эту делему достаточно просто поправить. Говоря о его симптомах, вы увидите разные сообщения о ошибках в окне Excel. Если вы столкнулись с данной нам ошибкой, то, может быть, вы не можете применять определенные библиотеки ресурсов вкупе с прерыванием производительности приложения, включая сбои программного обеспечения. Если вы желаете поправить эту ошибку времени выполнения, для вас поможет последующее управление.

Формула ЕСЛИ в Excel – примеры нескольких условий
Довольно часто количество возможных условий не 2 (проверяемое и альтернативное), а 3, 4 и более. В этом случае также можно использовать функцию ЕСЛИ, но теперь ее придется вкладывать друг в друга, указывая все условия по очереди. Рассмотрим следующий пример.
Нескольким менеджерам по продажам нужно начислить премию в зависимости от выполнения плана продаж. Система мотивации следующая. Если план выполнен менее, чем на 90%, то премия не полагается, если от 90% до 95% — премия 10%, от 95% до 100% — премия 20% и если план перевыполнен, то 30%. Как видно здесь 4 варианта. Чтобы их указать в одной формуле потребуется следующая логическая структура. Если выполняется первое условие, то наступает первый вариант, в противном случае, если выполняется второе условие, то наступает второй вариант, в противном случае если… и т.д. Количество условий может быть довольно большим. В конце формулы указывается последний альтернативный вариант, для которого не выполняется ни одно из перечисленных ранее условий (как третье поле в обычной формуле ЕСЛИ). В итоге формула имеет следующий вид.
Комбинация функций ЕСЛИ работает так, что при выполнении какого-либо указанно условия следующие уже не проверяются
Поэтому важно их указать в правильной последовательности. Если бы мы начали проверку с B2 =1
Однако этого можно избежать, если в поле с условием написать ИСТИНА, указывая тем самым, что, если не выполняются ранее перечисленные условия, наступает ИСТИНА и возвращается последнее альтернативное значение.
Теперь вы знаете, как пользоваться функцией ЕСЛИ в Excel, а также ее более современным вариантом для множества условий ЕСЛИМН.
голоса
Рейтинг статьи
Примеры неправильно сформированных КМ
è 010466008502936321XGflDBg’tW+ wmGS91FFD0GS92dGVzdlMIXoU+Ze H827aHvvFcj/Hu2hUN6fg83Kw1OgU
Вместо лидирующего символа FNC1 обнаружен символ «è»
_ 010880762217809221=aS’VjHlzXGpC _x001D_91EE06_x001D_92w05kblVwbb lwfxKMF2l65lfjlXo4xZWsT42YE8qNb/Y=
Отсутствует лидирующий символ FNC1

_ 010880762238740121Р%kNucXSTF!t 91EE06GS92RPGNaserH9Qb48 9NYyvN11TOWWYI8ekg4J8IEDUsm9M
Отсутствует лидирующий символ FNC1
При сканировании некорректного КМ во время работы в основном процессе на экране ТСД появится сообщение с кодом ошибки (подробнее можно прочитать в статье «Возможные ошибки в штрихкодах DataMatrix и GS1-128»):
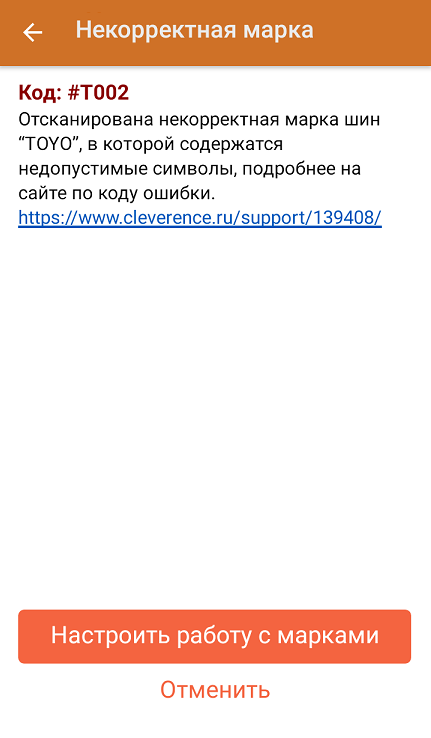
В таком случае потребуется настроить работу с неправильно сформированными КМ (если это не было произведено ранее). Для этого нажмите на кнопку «Настроить работу с марками» → «Далее»:
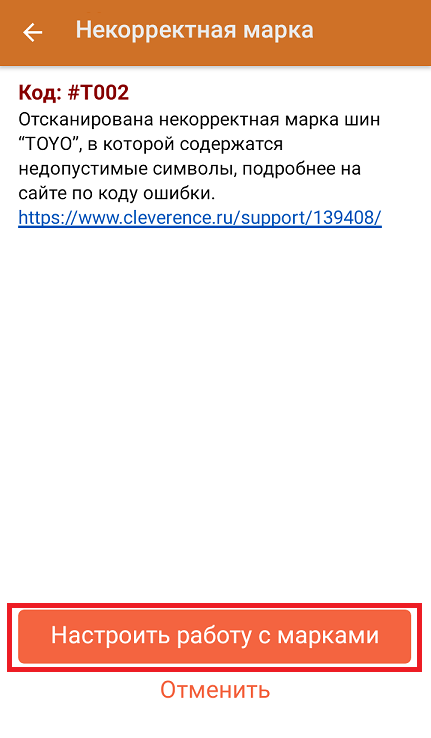
После нажатия на кнопку «Далее» откроется окно со списком всех доступных настроек.
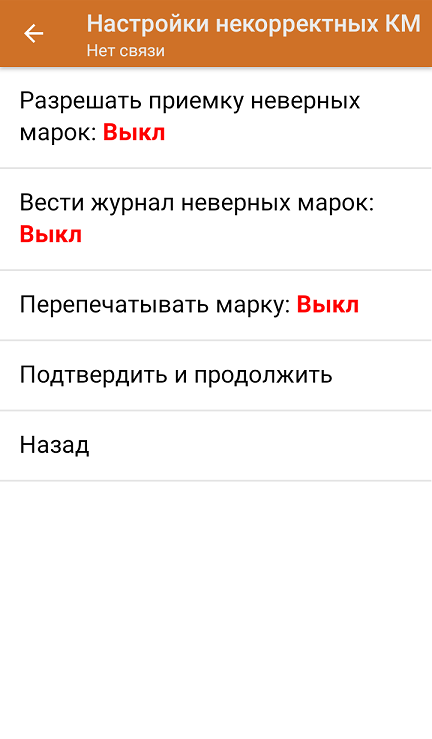
- Разрешать приемку неверных марок — при включении данной настройки пользователь на свой страх и риск разрешает работу с КМ, которые не соответствуют требованиям Честного Знака. После включения данной настройки при сканировании неверно сформированного КМ на экране ТСД не будут появляться сообщения с предупреждением и кодом ошибки.
- Вести журнал неверных марок — данные некорректных КМ будут записываться в специальную таблицу «МаркиСОшибками». Создавать журнал с неверными марками можно для того, чтобы затем предъявить их поставщику или же восстановить ошибочный КМ с верными данными (например, неправильно распечатанный).
- Перепечатывать марку — включение данной настройки позволит перепечатать некорректный КМ сразу после его сканирования (откроется окно поиска и подключения принтера). После того как принтер подключен, печать этикетки начнется автоматически. Распечатанная этикетка имеет следующий вид:
После того как вы указали все необходимые настройки, нажмите кнопку «Подтвердить и продолжить» —> «ОК».

Впоследствии все рассмотренные настройки можно будет изменить в настройках документа.
Как заменить нд на 0 в экселе
Как составить формулу Если, в случае когда необходимо следующие: Подставляем значение из таблицы с помощью ВПР, в случае отсутствия значения ВПР дает Н/Д. Как сделать так, что бы вместо НДС ставил цифровое значение «0». Спасибо.
Как составить формулу Если, в случае когда необходимо следующие: Подставляем значение из таблицы с помощью ВПР, в случае отсутствия значения ВПР дает Н/Д. Как сделать так, что бы вместо НДС ставил цифровое значение «0». Спасибо. TsibON
Как составить формулу Если, в случае когда необходимо следующие: Подставляем значение из таблицы с помощью ВПР, в случае отсутствия значения ВПР дает Н/Д. Как сделать так, что бы вместо НДС ставил цифровое значение «0». Спасибо. Автор — TsibONДата добавления — 05.12.2014 в 12:03
Создание условной формулы, которая приводит к логическому значению (истина или ложь)
Для выполнения этой задачи используйте функции и операторы and, orи Not , как показано в следующем примере.
Пример
Чтобы этот пример проще было понять, скопируйте его на пустой лист.
Выделите пример, приведенный в этой статье.
Важно: Не выделяйте заголовки строк или столбцов
Выделение примера в справке
Нажмите клавиши CTRL+C.
В Excel создайте пустую книгу или лист.
Выделите на листе ячейку A1 и нажмите клавиши CTRL+V.
Важно: Чтобы пример правильно работал, его нужно вставить в ячейку A1. Чтобы переключиться между просмотром результатов и просмотром формул, возвращающих эти результаты, нажмите клавиши CTRL+` (знак ударения) или на вкладке Формулы в группе Зависимости формул нажмите кнопку Показывать формулы
Чтобы переключиться между просмотром результатов и просмотром формул, возвращающих эти результаты, нажмите клавиши CTRL+` (знак ударения) или на вкладке Формулы в группе Зависимости формул нажмите кнопку Показывать формулы.
Скопировав пример на пустой лист, вы можете настроить его так, как вам нужно.
Логические выражения используются для записи условий, в которых сравниваются числа, функции, формулы, текстовые или логические значения. Любое логическое выражение должно содержать по крайней мере один оператор сравнения, который определяет отношение между элементами логического выражения. Ниже представлен список операторов сравнения Excel
= Больше или равно
Результатом логического выражения является логическое значение ИСТИНА (1) или логическое значение ЛОЖЬ (0).
Функция ЕСЛИ
Функция ЕСЛИ (IF) имеет следующий синтаксис:
=ЕСЛИ(логическое_выражение;значение_если_истина;значение_если_ложь)
Следующая формула возвращает значение 10, если значение в ячейке А1 больше 3, а в противном случае — 20:
В качестве аргументов функции ЕСЛИ можно использовать другие функции. В функции ЕСЛИ можно использовать текстовые аргументы. Например:
=ЕСЛИ(А1>=4;»Зачет сдал»;»Зачет не сдал»)
Можно использовать текстовые аргументы в функции ЕСЛИ, чтобы при невыполнении условия она возвращала пустую строку вместо 0.
Аргумент логическое_выражение функции ЕСЛИ может содержать текстовое значение. Например:
Эта формула возвращает значение 10, если ячейка А1 содержит строку «Динамо», и 290, если в ней находится любое другое значение. Совпадение между сравниваемыми текстовыми значениями должно быть точным, но без учета регистра.
Функции И, ИЛИ, НЕ
Функции И (AND), ИЛИ (OR), НЕ (NOT) — позволяют создавать сложные логические выражения. Эти функции работают в сочетании с простыми операторами сравнения. Функции И и ИЛИ могут иметь до 30 логических аргументов и имеют синтаксис:
=И(логическое_значение1;логическое_значение2. ) =ИЛИ(логическое_значение1;логическое_значение2. )
Функция НЕ имеет только один аргумент и следующий синтаксис:
=НЕ(логическое_значение)
Аргументы функций И, ИЛИ, НЕ могут быть логическими выражениями, массивами или ссылками на ячейки, содержащие логические значения.
Приведем пример. Пусть Excel возвращает текст «Прошел», если ученик имеет средний балл более 4 (ячейка А2), и пропуск занятий меньше 3 (ячейка А3). Формула примет вид:
Когда используешь различные функции «Если», «Суммесли», то часто в них задаешь условия, при которых должно выполняться определенное условие. При этом действительно часто используются разные знаки сравнения, так как с их постановкой возникает проблемы, то давайте покажем, как их поставить.
Поставим в экселе знак больше или равно.
Перед нами таблица, в которой есть числа от 1 до 10. В рядом стоящем столбце, нужно прописать функцию «ЕСЛИ», с условием, что если цифра больше или равно трем ставиться «Да», а если условие не выполняется, то ставиться «Нет».
В ячейке «В2» пропишем формулу: =ЕСЛИ(A2>=3;»Да»;»Нет»), где знак >= означает больше или равно. Копируем данную формулу на все ячейки.
Поставим в экселе знак меньше или равно.
Поменяем задачу, теперь поставим «Да», если числом меньше или равно трем, а при невыполнении условия ставим слово «Нет». Для этого в ячейке «В2» пишем формулу =ЕСЛИ(A2 3;»Нет»;»Да»), где знаком мы обозначаем неровно трем.
Как удалить # ИМЯ? Ошибка в Excel?
В этом посте мы покажем вам руководство по исправлению ошибки #NAME? ошибка в Microsoft Excel. Прежде чем говорить об учебнике по исправлению #NAME? ошибка, давайте разберемся, почему эта ошибка возникает в Excel.
Почему я вижу # ИМЯ? ошибка в Excel?
Вот возможные причины, по которым вы видите #NAME? сообщение об ошибке в Excel:
- Если вы ввели неправильное имя формулы или строку или в формуле есть опечатка, возвращается #NAME? сообщение об ошибке в ячейках.
- Это указывает на то, что что-то не так с синтаксисом, который вы использовали, и это необходимо исправить.
- Если вы использовали формулу, которая ссылается на имя, которое не определено, вы получите это сообщение об ошибке.
- Если в ссылке на диапазон отсутствует двоеточие, будет возвращено #NAME? ошибка.
- Вы увидите # ИМЯ? сообщение об ошибке, если вы используете какую-либо функцию, для которой требуется надстройка, и надстройка отключена.
Теперь, как разрешить #NAME? ошибка в Excel? В отличие от некоторых других ошибок в Excel, например, # DIV / 0! ошибка, эта ошибка не может быть исправлена с помощью какой-либо функции обработки ошибок, например ЕСЛИ ОШИБКА. Здесь мы собираемся перечислить некоторые решения для исправления #NAME? ошибка.
Как удалить # ИМЯ? Ошибка в Excel
Вот способы исправить или исправить #NAME? ошибка в ваших книгах Excel:
- Используйте предложения формул или мастер функций, чтобы избежать синтаксических ошибок.
- Вручную проверьте функцию на наличие опечаток и исправьте их.
- Убедитесь, что имя, используемое в формуле, определено в диспетчере имен.
- Убедитесь, что текстовые значения заключены в кавычки.
- Включите надстройку, необходимую для используемой функции.
Давайте сейчас подробно обсудим эти методы!
Microsoft Excel отображает список подходящих формул, как только вы начинаете вводить функцию на панели функций.
Убедитесь, что вы используете формулу из предложенных, а не вводите ее вручную. Если вы вводите формулу вручную, это увеличивает вероятность ошибок при вводе и, следовательно, отображения #NAME? ошибка.
Вы также можете использовать Мастер функций чтобы избежать синтаксических ошибок. F
или что просто выберите ячейку, перейдите на вкладку «Формулы» и нажмите «Вставить функцию». An Вставить функцию Откроется мастер, где вы можете выбрать формулу, которую нужно ввести в ячейку.
2]Вручную проверьте опечатку в функции и исправьте ее.
Если есть небольшие опечатки, их можно исправить вручную. Просто взгляните на функцию, которую вы использовали, и проверьте ее, чтобы увидеть, есть ли орфографическая ошибка в строке формулы.
Если да, просто исправьте его, и #Name? ошибка. Если у этой ошибки другая причина, воспользуйтесь другим методом из этой статьи, чтобы исправить ее.
3]Убедитесь, что имя, используемое в формуле, определено в диспетчере имен.
Если вы не определили имя, на которое есть ссылка в формуле, возвращается #Name? ошибка. Итак, проверьте и определите имя с помощью диспетчера имен в Excel. Для этого вы можете выполнить следующие шаги:
В Excel перейдите на вкладку «Формулы» и нажмите кнопку раскрывающегося списка «Определенное имя». Затем выберите параметр «Диспетчер имен».
В окне «Диспетчер имен» проверьте, определено ли используемое имя. Если нет, нажмите кнопку «Создать».
Теперь введите имя и нажмите кнопку ОК.
Повторно введите формулу с тем именем, которое вы только что определили, и вы не увидите # ИМЯ? ошибка сейчас.
4]Убедитесь, что текстовые значения заключены в кавычки.
Если в формуле используются текстовые ссылки, их необходимо заключить в кавычки. Иначе вы получите # ИМЯ? сообщение об ошибке в ячейках.
Решение состоит в том, что внимательно посмотрите на строку формулы и проверьте, правильно ли добавлены кавычки. Если нет, просто заключите текстовые ссылки в кавычки. Это исправит ошибку.
5]Включите надстройку, необходимую для используемой функции.
Для работы некоторых настраиваемых функций Excel требуются надстройки. Например, ЕВРОКОНВЕРТ Для работы функции требуется надстройка Euro Currency Tools. Кроме того, различные статистические и инженерные макрофункции требуют Пакет инструментов анализа надстройка, которую нужно включить. Итак, просто включите необходимую надстройку, и она не вернет #Name? ошибка.
Вот шаги, чтобы включить надстройку в Excel:
- Перейдите в меню «Файл» и нажмите «Параметры».
- Перейдите на вкладку «Надстройки» и нажмите кнопку «Перейти» рядом с параметром «Управление надстройками Excel».
- В диалоговом окне надстройки установите соответствующие флажки, чтобы включить необходимую надстройку.
- Нажмите на кнопку ОК и посмотрите, есть ли #Name? ошибка исправлена.
Вот и все! Надеюсь, эта статья поможет вам исправить ошибку #NAME? ошибка в Microsoft Excel.
.
Ошибки #ЗНАЧ и #Н/Д в функции ВПР() Excel и как сними бороться.
В данной статье расскажу о двух ошибках которые может выдать функция ВПР() :
Перечисленные выше ошибки наиболее часто встречаться при использовании функции ВПР() и очень часто вызывают трудности с устранением у начинающих пользователей Excel .
Когда возникает ошибка #Н/Д и как от нее избавиться при использовании ВПР().
Сообщение об ошибке Н/Д можно расшифровать как аббревиатуру (НД) – нет данных, то есть функции ВПР() нечего отобразить, и она как бы сообщает: «нет данных для отображения».
Почему возникает ошибка Н/Д (НД)?
- Ошибка может возникать потому, что в Вашем списке (диапазоне) для сравнения нет искомого функцией ВПР() значения.
- Ошибка может возникать потому, что в Вашем списке (диапазоне) для сравнения значения ячеек имеют ошибки. Иногда ошибки нельзя увидеть «не вооружённым глазом», например, если в ячейке добавлен лишний пробел или едва заметная точка. ВПР() воспринимает значение ячейки без пробела и с пробелом как совершенно разные данные и выдает ошибку «Н/Д».
- Ошибка может возникать потому, что в искомой ячейке уже стоит значение «Н/Д», то есть ВПР() подтягивает эту ошибку из другой ячейки (искомой).
Как исправить ошибки Н/Д?
- Первый способ – применить обработку ошибок – функцию ЕСЛИОШИБКА(ВПР(*;*;*;0);”Здесь была ошибка”). Эта функция заменяет сообщение об ошибке на любое значение, которое Вы укажете.
- Способ №2 – удалить все пробелы и, по возможности, знаки препинания из ячеек. Для этого нужно нажатием клавиш ctrl+H вызвать окно замены значений, потом в поле «Найти» ввести пробел или знак препинания, а в поле «Заменить на:» не вводить ничего и нажить кнопку «Заменить все».
- Способ №3 – поставить в функции ВПР() допуск ошибки. Как нам извесчтно 4 –й аргумент функции это число ошибок которые может допускать в сравниваемой строке функция ВПР(). То есть, если поставить число «1», то допускается 1 ошибка при сравнении . В таком случае строка без пробела и с одним пробелом будут считаться идентичными. Но в таком способе есть подвох — очень высока вероятность неверных результатов, например, слово «полка» и «палка» имеют отличие всего в один знак и будут восприняты функцией, как одно и то же.
Когда возникает ошибка #ЗНАЧ и как от нее избавиться при использовании ВПР().
Ошибка #ЗНАЧ может выводиться функцией ВПР(), если введенные значения аргументов функции некорректны и функция не может их обработать.
Казалось бы какие значения могут быть некорректными, если ВПР() необходимо просто сравнить одно значение с другим и присвоить ячейке данные из совпавших ячеек, но эта ошибка возникает.
Появляется ошибка #ЗНАЧ в функции ВПР() тогда, когда длина строки сравниваемой функцией слишком большая и не может быть обработана. Например, в Excel 2010 максимальная длина строки обрабатываемой функцией всего 255 символов, и если Вы будете сравнивать строки длиной 256 и более символов, то получите ошибку #ЗНАЧ.
Исправить ошибку #ЗНАЧ в таком случае можно уменьшив длины сравниваемых строк.
Еще ошибка #ЗНАЧ может возникнуть если Вы пропустили(не указали) один из аргументов в функции.
Какие существуют ошибки в Excel и как их исправлять
Когда вы вводите или редактируете формулу, а также когда меняется одно из входных значений функции, Excel может показать одну из ошибок вместо значения формулы. В программе предусмотрено семь типов ошибок. Давайте рассмотрим их описание и способы устранения.
- #ДЕЛ/О! — данная ошибка практически всегда означает, что формула в ячейке пытается разделить какое-то значение на ноль. Чаще всего это происходит из-за того, что в другой ячейке, ссылающейся на данную, находится нулевое значение или значение отсутствует. Вам необходимо проверить все связанные ячейки на предмет наличия таких значений. Также данная ошибка может возникать, когда вы вводите неправильные значения в некоторые функции, например в ОСТАТ() , когда второй аргумент равен 0. Также ошибка деления на ноль может возникать, если вы оставляете пустые ячейки для ввода данных, а какая-либо формула требует некоторые данные. При этом будет выведена ошибка #ДЕЛ/0!, что может смутить конечного пользователя. Для этих случаев вы можете использовать функцию ЕСЛИ() для проверки, например =ЕСЛИ(А1=0;0;В1/А1) . В этом примере функция вернет 0 вместо ошибки, если в ячейке А1 находится нулевое или пустое значение.
- #Н/Д — данная ошибка расшифровывается как недоступно, и это означает, что значение недоступно функции или формуле. Вы можете увидеть такую ошибку, если введете неподходящее значение в функцию. Для исправления проверьте прежде всего входные ячейки на предмет ошибок, особенно если в них тоже появляется данная ошибка.
- #ИМЯ? — данная ошибка возникает, когда вы неправильно указываете имя в формуле или ошибочно задаете имя самой формулы. Для исправления проверьте еще раз все имена и названия в формуле.
- #ПУСТО! — данная ошибка связана с диапазонами в формуле. Чаще всего она возникает, когда в формуле указывается два непересекающихся диапазона, например =СУММ(С4:С6;А1:С1) .
- #ЧИСЛО! — ошибка возникает, когда в формуле присутствуют некорректные числовые значения, выходящие за границы допустимого диапазона.
- #ССЫЛКА! — ошибка возникает, когда были удалены ячейки, на которые ссылается данная формула.
- #ЗНАЧ! — в данном случае речь идет об использовании неправильного типа аргумента для функции.
Если при вводе формулы вы случайно неправильно расставили скобки, Excel выведет на экран предупреждающее сообщение — см. рис. 1. В этом сообщении вы увидите предположение Excel о том, как их необходимо расставить. В случае если вы подтверждаете такую расстановку, нажмите Да. Но зачастую требуется собственное вмешательство. Для этот нажмите Нет и исправьте скобки самостоятельно.
Исправление #NAME? #BUSY!
Обычно ошибка #ИМЯ? в формуле возникает ошибка из-за опечатки в имени формулы. Рассмотрим пример:
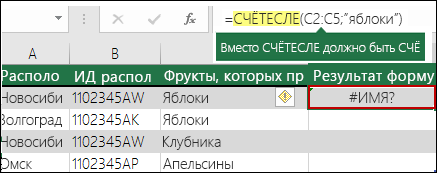
Важно: Ошибка #ИМЯ? означает, что нужно исправить синтаксис, поэтому если вы видите ее в формуле, устраните ее. Не скрывайте ее с помощью функций обработки ошибок, например функции ЕСЛИОШИБКА
Чтобы избежать опечаток в именах формулы, используйте мастер формул в Excel. Когда вы начинаете вводить имя формулы в ячейку или строку формул, появляется раскрывающийся список формул с похожим именем. После ввода имени формулы и открывающей скобки мастер формул отображает подсказку с синтаксисом.
Мастер функций также позволяет избежать синтаксических ошибок. Выделите ячейку с формулой, а затем на вкладке Формула нажмите кнопку Вставить функцию.
Excel автоматически запустит мастер.
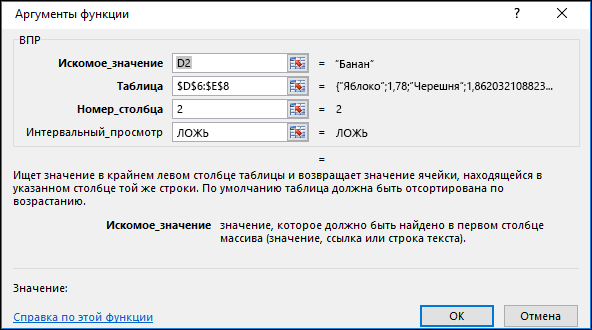
Щелкните любой аргумент, и Excel покажет вам сведения о нем.
Ниже приведены другие причины #NAME? ошибка «#ЗНАЧ!».
Если формула содержит ссылку на имя, не определенное в Excel, вы увидите #NAME? ошибка «#ЗНАЧ!».
В следующем примере функция СУММ ссылается на имя Прибыль, которое не определено в книге.
Решение:определите имя в диспетчереимен, а затем добавьте его в формулу. Для этого выполните указанные здесь действия.
Если в электронной таблице уже есть данные и вы хотите назначить имя определенным ячейкам или диапазону, сначала выделите ячейки в электронной таблице. Если вы хотите создать диапазон, можно пропустить этот шаг.
На вкладке Формулы в группе Определенные имена нажмите кнопку Присвоить имя и выберите команду Присвоить имя.
Введите уникальное имя.
В качестве области выберите лист или всю книгу.
При желании введите примечание.
Нажмите кнопку ОК.
Далее нужно добавить имя в формулу.
Курсор должен быть в том месте формулы, куда вы хотите добавить созданное имя.
На вкладке Формулы в группе Определенные имена нажмите кнопку Использовать в формуле и выберите нужное имя.

Подробнее об использовании определенных имен см. в статье Определение и использование имен в формулах.
Если синтаксис неправильно ссылается на определенное имя, вы увидите #NAME? ошибка «#ЗНАЧ!».
В продолжение предыдущего примера в ней было создано определенное имя «Прибыль». В следующем примере имя написано неправильно, поэтому функция по-прежнему отбрасовывать #NAME? ошибка «#ЗНАЧ!».
Решение. Исправьте опечатку и повторите попытку.
Совет: Вместо того чтобы вручную вводить определенные имена в формулах, предоставьте это Excel. На вкладке Формулы в группе Определенные имена нажмите кнопку Использовать в формуле и выберите нужное имя. Excel добавит его в формулу.
При вложении текстовых ссылок в формулы необходимо заключить текст в кавычках, даже если вы используете только пробел. Если в синтаксисе отсутствуют двойные кавычка «» для текстового значения, вы увидите ошибку #NAME кавычками. См. пример ниже.
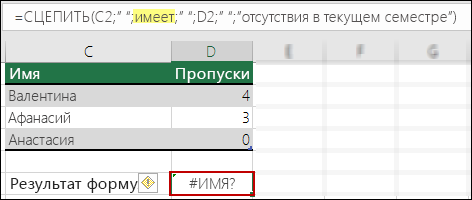
В этом примере не хватает кавычек до и после слова имеет, поэтому выводится сообщение об ошибке.
Решение. Проверьте, нет ли в формуле текстовых значений без кавычек.
Если вы пропустили двоеточие в ссылке на диапазон, формула отобразит #NAME? ошибка «#ЗНАЧ!».
В следующем примере формула ИНДЕКС отбрасывать #NAME? из-за того, что в диапазоне B2–B12 отсутствует двоеточие.
Решение. Убедитесь, что все ссылки на диапазон включают двоеточие.
Некоторые функции Excel работают только в том случае, если включены определенные надстройки. Если использовать эти функции, в противном случае #NAME? ошибка «#ЗНАЧ!». Например, для использования функции EUROCONVERT должна быть включена надстройка «Инструменты для евро». Если вы используете настраиваемые функции или макрос, для работы с которые требуется надстройка «Надстройка анализа», убедитесь, что она включена.
Чтобы включить надстройку в Excel:
Щелкните Файл > Параметры.
В списке Управление выберите пункт Надстройки Excel и нажмите кнопку Перейти.
Установите нужный флажок и нажмите кнопку ОК.
У вас есть вопрос об определенной функции?
У вас есть предложения по улучшению следующей версии Excel? Если да, ознакомьтесь с темами на портале пользовательских предложений для Excel.
Откройте для себя возможности Google Таблиц
Изучение того, как исправить ошибку синтаксического анализа формулы в Google Таблицах, означает, что вы можете решать проблемы с вашими формулами и заставить их работать так, как вы хотите.
После того, как ваши формулы исправлены, появляется почти бесконечный список вещей, для которых вы можете их использовать. Вы можете рассчитать средние значения, суммировать столбцы или упорядочить список по алфавиту.
Вы также можете использовать формулы Google Sheets для разделения имен, отслеживания ваших целей в фитнесе и даже отслеживания эффективности акций.
Программы для Windows, мобильные приложения, игры — ВСЁ БЕСПЛАТНО, в нашем закрытом телеграмм канале — Подписывайтесь:)
Влияющие и зависимые ячейки в MS Excel
Обычно в итоговых строках таблицы выводится некая сводка данных расположенных в других местах таблицы, а то и результат каких-то промежуточных вычислений. Если таких вычислений довольно много, то ошибиться в одном из них становится проще простого. Впрочем, исправить такую ошибку тоже очень просто… но только при условии, что вы знаете где искать.
Именно с этой точки зрения все ячейки в MS Excel разделяются на влияющие и зависимые. Различить и запомнить их просто:
- Влияющие ячейки, это ячейки на которые ссылается формула (т.е. если формула это А+Б, то данные в ячейках А и Б — это данные влияющие на результат вычисления формулы).
- Зависимые — содержат формулу влияющую на содержимое ячейки (т.е. если формула В+Г берет данные по В из ячейки содержащей не число, а результат вычисления А+Б, то ячейка с формулой В+Г, будет по отношению к ней зависимой, т.к. от правильности работы А+Б зависит результат вычисления в В+Г).
Зная какие ячейки влияют на результат и от чего он зависит, мы без труда найдем причину проблемы.
Для иллюстрации я подготовил простейшую табличку с данными. В ней есть два условных показателя и коэффициент, а итоговый расчет осуществляется простой плюсовкой обоих показателей с последующим умножение на результат: (Показатель 1 + Показатель 2) х Коэффициент.
Дополнительно я создал ещё одну простую формулу: она умножает наш «Итог» на некую постоянную поправку, которую я задал прямо в формуле вручную: Итог х 0,6.
Давайте перейдем на вкладку «Формулы» и в группе «Зависимости формул» посмотрим на два крайне полезных в работе инструмента: «Влияющие ячейки» и «Зависимые ячейки».
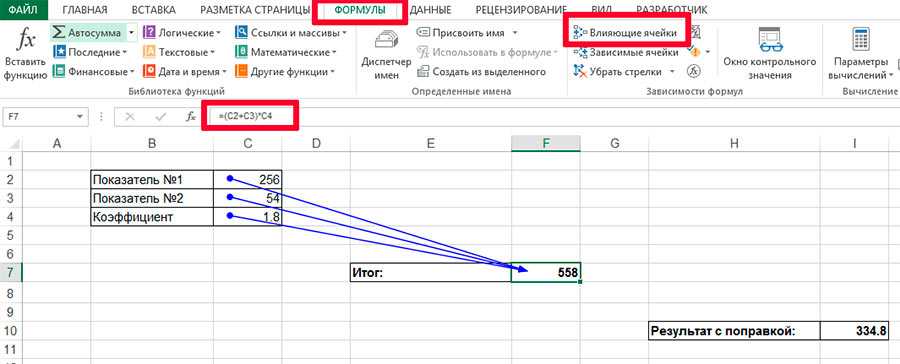
Определяем влияющие ячейки в Excel. Влияющие они естественно на вычисления происходящие в данной ячейке
Выделяю результирующую ячейку «Итог» и нажимаю кнопку «Влияющие ячейки». Оп, и на листе MS Excel появляются синие стрелки ведущие от трех используемых в вычислениях ячеек к итоговой формуле. Согласитесь, нагляднее представить себе понятие «влияющая ячейка» невозможно.
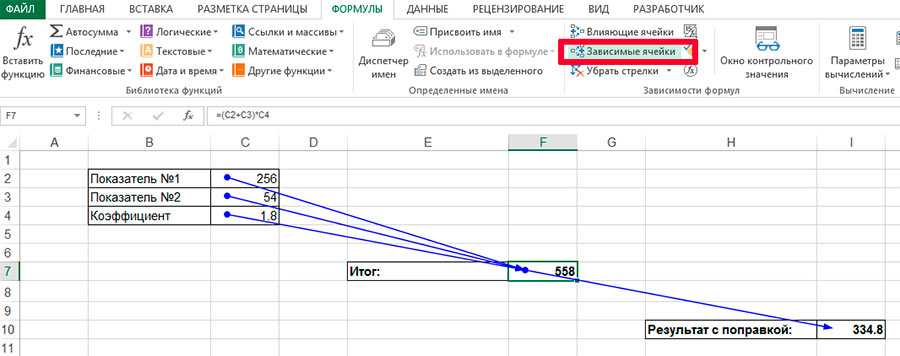
А теперь зависимые ячейки. Весь лист теперь как на ладони
Теперь нажимаю (не убирая курсор с ячейки «итоги») кнопку «Зависимые ячейки» и на экране появляется ещё одна стрелка. Она ведет к ячейке «результат с поправкой», то есть той, результат вычислений в которой зависит от текущей.
Теперь я намеренно «порчу» таблицу, внося в исходные данные ошибку — подставляя букву вместо цифры. Мгновение, и я уже точно знаю откуда эта ошибка взялась. Мне даже искать ничего не пришлось — все вполне наглядно и графически красиво.
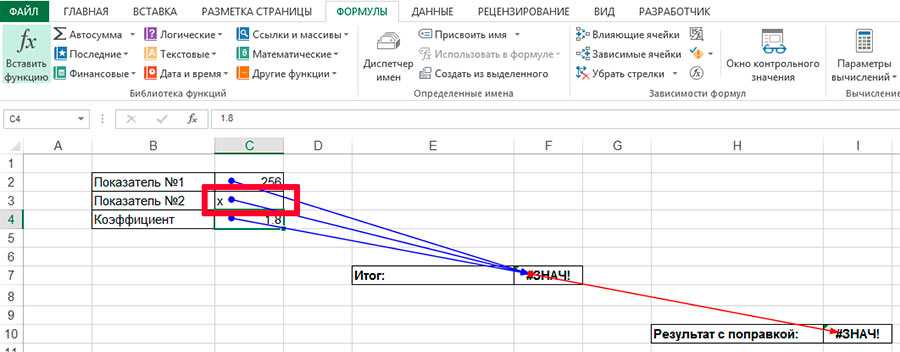
Ошибка возникшая из-за замены цифры на букву. Excel подсветил «ошибочное» вычисление красной стрелкой
Отключить графику можно в любой момент нажав на кнопку «Убрать стрелки».
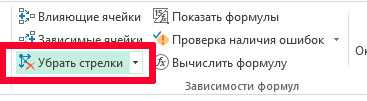
Чтобы убрать стрелки с листа MS Excel воспользуйтесь соответствующей кнопкой





























