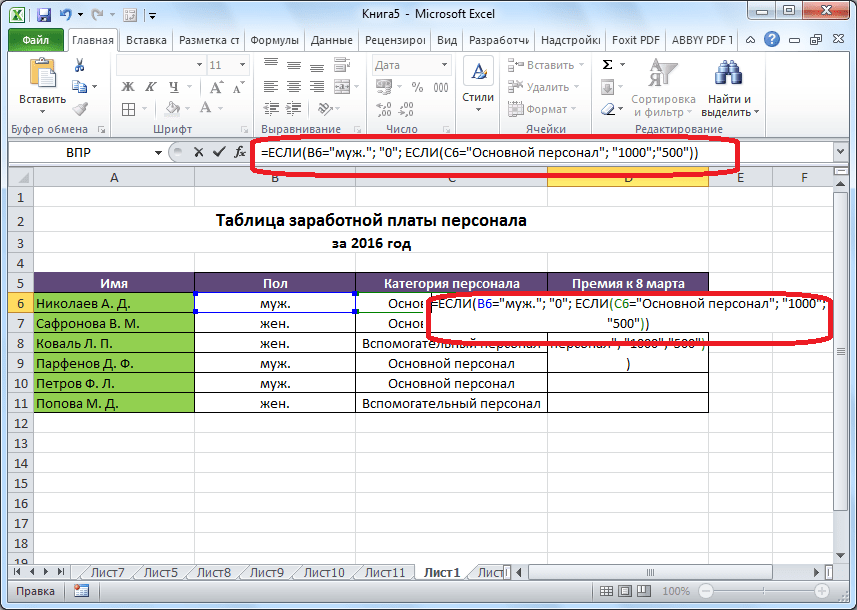Сложности
Считается, что функция работает достаточно стабильно, не дает сбоев, а ее результаты точны даже при очень сложных исходных условиях.
Однако, разработчикам известно о ряде проблем с этой программой, в результате которых происходят неполадки.
Наиболее часто встречаемые известные неполадки, это:
- Появление цифры ноль в ячейке с результатом, при использовании ЕСЛИ, говорит неполадка об ошибке пользователя, так как он не указал изначальное истинное значение (если ноль появляется при подтверждении истинности условий) или ложное значение (когда ноль появляется при невыполнении условий). Для того, чтобы истинное значение могло возвращаться, укажите значение для значения Истина/Ложь;
- Появление символов #ИМЯ? в ячейке с результатом – свидетельство того, что в логической формуле, задающей условие, допущена ошибка. Потому программа не может выполнить никакие ее условия и проверить их на истинность.
Как видно из описаний, проблемы неспецифические, и характерны для большинства функций в данном приложении, так как зависят от пользователя.
Для одновременного использования доступно до 64 операторов ЕСЛИ, то есть при хорошем владении функцией можно построить из них сложную логическую цепочку для проверки значений.
Однако делать этого не рекомендуется даже при хорошем владении программой.
Дело в том, что допусти пользователь незначительную ошибку – в 75% случаев формула, конечно сработает. Но вот еще в 25% случаев – выдаст непредвиденный результат выполнения. Заметить ошибку, а тем более отыскать ее в сложной многоступенчатой логической формуле достаточно сложно даже профессионалу.
Кроме того, использование таких длинных цепочек с множественными операторами очень сложное и трудоемкое.
Если вы отвлечетесь от работы, то, вернувшись к ней через какое-то время, вряд ли поймете, что именно пытались сделать (еще хуже, если работу придется переделывать/доделывать за кем-то еще).
В большинстве случаев гораздо проще разбить эту формулу на несколько простых коротких логических цепочек.
По мере нарастания количества операторов в формуле, нарастает количество используемых открывающих и закрывающих круглых скобок. Отследить их точность бывает крайне сложно.

<Рис. 10 Пример 2>
Функция ЕСЛИ в Excel (общие сведения)
Любая программа пусть это даже небольшая, обязательно содержит последовательность действий, которая называется алгоритмом. Выглядеть он может так:
- Проверить всю колонку А на предмет наличия четных чисел.
- Если четное число обнаружено, сложить такие-то значения.
- Если четное число не обнаружено, то выдать надпись «не обнаружено».
- Проверить получившееся число, является ли оно четным.
- Если да, то сложить его со всеми четными числами, отобранными в пункте 1.
И пусть это только гипотетическая ситуация, которая вряд ли будет нужной в реальной жизни, но выполнение любой задачи обязательно подразумевает наличие похожего алгоритма. Перед тем, как использовать функцию ЕСЛИ, нужно иметь в голове четкое представление о том, какого результата нужно достичь.
Синтаксис функции ЕСЛИ с одним условием
Любая функция в Ecxel выполняется с помощью формулы. Шаблон, по которому нужно передавать функции данные, называется синтаксисом. В случае с оператором ЕСЛИ, формула будет в таком формате.
=ЕСЛИ (логическое_выражение;значение_если_истина;значение_если_ложь)
Давайте рассмотрим синтаксис более подробно:
- Логическое выражение. Это непосредственно условие, соответствие или несоответствие которому проверяет Excel. Проверяться могут как числовые, так и текстовая информация.
- Значение_если_истина. Результат, который отобразится в ячейке в случае, если проверяемые данные соответствуют заданному критерию.
- Значение_если_ложь. Результат, который выводится в ячейку, если проверяемые данные не соответствуют условию.
Вот пример для наглядности.
1
Здесь функция осуществляет сравнение ячейки А1 с числом 20. Это первый пункт синтаксиса. Если содержимое оказывается больше этого значения, в ячейку, где формула была прописана, выводится значение «больше 20». Если же этому условию ситуация не соответствует – «меньше или равно 20».
Вот еще одна ситуация. Для получения права сдавать экзаменационную сессию учащимися должна быть пройдена зачетная. Студентам получилось одержать зачет по всем предметам, и теперь остался последний, который оказался решающим. Наша задача – определить, какие из студентов допущены к экзаменам, а какие – нет.
2
Поскольку нам нужно проверить текст, а не число, в первом аргументе указывается B2=”зач.”.
Синтаксис функции ЕСЛИ с несколькими условиями
Нередко недостаточно одного критерия, на предмет соответствия которому нужно проверять значение. Если надо учитывать больше одного варианта, можно вкладывать функции ЕСЛИ одна в другую. Получится несколько вложенных функций.
Чтобы было более наглядно, вот синтаксис.
=ЕСЛИ(логическое_выражение;значение_если_истина;ЕСЛИ(логическое_выражение;значение_если_истина;значение_если_ложь))
В этом случае функция проверит сразу два критерия. Если первое условие оказывается истинным возвращается значение, полученное в результате совершения операции в первом аргументе. Если нет – осуществляется проверка на соответствие второму критерию.
Вот пример.
3
А с помощью такой формулы (показана на скриншоте ниже) можно сделать анализ успеваемости каждого студента.
4
Как видим, здесь было добавлено еще одно условие, но принцип не изменился. Так можно сразу несколько критериев проверять.
Одновременное выполнение двух условий
Также возможен вывод данных в Excel при одновременном выполнении двух условий. Таким образом, значение будет считаться ложным, если хотя бы одно из условий не выполняется. Для этого используется оператор «AND».
В качестве примера возьмем нашу таблицу. Теперь скидка в 30% будет предоставляться только в том случае, если это женская обувь, предназначенная для бега. Если эти условия выполняются одновременно, значение ячейки будет равно 30%, в противном случае оно будет равно 0.
Для этого используйте следующую формулу:
= IF(AND(B2=»women’s»;C2=»running»);30%;0)
Нажмите Enter, чтобы отобразить результат в ячейке.
Как и в примерах выше, распространите формулу на оставшиеся строки.
Как сравнить две ячейки в Excel.
Существует два разных способа выяснения тождества текстовых данных в Excel в зависимости от того, требуется ли это делать с учетом регистра или без него.
Формула без учета регистра.
Чтобы сопоставить две ячейки в Excel без учета регистра, используйте самый простой вариант:
Где A1 и B1 – объекты для сопоставления. Результатом являются логические значения ИСТИНА и ЛОЖЬ.
Если вы хотите в качестве результата вывести свои собственные сообщения для обозначения совпадений и различий, вставьте приведенный выше оператор в логический тест функции ЕСЛИ. Например:
Как вы видите на скриншоте ниже, обе формулы одинаково хорошо сравнивают текст, даты и числа:
Формула с учетом регистра.
В некоторых ситуациях может быть важно не просто сравнить текст, но и учесть регистр символов. Сопоставлениес учетом регистра можно выполнить с помощью функции Excel СОВПАД (EXACT в английской версии):. Где текст1 и текст2 — две сравниваемые ячейки
Где текст1 и текст2 — две сравниваемые ячейки.
Предполагая, что ваши значения находятся в A2 и B2, расчёт выглядит следующим образом:
В результате вы получите ИСТИНА для текстовых данных, точно совпадающих с регистром каждого символа, в противном случае — ЛОЖЬ.
Если вы хотите, чтобы функция СОВПАД выдавала другие результаты, вставьте ее в формулу ЕСЛИ и введите свой собственный текст для вариантов ответа:
На следующем скриншоте показаны результаты с учетом регистра:
Как посчитать среднее значение по условию в Excel
Пример 2. Определить средний балл за экзамен для группы студентов, в составе которой есть студенты, которые его провалили. Так же необходимо получить среднюю оценку успеваемости только лишь для тех студентов, которые сдали экзамен. Оценка студента, не сдавшего экзамен, должна учитываться как 0 (нуль) в формуле для расчета.
Таблица данных:
Для заполнения столбца «Сдал» используем формулу:
Результат вычислений:
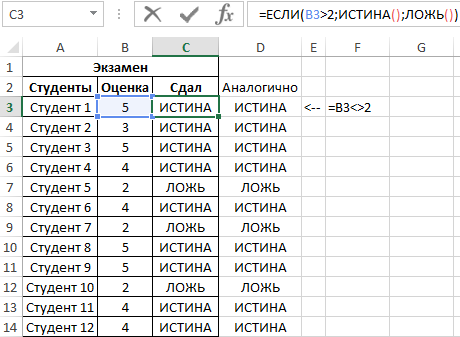
Создадим новый столбец, в который перезапишем оценки при условии, что оценка 2 интерпретируется как 0 с использованием формулы:
Результат вычислений:

Определим средний балл по формуле:
=СРЗНАЧ(D3:D14)
Результат:
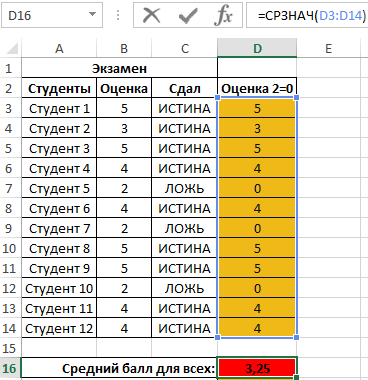
Теперь получим средний балл успеваемости, для студентов, которые допущены к следующим экзаменам. Для этого воспользуемся еще одной логической функцией СРЗНАЧЕСЛИ:
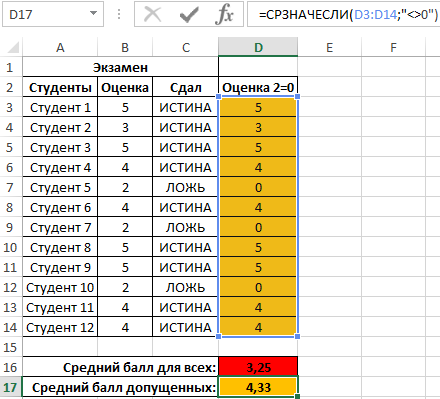
Создание отчета Excel IF
Функции вложенности в Excel относятся к размещению одной функции внутри другой. Вложенная функция действует как один из аргументов основной функции. На изображении выше строки с 4 по 7 содержат формулы, в которых функция И или ИЛИ вложена внутри функции ПЧ.
Когда одна из этих двух функций объединена с функцией IF, полученная формула обладает гораздо большими возможностями.
В нашем конкретном примере, изображенном выше, три условия проверяются по формулам в строках два и три:
- Является ли значение в ячейке А2 менее 50?
- Является ли значение в ячейке A3 не равным 75?
- Является ли значение в ячейке A4 больше или равно 100?
Кроме того, во всех примерах вложенная функция действует как функция IF первый; этот первый элемент известен как Logical_test аргумент.
= IF (OR (A2 <50, A3 <> 75, A4> = 100), «Коррекция данных», «Ошибка данных»)
= ЕСЛИ (И (А2 <50, А3 <> 75, А4> = 100), СЕГОДНЯ (), 1000)
Вложенные условия с математическими выражениями.
Вот еще одна типичная задача: цена за единицу товара изменяется в зависимости от его количества. Ваша цель состоит в том, чтобы написать формулу, которая вычисляет цену для любого количества товаров, введенного в определенную ячейку. Другими словами, ваша формула должна проверить несколько условий и выполнить различные вычисления в зависимости от того, в какой диапазон суммы входит указанное количество товара.
Эта задача также может быть выполнена с помощью нескольких вложенных функций ЕСЛИ. Логика та же, что и в приведенном выше примере, с той лишь разницей, что вы умножаете указанное количество на значение, возвращаемое вложенными условиями (т.е. соответствующей ценой за единицу).
Предполагая, что количество записывается в B8, формула будет такая:
И вот результат:
Как вы понимаете, этот пример демонстрирует только общий подход, и вы можете легко настроить эту вложенную функцию в зависимости от вашей конкретной задачи.
Например, вместо «жесткого кодирования» цен в самой формуле можно ссылаться на ячейки, в которых они указаны (ячейки с B2 по B6). Это позволит редактировать исходные данные без необходимости обновления самой формулы:
Применение «ЕСЛИ» с несколькими условиями
Мы только что видели пример использования оператора IF с одним логическим выражением. Но в программе также есть возможность установить более одного условия. В этом случае первая проверка будет выполнена на первой, и в этом случае указанное значение будет отображаться сразу. И только если первое логическое выражение не выполнено, управление вторым будет действовать.
Давайте посмотрим на примере той же таблицы. Но на этот раз усложняем задачу. Теперь нужно делать скидку на женскую обувь в зависимости от вида спорта.
Первое условие — проверка пола. Если это «мужской», сразу отображается значение 0. Если «женский», проверка начинается на основе второго условия. Если спорт беговой — 20%, если теннис — 10%.
Пишем формулу этих условий в нужную нам ячейку.
= SE (B2 = «мужской»; 0; SE (C2 = «ход»; 20%; 10%))
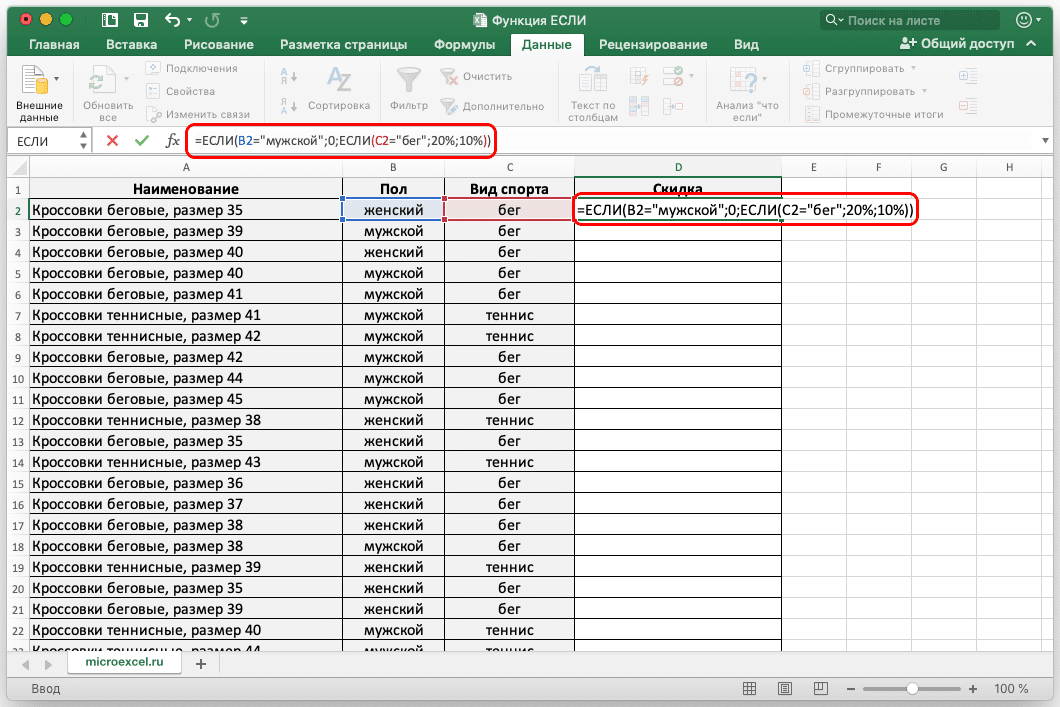
Нажмите Enter и получите результат согласно заданным условиям.
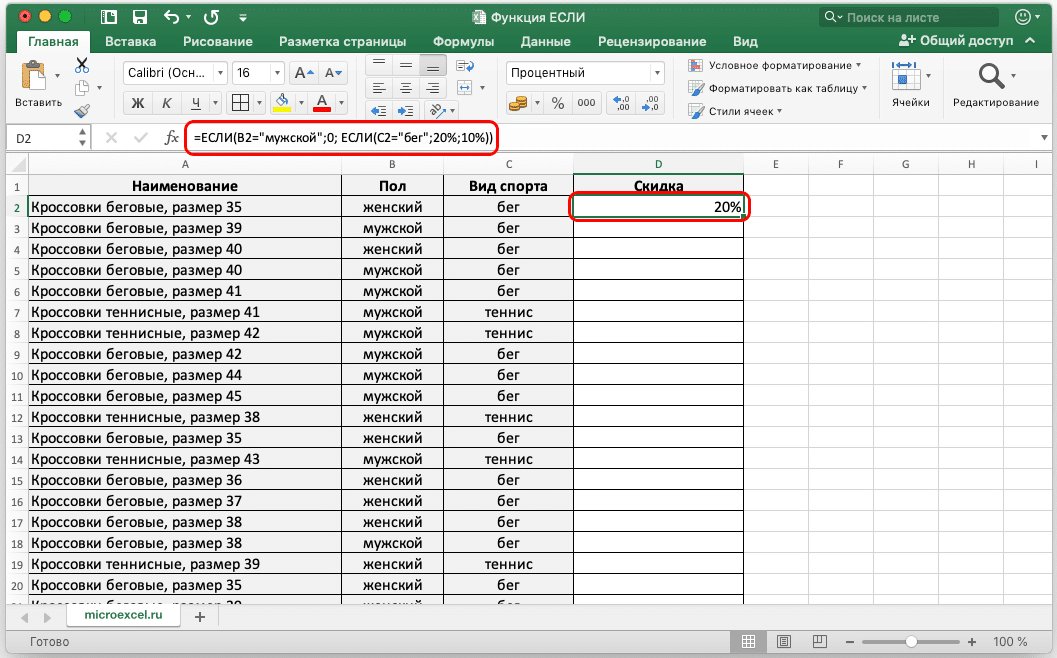
Затем мы распространяем формулу на все оставшиеся строки таблицы.
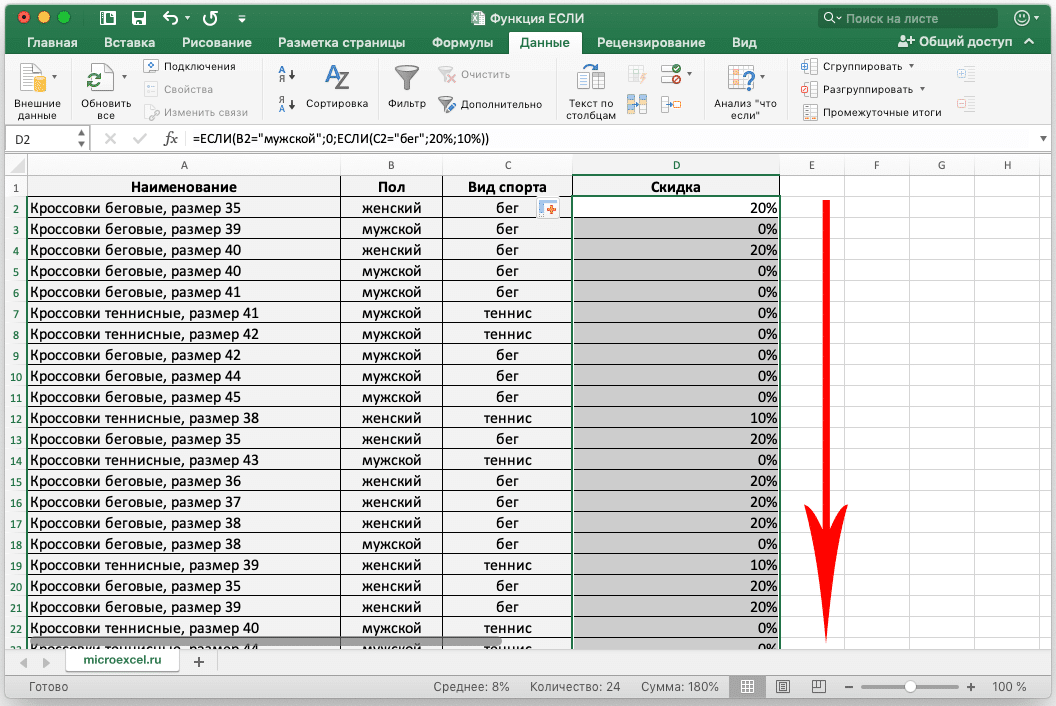
Использование ЕСЛИ с функциями И, ИЛИ и НЕ
Функция ЕСЛИ позволяет выполнять логические сравнения значений и ожидаемых результатов. Она проверяет условие и в зависимости от его истинности возвращает результат.
=ЕСЛИ(это истинно, то сделать это, в противном случае сделать что-то еще)
Но что делать, если необходимо проверить несколько условий, где, допустим, все условия должны иметь значение ИСТИНА или ЛОЖЬ ( И), только одно условие должно иметь такое значение ( ИЛИ) или вы хотите убедиться, что данные НЕ соответствуют условию? Эти три функции можно использовать самостоятельно, но они намного чаще встречаются в сочетании с функцией ЕСЛИ.
Используйте функцию ЕСЛИ вместе с функциями И, ИЛИ и НЕ, чтобы оценивать несколько условий.
ЕСЛИ(И()): ЕСЛИ(И(лог_выражение1; ; …), значение_если_истина; ))
ЕСЛИ(ИЛИ()): ЕСЛИ(ИЛИ(лог_выражение1; ; …), значение_если_истина; ))
ЕСЛИ(НЕ()): ЕСЛИ(НЕ(лог_выражение1), значение_если_истина; ))
Условие, которое нужно проверить.
Значение, которое должно возвращаться, если лог_выражение имеет значение ИСТИНА.
Значение, которое должно возвращаться, если лог_выражение имеет значение ЛОЖЬ.
Общие сведения об использовании этих функций по отдельности см. в следующих статьях: И, ИЛИ, НЕ. При сочетании с оператором ЕСЛИ они расшифровываются следующим образом:
И: =ЕСЛИ(И(условие; другое условие); значение, если ИСТИНА; значение, если ЛОЖЬ)
ИЛИ: =ЕСЛИ(ИЛИ(условие; другое условие); значение, если ИСТИНА; значение, если ЛОЖЬ)
НЕ: =ЕСЛИ(НЕ(условие); значение, если ИСТИНА; значение, если ЛОЖЬ)
Примеры
Ниже приведены примеры распространенных случаев использования вложенных операторов ЕСЛИ(И()), ЕСЛИ(ИЛИ()) и ЕСЛИ(НЕ()). Функции И и ИЛИ поддерживают до 255 отдельных условий, но рекомендуется использовать только несколько условий, так как формулы с большой степенью вложенности сложно создавать, тестировать и изменять. У функции НЕ может быть только одно условие.
Ниже приведены формулы с расшифровкой их логики.
=ЕСЛИ(И(A2>0;B2 0;B4 50);ИСТИНА;ЛОЖЬ)
Если A6 (25) НЕ больше 50, возвращается значение ИСТИНА, в противном случае возвращается значение ЛОЖЬ. В этом случае значение не больше чем 50, поэтому формула возвращает значение ИСТИНА.
Если значение A7 («синий») НЕ равно «красный», возвращается значение ИСТИНА, в противном случае возвращается значение ЛОЖЬ.
Обратите внимание, что во всех примерах есть закрывающая скобка после условий. Аргументы ИСТИНА и ЛОЖЬ относятся ко внешнему оператору ЕСЛИ
Кроме того, вы можете использовать текстовые или числовые значения вместо значений ИСТИНА и ЛОЖЬ, которые возвращаются в примерах.
Вот несколько примеров использования операторов И, ИЛИ и НЕ для оценки дат.
Ниже приведены формулы с расшифровкой их логики.
Если A2 больше B2, возвращается значение ИСТИНА, в противном случае возвращается значение ЛОЖЬ. В этом случае 12.03.14 больше чем 01.01.14, поэтому формула возвращает значение ИСТИНА.
=ЕСЛИ(И(A3>B2;A3 B2;A4 B2);ИСТИНА;ЛОЖЬ)
Если A5 не больше B2, возвращается значение ИСТИНА, в противном случае возвращается значение ЛОЖЬ. В этом случае A5 больше B2, поэтому формула возвращает значение ЛОЖЬ.
Использование операторов И, ИЛИ и НЕ с условным форматированием
Вы также можете использовать операторы И, ИЛИ и НЕ в формулах условного форматирования. При этом вы можете опустить функцию ЕСЛИ.
На вкладке Главная выберите Условное форматирование > Создать правило. Затем выберите параметр Использовать формулу для определения форматируемых ячеек, введите формулу и примените формат.
«Изменить правило» с параметром «Формула»» xmlns:AntiXSS=»urn:AntiXSSExtensions» />
Вот как будут выглядеть формулы для примеров с датами:
Если A2 больше B2, отформатировать ячейку, в противном случае не выполнять никаких действий.
=И(A3>B2;A3 B2;A4 B2)
Если A5 НЕ больше B2, отформатировать ячейку, в противном случае не выполнять никаких действий. В этом случае A5 больше B2, поэтому формула возвращает значение ЛОЖЬ. Если изменить формулу на =НЕ(B2>A5), она вернет значение ИСТИНА, а ячейка будет отформатирована.
Примечание: Распространенная ошибка — ввод формулы в условное форматирование без знака «равно» (=). При этом вы увидите, что в диалоговом оке Условное форматирование в формулу будут добавлены знаки «равно» и кавычка: =»ИЛИ(A4>B2;A4
Дополнительные сведения
Вы всегда можете задать вопрос специалисту Excel Tech Community, попросить помощи в сообществе Answers community, а также предложить новую функцию или улучшение на веб-сайте Excel User Voice.
Вычисление минимального, максимального и среднего значения в Microsoft Excel
В Microsoft Office Excel можно работать с цифрами и узнавать любое числовое значение. Этот табличный процессор справится практически со всеми расчётами. Он идеально подходит для бухгалтерского учёта. Для вычислений существуют специальные инструменты — формулы. Их можно применять к диапазону или к отдельным ячейкам. Чтобы узнать минимальную или максимальную цифру в группе клеток, необязательно искать их самостоятельно. Лучше воспользоваться предназначенными для этого опциями. Также полезно будет разобраться, как посчитать среднее значение в Excel.
Это особенно актуально в таблицах с большим объёмом данных. Если в столбце, например, указаны цены на продукцию торгового центра. И вам надо узнать, какой товар самый дешёвый. Если искать его «вручную», уйдёт очень много времени. Но в Экселе это можно сделать буквально за несколько кликов. Утилита также высчитывает среднее арифметическое. Ведь это две простые операции: сложение и деление.
В этой статье мы расскажем, как вычислить различные значения в Эксель
Максимальное и минимальное
Вот как найти максимальное значение в Excel:
- Поставьте курсор-ячейку в любое место.
- Перейдите в меню «Формулы».
- Нажмите «Вставить функцию».
- В списке выберите «МАКС». Или напишите это слово в поле «Поиск» и нажмите «Найти».
- В окне «Аргументы» введите адреса диапазона, максимальное значение которого вам нужно узнать. В Excel имена клеток состоят из буквы и цифры («B1», «F15», «W34»). А название диапазона — это первая и последняя ячейки, которые в него входят.
- Вместо адреса можно написать несколько чисел. Тогда система покажет самое большее из них.
- Нажмите «OK». В клетке, в которой стоял курсор, появится результат.
Следующий шаг — укажите диапазон значений
Теперь будет легче разобраться, как найти минимальное значение в Excel. Алгоритм действий полностью идентичен. Просто вместо «МАКС» выберите «МИН».
Среднее
Среднее арифметическое вычисляется так: сложить все цифры из множества и поделить на их количество. В Экселе можно посчитать суммы, узнать, сколько ячеек в строке и так далее. Но это слишком сложно и долго. Придётся использовать много разных функций. Держать в голове информацию. Или даже что-то записывать на листочек. Но можно упростить алгоритм.
Вот как найти среднее значение в Excel:
- Поставьте ячейку курсор в любое свободное место таблицы.
- Перейдите на вкладку «Формулы».
- Нажмите на «Вставить функцию».
- Выберите «СРЗНАЧ».
- Если этого пункта нет в списке, откройте его с помощью опции «Найти».
- В области «Число1» введите адрес диапазона. Или напишите несколько цифр в разных полях «Число2», «Число3».
- Нажмите «OK». В ячейке появится нужное значение.
Нажмите ОК для подсчета
Так можно проводить расчёты не только с позициями в таблице, но и с произвольными множествами. Excel, по сути, играет роль продвинутого калькулятора.
Другие способы
Максимальное, минимальное и среднее можно узнать и другими способами.
- Найдите панель функций с обозначением «Fx». Она над основной рабочей областью таблицы.
- Поставьте курсор в любую ячейку.
- Введите в поле «Fx» аргумент. Он начинается со знака равенства. Потом идёт формула и адрес диапазона/клетки.
- Должно получиться что-то вроде «=МАКС(B8:B11)» (максимальное), «=МИН(F7:V11)» (минимальное), «=СРЗНАЧ(D14:W15)» (среднее).
- Кликните на «галочку» рядом с полем функций. Или просто нажмите Enter. В выделенной ячейке появится нужное значение.
- Формулу можно скопировать непосредственно в саму клетку. Эффект будет тот же.
Впишите диапазон и нажмите Enter
Найти и вычислить поможет Excel-инструмент «Автофункции».
- Поставьте курсор в ячейку.
- Перейдите в раздел «Формулы».
- Найдите кнопку, название которой начинается на «Авто». Это зависит от выбранной в Excel опции по умолчанию («Автосумма», «Авточисло», «Автосмещ», «Автоиндекс»).
- Нажмите на чёрную стрелочку под ней.
- Выберите «МИН» (минимальное значение), «МАКС» (максимальное) или «СРЗНАЧ» (среднее).
- В отмеченной клетке появится формула. Кликните на любую другую ячейку — она будет добавлена в функцию. «Растяните» рамку вокруг неё, чтобы охватить диапазон. Или щёлкайте по сетке с зажатой клавишей Ctrl, чтобы выделять по одному элементу.
- Когда закончите, нажмите Enter. Результат отобразится в клетке.
В Excel вычислить среднее значение достаточно легко. Не нужно складывать, а потом делить сумму. Для этого существует отдельная функция. Также можно найти минимум и максимум в множестве. Это намного легче, чем считать вручную или выискивать цифры в огромной таблице. Поэтому Эксель популярен во многих сферах деятельности, где требуется точность: бизнес, аудит, кадровое делопроизводство, финансы, торговля, математика, физика, астрономия, экономика, наука.
Функция ЕСЛИ в Excel с примерами нескольких условий
Логический оператор ЕСЛИ в Excel применяется для записи определенных условий. Сопоставляются числа и/или текст, функции, формулы и т.д. Когда значения отвечают заданным параметрам, то появляется одна запись. Не отвечают – другая.
Логические функции – это очень простой и эффективный инструмент, который часто применяется в практике. Рассмотрим подробно на примерах.
Синтаксис функции ЕСЛИ с одним условием
Синтаксис оператора в Excel – строение функции, необходимые для ее работы данные.
=ЕСЛИ (логическое_выражение;значение_если_истина;значение_если_ложь)
Разберем синтаксис функции:
Логическое_выражение – ЧТО оператор проверяет (текстовые либо числовые данные ячейки).
Значение_если_истина – ЧТО появится в ячейке, когда текст или число отвечают заданному условию (правдивы).
Значение,если_ложь – ЧТО появится в графе, когда текст или число НЕ отвечают заданному условию (лживы).
Пример:
Оператор проверяет ячейку А1 и сравнивает ее с 20. Это «логическое_выражение». Когда содержимое графы больше 20, появляется истинная надпись «больше 20». Нет – «меньше или равно 20».
Внимание! Слова в формуле необходимо брать в кавычки. Чтобы Excel понял, что нужно выводить текстовые значения
Еще один пример. Чтобы получить допуск к экзамену, студенты группы должны успешно сдать зачет. Результаты занесем в таблицу с графами: список студентов, зачет, экзамен.
Обратите внимание: оператор ЕСЛИ должен проверить не цифровой тип данных, а текстовый. Поэтому мы прописали в формуле В2= «зач.»
В кавычки берем, чтобы программа правильно распознала текст.
Функция ЕСЛИ в Excel с несколькими условиями
Часто на практике одного условия для логической функции мало. Когда нужно учесть несколько вариантов принятия решений, выкладываем операторы ЕСЛИ друг в друга. Таким образом, у нас получиться несколько функций ЕСЛИ в Excel.
Синтаксис будет выглядеть следующим образом:
=ЕСЛИ(логическое_выражение;значение_если_истина;ЕСЛИ(логическое_выражение;значение_если_истина;значение_если_ложь))
Здесь оператор проверяет два параметра. Если первое условие истинно, то формула возвращает первый аргумент – истину. Ложно – оператор проверяет второе условие.
Примеры несколько условий функции ЕСЛИ в Excel:
Таблица для анализа успеваемости. Ученик получил 5 баллов – «отлично». 4 – «хорошо». 3 – «удовлетворительно». Оператор ЕСЛИ проверяет 2 условия: равенство значения в ячейке 5 и 4.
В этом примере мы добавили третье условие, подразумевающее наличие в табеле успеваемости еще и «двоек». Принцип «срабатывания» оператора ЕСЛИ тот же.
Расширение функционала с помощью операторов «И» и «ИЛИ»
Когда нужно проверить несколько истинных условий, используется функция И. Суть такова: ЕСЛИ а = 1 И а = 2 ТОГДА значение в ИНАЧЕ значение с.
Функция ИЛИ проверяет условие 1 или условие 2. Как только хотя бы одно условие истинно, то результат будет истинным. Суть такова: ЕСЛИ а = 1 ИЛИ а = 2 ТОГДА значение в ИНАЧЕ значение с.
Функции И и ИЛИ могут проверить до 30 условий.
Пример использования оператора И:
Пример использования функции ИЛИ:
Как сравнить данные в двух таблицах
Пользователям часто приходится сравнить две таблицы в Excel на совпадения. Примеры из «жизни»: сопоставить цены на товар в разные привозы, сравнить балансы (бухгалтерские отчеты) за несколько месяцев, успеваемость учеников (студентов) разных классов, в разные четверти и т.д.
Чтобы сравнить 2 таблицы в Excel, можно воспользоваться оператором СЧЕТЕСЛИ. Рассмотрим порядок применения функции.
Для примера возьмем две таблицы с техническими характеристиками разных кухонных комбайнов. Мы задумали выделение отличий цветом. Эту задачу в Excel решает условное форматирование.
Исходные данные (таблицы, с которыми будем работать):
Выделяем первую таблицу. Условное форматирование – создать правило – использовать формулу для определения форматируемых ячеек:
В строку формул записываем: =СЧЕТЕСЛИ (сравниваемый диапазон; первая ячейка первой таблицы)=0. Сравниваемый диапазон – это вторая таблица.
Чтобы вбить в формулу диапазон, просто выделяем его первую ячейку и последнюю. «= 0» означает команду поиска точных (а не приблизительных) значений.
Выбираем формат и устанавливаем, как изменятся ячейки при соблюдении формулы. Лучше сделать заливку цветом.
Выделяем вторую таблицу. Условное форматирование – создать правило – использовать формулу. Применяем тот же оператор (СЧЕТЕСЛИ).
Скачать все примеры функции ЕСЛИ в Excel
Здесь вместо первой и последней ячейки диапазона мы вставили имя столбца, которое присвоили ему заранее. Можно заполнять формулу любым из способов. Но с именем проще.
Как используется формула если в excel: примеры, несколько условий
Программа Excel является чрезвычайно востребованной современными пользователями наряду с другими офисными программами. Нет, разумеется, она не нужна абсолютно всем, но нельзя не признать, что Эксель незаменим при составлении графиков, различных вычислениях и т.п. деятельности.
В данном материале я хотел бы более детально поговорить о таком важном и, на первый взгляд, сложном вопросе, как функция «Если». Она считается чуть ли не самой популярной в Excel, это логическая функция, с помощью которой можно решать довольно-таки сложные задачи
Разумеется, чтобы привести в действие в excel если, несколько условий должны быть соблюдены. Об этом и поговорим далее, а заодно я покажу, как работает данная формула посредством нескольких примеров.
Суть формулы
Прежде всего, хочу отметить, что в англоязычных версиях Excel данная функция называется «IF», от чего суть, само собой, не меняется. Итак, функция ЕСЛИ включает в себя три аргумента, а именно: суть, истина, ложь. При этом суть – это вопрос, который имеет два варианта ответа: да или нет. Таким образом, выполнение условия задания влечет за собой одно действие, а невыполнение – совсем другое.
Примеры
Теперь можно перейти к практической части, где задействована формула ЕСЛИ в excel, примеры несколько условий или же одного условия.
- Начнем с простого. На скриншоте ниже приведен пример с условием А>25. Если это действительно так, то формула выведет строчку «больше 25», а если нет, то, соответственно, меньше или равно 25.
- Еще один пример. В таблице ниже вы можете увидеть список сотрудников крупной компании. Рядом с их фамилиями – количество баллов, которые они набрали в ходе переаттестации. Наша задача заключается в том, чтобы заполнить графу «Результат» данными о том, прошел человек переаттестацию или нет. По условию, те сотрудники, которые получили 45 баллов и выше, прошли переаттестацию, а недобравшие баллы – нет. Вот что нужно сделать: выделите нужную ячейку в таблице (в конкретном случае – C3), затем введите в поле напротив нее то, что видите на скриншоте (ЕСЛИ=В3>45…) и нажмите . Готово, программа автоматически определила, кто сдал экзамен, а кто недобрал баллов. Также по этим данным можно построить диаграмму.
- Функция если в excel, примеры которой я привел выше, была бы неполной без упоминания о возможных нескольких решениях по условиям задачи. Возьмем за основу тот же пример с переаттестацией, но теперь необходимо написать, кто из сотрудников получил оценку «Отлично» (более 60 баллов), кто «Хорошо» (более 45 баллов), а кто «Плохо» (меньше 45 баллов). Снова выделите ячейку и введите значение, как на скрине ниже. Вот, собственно говоря, и все.
Хочу отметить, что условий одновременно может быть больше, Excel с этим справится. Ну, вот и все, надеюсь, функция ЕСЛИ больше вас не пугает!