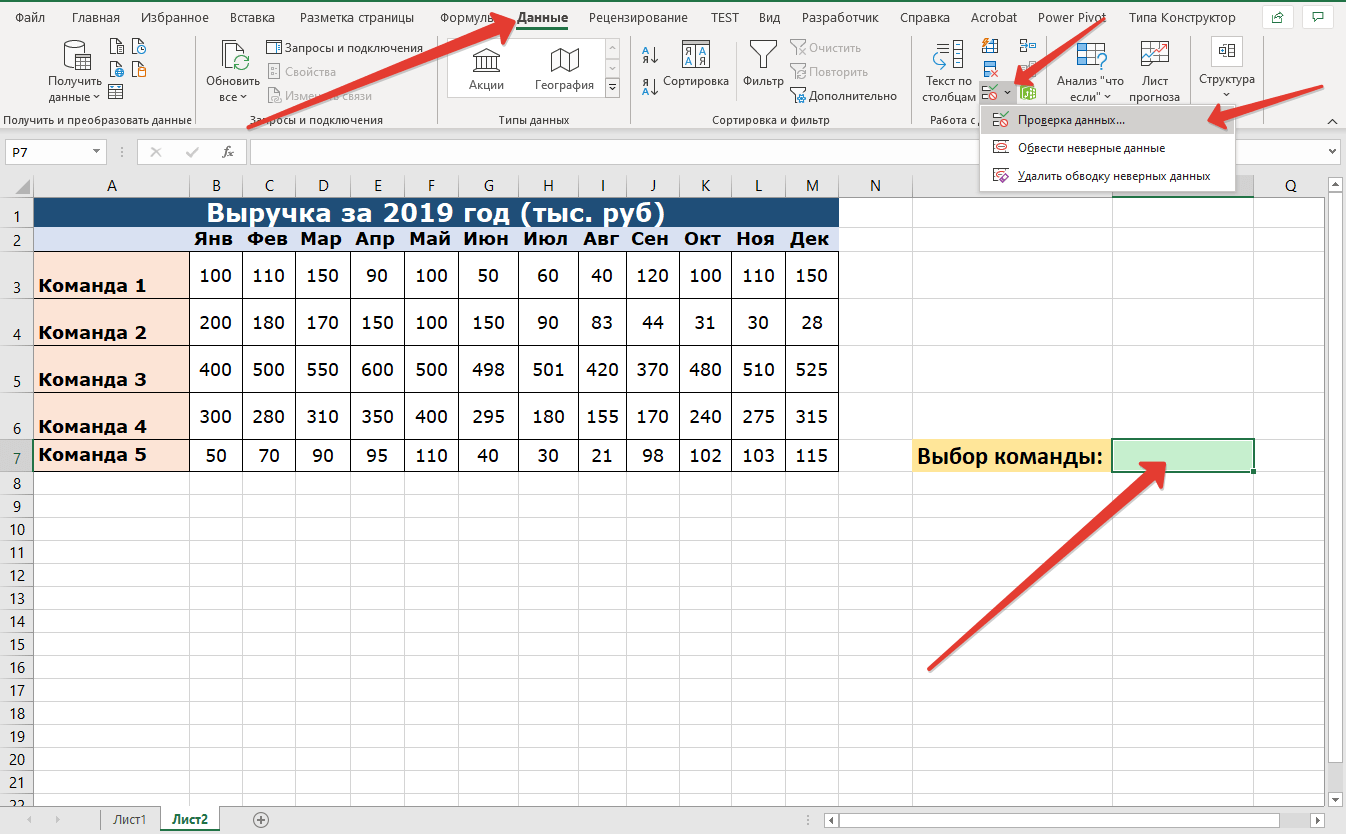Синтаксис
=ВПР(элемент_который_нужно_найти;адрес_таблицы_где_находится_искомое_значение;порядковый_номер_столбца;интервальный_просмотр)
Элемент – может быть числовым (адрес ячейки) или текстовым («текст»).
Адрес таблицы – диапазон ячеек, где примерно находится значение.
Номер столбца – принимает целое число из диапазона от 1 до n, из него будет извлечен результат.
Интервальный просмотр – приблизительное (ближайшее) соответствие критерию обозначается как 1 (истина), а точное соответствие – 0 (ложь). Данный логический аргумент указывать необязательно, если таблица отсортирована от минимального к максимальному значению. Если таблица не отсортирована и аргумент опущен, это равносильно истине.
В русифицированной версии Excel аргументы вводятся через знак «;», в англоязычной – через запятую.
Примеры
В примере 1 используется просмотр названия страны в диапазоне с использованием XLOOKUP, а затем возврат кода страны телефона. Она содержит lookup_value (ячейка F2), lookup_array (диапазон B2:B11) и return_array (диапазон D2:D11). Аргумент “match_mode” не включается, так как по умолчанию в аргументе ПРОСМОТРX создается точное совпадение.
Примечание: В функции ПРОСМОТРX используются массивы искомого массива и возвращаемого массива, в то время как в функции В ПРОСМОТР используется один массив таблицы, за которым следует номер индекса столбца. Эквивалентной формулой в данном случае будет формула =ВПВ.(F2;B2:D11;3;ЛОЖЬ)
———————————————————————————
В примере 2 ищется информация о сотруднике на основе его ИД. В отличие от функции В ПРОСМОТРX, она может возвращать массив с несколькими элементами, поэтому одна формула может возвращать как имя сотрудника, так и отдел из ячеек C5:D14.
———————————————————————————
В примере 3 if_not_found в предыдущий пример.
———————————————————————————
В примере 4 личный доход, введенный в ячейку E2, ищется в столбце C и находит совпадающие налоговые ставки в столбце B. Он задает if_not_found возвращает 0 (ноль), если ничего не найдено. Аргумент match_mode имеет вид 1,т. е. функция будет искать точное совпадение, а если не может найти его, возвращается следующий более крупный элемент. Наконец, search_mode аргументу назначено 1,то есть функция будет искать результаты от первого элемента до последнего.
Примечание: Столбец “lookup_array XARRAY” находится справа от return_array, в то время как ВРУП может выглядеть слева направо.
———————————————————————————
Пример 5 Вложенная функция ПРОСМОТРX используется для выполнения как вертикального, так и горизонтального совпадения. Сначала она ищет валовую прибыль в столбце B, а затем — “Кв1” в верхней строке таблицы (диапазон C5:F5), а затем возвращает значение на пересечении этих двух таблиц. Это аналогично совместному использованию функций ИНДЕКСи MATCH.
Совет: Функцию ПРОСМОТРX также можно использовать для замены функции Г ПРОСМОТР.
Примечание: Формула в ячейках D3:F3 содержит формулу =ПРОСМОТРX(D2;$B 6:$B 17;ПРОСМОТРX($C 3;$C 5:$G 5;$C 6:$G 17)).
———————————————————————————
Пример 6 использует функцию СУММи две вложенных функции ПРОСМОТРX для суммы всех значений между двумя диапазонами. В данном случае мы хотим свести значения для яблоков, бананов и груш, которые находятся между ними.
Ячейка E3 содержит формулу =СУММ(ПРОСМОТРX(B3;B6:B10;E6:E10):ПРОСМОТРX(C3;B6:B10;E6:E10))
Как это работает? Возвращает диапазон, поэтому при вычислениях формула выглядит примерно так: =СУММ($E$7:$E$9). Чтобы узнать, как это работает самостоятельно, выберите ячейку с формулой ПРОСМОТРX, аналогичной этой, выберите “Формулы” > Зависимости формул > Вычислите формулу, а затем выберите “Вычислите для шага вычисления”.
Примечание: Благодарим MVP по Microsoft Excel Билла Джилена (Bill Jelen),который предлагает этот пример.
———————————————————————————
Формула ЕСЛИОШИБКА обработки ошибок функции ВПР в Excel
Ошибка #Н/Д! пригодится в анализе моделей данных Excel, так как информирует пользователя и программу о том, что не было найдено соответственное значение. Однако если большая часть такой модели данных будет использована в отчетах, то код ошибки #Н/Д! будет смотреться некорректно. Для этого Excel предлагает функции, которые проверяют результаты вычислений на ошибки и позволяют возвращать другие альтернативные значения.
Ниже на рисунке представлена таблица фирм с фамилиями их руководителей. Вторая таблица содержит те же фамилии и соответствующие им оклады. Функция ВПР используется для соединения двух таблиц в одну. Но не по всем руководителям имеются данные об их окладах, поэтому часто встречается код ошибки #Н/Д! в результатах вычисления функции ВПР.
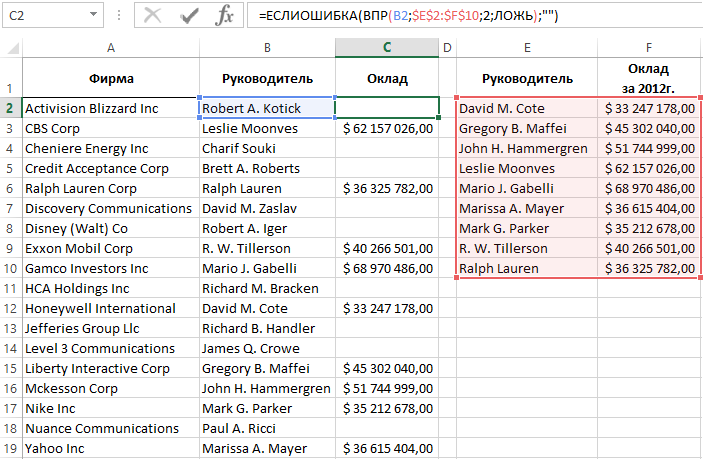
Формула, изображенная на следующем рисунке уже изменена. Она использует функцию ЕСЛИОШИБКА и возвращает пустую строку в том случае если искомое значение не найдено в исходной таблице:
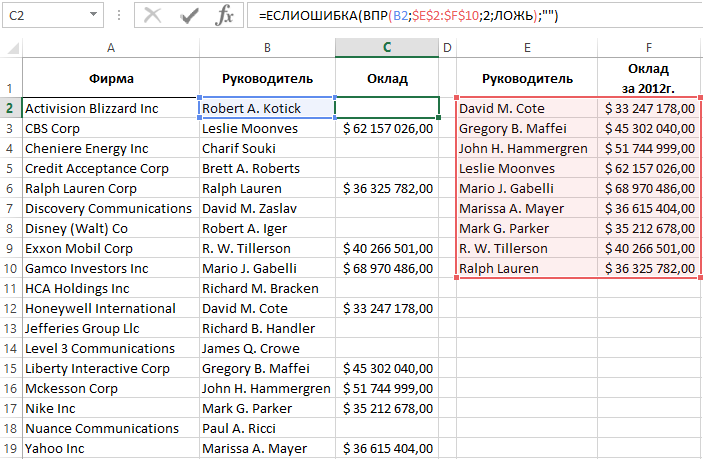
Пользователи часто называют эту функцию «скрывающая ошибки». Так как она позволяет определить и укрыть любые ошибки, которые можно после этого воспринимать по-другому. А не сметить этими некрасивыми кодами в отчетах для презентации.
Первый аргумент функции ЕСЛИОШИБКА – это выражение или формула, а во втором аргументе следует указать альтернативное значение, которое должно отображаться при возникновении ошибки. Если в первом аргументе выражение или формула вернет ошибку, тогда функция вместо его значения возвратит второй аргумент. В противные случаи будет возвращено значение первого аргумента.
В данном примере альтернативным значением является пустая строка (двойные кавычки без каких-либо символов между ними). Благодаря этому отчет более читабельный и имеет презентабельный вид. Данная функция может возвращать любое значение, например, «Нет данных» или число 0.
ЕСЛИОШИБКА в формулах массива
Как вы, наверное, знаете, формулы массива в Excel предназначены для выполнения нескольких вычислений внутри одной формулы. Если вы в аргументе значение функции ЕСЛИОШИБКА укажете формулу или выражение, которое возвращает массив, она также обработает и вернет массив значений для каждой ячейки в указанном диапазоне. Пример ниже поможет пояснить это.
Допустим, у вас есть Сумма в столбце B и Цена в столбце C, и вы хотите вычислить Количество. Это можно сделать с помощью следующей формулы массива, которая делит каждую ячейку в диапазоне B2:B4 на соответствующую ячейку в диапазоне C2:C4, а затем суммирует результаты:
=СУММ(($B$2:$B$4/$C$2:$C$4))
Формула работает нормально, пока в диапазоне делителей нет нулей или пустых ячеек. Если есть хотя бы одно значение 0 или пустая строка, то возвращается ошибка: #ДЕЛ/0! Из-за одной некорректной позиции мы не можем получить итоговый результат.

Чтобы исправить эту ситуацию, просто вложите деление внутрь формулы ЕСЛИОШИБКА:
=СУММ(ЕСЛИОШИБКА($B$2:$B$4/$C$2:$C$4;0))

Что делает эта формула? Делит значение в столбце B на значение в столбце C в каждой строке (3500/100, 2000/50 и 0/0) и возвращает массив результатов {35; 40; #ДЕЛ/0!}. Функция ЕСЛИОШИБКА перехватывает все ошибки #ДЕЛ/0! и заменяет их нулями. Затем функция СУММ суммирует значения в итоговом массиве {35; 40; 0} и выводит окончательный результат (35+40=75).
Примечание. Помните, что ввод формулы массива должен быть завершен нажатием комбинации Ctrl + Shift + Enter (если у вас не Office365 или Excel2021 – они понимают формулы массива без дополнительных телодвижений).
Описание синтаксиса и параметров функции ЕНД в Excel
Функция ЕНД имеет следующую синтаксическую запись:
Единственным и обязательным для заполнения аргументом рассматриваемой функции является значение. Он принимает ссылки на ячейки, текстовые, числовые, логические данные, а также имена.
- Преобразование типов данных для значений, переданных в качестве аргумента функции ЕНД, не выполняется. Например, число «99» указанное в кавычках, будет рассматриваться как текстовые данные. Если в качестве аргумента была передана строка «#Н/Д», ЕНД вернет значение ЛОЖЬ. Если ячейка содержит код ошибки #Н/Д, функция ЕНД, получившая ссылку на данную ячейку в качестве аргумента, вернет – ИСТИНА.
- Данная функция обычно используется в комбинации с ЕСЛИ и другими функциями для проверки выражения для своевременной проверки результатов вычислений и перехвата возможной ошибки.
- Код ошибки #Н/Д генерируют функции в случаях, когда в формулах используются недопустимые значения. Распространенные примеры:
- при использовании функций для поиска данных (ПОИСКОП, ВПР и других), если в качестве аргумента «искомое_значение» было введено несуществующее;
- при использовании формул массивов, если длина массива результатов превышает длину исходных массивов;
- если при использовании функции не были указаны один либо нескольких аргументов, обязательных для заполнения.
голоса
Рейтинг статьи
5 фактов, которые нужно знать о функции ЕСЛИОШИБКА в Excel
- ЕСЛИОШИБКА в Excel обрабатывает все типы ошибок, включая #ДЕЛ/0!, #Н/Д, #ИМЯ?, #NULL!, #ЧИСЛО!, #ССЫЛКА! и #ЗНАЧ!.
- В зависимости от содержимого аргумента значение_если_ошибка функция может заменить ошибки вашим текстовым сообщением, числом, датой или логическим значением, результатом другой формулы или пустой строкой (пустой ячейкой).
- Если аргумент значение является пустой ячейкой, он обрабатывается как пустая строка (»’), но не как ошибка.
- ЕСЛИОШИБКА появилась в Excel 2007 и доступна во всех последующих версиях Excel 2010, Excel 2013, Excel 2016, Excel 2019, Excel 2021 и Excel 365.
- Чтобы перехватывать ошибки в Excel 2003 и более ранних версиях, используйте функцию ЕОШИБКА в сочетании с функцией ЕСЛИ, например как показано ниже:
=ЕСЛИ(ЕОШИБКА(A4/B4);»Ошибка в вычислениях»;A4/B4)
Далее вы увидите, как можно использовать ЕСЛИОШИБКА в Excel в сочетании с другими функциями для выполнения более сложных задач.
Проблема: искомое значение не находится в первом столбце аргумента таблица
Одним из ограничений функции ВЛП является то, что она может искать только значения в левом большинстве столбцов в таблице. Если искомого значения нет в первом столбце массива, вы увидите #N/A.
В следующей таблице нам нужно узнать количество проданной капусты.
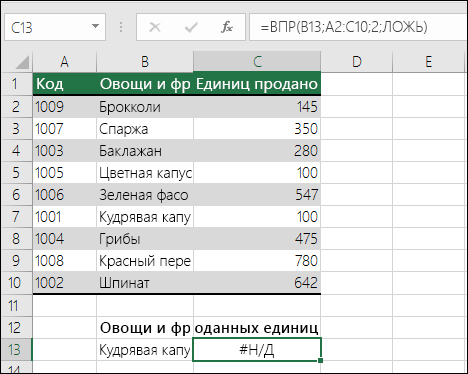
Ошибка #N/A, так как искомый аргумент “Ели” отображается во втором столбце (Продукты) аргумента table_array A2:C10. В этом случае Excel искать его в столбце A, а не в столбце B.
Решение:вы можете попытаться устранить эту проблему, настроив в этой области ссылку на правильный столбец. Если это невозможно, попробуйте передвигать столбцы. Это также может быть крайне невероятным, если у вас большие или сложные электронные таблицы, в которых значения ячеей являются результатом других вычислений, или, возможно, есть и другие логические причины, по которым просто невозможно перемещать столбцы. Решением является использование сочетания функций ИНДЕКС и ПОИСКПОЧ, которые могут искать значения в столбце независимо от их положения в таблице подытого. См. следующий раздел.
Функции проверки свойств и значений
Здесь описаны девять функций рабочего листа, которые используются для проверки типа значения или ссылки. Каждая из этих функций проверяет тип значения и возвращает значение ИСТИНА или ЛОЖЬ. Например, функция ЕПУСТО возвращает логическое значение ИСТИНА, если проверяемое значение является ссылкой на пустую ячейку; в противном случае возвращается логическое значение ЛОЖЬ.
Синтаксис:
ЕПУСТО(значение) ЕОШ(значение) ЕОШИБКА(значение) ЕЛОГИЧ(значение) ЕНД(значение) ЕНЕТЕКСТ(значение) ЕЧИСЛО(значение) ЕССЫЛКА(значение) ЕТЕКСТ(значение)
Результат: Приведенные выше функции возвращают значение ИСТИНА в следующих случаях:
| Функция | Возвращает значение ИСТИНА, если |
| ЕПУСТО(значение) | значение ссылается на пустую ячейку |
| ЕОШ(значение) | значение ссылается на любое значение ошибки, кроме #Н/Д |
| ЕОШИБКА(значение) | значение ссылается на любое значение ошибки (#Н/, #ЗНАЧ!, #ССЫЛ!, #ДЕЛ/0!, #ЧИСЛО!, #ИМЯ? или #ПУСТО!) |
| ЕЛОГИЧ(значение) | значение ссылается на логическое значение |
| ЕНД(значение) | значение ссылается на значение ошибки #Н/Д (значение недоступно) |
| ЕНЕТЕКСТ(значение) | значение ссылается на любой элемент, который не является текстом |
| ЕЧИСЛО(значение) | значение ссылается на число |
| ЕССЫЛКА(значение) | значение ссылается на ссылку |
| ЕТЕКСТ(значсние) | значение ссылается на текст |
Аргументы:
значение — проверяемое значение. Значение может быть пустой ячейкой, значением ошибки, логическим значением, текстом, числом, ссылкой или именем объекта любого из перечисленных типов.
ЕСЛИОШИБКА с функцией ВПР
Часто встречающаяся задача в Excel – поиск нужного значения в таблице в соответствии с определёнными критериями. И не всегда этот поиск бывает успешным. Одним из наиболее распространенных применений функции ЕСЛИОШИБКА является сообщение пользователям, что искомое значение не найдено в базе данных. Для этого вы заключаете формулу ВПР в функцию ЕСЛИОШИБКА примерно следующим образом:
Если искомое значение отсутствует в таблице, которую вы просматриваете, обычная формула ВПР вернет ошибку #Н/Д:
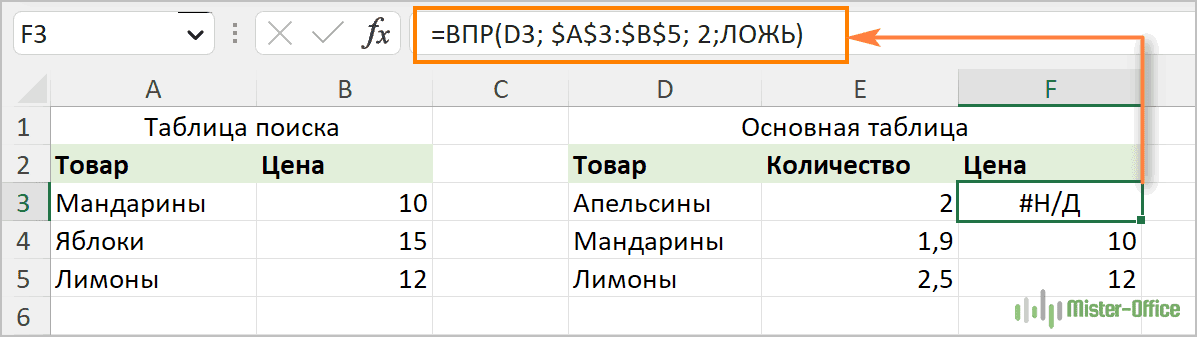
Для лучшего понимания таблицы и улучшения ее внешнего вида, заключите функцию ВПР в ЕСЛИОШИБКА и покажите более понятное для пользователя сообщение:
=ЕСЛИОШИБКА(ВПР(D3; $A$3:$B$5; 2;ЛОЖЬ); «Не найдено»)
На скриншоте ниже показан пример ЕСЛИОШИБКА вместе с ВПР в Excel:
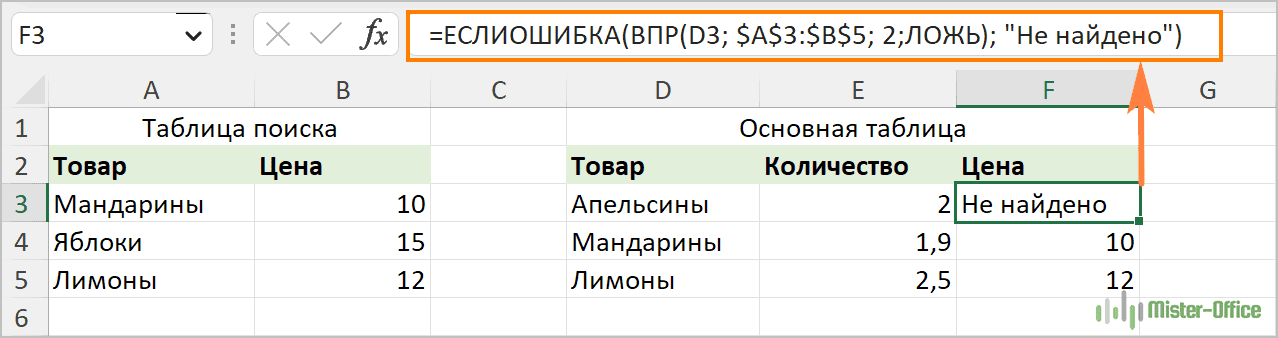
Если вы хотите перехватывать только #Н/Д, но не все подряд ошибки, используйте функцию ЕНД вместо ЕСЛИОШИБКА. Она просто возвращает ИСТИНА или ЛОЖЬ в зависимости от появления ошибки #Н/Д. Поэтому нам здесь еще понадобится функция ЕСЛИ, чтобы обработать эти логические значения:
=ЕСЛИ(ЕНД(ВПР(D3; $A$3:$B$5; 2;ЛОЖЬ)); «Не найдено»;ВПР(D3; $A$3:$B$5; 2;ЛОЖЬ))
Дополнительные примеры формул Excel ЕСЛИОШИБКА ВПР можно также найти в нашей статье Как убрать сообщение #Н/Д в ВПР?
Суммирование количества ошибок в ячейках Excel
Примеры использования функции ЕНД в Excel. Данная функция принадлежит к категории «Проверка свойств и значений» – функций Excel (нелогические функции для проверки условий). Она удобна при проведении сложных расчетов с ветвлением логики. Например, при отсутствии ошибки будет выполнено действие_1, в противном случае – действие_2.
Пример 1. В таблице содержатся данные о товарах и их количестве. Данные были получены из СУБД, если количество единиц товаров равно нулю, в таблице Excel данная информация отобразилась в виде кода ошибки #Н/Д. Определить число наименований товаров, которых нет в наличии.
Вид таблицы данных:
Для расчета используем следующую запись (формула массива CTRL+SHIFT+Enter):
Функция ЕНД принимает сразу диапазон ячеек B3:B13 в качестве аргумента, поскольку используется формула массива. Двойное отрицание «—» необходимо для явного преобразования логических значений к числовым данным (ИСТИНА – 1, ЛОЖЬ – 0). Функция СУММ суммирует элементы полученного массива из нулей и единиц. В результате получаем:
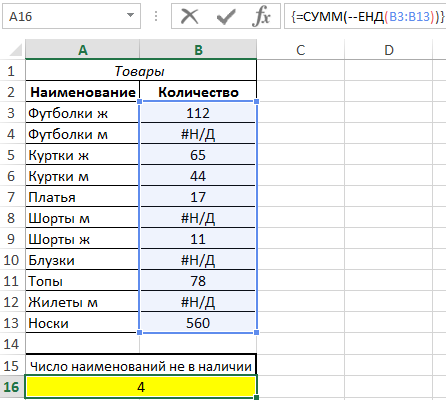
В результате мы получили число равно количеству ошибок #Н/Д в столбце B.
Несколько причин, по которым возникает ошибка #Н/Д
В формуле =ВПР эта ошибка расшифровывается, как «Нет данных». Простыми словами, у электронной таблицы не получается отыскать значение, которое необходимо пользователю. Есть множество причин, по которым эта проблема может появляться.
Неправильный ввод искомого значения
Наиболее частая причина возникновения этой ошибки – ввод значения с опечаткой. Например, случайно была написана буква вместо цифры. Особенно часто эта ошибка появляется, если обрабатываются огромные массивы данных.
Если ищется приближенное соответствие
Если пользователь применяет range_lookup (то есть, интервальный просмотр) в качестве аргумента функции, в конечном итоге возможно появление ошибки #Н/Д. Это может случиться при возникновении одного из следующих условий:
- Если значение, которое необходимо найти в конкретном диапазоне, меньше, чем самое крошечное в анализируемой совокупности данных.
- Если перед введением функции пользователь не упорядочил по возрастанию связанную с ней колонку.
При поиске точного соответствия введенному запросу
Если значение, которое пользователь пытается найти, ищется с помощью формулы, и найти его не удалось, это тоже может быть причиной возникновения этой ошибки.
На данный момент столбец не является крайним левым
Наиболее существенным ограничением при использовании формулы ВПР – невозможность применить ее к столбцу, который не является крайним левым. Обычно пользователь забывает об этом, и в результате формула выдает описанную выше ошибку.
Преодоление этой трудности заключается в следующем: если по какой-то причине не получается переместить столбец влево, необходимо использовать сразу две функции Excel: ИНДЕКС(), ПОИСКПОЗ().
Числовые значения отформатированы, как текстовые
Это также часто встречаемый источник проблем с формулой ВПР(). Нередко пользователь может не замечать, что числовые значения отформатированы как текстовые. Часто такая проблема может встретиться, если информация копируется из других источников.
Еще одна причина подобной ошибки – пользователь забыл о том, что он поставил апостроф перед числом, чтобы сохранить ноль, который находится перед значением. Например, может быть так, как показано на следующей картинке.
Еще одна причина ошибки – формат может быть обозначен, как «Общий». Определить это можно по расположению значения внутри ячейки. Если они выравниваются по левому краю, это означает, что формат выбран как «Общий».
Чтобы исправить эту проблему, достаточно просто нажать на параметр «Конвертировать в число» в контекстном меню.
Если эта ошибка вызвана несколькими ячейками с числовыми значениями, их необходимо выделить, после чего нужно кликнуть по соответствующей области правой кнопкой мыши. В ответ на это действие появится контекстное меню, в котором нужно выбрать опцию «Формат ячеек», далее нужно будет нажать на «Число» и выбрать числовой формат. Последнее действие – нажатие кнопки «ОК».
Если стоит пробел в начале или в конце содержимого
Причина возникновения этой ошибки наименее заметна. Если таблица существенно большая, тяжело увидеть, в каких клетках располагаются пробелы. Особенно если часть ячеек оказывается за пределами экрана.
Решение номер 1: Если пробелы находятся в таблице, к которой применяется функция ВПР
Если в основной таблице обнаружены пробелы, можно применить функцию СЖПРОБЕЛЫ в аргументе «Искомое значение». Значительно проще это продемонстрировать на примере.
=ВПР(СЖПРОБЕЛЫ($F2),$A$2:$C$10,3,FALSE)
Решение номер 2: Если лишние пробелы находятся в столбце или таблице поиска
В таком случае не получится легко предотвратить ошибку. Здесь необходимо использовать несколько функций: ИНДЕКС(), ПОИСКПОЗ(), СЖПРОБЕЛЫ().
В результате получится формула массива, для правильного ввода которой нужно нажать на комбинацию клавиш Ctrl+Shift+Enter.
В качестве альтернативного способа решения этой проблемы можно воспользоваться дополнением «Trim Spaces for Excel», которое позволяет убрать ненужные пробелы в формулах как в главной таблице, так и в таблице поиска. Это бесплатный инструмент, который можно скачать по .
ЕСЛИОШИБКА против ЕСНД
Представленная в Excel 2013, ЕСНД (IFNA в английской версии) — это еще одна функция для проверки формулы на наличие ошибок. Его синтаксис похож на синтаксис ЕСЛИОШИБКА:
Чем ЕСНД отличается от ЕСЛИОШИБКА? Функция ЕСНД перехватывает только ошибки #Н/Д, тогда как ЕСЛИОШИБКА обрабатывает все типы ошибок.
В каких ситуациях вы можете использовать ЕСНД? Когда нецелесообразно скрывать все ошибки. Например, при работе с важными данными вы можете захотеть получать предупреждения о возможных ошибках в вашем наборе данных (случайном делении на ноль и т.п.), а стандартные сообщения об ошибках Excel с символом «#» могут быть яркими визуальными индикаторами проблем.
Давайте посмотрим, как можно создать формулу, отображающую сообщение «Не найдено» вместо ошибки «Н/Д», которая появляется, когда искомое значение отсутствует в наборе данных, но при этом вы будете видеть все другие ошибки Excel.
Предположим, вы хотите получить Количество из таблицы поиска в таблицу с результатами, как показано на рисунке ниже. Проще всего было бы использовать ЕСЛИОШИБКА с ВПР. Таблица приобрела бы красивый вид, но при этом за надписью «Не найдено» были бы скрыты не только ошибки поиска, но и все другие ошибки. И мы не заметили бы, что в исходной таблице поиска у нас есть ошибка деления на ноль, так как не заполнена цена персиков. Поэтому более разумно использовать ЕСНД, чтобы с ее помощью обработать только ошибки поиска
=ЕСНД(ВПР(F3; $A$3:$D$6; 4;ЛОЖЬ); «Не найдено»)
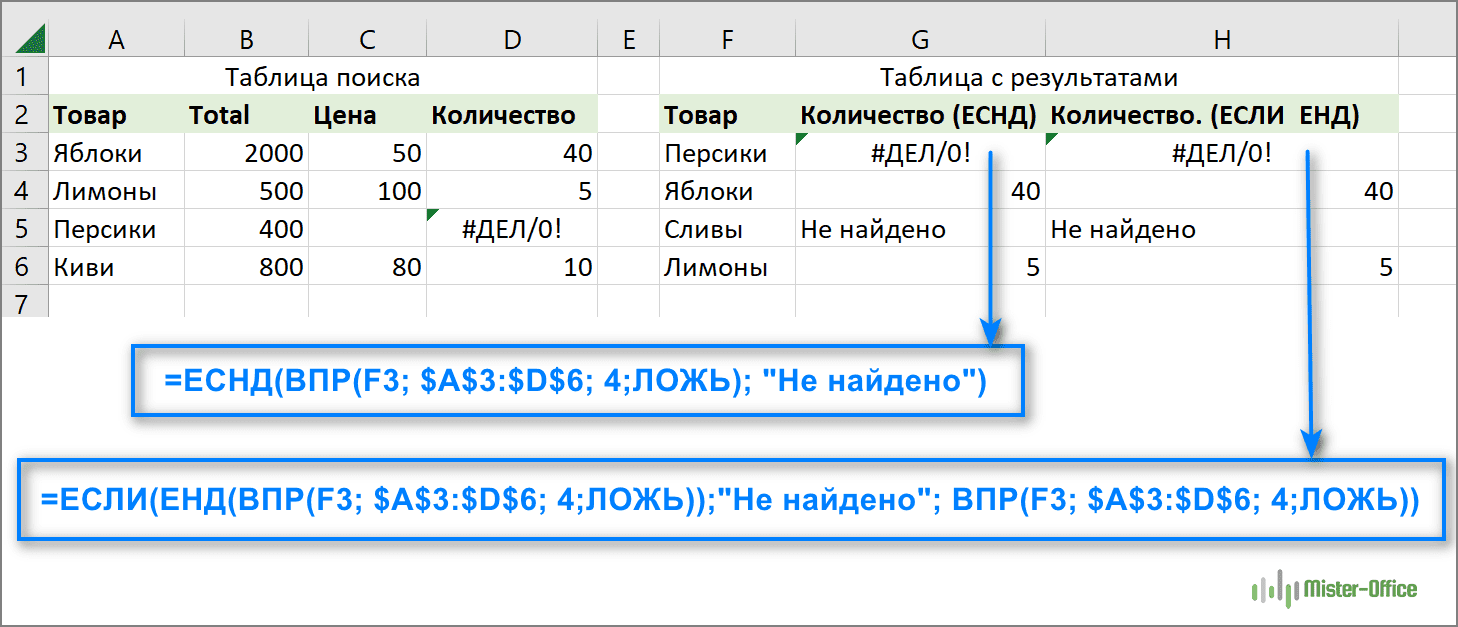
Или подойдет комбинация ЕСЛИ ЕНД для старых версий Excel:
=ЕСЛИ(ЕНД(ВПР(F3; $A$3:$D$6; 4;ЛОЖЬ));»Не найдено»; ВПР(F3; $A$3:$D$6; 4;ЛОЖЬ))
Как видите, формула ЕСНД с ВПР возвращает «Не найдено» только для товара, которого нет в таблице поиска (Сливы). Для персиков она показывает #ДЕЛ/0! что указывает на то, что наша таблица поиска содержит ошибку деления на ноль.
Причины и пути решения в Excel
Существует много причин, почему не работает ВПР в Excel и появляется надпись Н / Д. В каждой из ситуаций необходимо индивидуально подходить к решению вопроса с учетом возникшей неисправности.
Наиболее эффективный метод
В ситуации, когда не работает функция ВПР в Excel, проверьте наличие элемента на листе или задействуйте в формуле функцию обработки ошибок, к примеру, =ЕСЛИОШИБКА(ФОРМУЛА();0). В таком случае при появлении сбоев в расчете показывается ноль, а в ином случае — результат формулы. Можно дополнить запись “”, чтобы ничего не показывалось, или внести в скобки какую-либо запись.
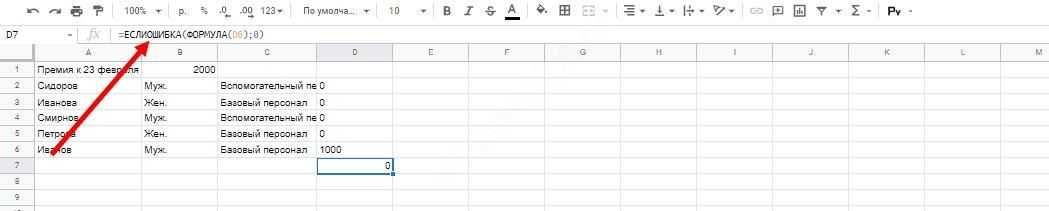
Ошибка в типе параметров
Характерная причина, почему не работает ВПР в Excel — нахождение исходных / искомых данных к различным типам. К примеру, если вы используете ВПР в виде числа, а исходные данные сохраняются в качестве текста. Для решения вопроса убедитесь, что типы информации идентично. Для проверки формата сделайте следующее:
- Выберите ячейку (одну или несколько).
- Жмите правой кнопкой мышки.
- Выберите формат ячеек, а дальше Число.
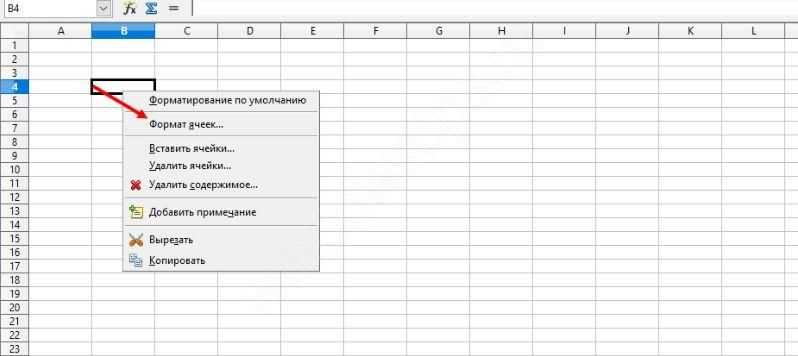
Измените формат.
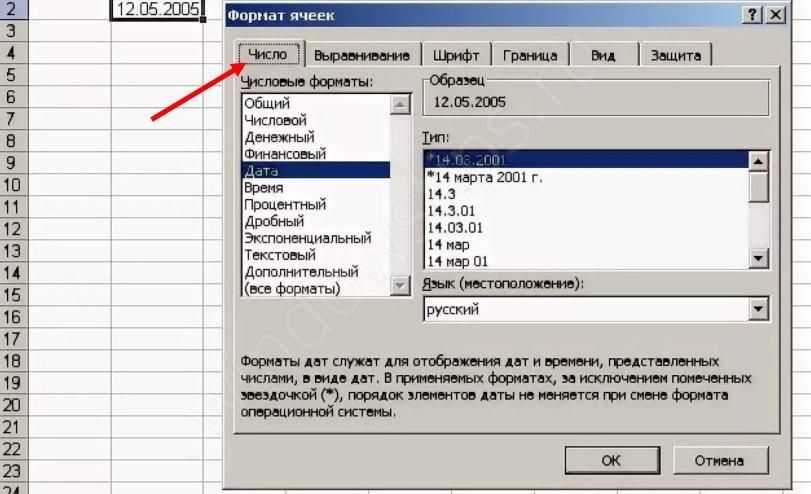
Для принудительного внесения изменений нужно изменить формат для всего столбца. Для начала примените требуемое форматирование, а после выберите «Данные», «Текст по столбцам» и «Готово». После этого проверьте, появляется Н Д или нет.

Лишние пробелы
Распространенная причина, почему не работает формула ВПР в Excel, состоит в наличии пробелов. Для их удаления используйте функцию СЖПРОБЕЛЫ.
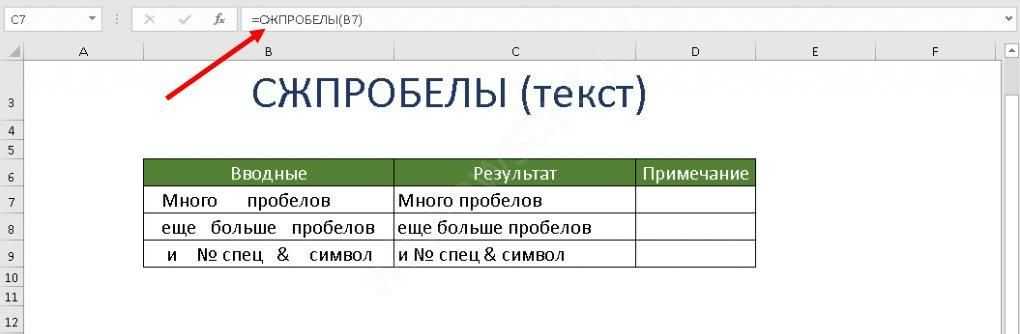
Ошибки метода поиска совпадения
Следующее объяснение, почему не срабатывает ВПР в Excel и возвращается Н Д — ошибки в применении метода совпадения. По умолчанию у опции ВПР имеется аргумент «интервальный просмотр», который дает команду на поиск точного совпадения даже при отсутствии сортировки данных в таблице.
Для поиска точного совпадения введите для аргумента «интервальный_просмотр» показатель ЛОЖЬ.

При этом учтите, что ИСТИНА, которое дает возможность поиска приблизительного параметра, может вернуть ошибку Н / Д. При использовании опции ПОИСКПОЗ попробуйте поменять параметр аргумента «тип_сопоставления» для указания порядке сортировки таблицы.

Не соответствие числа строк / столбцов заданному диапазону
В ситуации, когда не работает ВПР в Excel и вылетает ошибка Н / Д, сделайте дополнительную проверку. Вам нужно убедиться, что диапазон, в отношении которого ссылается формула, правильный. Как вариант, можно ввести формулу массива в меньшее / большее количество ячеек с учетом ссылки на диапазон.
В ячейке введена надпись Н / Д или Н Д
В Эксель ВПР часто не работает, если пользователь вручную ввел в ячейку параметр #Н / Д или НД (). Для решения проблем его нужно поменять на фактические данные, как только они будут доступны. До этого момента формулы, в которых содержатся ссылки на эти ячейки, не смогут вычислить этот параметр. При этом будет возвращаться ошибка Н Д.
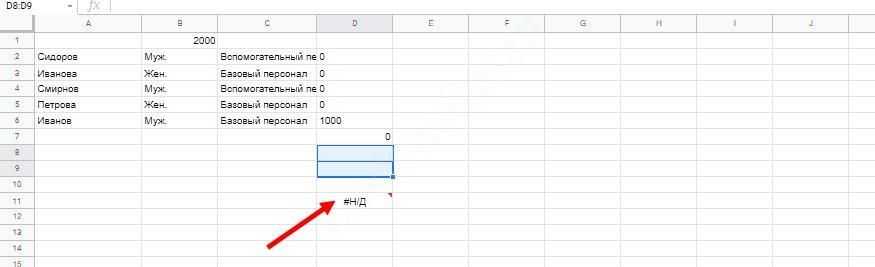
Другие ошибки
Дополнительно стоит выделить и ряд других ситуаций, когда ВПР в Excel по какой-то причине не работает:
- В используемой формуле нет одного или более аргументов. Для исправления проблемы введите все необходимые документы и проверьте, работает опция или нет. Для контроля можно использовать Visual Basic.
- Пользовательская опция недоступна. Для исправления проблемы убедитесь, что документ Excel с пользовательской функцией открыт, а опция работает корректно.
- Макрос имеет функцию, которая возвращает Н Д. Если ВПР не работает по этой причине, для исправления ошибки убедитесь в правдивости аргументов и их нахождении в нужных местах.
- Изменение защищенного файл с опцией ЯЧЕЙКА. Для исправления ситуации, когда ВПР в Excel не работает, жмите на комбинацию Ctrl+Alt+F9.
- Столбец не является первым слева дли поискового диапазона. Для решения проблемы нужно ввести соответствующий параметр и проверить, появляется ли Н Д. Как вариант, можно использовать функции ИНДЕКС и ПОИСКПОК в качестве гибкой альтернативы для ВПР.
- Неправильное форматирование числа. Бывают ситуации, когда цифры указаны в текстовом формате. Это часто происходит при импортировании сведений из внешней базы данных или при вводе апострофа перед числом для сохранения нуля в начале. Для решения проблемы жмите по ошибке и укажите Convert to Number. При появлении Н Д для многих чисел выделите их и жмите правой кнопкой мышки, а после выберите Format Cells и вкладку Число и Числовой.
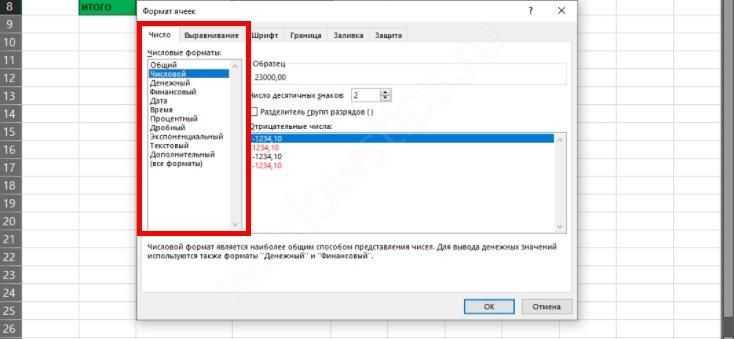
Выше рассмотренные основные причины, почему не работает ВПР в Excel, а также описаны базовые шаги для устранения ошибки Н Д. Всегда начинайте с проверки правильности ввода параметра, а после переходите к другим вариантам.