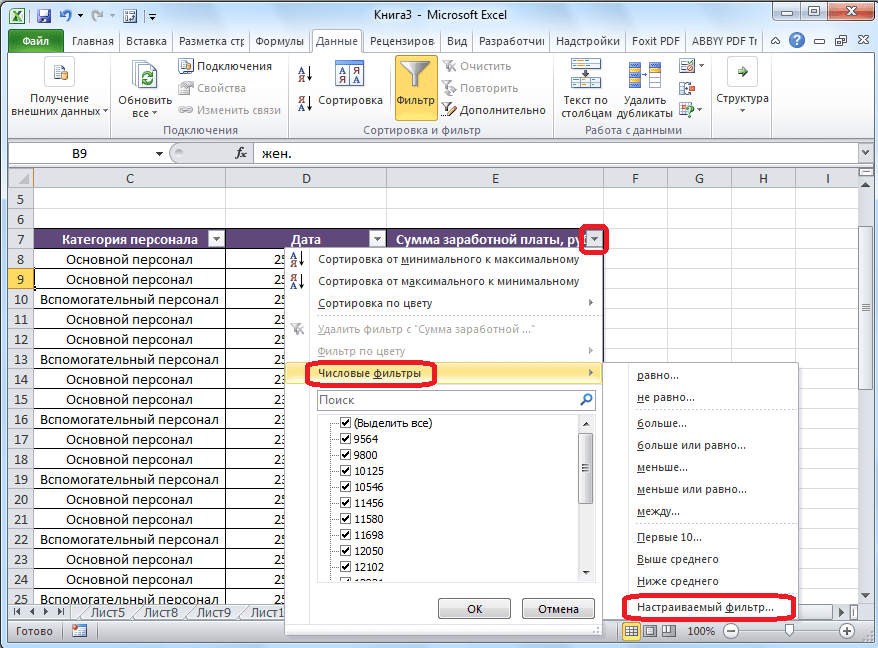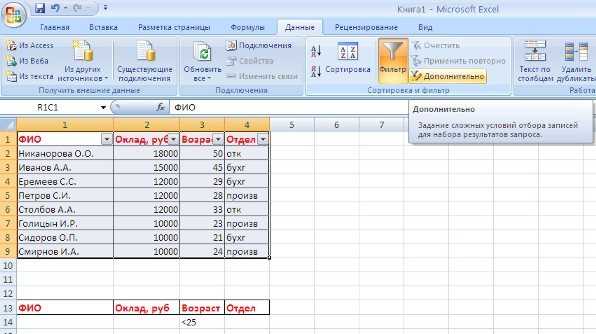Как удалить фильтр в Excel
Фильтрация данных в Excel позволит отобразить в столбцах таблицы ту информацию, которая интересует пользователя в конкретный момент. Она значительно упрощает процесс работы с большими таблицами. Вы сможете контролировать как данные, которые будут отображаться в столбце, так и исключенные из списка данные.
Если Вы делали таблицу в Эксель через вкладку «Вставка» — «Таблица» , или вкладка «Главная» — «Форматировать как таблицу» , то в такой таблице, фильтр включен по умолчанию . Отображается он в виде стрелочки, которая расположена в верхней ячейке справой стороны.
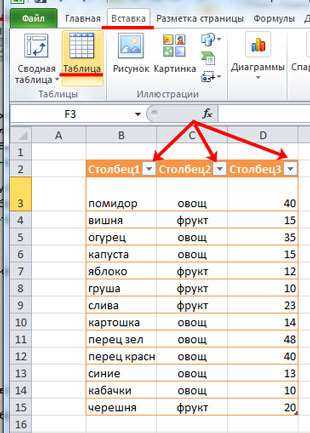
Если Вы просто заполнили ячейки данными, а затем отформатировали их в виде таблицы — фильтр нужно включить . Для этого выделите весь диапазон ячеек таблицы, включая заголовки столбцов, так как кнопочка фильтра располагается в верхнем столбце, и если выделить столбец, начиная с ячейки с данными, то она не будет относиться к фильтруемым данным этого столбца. Затем перейдите на вкладку «Данные» и нажмите кнопку «Фильтр» .
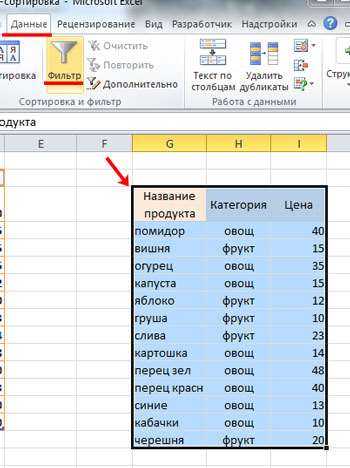
В примере стрелочка фильтра находится в заголовках, и это правильно — будут фильтроваться все данные в столбце, расположенные ниже.
Теперь давайте рассмотрим, как работает фильтр в Эксель . Для примера воспользуемся следующей таблицей. В ней три столбца: «Название продукта» , «Категория» и «Цена» , к ним будем применять различные фильтры.
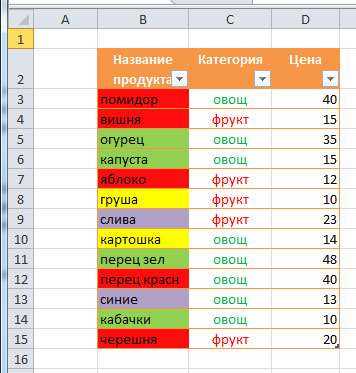
Нажмите стрелочку в верхней ячейке нужного столбца. Здесь Вы увидите список неповторяющихся данных из всех ячеек, расположенных в данном столбце. Напротив каждого значения будут стоять галочки. Снимите галочки с тех значений, которые нужно исключить из списка.
Например, оставим в «Категории» только фрукты. Снимаем галочку в поле «овощ» и нажимаем «ОК» .
Для тех столбцов таблицы, к которым применен фильтр, в верхней ячейке появится соответствующий значок.
Если Вам нужно удалить фильтр данных в Excel , нажмите в ячейке на значок фильтра и выберите из меню «Удалить фильтр с (название столбца)» .

Сделать фильтр данных в Excel можно различными способами. Различают текстовые и числовые фильтры. Применяются они соответственно, если в ячейках столбца записан либо текст, либо числа.
Применим «Числовой фильтр» к столбцу «Цена» . Кликаем на кнопку в верхней ячейке и выбираем соответствующий пункт из меню. Из выпадающего списка можно выбрать условие, которое нужно применить к данным столбца. Например, отобразим все товары, цена которых ниже «25» . Выбираем «меньше».
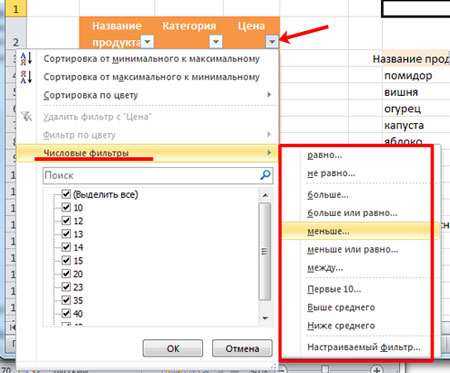
В соответствующем поле вписываем нужное значение. Для фильтрации данных можно применять несколько условий, используя логическое «И» и «ИЛИ» . При использовании «И» — должны соблюдаться оба условия, при использовании «ИЛИ» — одно из заданных. Например, можно задать: «меньше» — «25» — «И» — «больше» — «55» . Таким образом, мы исключим товары из таблицы, цена которых находится в диапазоне от 25 до 55.
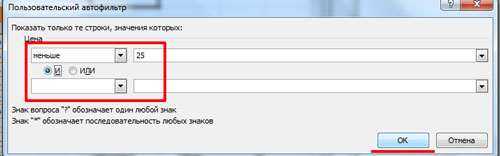
Таблица с фильтром по столбцу «Цена» ниже 25.
«Текстовый фильтр» в таблице примера, можно применить к столбцу «Название продукта» . Нажимаем на кнопочку фильтра в столбце и выбираем из меню одноименный пункт. В открывшемся выпадающем списке, для примера используем «начинается с» .

Оставим в таблице продукты, которые начинаются с «ка» . В следующем окне, в поле пишем: «ка*» . Нажимаем «ОК» .
«*» в слове, заменяет последовательность знаков. Например, если задать условие «содержит» — «с*л» , останутся слова стол, стул, сокол и так далее. «?» заменит любой знак. Например, «б?тон» — батон, бутон. Если нужно оставить слова, состоящие из 5 букв, напишите «. » .
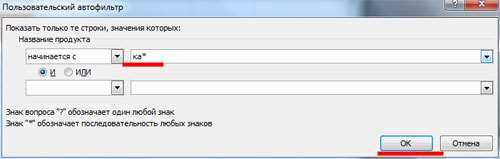
Фильтр для столбца «Название продукта» .
Фильтр можно настроить по цвету текста или по цвету ячейки.
Сделаем «Фильтр по цвету» ячейки для столбца «Название продукта» . Кликаем по кнопочке фильтра и выбираем из меню одноименный пункт. Выберем красный цвет.
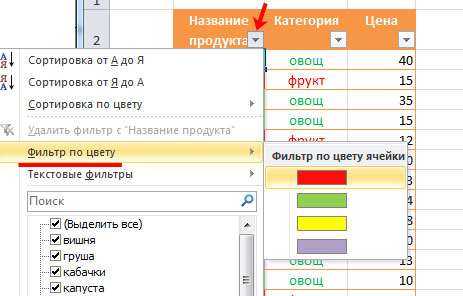
В таблице остались только продукты красного цвета.
Фильтр по цвету текста применим к столбцу «Категория» . Оставим только фрукты. Снова выбираем красный цвет.

Теперь в таблице примера отображены только фрукты красного цвета.
Фильтры в Эксель помогут Вам в работе с большими таблицами. Основные моменты, как сделать фильтр и как с ним работать, мы рассмотрели. Подбирайте необходимые условия и оставляйте в таблице интересующие данные.
Как сделать автофильтр в Excel
Для включения необходимо щелкнуть в любом месте таблицы с данными, перейти на вкладку «Данные» — «Сортировка и фильтр». Нажать кнопку «Фильтр». Или нажмите комбинацию горячих клавиш CTRL+SHIFT+L.
Рядом с заголовками появятся стрелочки. При нажатии открывается выпадающий список с условиями для фильтрации.
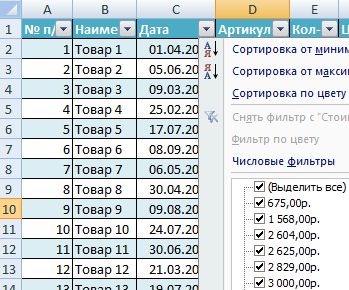
Если данные отформатированы как таблица, то автофильтр включается автоматически (стрелочки видны сразу).
Чтобы кнопки фильтрации в шапке таблицы стали доступны, нужно включить строку заголовков. Корректная работа автофильтра возможна только в том случае, если все значения в определенном диапазоне имеют одинаковый формат (числа, дата, текст и т.д.).
Сделаем фильтрацию числовых значений:
- Нажимаем кнопку автофильтра у заголовка столбца с числовыми значениями. Выбираем «Числовые фильтры» — раскрывается список условий.
- Выберем, например, «больше или равно». Откроется пользовательский автофильтр в Excel.
- Зададим в качестве критерия для фильтрации значение «3000». Введем эти цифры в поле напротив условия.
- На листе останутся только те данные, которые соответствуют заданному критерию.
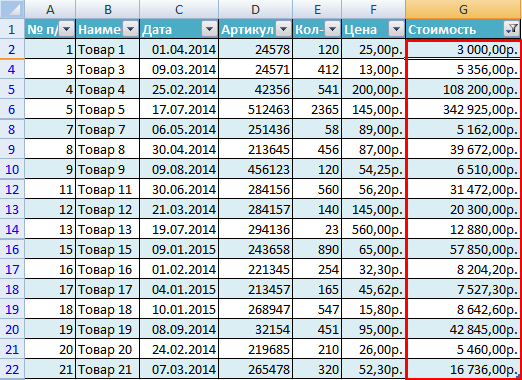
Чтобы снять фильтр, нажимаем на значок в заголовке столбца и выбираем «Снять фильтр…».
Предположим, пользователю необходимо отобразить определенное количество наибольших или наименьших значений цены.
- Нажимаем кнопку автофильтра у заголовка «Цена». В списке «Числовых фильтров» выбираем оператор «Первые 10».
- Открывается меню «Наложение условия по списку». Определяемся, какие значения хотим видеть: наибольшие или наименьшие. С помощью счетчика задаем, сколько таких значений должно отобразиться в таблице.
- Если отбор будет производиться по числам, то назначаем условие «Элементов списка». Если необходимо отфильтровать значения в процентах, то выбираем «% от количества элементов».
- Чтобы закрыть окно и выполнить условие поиска, жмем ОК.
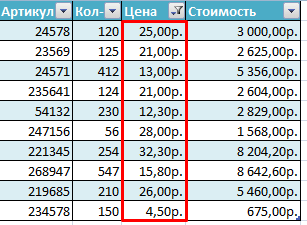
Наибольшие и наименьшие значения выбираются из исходного диапазона данных, а не по отфильтрованному списку.
В качестве критерия можно задать несколько условий поиска.
Назначим фильтр для столбца «Дата»:
- Нажимаем кнопку автофильтра. Открываем выпадающий список «Фильтры по дате».
- Чтобы отобразить данные за второе полугодие 2014 г., назначим критерий «После». В открывшемся окне «Пользовательского автофильтра» для критерия «После» напишем условие «01.06.2014». Выберем функцию «И». Назначим второй критерий – «До». Условие – «31.12.2014». Дату можно вводить вручную, а можно выбрать в «Календаре».
- После нажатия кнопки ОК пользователю становится доступна информация за второе полугодие 2014 года.
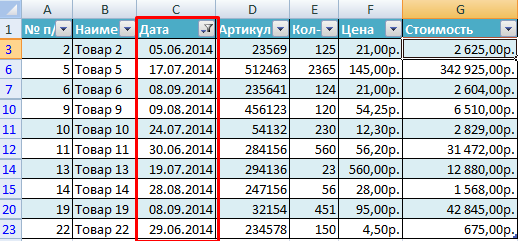
Отфильтруем текстовый диапазон ячеек:
- Нажимаем кнопку у заголовка «Наименование». При наведении курсора на «Текстовые фильтры» откроется список доступных операторов сравнения, по которым можно сделать отбор.
- Допустим, нам нужно отобразить информацию по товарам, в названии которых есть цифра «2». Выбираем критерий «Содержит». Вводим условие «2».
- После нажатия ОК.
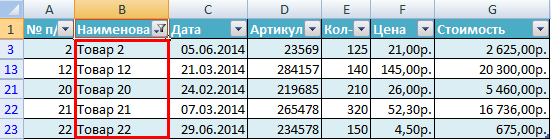
При назначении условий для пользовательского автофильтра можно пользоваться элементами подстановки:
- «?» — заменяет один любой знак. Условие для фильтрации данных в столбце «Наименование» — «Содержит «1?»:
- «*» — заменяет несколько знаков.
В конце любого списка фильтров (числовых, текстовых, по дате) есть «Настраиваемый фильтр». Эта кнопка тоже открывает окно пользовательского автофильтра в Excel.
Как настроить фильтр в таблице
Фильтры в Excel позволяют временно скрыть часть информации с листа и оставить только самое необходимое. Информация не пропадает навсегда – изменение настроек вернет ее на лист. Разберемся, как фильтровать строки электронной таблицы.
- Выбираем ячейку в шапке таблицы и открываем меню «Сортировка и фильтр». Находим в нем пункт «Фильтр» и кликаем по нему.
![]()
6
- В шапке таблицы появятся кнопки со стрелками, по одной на каждый столбец. С их помощью будет проводиться настройка фильтров.
- Нажмем одну из кнопок в том столбце, по которому будем фильтровать всю таблицу. Откроется меню, где располагаются настройки сортировки и фильтров, соответствующие формату данных в ячейках. Сортировать информацию в таблице можно по одному из значений в ячейках. Например, выберем одно из имен и оставим галочку только рядом с ним. Далее нужно нажать кнопку «ОК». В таблице останутся строки, соответствующие выбранному значению.
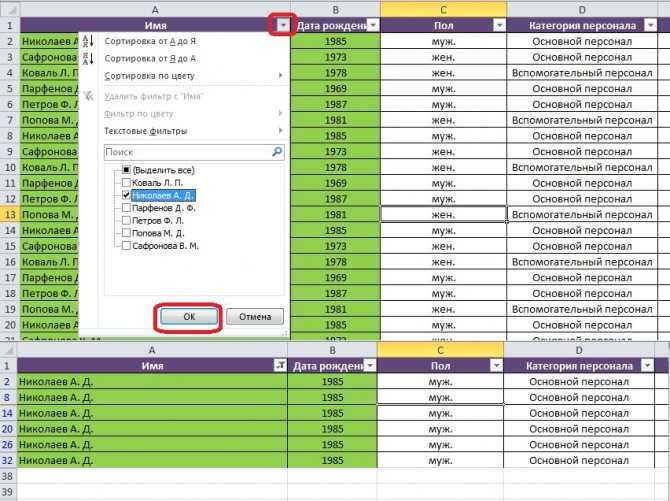
7
- Получившуюся таблицу можно дополнительно рассортировать по другим данным, например по дате. Открываем меню фильтрации в столбце с датами и убираем несколько галочек. Когда фильтр установлен, нажимаем «ОК». Количество строк в таблице снова уменьшится.
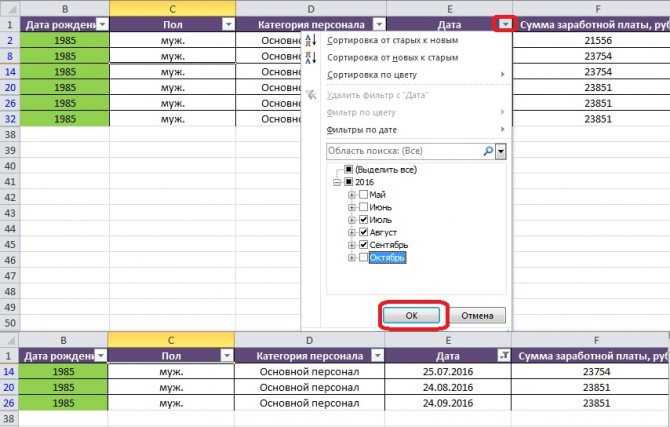
8
3 — Excel расширенный фильтр нескольких критериев одного столбца
Чтобы иметь возможность использовать фильтр Excel более чем для 2-х критериев, вам нужно создать другой столбец с тем же заголовком, что и столбец, который вы хотите фильтровать, — в нашем примере — столбец — имя — и поместите один критерий поиска по строке ниже. Все критерии отбора будут применяться как OR — значение, результаты будут соответствовать любому из них.
Затем выберите столбец, который вы хотите фильтровать, выберите в меню «Сортировка и фильтр» меню «Данные» => «Дополнительно», щелкните значок «Диапазон критериев» и выберите ячейки критериев — не весь столбец, только данные критериев, начинающиеся с того же заголовка столбца как данные для фильтрации.
И вуаля! В приведенном ниже примере список отелей был отфильтрован по всем отелям из Holiday Inn, Crowne Plaza, Radisson или Novotel с расширенным фильтром Excel 2013, в результате чего в пользовательском автофильтре Excel было более 2 критериев, также называемых расширенным Excel. Отфильтруйте несколько критериев в одном столбце, так как разные критерии применяются одновременно к одному и тому же столбцу.
Специальный пользовательский фильтр Excel, содержащий более 2 критериев, приведет к отображению только элементов, содержащих любой из отображаемых фильтров.
Ниже приведен результат с использованием нескольких фильтров Excel.
Фильтрация и сортировка данных — Использование Microsoft Excel — Руководства по исследованиям
Написание кода автофильтра
Вот пошаговые инструкции по написанию строки кода для автофильтра.
Шаг 1: Ссылка на диапазон или таблицу
Метод AutoFilter является частью объекта Range. Поэтому мы
должны ссылаться на диапазон или таблицу, к которым применяются фильтры на
листе. Это будет весь диапазон, к которому применяются фильтры.
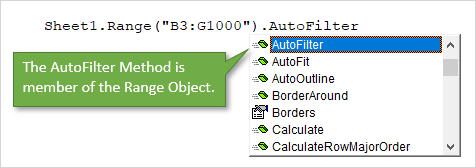
Следующие примеры включают / отключают фильтры в диапазоне B3: G1000 на листе автофильтра.
Вот пример использования таблиц Excel.
Метод AutoFilter имеет 5 необязательных параметров, которые
мы рассмотрим далее. Если мы не укажем ни один из параметров, как в приведенных
выше примерах, метод AutoFilter включит / выключит фильтры для указанного
диапазона. Это переключение. Если фильтры включены, они будут выключены, и
наоборот.
Диапазоны или таблицы?
Фильтры работают одинаково как для обычных диапазонов, так и для таблиц
Excel.
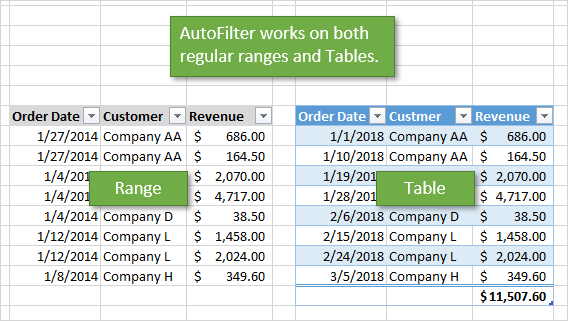
Я отдаю предпочтение методу использования таблиц, потому что
нам не нужно беспокоиться об изменении ссылок на диапазон при увеличении или
уменьшении таблицы. Однако код будет одинаковым для обоих объектов. В остальных
примерах кода используются таблицы Excel, но вы можете легко изменить это для
обычных диапазонов.
5 (или 6) параметров автофильтра
Метод
AutoFilter имеет 5 (или 6) необязательных параметров, которые используются для
указания критериев фильтрации для столбца. Вот список параметров.

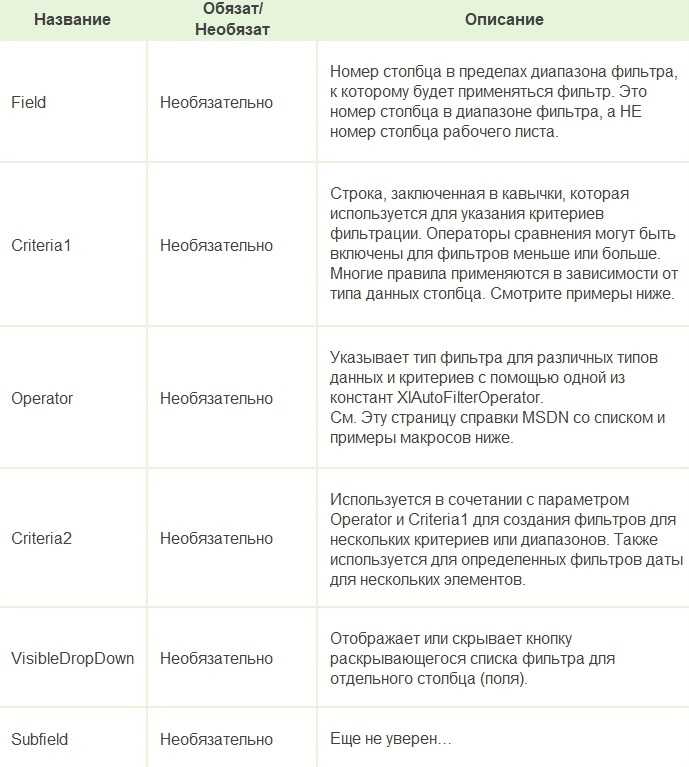
Страница справки MSDN
Мы можем использовать комбинацию этих параметров, чтобы
применять различные критерии фильтрации для разных типов данных. Первые четыре
являются наиболее важными, поэтому давайте посмотрим, как их применять.
Шаг 2: Параметр поля
Первый параметр — это Field. Для параметра Field мы указываем число, которое является номером столбца, к которому будет применяться фильтр. Это номер столбца в диапазоне фильтра, который является родителем метода AutoFilter. Это НЕ номер столбца на рабочем листе.
В приведенном ниже примере поле 4 является столбцом
«Продукт», поскольку это 4-й столбец в диапазоне фильтра / таблице.
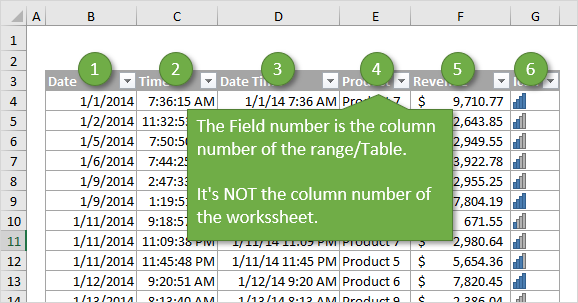
Фильтр столбца очищается, когда мы указываем только параметр
Field, а другие критерии отсутствуют.
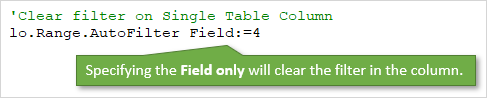
Мы также можем использовать переменную для параметра Field и
установить ее динамически. Я объясню это более подробно ниже.
Шаг 3: Параметры критериев
Существует два параметра, которые можно использовать для указания фильтра Критерии, Criteria1 и Criteria2 . Мы используем комбинацию этих параметров и параметра Operator для разных типов фильтров. Здесь все становится сложнее, поэтому давайте начнем с простого примера.
Это то же самое, что выбрать один элемент из списка флажков в раскрывающемся меню фильтра.
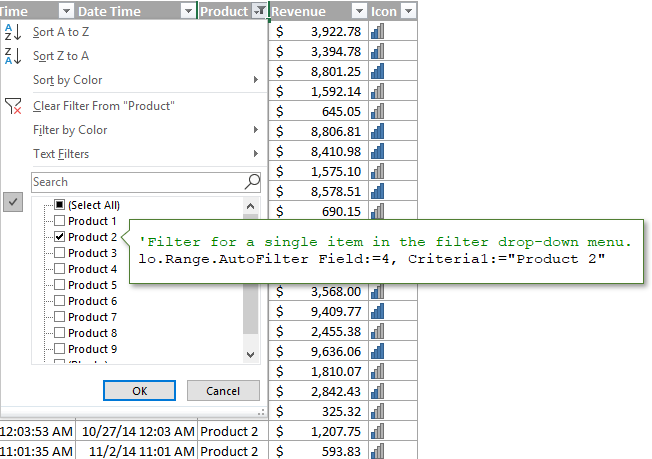
Общие правила для Criteria1 и Criteria2
Значения, которые мы указываем для Criteria1 и Criteria2,
могут быть хитрыми. Вот несколько общих рекомендаций о том, как ссылаться на
значения параметра Criteria.
- Значением критерия является строка, заключенная в кавычки. Есть несколько исключений, когда критерии являются постоянными для периода времени даты и выше / ниже среднего.
- При указании фильтров для отдельных чисел или дат форматирование чисел должно соответствовать форматированию чисел, применяемому в диапазоне / таблице.
- Оператор сравнения больше / меньше чем также включен в кавычки перед числом.
- Кавычки также используются для фильтров для пробелов «=» и не пробелов «<>».
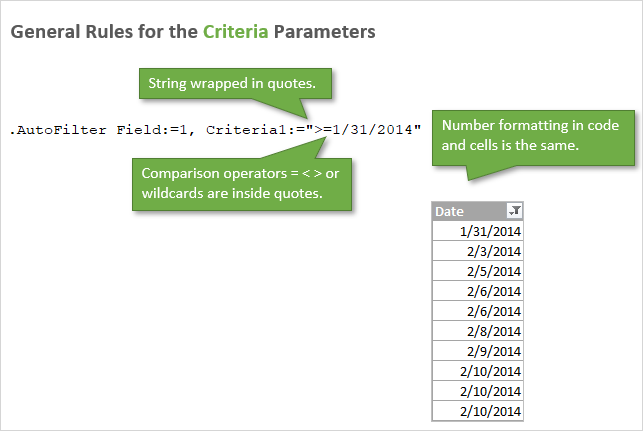
Шаг 4: Параметр оператора
Что если мы хотим выбрать несколько элементов из
раскрывающегося списка фильтров? Или сделать фильтр для диапазона дат или
чисел?
Для этого нам нужен Operator . Параметр Operator используется для указания типа фильтра, который мы хотим применить. Он может варьироваться в зависимости от типа данных в столбце. Для Operator должна использоваться одна из следующих 11 констант.
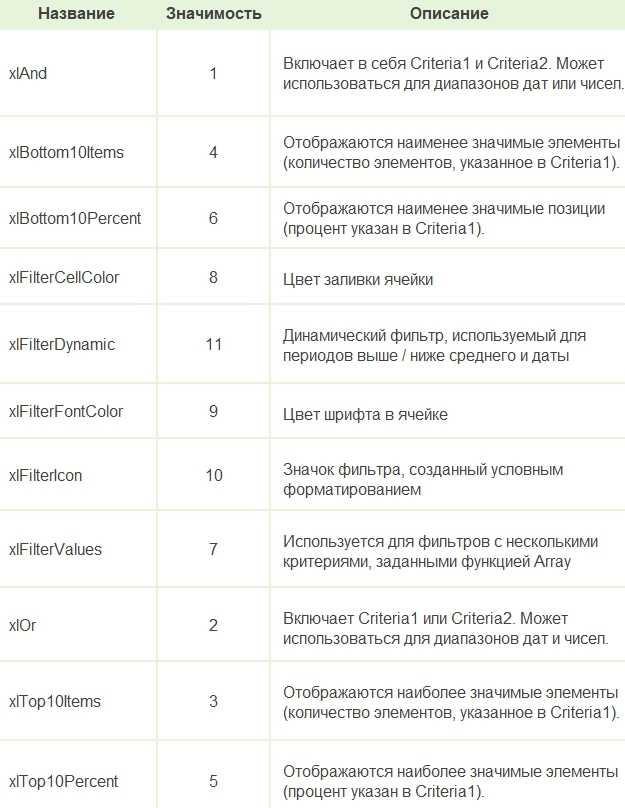
Вот ссылка на страницу справки MSDN, которая содержит список констант для перечисления XlAutoFilterOperator.
Operator используется в сочетании с Criteria1 и / или Criteria2, в зависимости от типа данных и типа фильтра. Вот несколько примеров.
Это основы написания строки кода для метода AutoFilter. Будет сложнее с различными типами данных.
Итак, я привел много примеров ниже, которые содержат большинство комбинаций критериев и операторов для разных типов фильтров.
Фильтрация данных в диапазоне или таблице
В этом курсе:
Используйте автофильтр или встроенные операторы сравнения, такие как «больше чем» и «первые 10», в Excel, чтобы отобразить нужные данные и скрыть остальные. После фильтрации данных в диапазоне ячеек или таблице можно либо повторно применить фильтр, чтобы получить актуальные результаты, либо очистить фильтр, чтобы заново отобразить все данные.
Используйте фильтры, чтобы временно скрывать некоторые данные в таблице и видеть только те, которые вы хотите.

Фильтрация диапазона данных
Выберите любую ячейку в диапазоне данных.
Выберите фильтр
>данных .
Щелкните стрелку в заголовке столбца.
Выберите текстовые фильтры
илиЧисловые фильтры, а затем выберите Сравнение, напримермежду .
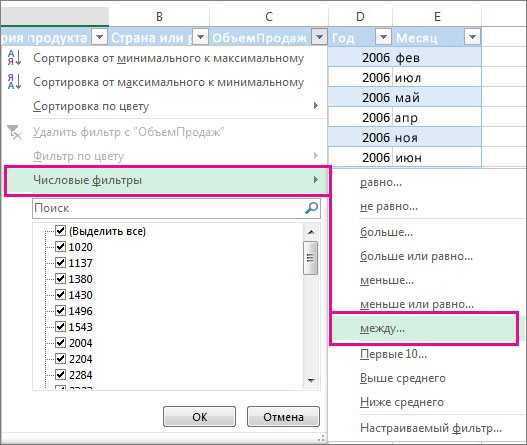
Введите условия фильтрации и нажмите кнопку ОК
Фильтрация данных в таблице
При помещении данных в таблицу элементы управления фильтрами автоматически добавляются в заголовки таблицы.

Щелкните стрелку в заголовке столбца, содержимое которого вы хотите отфильтровать.
Снимите флажок (выделить все)
и выберите поля, которые нужно отобразить.
Нажмите кнопку ОК
Стрелка заголовка столбца превращается в значок фильтра
. Щелкните этот значок, чтобы изменить или очистить фильтр.
В отфильтрованных данных отображаются только те строки, которые соответствуют указанному условия и скрывают строки, которые не нужно отображать. После фильтрации данных вы можете скопировать, найти, изменить, отформатировать, вывести на диаграмму и напечатать подмножество отфильтрованных данных, не перемещая и не изменяя его.
Кроме того, можно выполнить фильтрацию по нескольким столбцам. Фильтры являются аддитивными, что означает, что каждый дополнительный фильтр основывается на текущем фильтре и дополнительно сокращает подмножество данных.
Примечание:
При использовании диалогового окнаПоиск для поиска отфильтрованных данных выполняется поиск только данных, которые отображаются в списке. Поиск данных, которые не отображаются, не выполняется. Чтобы найти все данные, снимите все фильтры.
Два типа фильтров
С помощью автофильтра вы можете создать два типа фильтров: по значению списка или по критерию. Каждый из этих типов фильтров является взаимоисключающим для каждого диапазона ячеек или таблицы столбцов. Например, можно выполнить фильтрацию по списку чисел или условию, но не по обоим; Вы можете отфильтровать по значку или настраиваемому фильтру, но не к обоим.
Повторное применение фильтра
Чтобы определить, применен ли фильтр, обратите внимание на значок в заголовке столбца. стрелка раскрывающегося списка означает, что фильтрация включена, но не применяется
стрелка раскрывающегося списка означает, что фильтрация включена, но не применяется.
При наведении указателя мыши на заголовок столбца, для которого включена фильтрация, но не применяется, выводится Экранная подсказка «(отображаются все)».
Кнопка фильтра означает, что фильтр применен.
При наведении указателя мыши на заголовок столбца с фильтром Экранная подсказка отображает фильтр, примененный к этому столбцу, например «равно красному цвету ячейки» или «больше чем 150».
При повторном применении фильтра выводятся различные результаты по следующим причинам.
Данные были добавлены, изменены или удалены в диапазон ячеек или столбец таблицы.
значения, возвращаемые формулой, изменились, и лист был пересчитан.
Использование фильтра
Числовой
Применим «Числовой…»
к столбцу «Цена»
. Кликаем на кнопку в верхней ячейке и выбираем соответствующий пункт из меню. Из выпадающего списка можно выбрать условие, которое нужно применить к данным. Например, отобразим все товары, цена которых ниже «25»
. Выбираем «меньше».
В соответствующем поле вписываем нужное значение. Для фильтрации можно применять несколько условий, используя логическое «И»
и «ИЛИ»
. При использовании «И»
– должны соблюдаться оба условия, при использовании «ИЛИ»
– одно из заданных. Например, можно задать: «меньше»
– «25»
– «И»
– «больше»
– «55»
. Таким образом, мы исключим товары, цена которых находится в диапазоне от 25 до 55.
В примере у меня получилось так. Здесь отображены все данные с «Ценой»
ниже 25.
Текстовый
«Текстовый фильтр»
в таблице примера, можно применить к столбику «Название продукта»
. Нажимаем на кнопочку со стрелкой вверху и выбираем из меню одноименный пункт. В открывшемся выпадающем списке, для примера используем «начинается с»
.
Оставим в таблице продукты, которые начинаются с «ка»
. В следующем окне, в поле пишем: «ка*»
. Нажимаем «ОК»
.
«*»
в слове, заменяет последовательность знаков. Например, если задать условие «содержит»
– «с*л»
, останутся слова: стол, стул, сокол и так далее. «?»
заменит любой знак. Например, «б?тон»
– батон, бутон, бетон. Если нужно оставить слова, состоящие из 5 букв, напишите «?????»
.
Вот так я оставила нужные «Названия продуктов»
.
По цвету ячейки
Фильтр можно настроить по цвету текста или по цвету ячейки.
Сделаем «Фильтр по цвету»
ячейки для столбика «Название продукта»
. Кликаем по кнопочке со стрелкой и выбираем из меню одноименный пункт. Выберем красный цвет.
В результате остались только продукты красного цвета, а точнее все ячейки, которые залиты выбранным цветом.
По цвету текста
Теперь в используемом примере отображены только фрукты красного цвета.
Новосибирский
Государственный Университет
экономики
и управления
Кафедра
Экономической информатики
БОРИДЬКО
О.Н.
Методические
указания по выполнению
лабораторной
работы
Фильтрация
в Microsoft Excel 2007,функции базы данных
по
дисциплине «
Информатика
для
студентов 1 курса дневного
отделения
экономических специальностей
Новосибирск
Табличный
процессор
Microsoft
Excel 2007
Методические
указания к выполнению
лабораторной
работы № 3
”Фильтрация
в Excel,функции
базы данных”
1СПИСКИ
данных в EXCEL 3
2Фильтрация
данных в EXCEL 3
2.1Типы
критериев 3
2.1.1Критерии
на основе сравнения 4
2.1.2Критерии
в виде образца-шаблона 5
2.1.3Множественные
критерии на основе логических операций 5
2.1.4Вычисляемые
критерии на основе логических формул 5
3Средства
фильтрации 6
3.1Автофильтр 6
3.2Расширенный
фильтр 9
4ВСТРОЕННЫЕ
ФУНКЦИИ базы данных 15
5Вопросы
к защите лабораторной работы 18
СПИСКИ данных в
EXCEL
При
работе с таблицами большую помощь могут
оказать содержащиеся в Excel
средства работы с базой данных.
Таблица
в Excel
представляет собой однотабличную
базу
данных
.
В
Excel
базы данных называются списками
.
Список
– определенным образом сформированный
на рабочем листе Excel
массив данных со столбцами и строками.
Список
может использоваться как база данных,
в которой строки выступают в качестве
записей
,
а столбцы являются полями
.
Первая строка списка при этом содержит
названия столбцов. Список должен быть
организован так, чтобы в каждом столбце
содержалась однотипная информация.
Пустые ячейки недопустимы.
Как в Эксель отсортировать от большего к меньшему?
Выберите любую ячейку в диапазоне, который вы хотите отсортировать. На вкладке Данные в группе Сортировка и фильтрация нажмите кнопку Сортировка. Откроется диалоговое окно Сортировка. Выберите первый столбец, который вы хотите отсортировать, из раскрывающегося списка «Сортировать по.
Как расставить числа по порядку в Excel?
Нумерация строк с помощью функции ROW
- Введите формулу =СТРОКА(A1) в первую ячейку диапазона, который вы хотите пронумеровать. Функция ROW возвращает номер указанной строки;
- Перетащите маркер заполнения, чтобы охватить диапазон, который вы хотите заполнить.
Какие имеются возможности Excel для анализа экономической информации?
- Решать математические задачи (расчеты с большими объемами данных, находить значения функций, решать уравнения).
- Построение графиков, диаграмм, работа с матрицами.
- Сортируйте, фильтруйте данные по определенным критериям.
- Выполнение статистического анализа, основные операции с базами данных.
Можно ли производить сортировку по нескольким полям?
Вы можете выбрать два или более смежных столбца в таблице, а затем отсортировать их. Форма может сортировать записи только по одному полю. Набор условий, применяемых для выбора подмножества данных или его классификации, называется фильтром.
Как сортировать по возрастанию в Excel?
Алгоритм сортировки в произвольном порядке
- Указать ячейку в списке;
- В меню «Данные» выберите команду «Сортировка;;
- Выберите заголовок столбца для сортировки из списка «Сортировать по;
- Установите переключатель в положение «вверх» или «вниз;;
- Нажмите кнопку «Параметры;;
Как сделать цифры по порядку в Ворд?
Нумерация ячеек в таблице в Word
- Выберите ячейки таблицы, которые вы хотите пронумеровать. Чтобы пронумеровать начало каждой строки, выберите только первый столбец таблицы, щелкнув его верхнюю границу.
- На вкладке Главная в группе Абзац нажмите кнопку Нумерация.
Как в Экселе сделать нумерацию с точкой?
Выберите «Прогресс» из появившегося списка. Далее задайте направление (столбцы или строки), шаг и количество нумеруемых ячеек, в разделе «Тип» отметьте пункт «Арифметика» точкой. После установки всех параметров нажмите «ОК» и Excel все сделает за вас.
Как осуществляется фильтрация информации в Excel?
Фильтровать диапазон данных
- Выберите любую ячейку в диапазоне данных.
- Выберите фильтр>данные.
- Щелкните стрелку в заголовке столбца.
- Выберите текстовые или числовые фильтры, а затем выберите сравнение, например «Между;.
- Введите условия фильтра и нажмите OK.
Как создать сводную таблицу в Excel?
Создать сводную таблицу
- Выберите ячейки, в которых вы хотите создать сводную таблицу;
- На вкладке «Вставка» нажмите кнопку «Сводная таблица.
- В разделе Выбор данных для анализа установите переключатель Выбрать таблицу или диапазон.
- В поле Таблица или Диапазон проверьте диапазон ячеек.
Что такое Впр в экономике?
ВПР — это функция поиска… Если указано TRUE или аргумент опущен, функция возвращает точное или приблизительное совпадение (меньше желаемого, наибольшее в диапазоне). Для корректной работы функции значения в первом столбце должны быть отсортированы по возрастанию.
Как работает order by по нескольким полям?
Приоритет столбцов для упорядочения определяется слева направо в предложении ORDER BY. Если столбец указан по его порядковому номеру в списке оператора SELECT, то этот номер не должен превышать количество элементов в списке SELECT.
Как выполнить сортировку данных в Access?
Чтобы отсортировать записи:
- Выберите поле в ячейке, которую вы хотите отсортировать;
- Перейдите на вкладку «Главная» на ленте и найдите группу «Сортировка и фильтрация ».
- Разделите поле, выбрав команду «По возрастанию» или «По убыванию» .
- Теперь таблица будет отсортирована по выбранному полю.
Как в Excel отсортировать цифры по возрастанию?
Выберите инструмент во вкладке: «Данные» — «Сортировка». В появившемся окне укажите параметры сортировки. В первую очередь поставьте галочку напротив: «Мои данные содержат заголовки столбцов», а затем укажите следующие параметры: «Колонка» — Чистая прибыль; «Сортировать» — значения; «В порядке убывания.
Что значит сортировка по возрастанию?
Сортировать по возрастанию — сортирует выбранный столбец в порядке возрастания. Сортировать по убыванию — сортирует выбранный столбец в порядке убывания. Пользовательская сортировка — сортировка данных по нескольким столбцам на основе различных условий сортировки.
Как изменить порядок строк в Excel?
Выберите строку/столбец. Переместите курсор мыши к границе строки/столбца, чтобы увидеть курсор с четырехсторонней стрелкой (или курсор в виде руки на Mac). Нажмите Shift на клавиатуре, затем щелкните и перетащите строку/столбец.
Как сделать (наложить) фильтр на таблицу Excel
Это очень просто! Допустим, у нас есть таблица с заголовками. Поскольку фильтр на таблицу Эксель накладывается на определённую часть таблицы, то эту самую часть нужно сначала выделить. Сам Excel ни за что не догадается, что вы хотите, поэтому выделяем в строке с заголовками таблицы нужные ячейки, как показано на рисунке ниже.
После того как выделили нужные столбцы, нужно собственно установить фильтр. Самый простой способ — это зайти на вкладке ленты «Главное» / «Фильтр и сортировка» и нажать фильтр. Привожу скриншот из Office 2010, в прочих версиях Excel фильтр на таблицу накладывается аналогично.
После нажатия этой кнопки в выделенные ячейки добавится фильтр.
В моём примере из трёх показанных на картинке столбцов фильтр добавится только на два, ячейки которых были предварительно выделены. Результат можете видеть на скриншоте ниже.
Показанный пример включения фильтра у таблицы является самым простым. Давайте посмотрим как он работает.
Как поставить
Excel — мощная программа из пакета Microsoft, созданная для работы с таблицами. В ней удобно вести большой учет множества данных. И регулярно у пользователей возникает потребность быстро находить в файлах с тысячами данных те, которые отвечают определенному параметру. Для этого придется поставить фильтр в эксель-таблице.
Для начала работы необходимо выбрать одну, любую, ячейку внутри таблицы, открыть вкладку «Данные».

Затем нажать кнопку «Фильтр».
В заголовках столбцов появятся значки неиспользуемого отсева. Это означает, что осталось только установить нужные параметры, чтобы отсечь необходимую информацию.
В таблице
Пошаговая инструкция: как поставить фильтр в эксель-таблице.
1. Нажать на значок в заголовке столбца.
Перед пользователем появится выпадающее окошко с перечислением всех значений в этом столбце.
2. Убрать лишние галочки, стоящие у параметров, которые пользователя не интересуют. Галочки останутся только у тех параметров, по которым необходимо провести поиск. После чего нажать «Ок».
3. Просмотреть результат — останутся только строки, соответствующие заданному параметру.
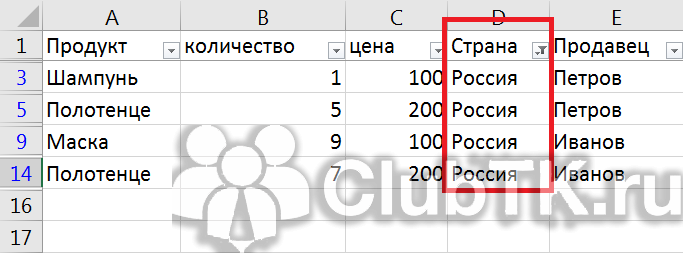
В диапазоне
Отсев в диапазоне применяется, когда необходимо отсечь информацию не по одному значению, а по определенному спектру. Он бывает числовым или текстовым, в зависимости от информации, которую содержит необходимый столбец.
Например, в рассматриваемом файле столбцы В и С имеют числовой отсев.
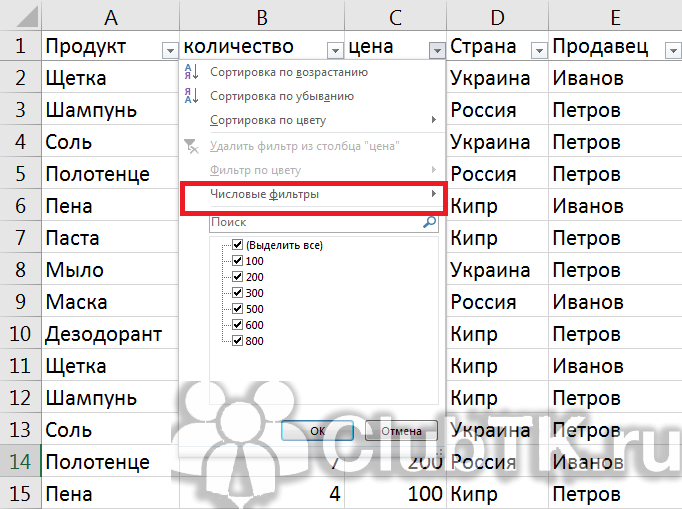
Остальные — текстовый.
Чтобы установить диапазонный поиск, необходимо нажать значок в заголовке столбца, выбрать строку с наименованием отсева и необходимый способ установления диапазона, установить его и применить.
Например, в случае с числовым поиском этот порядок действий выглядит так:
1. Выбираем вид отсева.
2. Выбираем необходимый способ формирования диапазона, например, «больше» означает, что в результате появятся все значения, превышающие цифру, которую пользователь введет.

3. Ввести цифру, которая и станет границей для отсева, — выведены будут все значения больше нее.
4. Нажать «Ок» и оценить результат. В выбранном столбце останутся только значения, превышающие установленную границу.
Функция «Фильтр»
24 сентября 2020 года была представлена новая функция, которая также умеет фильтровать данные. Появилась она совместно с инновационным обновлением, которое добавило динамические массивы в Excel. Эта функция, аналогично шести остальным, доступна тем пользователям, которые пользуются последней версией Microsoft Office 365.
Фактически она призвана полностью заменить функционал расширенного фильтра в Excel, который требовал неких танцев с бубном, чтобы его можно было более-менее удобно использовать.
Синтаксис функции следующий.
=ФИЛЬТР(массив; включить; )
Разберем основные аргументы:
- Массив. Это диапазон (как представленный в виде ссылки, так и именованный), который будет использоваться для фильтрации данных.
- Включить. Это массив переменных, имеющих такую же ширину и высоту, как и массив. Простыми словами, это условия, при которых должны отображаться конкретные значения.
- Если_пусто. Это дополнительный аргумент, который задает значение, которое возвращается при обнаружении, что все значения включенного массива пустые.
Использовать можно те же логические операторы в качестве условий, которые приводились выше. При этом есть ряд особенностей в работе этой функции, которые нужно учитывать:
- Она задействует динамические массивы. Учитывая это, результат всегда будет касаться и смежных ячеек.
- Если необходимо задать фильтру несколько условий, необходимо использовать знак умножения во втором аргументе, а сами условия взять в скобки.
- Для использования оператора ИЛИ нужно использовать знак суммирования вместо знака умножения, а сами критерии также взять в скобки.
- Если окажется, что в ячейке, в которую будет возвращаться значение, уже есть какие-то значения, то появится ошибка #ПЕРЕНОС! Чтобы избавиться от нее, нужно очистить данные, содержащиеся в соответствующей ячейке.
Таким образом, тот сложный функционал расширенного фильтра можно реализовать с помощью одной простой функции Excel. Главное – немного потренироваться и иметь последнюю версию Microsoft Office.
Как в Excel фильтровать ячейки по цвету заливки
Если нужно отфильтровать ячейки в заданном столбце по цвету заливки, используйте инструмент Фильтр по цвету (Filter by Color), доступный в Excel 2010 и 2013.
Для работы этого инструмента существует ограничение – возможно отфильтровать одновременно только один цвет. Если нужно настроить фильтр для данных по двум или более цветам, выполните следующие шаги:
- Создайте вспомогательный столбец в конце таблицы или рядом со столбцом, в котором будете настраивать фильтр. Мы назовём его Filter by color.
- Во вторую ячейку только что добавленного столбца введите формулу:
Здесь F – это столбец, содержащий разукрашенные ячейки, и по которому нужно настроить фильтр, а GetCellColor() – пользовательская функция со следующим кодом VBA:
- Скопируйте эту формулу во все ячейки столбца Filter by color.
- Примените автофильтр Excel и затем выберите нужные цвета по их кодам в выпадающем меню автофильтра.
В результате получится вот такая таблица, где показаны строки только с двумя выбранными цветами заливки:
На этом, пожалуй, всё на сегодня, благодарю за внимание!