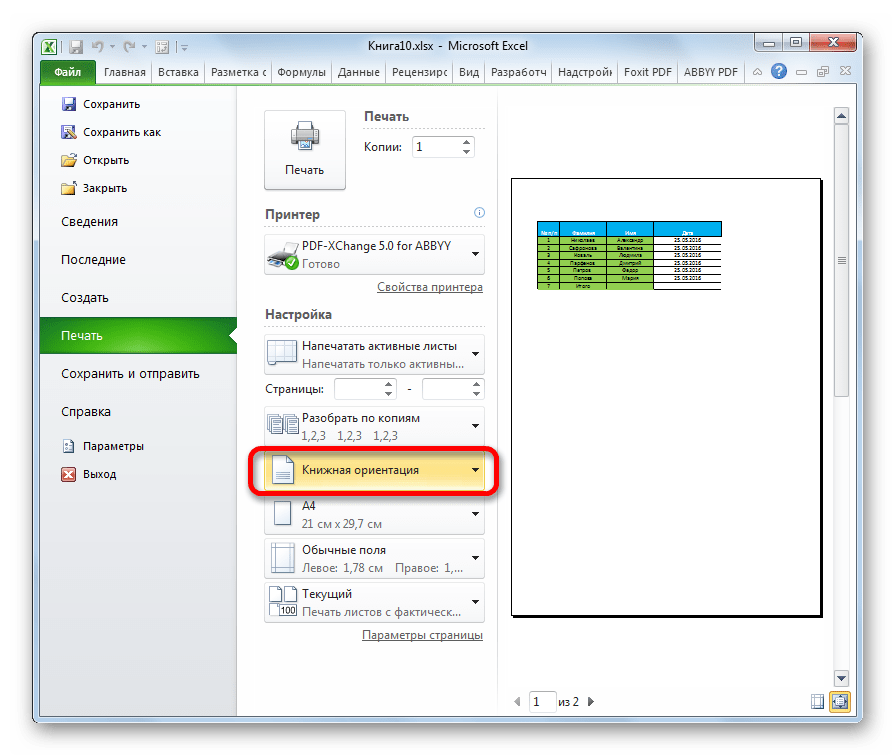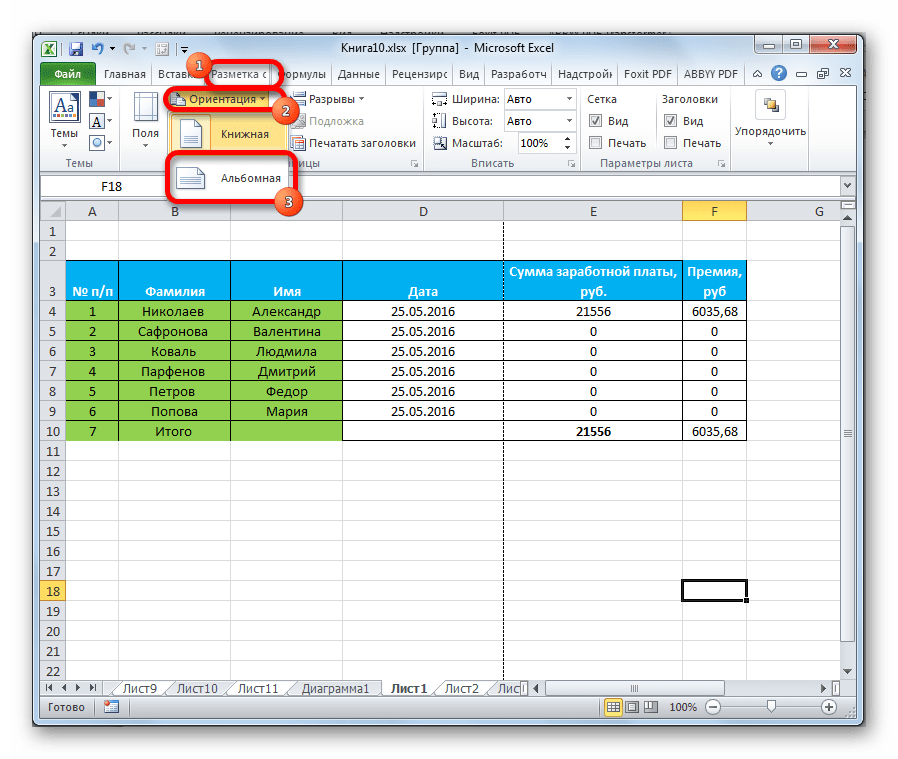Разворот документа
В приложении Эксель существует два варианта ориентации листов при печати: книжная и альбомная. Первая из них стоит по умолчанию. То есть, если вы не проводили никаких манипуляций с данной настройкой в документе, то при печати он будет выходить именно в книжной ориентации. Главное отличие этих двух видов позиционирования состоит в том, что при книжном направлении высота страницы больше ширины, а при альбомном – наоборот.
По сути, механизм процедуры разворота страницы с книжной ориентации на альбомную в программе Эксель единственный, но его можно запустить с помощью одного из нескольких вариантов действия. При этом, к каждому отдельному листу книги можно применить свой вид позиционирования. В то же время, внутри одного листа менять данный параметр для отдельных его элементов (страниц) нельзя.
Прежде всего нужно выяснить, стоит ли вообще переворачивать документ. В данных целях можно воспользоваться предварительным просмотром. Для этого, перейдя во вкладку «Файл», перемещаемся в раздел «Печать». В левой части окна расположена область предварительного показа документа, как он будет выглядеть на печати. Если в горизонтальной плоскости он разбит на несколько страниц, то это означает, что таблица не поместится на лист.
Если после этой процедуры мы вернемся во вкладку «Главная» то увидим пунктирную линию разделения. В случае, когда она вертикально разбивает таблицу на части, то это дополнительное свидетельство того, что при печати все столбцы на одной странице разместить не получится.
Ввиду данных обстоятельств лучше всего изменить ориентацию документа на альбомную.
Способ 1: настройки печати
Чаще всего для разворота страницы пользователи прибегают к инструментам, расположенным в настройках печати.
- Переходим во вкладку «Файл» (в версии Excel 2007 вместо этого нужно нажать на логотип Microsoft Office в верхнем левом углу окна).
Перемещаемся в раздел «Печать».
Открывается уже знакомая нам область предпросмотра. Но на этот раз интересовать нас она не будет. В блоке «Настройка» кликаем по кнопке «Книжная ориентация».
Из выпадающего списка выбираем пункт «Альбомная ориентация».
После этого ориентация страниц активного листа Excel будет изменена на альбомную, что можно наблюдать в окне для предпросмотра печатаемого документа.
Способ 2: вкладка «Разметка страницы»
Существует и более простой способ смены ориентации листа. Его можно выполнить во вкладке «Разметка страницы».
- Переходим во вкладку «Разметка страницы». Кликаем по кнопке «Ориентация», которая размещена в блоке инструментов «Параметры страницы». Из выпадающего списка выбираем пункт «Альбомная».
После этого ориентация текущего листа будет сменена на альбомную.
Способ 3: Изменение ориентации нескольких листов одновременно
При использовании вышеописанных способов происходит смена направления расположения только на текущем листе. В то же время, существует возможность для применения данного параметра для нескольких подобных элементов одновременно.
-
Если листы, к которым вы хотите применить групповое действие, находятся рядом друг с другом, то зажмите кнопку Shift на клавиатуре и, не отпуская её, кликните по первому ярлыку, расположенному в нижней левой части окна над строкой состояния. Затем кликните по последнему ярлыку диапазона. Таким образом, весь диапазон будет выделен.
Если нужно произвести переключение направления страниц на нескольких листах, ярлыки которых расположены не рядом друг с другом, то тут алгоритм действий немного другой. Зажимаем кнопку Ctrl на клавиатуре и кликаем по каждому ярлыку, над которым нужно совершить операцию, левой кнопкой мыши. Таким образом, необходимые элементы будут выделены.
После того, как выделение произведено, выполняем уже знакомое нам действие. Переходим во вкладку «Разметка страницы». Жмем кнопку на ленте «Ориентация», расположенную в группе инструментов «Параметры страницы». Из выпадающего списка выбираем пункт «Альбомная».
После этого все выделенные листы будут иметь указанную выше ориентацию элементов.
Как видим, существует несколько способов смены книжной ориентации на альбомную. Первые описанные нами два способа применимы для изменения параметров текущего листа. Кроме того, существует дополнительный вариант, который позволяет производить изменения направления на нескольких листах одновременно.
Опишите, что у вас не получилось. Наши специалисты постараются ответить максимально быстро.
Как убрать в word зеркальные поля
- Кликните по вкладке Файл, чтобы открыть всплывающее меню.
- Выберите Печать. Появится панель Печать, слева будут настройки параметров печати, а справа – панель Предварительногопросмотра документа.
В текстовом редакторе Word присутствует несколько стандартных размеров полей, которые пользователь может выбрать при создании документа. Кроме этого, есть возможность сделать собственные размеры, если ни один из стандартных вариантов не подходит. Главное помнить, что слишком узкие поля могут создать проблемы при распечатке такого документа на принтере.
Как в экселе серое поле сделать белым
Щелкните лист с фоном листа. Убедитесь, что выбран только один из них. На вкладке Разметка страницы в группе Настройка страницы нажмите кнопку Удалить фон.
Как сделать серое поле в Экселе?
Вам нужно перейти в режим «Разметка страницы». В 97 екселе нажимайте «просмотр» — это значек листка с лупой. Там вверху есть кнопка разметка страницы. Теперь у вас есть отдельно листок и серое поле которое вам было нужно.
Как убрать сетку в Excel?
Выберите файл > Excel > Параметры . Убедитесь, что в категории Дополнительно в группе Показать параметры для следующего листа установлен флажок Показывать сетку . В поле Цвет линий сетки щелкните нужный цвет. Совет: Чтобы вернуть цвет линий сетки по умолчанию, выберите значение Авто .
Как убрать белый фон в Excel?
- Выделите ячейку или диапазон ячеек, которые нужно отформатировать.
- На вкладке Главная нажмите кнопку вызова диалогового окна Формат ячеек или просто нажмите клавиши CTRL+SHIFT+F.
- На вкладке Заливка выберите в разделе Цвет фона нужный цвет.
Как сделать подложку в Excel?
- На вкладке Вставка нажмите кнопку Колонтитулы.
- Коснитесь его, а затем на вкладке «Конструктор» нажмите кнопку «Рисунок» в группе & «Элементы &».
- Выберите один из доступных вариантов вставки изображения. …
- Коснитесь в любом месте за пределами верхнего колонтитула, чтобы увидеть подложку.
Как создать белый лист в Excel?
Нажимаем комбинацию горячих клавиш CTRL+A, чтобы выделить все ячейки листа. На закладке полосы инструментов «Главная» выбираем инструмент «Цвет заливки» и указываем белый цвет. Чтобы вернуть сетку нужно снова все выделить и поменять с белого цвета на «нет заливки».
Как установить границы в Excel?
- На вкладке Главная рядом с элементом Границы щелкните стрелку .
- Для создания внешних границ выберите пункт Нарисовать границы, для внутренней разметки — пункт Нарисовать линии границы.
- Щелкните стрелку рядом с элементом Границы, выберите пункт Цвет линии и укажите нужный цвет.
Как настроить поля печати в Экселе?
- Перейдите к панели Печать, затем нажмите команду Показать поля в правом нижнем углу.
- Поля страницы отобразятся в Области предварительного просмотра. …
- Нажмите на линию и, не отпуская левую кнопку, переместите мышь, чтобы увеличить или уменьшить ширину поля.
- Отпустите левую кнопку мыши.
Почему в Excel не отображается сетка?
Можно и так: Перейдите по пунктам меню «Файл» – «Параметры», в окне «Параметры Excel» выберите вкладку «Дополнительно», где в разделе «Параметры отображения листа» снимите галочку у чекбокса «Показывать сетку» (предпочтительно) или выберите «Цвет линий сетки:» белый.
Как убрать сетку в Google таблицах?
Альтернативный метод заключается в следующем: необходимо опубликовать таблицу. При публикации вы получите адрес страницы (URL по которому можно просмотреть таблицу в виде веб-страницы). Так вот к этому адресу необходимо добавить &gridlines=false и сетка исчезнет. Пример: с сеткой и без сетки.
Как нарисовать сетку в Excel?
В меню типичных задач выберите кнопку «Параметры Excel». В окне «Параметры Excel» на вкладке «Дополнительно» в группе «Показать параметры для следующего листа» выберите в списке лист для настройки, а затем активируйте пункт «Показывать сетку». Закройте окно кнопкой «ОК».
Как убрать автоматический разрыв страницы в Excel?
- Выберите лист, который нужно изменить.
- На вкладке Вид в группе Режимы просмотра книги щелкните элемент Страничный режим. …
- Выполните одно из указанных ниже действий. …
- На вкладке Разметка страницы в группе Параметры страницы нажмите кнопку Разрывы.
- Выберите пункт Удалить разрыв страницы.
Как задать рабочую область в Excel?
- Для начала откройте два или более документа.
- На вкладке View (Вид) выберите команду Arrange All (Упорядочить все).
- Определите желаемый параметр расположения документов на экране. …
- Нажмите ОК.
- На вкладке View (Вид) нажмите Save Workspace (Сохранить рабочую область).
- Сохраните файл рабочей области (. …
- Закройте Excel.
Настройка размеров листа для печати
Одна из распространенных сложностей, с которыми сталкиваются пользователи при попытке распечатать документ в Microsoft Excel, – необходимые данные не помещаются на одну страницу А4 и автоматически переносятся на следующую. Решить эту ситуацию можно при помощи ручного или автоматического масштабирования.
-
На вкладке «Разметка страницы» вы можете самостоятельно управлять масштабом, выбирая подходящее значение из выпадающего списка. Однако это не всегда удобно, особенно когда таблица постоянно расширяется.
-
Вместо этого можно указать желаемую ширину и высоту листа, воспользовавшись двумя другими параметрами.
-
Из их выпадающих меню предстоит выбрать, на сколько страниц вы хотите вписать содержимое. Это может быть как один лист, так и девять, ограничений практически нет.
-
После установки новых значений рекомендую открыть окно предпросмотра во время подготовки к печати и убедиться в том, что все элементы не только поместились на выбранном числе листов, но и являются читабельными.
-
Кстати, настройку для вписывания листа на одну страницу можно осуществить прямо в этом окне «Печать», для чего отведен список в самом низу.
-
В нем вы найдете четыре типа вписывания, которые могут пригодиться в разных ситуациях.
Из этой небольшой статьи вы узнали о двух разных параметрах, связанных с настройкой печати в Microsoft Excel. Теперь осуществлять подготовительные работы станет куда проще, а распечатка конкретных фрагментов или огромных листов не будет невыполнимой задачей.
Параметры печати
Повлиять на расположение данных можно с помощью корректировки параметров печати. Сразу стоит отметить, что этот вариант предусматривает работу с размером самих данных.
- Заходим в меню Файл, затем кликаем по пункту “Печать”.
- Переводим взгляд на центральную область окна, в которой представлены настройки масштабирования. Кликаем по текущему варианту и выбираем опцию, которая нам нужна – “Вписать лист на одну страницу”.
- Данное действие преобразовало таблицу, вписав ее в рамки одного листа, в чем мы можем убедиться, взглянув на область предварительного просмотра документа справа.
Стоит отметить что, если пользователю не столь важен размер данных на листе, то с помощью параметра изменения масштаба можно разместить на одной странице любую таблицу, лишь бы данные в ней оставались читаемыми.
Здесь же помимо варианта “Вписать лист на одну страницу”, есть еще и другие опции:
- вписать все столбцы на одну страницы
- вписать все строки на одну страницу
- настройка параметров масштабирования
Как скопировать таблицу из Excel
Как правило, намного проще и удобнее находиться в самом Экселе, чем наблюдать перенос его функций в Word. Вы всегда можете создать и оформить таблицу в полноценном редакторе, а потом копировать её куда хотите. Переносить её можно различными способами.
Быстрее всего это делается вот так:
- Откройте любую книгу.
- Выделяем ее содержимое и нажимаем на горячие клавиши Ctrl+C. Для того чтобы таблица перенеслась полностью, убедитесь, что пунктирная рамка появилась вокруг неё целиком.
- Затем открываем Ворд и нажимаем на горячие клавиши Ctrl+V.
- Результат будет следующим.
Вы увидите, что таблица перенеслась без изменений.
Дополнительные примечания о том, как распечатать линии сетки в Microsoft Excel
- Если вы хотите распечатать только часть вашей электронной таблицы, вам нужно будет установить область печати. Эту опцию можно найти на вкладке «Макет страницы». Если вы пытаетесь напечатать пустую электронную таблицу, полную пустых ячеек, то лучше использовать заданную область печати.
- Вы можете перейти к экрану «Печать», чтобы распечатать электронную таблицу Excel, нажав сочетание клавиш Ctrl + P. Вы также можете перейти в меню «Печать», щелкнув вкладку «Файл» в верхнем левом углу окна и выбрав оттуда вкладку «Печать».
- Над флажком «Печать» в разделе «Линии сетки» группы «Параметры листа» находится параметр «Просмотр». Вы можете выбрать этот вариант, чтобы скрыть линии сетки от просмотра на экране.
- Границы ячеек отличаются от линий сетки. Вы можете добавить или удалить границы ячеек на листе Excel, изменив параметр «Границы» на вкладке «Главная».
- Второй метод, описанный выше для печати линий сетки на листе Excel, включает в себя щелчок по диалоговому окну «Параметры страницы» на вкладке «Макет страницы», а затем выбор вкладки «Лист». Там вы увидите флажок Линии сетки, а также несколько других параметров. Эти параметры включают печать с черновым качеством, раскрывающееся меню, в котором можно выбрать, печатать ли комментарии, и параметр печати заголовков строк или столбцов.
- Вы можете изменить формат ячейки, щелкнув ячейку правой кнопкой мыши и выбрав параметр «Формат ячеек». Это полезно, если фактические данные в вашей электронной таблице необходимо отобразить в определенном формате, отличном от текущего варианта.
- Прежде чем нажать кнопку «Печать» в меню «Печать», обязательно проверьте окно предварительного просмотра, чтобы убедиться, что линии сетки видны.
- Открытие диалогового окна «Параметры страницы» может оказаться более полезным инструментом, если вы хотите распечатать электронную таблицу и вам нужно изменить несколько параметров для этого листа.
- Если вы пытаетесь напечатать электронную таблицу с линиями сетки, но не планируете помещать какое-либо содержимое в свои ячейки, вам нужно будет установить область печати, прежде чем вы сможете распечатать эту пустую электронную таблицу. Параметр «Область печати» находится на вкладке «Макет страницы» в Excel 2013.
Если вы печатаете многостраничную электронную таблицу, это очень полезно при печати заголовков столбцов на каждой странице. Прочтите эту статью, чтобы узнать, как это сделать.
Программы для Windows, мобильные приложения, игры — ВСЁ БЕСПЛАТНО, в нашем закрытом телеграмм канале — Подписывайтесь:)
Надстройка позволяет:
1. Одним кликом мыши вызывать диалоговое окно надстройки прямо из панели инструментов Excel;
2. выбирать необходимые файлы для печати;
3. задавать по имени или по номерам листы из выбранных файлов для печати;
4. при необходимости задавать поля, аналогично тому, как это делается при стандартной печати;
5. изменять ориентацию страниц с книжной на альбомную;
6. устанавливать количество копий;
7. задавать номера страниц для печати (если номера не установлены, то на печать отправляются все страницы);
8. устанавливать масштаб в процентах от натуральной величины (в пределах от 10 до 400).
*Для этой надстройки действует следующее ограничение: через диалоговое окно изменить можно только поля, количество копий, номера и ориентацию страниц.
Изменение ориентации страницы
Используя данный способ, пользователь может не изменять масштаб данных
По этой причине метод подходит только для таблиц, структура которых состоит из небольшого количества строк, либо если распределение информации по вертикали не столь важно, как при горизонтали, так как основной упор делается на нормальном отображение и распечатке именно данных по ширине страницы
- Первое, что мы должно понять – это вмещаются ли все данные на одном стандартном листе или нет. Переходим в режим просмотра “Разметка страницы”. Попасть сюда можно двумя способами:
- с помощью пиктограммы, расположенной внизу с правой стороны строки состояния программы.
- через вкладку «Вид». В разделе режимов просмотра книги кликаем по кнопке “Разметка страницы”.
- После перехода в режим разметки документ отобразится в таком же виде, как и при распечатке. Он поможет понять, помещается ли таблица в рамках одного листа или нет. Что касается таблицы, рассматриваемой в нашем примере, она разделена на две отдельные страницы по горизонтали, что не совсем хорошо.
- В этой ситуации переходим во вкладку “Разметка страницы”. Здесь в разделе “Параметры страницы” нажимаем на кнопку “Ориентация” и в выпадающем списке нажимаем на вариант “Альбомная”.
- Выполнив описанные действия, вся таблица разместилась на одном листе, чего мы и добивались.
Помимо рассмотренного выше метода, существуют и другие способы изменения ориентации страниц:
- Первый реализуется через параметры печати:
- кликаем по меню “Файл”.
- в вертикальном списке с левой стороны окна находим раздел, отвечающий за настройки печати. Здесь же показываются предварительный просмотр документа, его ориентация и прочие параметры.
- нажимаем по текущей ориентации и выпадающем списке нажимаем по той опции, которая нам нужна. В данном случае – это альбомная ориентация. Смотрим в область предварительного просмотра документа и убеждаемся том, что благодаря внесенным изменениям нам удалось разместить таблицу в пределах одного стандартного листа.
- Также стоит отметить способ изменения ориентации с использованием окна параметров страницы:
- оставаясь в том же окне (Файл – Печать), в настройках внизу щелкаем по «Параметрам страницы». Есть еще несколько вариантов, которые позволяют открыть эти параметры, но они подробно рассмотрены дальше.
- после запуска окна мы должны оказаться в первой вкладке под названием “Страницы”, однако, если по какой-то причине этого не произошло, переходим в нее самостоятельно. Далее находим области настроек «Ориентация», отмечаем нужный нам вариант, а именно, “Альбомная”. Подтверждаем действие нажатием кнопки OK.
Благодаря этим нехитрым действиям нам удалось решить проблему с размещением таблицы на одной странице.
Как изменить масштаб печати в excel
Если на листе много столбцов, с помощью параметров Масштаб по размеру можно уменьшить размер, чтобы лист лучше поместился на печатной странице.
На ленте щелкните вкладку Разметка страницы.
В группе Вписать в поле Ширина выберите значение 1 страница, а в поле Высота — Авто. Столбцы будут отображаться на одной странице, но строки могут растянуться на несколько страниц.
Чтобы распечатать лист на одной странице, выберите 1 страницу в поле Высота. Имейте в виду, что распечатку может быть сложно прочитать, так как Excel сжимает данные по размеру. Чтобы узнать, какой масштаб используется, посмотрите на число в поле Масштаб. Если оно малое, может потребоваться внести другие изменения перед печатью. Например, может потребоваться изменить ориентацию страницы с альбомной на альбомную или на более крупный. Дополнительные сведения см. в разделе ниже, в который приведены некоторые сведения о масштабе листов по размеру печатной страницы.
Чтобы распечатать лист, откройте диалоговое окно Печать, нажав клавиши CTRL+P, и нажмите кнопку ОК.
Для максимального масштабирования при масштабе важно помнить следующее:
Если на листе много столбцов, может потребоваться переключить ориентацию страницы с кисть на альбомную. Для этого перейдите в > Разметка страницы >Ориентацияи выберите Альбомная.
Для размещения большого количества столбцов можно использовать бумагу большего размера. Чтобы переключить размер бумаги по умолчанию, перейдите в > Разметка страницы > размери выберите нужный размер.
С помощью команды Область печати (группа«Настройка страницы») исключите все столбцы или строки, которые не нужно печатать. Например, если требуется напечатать столбцы с A по F и не нужно печатать столбцы с G по Z, задайте область печати таким образом, чтобы она включала только столбцы с A по F.
Вы можете уменьшить или увеличить лист, чтобы лучше поместить его на печатные страницы. Для этого в окне «Настройка страницы»нажмите кнопку вызова окна. Затем нажмите кнопку Масштаб > настроитьдо , а затем введите процент от обычного размера, который вы хотите использовать.
Примечание: Чтобы уменьшить размер печатного листа, введите процент, меньший 100 %. Чтобы увеличить лист по размеру печатаемой страницы, введите процентное соотношение более 100 %.
Режим разметки несовместим с командой Закрепить области. Если вы не хотите снимать закрепление строк или столбцов на листе, можно не переключаться в режим разметки, а использовать параметр Разместить не более чем на на вкладке Страница диалогового окна Параметры страницы. Для этого перейдите на вкладку Разметка страницы и в группе Настройка страницы нажмите кнопку справа внизу. При желании нажмите клавиши ALT+P, S, P на клавиатуре.
Чтобы напечатать лист на определенном количестве страниц, в окне «Настройка страницы» нажмитенебольшую кнопку вызова окна. Затем в поле Масштабв обоих полях Вписать введите количество страниц (в ширину и высоту), на которых нужно напечатать данные.
При использовании параметра Разместить не более чем на Excel игнорирует установленные вручную разрывы страниц.
Excel не растягивает данные для заполнения страниц.
Чтобы удалить параметр масштабирования, перейдите в файл > Параметры > параметры >Масштабирование нет.
При печати листа Excel может оказаться, что размер шрифта может быть не таким, как вы ожидаете.
Выполните эти действия, чтобы масштабировать размер шрифта на печатном сайте.
На > выберите файл.
В разделе Параметры, щелкните Настраиваемое масштабирование > Параметры настраиваемого масштабирования.
Нажмите кнопку Страница и в поле Изменить выберите процентное соотношение, на которое вы хотите увеличить или уменьшить размер шрифта.
Просмотрите изменения в режиме предварительного просмотра и, если вы хотите изменить размер шрифта, повторите эти действия.
Примечание: Перед нажатиемкнопки Печать проверьте размер бумаги в свойствах принтера, а также убедитесь, что в принтере действительно есть бумага этого размера. Если размер бумаги отличается от размера бумаги принтера, Excel скорректирует распечатку в зависимости от размера бумаги в принтере, и распечатаный лист может не соответствовать размеру предварительного просмотра.
Если в режимепредварительного просмотра лист уменьшен до одной страницы, проверьте, не был ли применен параметр масштабирования, например Вписать лист на одну страницу. Чтобы узнать, как внести изменения, обратитесь к разделу выше.
Дополнительные сведения
Вы всегда можете задать вопрос специалисту Excel Tech Community или попросить помощи в сообществе Answers community.
Распечатка таблицы на одном листе
Первым делом необходимо оценить целесообразность размещения табличных данных на одном листе. Также нужно учесть, что некоторые способы, описываемые в этой статье, подразумевают изменение масштаба табличных данных с целью их размещения на одном стандартном листе. Однако, в случае, когда таблица слишком большая и очевидно, что она никак не помещается в необходимых рамках, попытки ее уместить на одной странице приведут к уменьшению данных до такой степени, что они станут трудно читаемым или и вовсе не пригодным для чтения. Вероятно, в таких случаях наилучшим вариантом будет распечатка информации на страницах более крупного формата, либо же просто печать на стандартных листах и дальнейшая их склейка вместе.
В общем, решение касательно того, стоит ли предпринимать попытки размещения данных на одном листе или нет, зависит от каждого конкретного случая и размеров таблицы. А сейчас мы разберем различные методы решения данного вопроса.