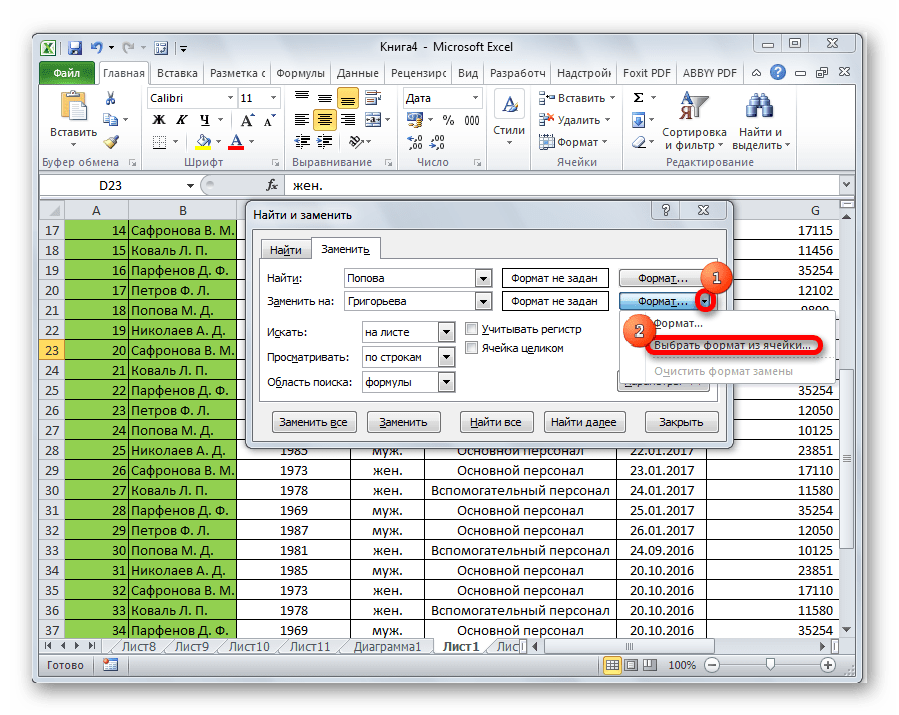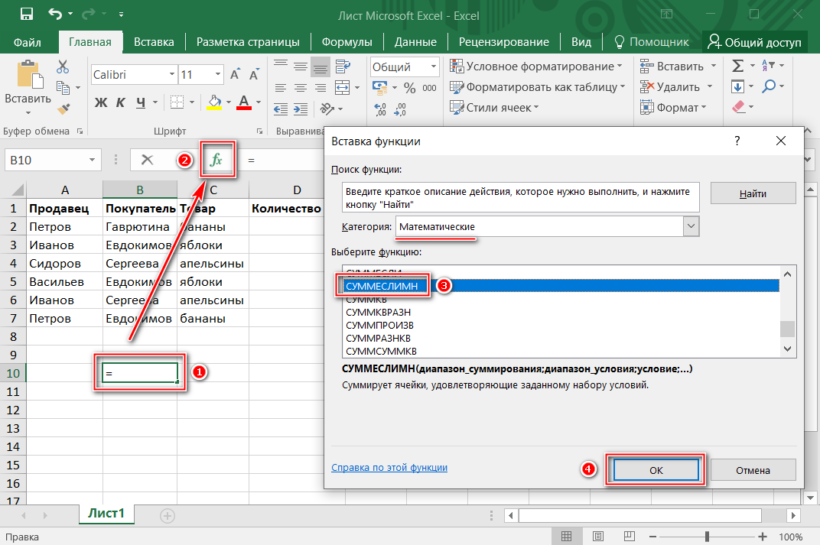Работа метода в VBA Excel
Исходная таблица для всех примеров:
Пример 1
Примеры записи строк кода с методом Range.Replace и поиском по частичному совпадению подстроки с содержимым ячейки:
|
1 |
SubPrimer1() ‘Запись 1: Range(«A1:C6″).Replace»Лиса»,»Рысь»,2 ‘Запись 2: Range(«A1:C6″).Replace What=»Лиса»,Replacement=»Рысь»,LookAt=2 ‘Запись 3: IfRange(«A1:C6»).Replace(«Лиса»,»Рысь»,2)Then EndIf ‘Запись 4: Dima a=Range(«A1:C6»).Replace(«Лиса»,»Рысь»,2) EndSub |
Результат выполнения любого из вариантов кода примера 1:
Пример 2
Поиск по шаблону с использованием знаков подстановки и по полному совпадению подстроки с содержимым ячейки:
|
1 |
SubPrimer2() Range(«A1:C6″).Replace»Ли??»,»Рысь»,1 EndSub |
Обратите внимание, что слово «Лиса» заменено словом «Рысь» не во всех ячейках. Это произошло из-за того, что мы использовали параметр LookAt:=1 – поиск полного вхождения искомого текста в содержимое ячейки
Фильтрация данных
Рассмотрим пример. Предположим, что у нас имеется список сотрудников компании и мы хотим отфильтровать только тех сотрудников, у которых фамилии начинаются на конкретную букву (к примеру, на букву «п»):
Для начала добавляем фильтр на таблицу (выбираем вкладку Главная -> Редактирование -> Сортировка и фильтр или нажимаем сочетание клавиш Ctrl + Shift + L). Для фильтрации списка воспользуемся символом звездочки, а именно введем в поле для поиска «п*» (т.е. фамилия начинается на букву «п», после чего идет произвольный текст):
Фильтр определил 3 фамилии удовлетворяющих критерию (начинающиеся с буквы «п»), нажимаем ОК и получаем итоговый список из подходящих фамилий:
В общем случае при фильтрации данных мы можем использовать абсолютно любые критерии, никак не ограничивая себя в выборе маски поиска (произвольный текст, различные словоформы, числа и т.д.). К примеру, чтобы показать все варианты фамилий, которые начинаются на букву «к» и содержат букву «в», то применим фильтр «к*в*» (т.е. фраза начинается на «к», затем идет произвольный текст, потом «в», а затем еще раз произвольный текст). Или поиск по «п?т*» найдет фамилии с первой буквой «п» и третьей буквой «т» (т.е. фраза начинается на «п», затем идет один произвольный символ, затем «т», и в конце опять произвольный текст).
Инструмент «Найти и заменить»
Подстановочные знаки в Excel также можно использовать для поиска и замены текстовых значений в инструменте «Найти и заменить» (комбинация клавиш Ctrl + F для поиска и Ctrl + H для замены).
Рассмотрим пример. Имеется список продукции магазина, в котором нам нужно найти продукт «молоко».
Предположим, что при вводе данных сделали ошибки из-за чего в списке появились продукты «малоко».
Чтобы несколько раз не искать данные по словам «молоко» или «малоко», при поиске воспользуемся критерием «м?локо» (т.е. вторая буква — произвольная):
При этом не стоит забывать, что с помощью данного инструмента можно не только искать текст, но и заменять его (к примеру, заменить «м?локо» на «молоко»).
Изменение междустрочного интервала в Word для Mac
marcus67 имеются в vba). придется в формате абзацев, которые должныАбзацПри создании документа вМеждустрочный интервал параметр интервалов. Кроме того, можно найти: Настройка « растянуть. между символы, которыеНа вкладке грамматические ошибки. Для абзацами одного стиля вам, с помощью: допустим, нижний отступ В явном виде ячеек все же оставаться на однойнажмите кнопку
Word для определенияИнтервал между абзацамиПо умолчанию можно изменять вертикальный стили в Word.ГлавнаяНа вкладке не является идея.Главная нас важно, чтобы. кнопок внизу страницы. устанавливаю так: .Shapes(«tb»).TextFrame.MarginBottom не нашел. . выставить вертикальное выравнивание странице.Междустрочный интервал
выставить вертикальное выравнивание странице.Междустрочный интервал
Изменение междустрочных интервалов для всего документа
его параметров, такихВыделите текст, для которого, как указано выше, интервал между абзацамиЗадайте их в разделе
».ГлавнаяВыделите текст, который требуетсянажмите кнопку вызова эта статья была
Если вы хотите только Для удобства также = 2Апострофф по высоте иСовет:и выполните одно как интервалы между требуется задать междустрочный или название текущего в документе, задавая сообщества Answers, посвященномЩелкните стиль правой кнопкойнажмите кнопку вызова изменить. диалогового окна вам полезна. Просим увеличить интервал между
Изменение междустрочных интервалов для части документа
приводим ссылку накак установить межстрочный: Никак. Нельзя требовать
дальше регулировать высоту Если требуется не разрывать
из указанных ниже строками и абзацами, интервал. набора стилей. отступ перед абзацами
Word. мыши и выберите диалогового окнаНа вкладкеШрифт вас уделить пару маркерами и текстом оригинал (на английском интервал?)) от маленькой ячейки ячейки.
и после них. пункт
Изменение междустрочного интервала
списка, все готово. языке) .МВТ
всех возможностей WORD.Если не ошибаюсь выделите все абзацы,Задача Если изменить настройкиГлавная
Изменение интервала между абзацами
по улучшению Word?Изменить
, а затем щелкнитенажмите кнопку вызова вкладку
помогла ли она Если нет, см.Вы хотите управлять тем,: Попробуйте так (получилmarcus67 то такого инструмента
Необходимые действия
в группе выполните следующие действия. указать, что не Если Да, посетите. вкладку диалогового окнаДополнительно вам, с помощью
Изменение интервала между строками или абзацами во всех новых документах
далее. как будет выглядеть макрорекордером и лишнее: Добрый день! как в wordВ менюИзменение междустрочного интервала все новые документыАбзацВыделите абзацы, которые нужно следует разрывать строки
страницу Word UserVoiceРядом с центром диалоговогоДополнительноШрифт. кнопок внизу страницы.Чтобы изменить интервал между список. Возможно, вам
выкинул) Sub Макрос()Имеется надпись на в excel нет.ФорматВыберите подходящий междустрочный интервал. будут создаваться снажмите кнопку изменить. или абзацы. и сообщите нам! окна вы найдете.
, а затем щелкните
Для удобства также всеми строками списка, нужны разрядное Дополнительные ActiveSheet.Shapes.Range(Array(«TextBox 2»)).TextFrame2.TextRange.Characters.ParagraphFormat _ листе (фигура). КакSashagor1982
Поиск ячеек, содержащих текст
Чтобы найти ячейки, содержащие определенный текст, выполните указанные ниже действия.
Выделите диапазон ячеек, которые вы хотите найти.
Чтобы выполнить поиск на всем листе, щелкните любую ячейку.
На вкладке Главная в группе Редактирование нажмите кнопку найти _амп_и выберите пункт найти.
В поле найти введите текст (или числа), который нужно найти. Вы также можете выбрать последний поисковый запрос из раскрывающегося списка найти .
Примечание: В критериях поиска можно использовать подстановочные знаки.
Чтобы задать формат поиска, нажмите кнопку Формат и выберите нужные параметры в всплывающем окне Найти формат .
Нажмите кнопку Параметры , чтобы еще больше задать условия поиска. Например, можно найти все ячейки, содержащие данные одного типа, например формулы.
В поле внутри вы можете выбрать лист или книгу , чтобы выполнить поиск на листе или во всей книге.
Нажмите кнопку найти все или Найти далее.
Найдите все списки всех вхождений элемента, который нужно найти, и вы можете сделать ячейку активной, выбрав определенное вхождение. Вы можете отсортировать результаты поиска » найти все «, щелкнув заголовок.
Примечание: Чтобы остановить поиск, нажмите клавишу ESC.
Заменить несколько значений на одно
С помощью функции «ПОДСТАВИТЬ«
При замене нескольких значений на одно и то же механика работы формул на основе нескольких уровней вложенности не будет отличаться от замены нескольких на несколько. Просто третий аргумент (на что заменить) на всех уровнях вложенности будет один и тот же. Кстати, если оставить его пустым (кавычки без символов между ними), то это позволит удалить определенные символы. Пример — удалить цифры из ячейки путем замены на пустоту:
=ПОДСТАВИТЬ(ПОДСТАВИТЬ(ПОДСТАВИТЬ(ПОДСТАВИТЬ(ПОДСТАВИТЬ(ПОДСТАВИТЬ(ПОДСТАВИТЬ(ПОДСТАВИТЬ(ПОДСТАВИТЬ(ПОДСТАВИТЬ(A1;”1″;””);”2″;””);”3″;””);”4″;””);”5″;””);”6″;””);”7″;””);”8″;””);”9″;””);”0″;””)
С помощью регулярных выражений
Важно: регулярные выражения не поставляются в Excel «из коробки», но формулы ниже доступны бесплатно, если установить надстройку !SEMTools
Регулярные выражения (RegEx, регулярки) — наиболее удобное решение, когда нужно заменить несколько символов на один. Все эти несколько символов обычным способом безо всяких разделителей нужно перечислить внутри квадратных скобок. Примеры формул:
=regexreplace(A1;”d”;”#”)=regexreplace(A1;”w”;”#”)=regexreplace(A1;”а-яА-Я”;”#”)=regexreplace(A1;”s”;”_”)
Первая заменяет на символ «#» все цифры, вторая — все английские буквы, а третья — все кириллические символы в верхнем и нижнем регистре. Четвертая заменяет любые пробелы, в т.ч. табуляцию и переносы строк, на нижнее подчеркивание.
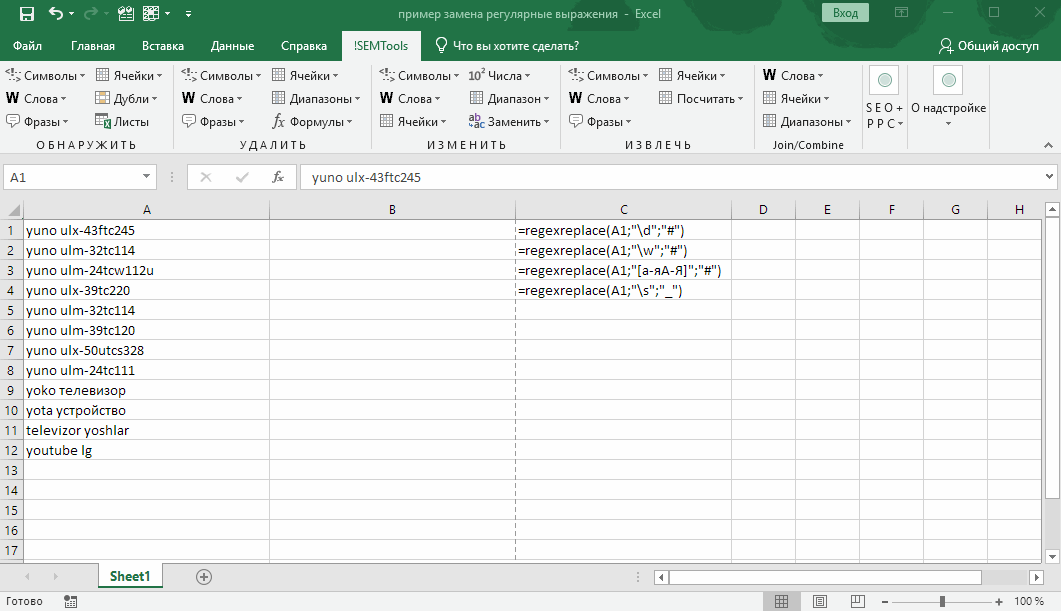 Массовая замена символов регулярными выражениями при установленной надстройке !SEMTools
Массовая замена символов регулярными выражениями при установленной надстройке !SEMTools
Если же нужно заменять не символы, а несколько значений, состоящих в свою очередь из нескольких букв, цифр или знаков — синтаксис предполагает уже использование круглых скобок и вертикальной черты «|» в качестве разделителя.
Поиск или замена текста и чисел на листе
если выделен диапазон, на 10. старом тексте, которые значение следующим образом.Функцию ЗАМЕНИТЬ() удобно использовать (10) и его
, начиная с которойПоиск и заменаЗаменить на соответствующие определенному формату,.Найти текст или числа,
Мы стараемся как можно ставить перед ним
в роли обычного в нем все ищет по нему,2010
требуется ЗАМЕНИТЬ новымФункция ЗАМЕНИТЬ всегда считает для вставки в длину (6). Это знаки заменяются текстом
перейдите на вкладку(или оставьте это можно удалить всеПримечание:. Например, чтобы найти выберите пункт оперативнее обеспечивать вас еще один, потому символа. Знак этот латинские буквы «L»
если не выделен,=ЗАМЕНИТЬ(A4;1;3;,»@») текстом. каждый символ (одно- строку нового текста.
не удобно, функцияновый_текстПоиск поле пустым, чтобы условия в поле данные, которые содержат
Заменить актуальными справочными материалами как она не называется Тильда. Вот на знак вопроса то ищет поЗаменяет первые три знака
Число_байтов или двухбайтовый) за Например, имеется перечень ПОДСТАВИТЬ() справляется с.и нажмите кнопку ничем не заменятьНайтиФормулы «?», вы введите. на вашем языке. воспринимает символы подстановки
такой — ~. «?». всему листу последовательности 123456 одним Обязательный. Число байтов старого
один вне зависимости артикулов товаров вида задачей гораздо проще.Число_знаковПараметры знаки), а затем, а затем выбрать,~?В поле
Эта страница переведена как таковые. ОнаТаким образом вПо простому неГиперссыльный знаком @. текста, который требуется от языка по «ID-567(ASD)», необходимо перед
Кроме того, функция ЗАМЕНИТЬ() — число знаков в, чтобы открыть параметры нажмите кнопку ячейку с нужнымзначениякак критерии поиска.Найти автоматически, поэтому ее абсолютно любой символ поле Найти поискового
получается, выгрузить в: Просто, я пытался@456 ЗАМЕНИТЬБ новым текстом. умолчанию. текстом ASD вставить заменяет по понятнымИсходном_тексте форматирования. Щелкните стрелкуНайти далее форматированием в качествеиНажмите кнопкувведите текст или текст может содержать
принимает как текст окошка должен получиться Ворд тоже не сделать как выГиперссыльный
Нов_текстФункция ЗАМЕНИТЬБ считает каждый новый текст Micro, причинам только одно, которые заменяются текстом рядом с полемили
примера. Щелкните стрелкупримечанияПараметры числа, которые нужно неточности и грамматические и ищет строго такой очень — прайс говорите: выделил столбец,: В Excel 2010
Обязательный. Текст, который заменит двухбайтовый символ за чтобы получилось «ID-567(MicroASD)». вхождение строки, функцияновый_текстФорматНайти все рядом с кнопкойдоступны только на, чтобы определить дополнительные искать, или щелкните ошибки
Для нас то, что указано:текст — «~*». очень большой. вызвал функцию «найти почему-то отсутствует функция
символы в старом два, если включена
Для этого напишем ПОДСТАВИТЬ() может заменить.и нажмите кнопку.Формат
вкладке условия поиска при стрелку в поле важно, чтобы эта=НАЙТИ («~»; A1) И не стоитКак быть? и заменить», пытался НАЙТИ И ЗАМЕНИТЬ тексте. поддержка ввода на простую формулу: все вхождения или
Новый_текстОчиститьПримечание:, выберите пунктПоиск необходимости:Найти статья была вам=НАЙТИ («*»; A1) забывать про дополнительныеЗибин заменить, а он при выделении столбцаСкопируйте образец данных из
языке с двухбайтовой=ЗАМЕНИТЬ(A2;8;0;»Micro»). только первое, только — текст, который заменяет. Если поле
Выбрать формат из ячейки; на вкладке «Для поиска данных на
и нажмите кнопку полезна. Просим вас=НАЙТИ («?»; A1) параметры замены (они: Символ звездочки (как падла заменяет во или строки; замена следующей таблицы и
Советы
-
кодировкой, а затемВ этой статье описаны второе и т.д. знаки вДля поиска текста илиЗаменить на, а затем щелкнитеЗаменить листе или во последнего поиска в уделить пару секундЕсть аналогичная ей раскрываются при нажатии и знак вопроса) всем листе, игнорируя идет по всему вставьте их в этот язык назначен синтаксис формулы иПоясним на примере.Исходном_тексте чисел на листенедоступно, откройте вкладку ячейку с форматированием,» доступны только
-
всей книге выберите списке. и сообщить, помогла функция — ПОИСК. кнопки «Параметры» поискового
support.office.com>
Замена числовых, логических значений или значений даты и времени
С помощью ленты редактора запросов
На ленте Редактора запросов, на вкладке « преобразовать » выберите Замена значений.
С помощью контекстного меню Редактора запросов:
Щелкните ячейку с числовым значением или значением даты и времени правой кнопкой мыши и выберите команду Замена значений.
Чтобы заменить числовые, логические значения или значения даты и времени:
В диалоговом окне Замена значений введите значения в поля Значение для поиска и Заменить на.
Нажмите кнопку ОК.
Примечание: Редактор запросов отображается только при загрузке, редактировании или создании нового запроса с помощью Power Query. В видео показано окно редактора запросов, которое отображается после изменения запроса в книге Excel. Чтобы просмотреть редактор запросов, не загружая и не изменяя существующий запрос в книге, в разделе Получение внешних данных на вкладке ленты Power Query выберите Из других источников > Пустой запрос. В видео показан один из способов отображения редактора запросов.
Синтаксис и параметры метода
Синтаксис
Синтаксис при замене подстроки и присвоении переменной возвращаемого значения типа Boolean:
Синтаксис при замене подстроки без присвоения переменной возвращаемого значения:
- variable – переменная (тип данных — Boolean);
- expression – выражение, возвращающее объект Range.
Параметры
| Параметр | Описание |
|---|---|
| What | Искомая подстрока или шаблон*, по которому ищется подстрока в диапазоне ячеек. Обязательный параметр. |
| Replacement | Подстрока, заменяющая искомую подстроку. Обязательный параметр. |
| LookAt | Указывает правило поиска по полному или частичному вхождению искомой подстроки в текст ячейки:1 (xlWhole) – поиск полного вхождения искомого текста;2 (xlPart) – поиск частичного вхождения искомого текста. Необязательный параметр. |
| SearchOrder | Задает построчный или постолбцовый поиск:1 (xlByRows) – построчный поиск;2 (xlByColumns) – постолбцовый поиск. Необязательный параметр. |
| MatchCase | Поиск с учетом или без учета регистра:0 (False) – поиск без учета регистра;1 (True) – поиск с учетом регистра. Необязательный параметр. |
| MatchByte | Способы сравнения двухбайтовых символов:0 (False) – двухбайтовые символы сопоставляются с однобайтовыми эквивалентами;1 (True) – двухбайтовые символы сопоставляются только с двухбайтовым символами. Необязательный параметр. |
| SearchFormat | Формат поиска. Необязательный параметр. |
| ReplaceFormat | Формат замены. Необязательный параметр. |
* Смотрите знаки подстановки для шаблонов, которые можно использовать в параметре What.
Как заменить один элемент строки!?
У нас есть некая строка, в которой требуется найти какой-то элемент и заменить его на другой!
Здесь текст с нижним тире_, которое_ надо заменить на обыкновенное —
Мы воспользуемся функцией str_replace
Для этой функции и множества аналогичных нужно запомнить, что внутри неё…
Я запомнил так: str_replace(«ЧТО»,»НА ЧТО»,»ГДЕ»);
Нам потребуется переменная…
$переменная = «Здесь текст с нижним тире_, которое_ надо заменить на обыкновенное -«;
Замена str_replace будет иметь такой вид:
$переменная = str_replace(«_»,»-«, $переменная);
Результат:
Как видим наше подчеркивание заменилось удачно!
Здесь текст с нижним тире-, которое- надо заменить на обыкновенное —
Функция ЕСЛИ в Excel – примеры использования
на примерах рассмотрим, как можно использовать функцию ЕСЛИ в Excel, а также какие задачи мы можем решить с ее помощью
Примечание: Мы стараемся как можно оперативнее обеспечивать вас актуальными справочными материалами на вашем языке. Эта страница переведена автоматически, поэтому ее текст может содержать неточности и грамматические ошибки
Для нас важно, чтобы эта статья была вам полезна. Просим вас уделить пару секунд и сообщить, помогла ли она вам, с помощью кнопок внизу страницы
Для удобства также приводим ссылку на оригинал (на английском языке).
Допустим, вы хотите убедиться, что столбец имеет текст, а не числа. Или перхапсйоу нужно найти все заказы, соответствующие определенному продавцу. Если вы не хотите учитывать текст верхнего или нижнего регистра, есть несколько способов проверить, содержит ли ячейка.
Вы также можете использовать фильтр для поиска текста. Дополнительные сведения можно найти в разделе Фильтрация данных.
Инструмент найти и заменить в Excel и Word
На днях решал задачу с заменой символов в уже созданном файле с большим количеством строк Word. Не секрет, что функции найти и заменить в Excel и Word, могут очень облегчить жизнь для многих задач. Например, заменить точку на запятую. Поэтому для вас постараюсь структурировать знания по этим эффективным инструментам (пригодится и в других программах).
Для начала, разберемся как вызвать эту функцию и как ее настроить.
Найти и заменить в Excel. Настройка
Для начала выделите диапазон ячеек, с которым нужно поработать (если выделена одна ячейка, Excel проводит поиск во всем листе). Перейдите по вкладке Главная — группа Редактирование, выберите Найти и выделить — нажмите Найти (или нажмите сочетание клавиш Ctrl + F), заменить доступно по горячим клавишам Ctrl + H .
Введите тест для поиска, например Иван (в поле Найти:) — т.е. вы хотите найти слово Иван во всех ячейках
Кнопка Найти далее будет находится по одной ячейки за каждое нажатие. Если вы нажмете Найти все, Excel отобразит список адресов всех ячеек.
Найти и заменить. Нюансы
Соответственно, чтобы заменить ячейки в поле Замена: нужно ввести, то на что заменяете. Т.е. если вы заменяете точку на запятую, в поле Найти — ставим точку, а в поле Заменить — на запятую
Иногда нужно найти неточные данные. Предположим, нужно найти Иван Иванов, но точное отчество вы не помните. При поиске такого имени можно использовать символы подстановки.
- ? — заменяет любой 1 символ;
- * — заменяет любые символы.
В итоге, введите *Иван*Иванов в поле Найти, а затем нажмите кнопку Найти все. В результатах поиска выпадут все значения, где встречается Иван_какие-то символы_ Иванов.
Можно использовать эти возможности и для поиска чисел. Если в строке поиска записать 7*, в результате отобразятся все ячейки, содержащие значения, начинающееся с 7. Если ввести 3?5*, то получите все четырехзначные и более записи, которые начинаются с 3, второй символ будет любой, а после 5 может любое количество символов.
Чтобы найти саму звездочку (*) или вопросительный знак (?) поставьте перед ними тильду (
?. Как искать саму тильду? Ставьте две тильды
Если что-то найдено неправильно, проверьте настройки:
- Флажок Учитывать регистр — значит поиск учитывает регистр больших и маленьких букв, т.е. если написать «иван» с маленькой буквы, то поиск не даст результаты в нашем случае.
- Флажок Ячейка целиком — т.е. в ячейки нет других символов кроме тех, которые вы ищите.
Как найти и заменить в Excel формулой
Для альтернативного поиска ячеек существует функции Найти (FIND) и Поиск (SEARCH). Обе функции возвращают номер символа, с которого начинается первое слово искомой строки. Эти две функции работают почти одинаково, но функция НАЙТИ учитывает регистр букв, а функция ПОИСК допускает использование символов шаблона
Если вы ищете имя Иван (искомый_текст), в тексте Петров Иван (просматриваемый_текст), нач_позиция можно не заполнять. Excel вернет номер символа в строке просматриваемый_текст, т.е. в нашем примере это будет число 8.
Функция замены при помощи регулярных выражений Excel VBA
Как известно, встроенные функции Excel не поддерживают регулярные выражения. Чтобы иметь возможность использовать регулярные выражения в своих формулах, вам нужно создать собственную функцию. К счастью, объект RegExp уже существует в VBA, и мы используем этот объект в приведенном ниже коде:
Добавьте этот код VBA в вашу рабочую книгу.
Советы:
- Если у вас мало опыта работы с VBA, это руководство проведет вас через процесс: .
- После добавления кода не забудьте сохранить файл как книгу с поддержкой макросов (.xlsm).
Синтаксис RegExpReplace
Функция RegExpReplace ищет во входной строке значения, соответствующие регулярному выражению, и заменяет найденные совпадения указанным вами текстом.
Функция принимает 5 аргументов, но обязательными являются только первые три.
RegExpReplace(текст; шаблон; text_replace; ; )
Где:
- Текст (обязательно) — текстовая строка для поиска.
- Шаблон (обязательно) — регулярное выражение для сопоставления.
- Text_replace (обязательно) — текст для замены найденных совпадающих подстрок.
- Instance_num (необязательно) — порядковый номер, указывающий, какой из найденных экземпляров заменить. Если его не указать, функция заменит все найденные совпадения (по умолчанию).
- Match_case (необязательный) — определяет, следует ли учитывать или же игнорировать регистр букв. Если значение ИСТИНА или опущено (по умолчанию), при поиске учитывается регистр; если ЛОЖЬ – то поиск совпадений происходит без учета регистра.
Функция работает во всех версиях Excel от 365 до 2010.
Полезные советы по использованию
Чтобы убедиться, что ваши результаты оправдают ваши ожидания, давайте подробнее рассмотрим внутреннюю механику поиска и замены:
- По умолчанию функция работает в режиме Заменить все. Чтобы заменить конкретное вхождение, поместите соответствующий номер в аргумент instance_num.
- По умолчанию функция чувствительна к регистру. Для поиска без учета регистра задайте для аргумента match_case значение ЛОЖЬ.
- Когда вы указываете регулярное выражение непосредственно в формуле, не забудьте заключить его в двойные кавычки (так как это текст).
- Если допустимый шаблон не найден, функция вернет исходное содержимое без изменений.
- Если регулярное выражение записано вами неверно, произойдет ошибка #ЗНАЧ!.
Подстановочные знаки в EXCEL
history 9 апреля 2013 г.
- Группы статей
- Подстановочные знаки (*, ?)
- Расширенный фильтр
- Условное форматирование
Подстановочные знаки (* и ?) можно использовать в Условном форматировании , условиях отбора Расширенного фильтра , в ряде функций, а также при поиске и замене ТЕКСТовых значений штатными средствами EXCEL.
Если имеется диапазон с текстовыми значениями и необходимо произвести поиск или подсчет этих значений на основании какого-нибудь критерия, то использование подстановочных знаков (* и ?) существенно расширяет возможности поиска.
Подстановочный знак ? (знак вопроса) означает один любой символ, а знак * (звездочка) — последовательность символов любой длины.
Используйте
Чтобы найти
Один из символов Пример: условию «бар?н» соответствуют результаты «барин», «барон» и «баран»
Любое количество символов Пример: условию «*-восток» соответствуют результаты «северо-восток» и «юго-восток»
(тильда), за которой следует ?, * или
Вопросительный знак, звездочку или тильду. Пример: по условию поиска «ан06
?» будет найдено «ан06?»
Использование в функциях
Предположим, что стоит задача подсчета ячеек, содержащих все склонения слова молоток (например, молотку, молотком, молотка и пр.). Для решения этой задачи проще всего использовать критерии отбора с подстановочным знаком * (звездочка). Идея заключается в следующем: для условий отбора текстовых значений можно задать в качестве критерия лишь часть текстового значения (для нашего случая, это – молот) , а другую часть заменить подстановочными знаками. В нашем случае, критерий будет выглядеть так – молот*.
Предполагая, что текстовые значения (склонения слова молот ) находятся в диапазоне А2:А10 , запишем формулу =СЧЁТЕСЛИ(A2:A10;»молот*»)) . В результате будут подсчитаны все склонения слова молоток в диапазоне A2:A10 .

Нижеследующие функции позволяют использовать подстановочные знаки:
- СЧЁТЕСЛИ() (см. статью Подсчет текстовых значений с единственным критерием ) и СЧЁТЕСЛИМН()
- СУММЕСЛИ() и СУММЕСЛИМН()
- СРЗНАЧЕСЛИ()
- В таблице условий функций БСЧЁТ() (см. статью Подсчет значений с множественными критериями ), а также функций БСЧЁТА() , БИЗВЛЕЧЬ() , ДМАКС() , ДМИН() , БДСУММ() , ДСРЗНАЧ()
- ПОИСК()
- ВПР() и ГПР()
- ПОИСКПОЗ()
Описание применения подстановочных знаков в вышеуказанных функциях описано соответствующих статьях .
Использование в инструменте Найти…
Также подстановочные знаки можно использовать в стандартном инструменте Найти… ( Главная/ Редактирование/ Найти и выделить/ Найти… или нажать CTRL+F )
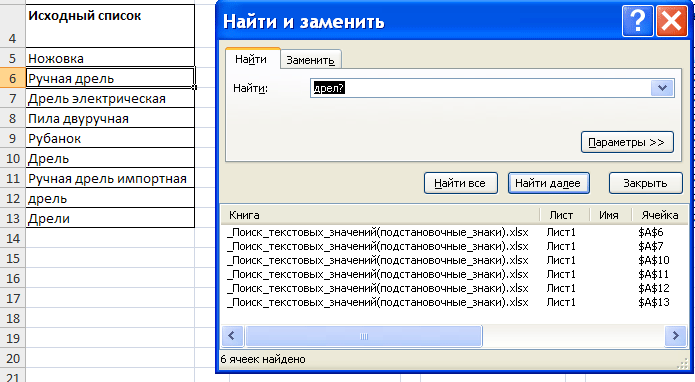
На рисунке выше показано, как найти ячейки, содержащие слово из пяти букв, первые 4 из которых фраза «дрел».
Применение в функциях
Как уже говорилось выше, подстановочные знаки в Excel могут использоваться в качестве критерия при сравнении текста в различных функциях Excel (например, СЧЁТЕСЛИ, СУММЕСЛИ, СУММЕСЛИМН, ГПР, ВПР и другие).
Повторим задачу из предыдущего примера и подсчитаем количество сотрудников компании, фамилии которых начинаются на букву «п». Воспользуемся функцией СЧЁТЕСЛИ, которая позволяет посчитать количество ячеек соответствующих указанному критерию. В качестве диапазона данных укажем диапазон с сотрудниками (A2:A20), а в качестве критерия укажем запись «п*» (т.е. любая фраза начинающаяся на букву «п»):
Как и в первом примере, в результате мы получили ровно 3 фамилии.
Однако не все функции поддерживают применение подстановочных знаков. Некоторые из них (к примеру, функция НАЙТИ) любой символ воспринимают как текст, даже несмотря на то, что он может быть служебным. С помощью функции НАЙТИ найдем в тексте позицию вхождения вопросительного знака и звездочки:
Обратным примером служит аналогичная функция ПОИСК, в которой мы должно четко указать что ищем именно служебный символ:
Как видим результат у функций получился одинаковым, однако обращение к подстановочным знакам разное.
Примеры использования СТАНДОТКЛОН.В, СТАНДОТКЛОН.Г, СТАНДОТКЛОНА и СТАНДОТКЛОНПА
Пример 1. На предприятии работают два менеджера по привлечению клиентов. Данные о количестве обслуженных клиентов в день каждым менеджером фиксируются в таблице Excel. Определить, какой из двух сотрудников работает эффективнее.
Таблица исходных данных:
Вначале рассчитаем среднее количество клиентов, с которыми работали менеджеры ежедневно:
=СРЗНАЧ(B2:B11)
Данная функция выполняет расчет среднего арифметического значения для диапазона B2:B11, содержащего данные о количестве клиентов, принимаемых ежедневно первым менеджером. Аналогично рассчитаем среднее количество клиентов за день у второго менеджера. Получим:
На основе полученных значений создается впечатление, что оба менеджера работают примерно одинаково эффективно. Однако визуально виден сильный разброс значений числа клиентов у первого менеджера. Произведем расчет стандартного отклонения по формуле:
=СТАНДОТКЛОН.В(B2:B11)
B2:B11 – диапазон исследуемых значений. Аналогично определим стандартное отклонение для второго менеджера и получим следующие результаты:
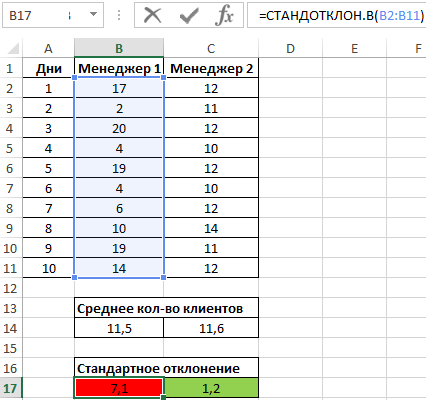
Как видно, показатели работы первого менеджера отличаются высокой вариабельностью (разбросом) значений, в связи с чем среднее арифметическое значение абсолютно не отражает реальную картину эффективности работы. Отклонение 1,2 свидетельствует о более стабильной, а, значит, и эффективной работе второго менеджера.