Excel ЕСЛИ содержит частичный текст
Теперь, когда вы знаете причину, по которой формула ЕСЛИ с подстановочным знаком не работает, давайте попробуем выяснить, как заставить ее работать. Для этого мы просто встроим функцию, которая принимает подстановочные знаки в логическом тесте ЕСЛИ, а именно функцию СЧЁТЕСЛИ:
ЕСЛИ(СЧЁТЕСЛИ(клетка«*текст*»), значение_если_истина, значение_если_ложь)
При таком подходе ЕСЛИ не имеет проблем с пониманием подстановочных знаков и безошибочно идентифицирует ячейки, содержащие либо «А», либо «а» (поскольку СЧЁТЕСЛИ не чувствителен к регистру):
= ЕСЛИ (СЧЁТЕСЛИ (A2, «*a*»), «Да», «Нет»)
Эта формула переходит в ячейку B2 или любую другую ячейку в строке 2, а затем вы можете перетащить ее на столько ячеек, сколько необходимо:
Это решение также можно использовать для поиска строк определенного шаблона. Предполагая, что допустимы только идентификаторы, состоящие из 2 групп по 2 символа, разделенных дефисом, вы можете использовать «??-??» подстановочная строка для их идентификации:
=ЕСЛИ(СЧЁТЕСЛИ(A2, «??-??»), «Действительно», «»)
Как работает эта формула:
Для логической проверки ЕСЛИ мы используем функцию СЧЁТЕСЛИ, которая подсчитывает количество ячеек, соответствующих указанной строке с подстановочными знаками. Поскольку диапазон критериев представляет собой одну ячейку (A2), результат всегда равен 1 (совпадение найдено) или 0 (совпадение не найдено). Учитывая, что 1 соответствует TRUE, а 0 соответствует FALSE, формула возвращает «Действительно» (value_if_true), когда счетчик равен 1, и пустую строку (value_if_false), когда счетчик равен 0.
Как заменить звездочку «*» в Excel?
Практически наверняка каждый сталкивался со следующей ситуацией — в тексте присутствует символ звездочки, который необходимо удалить или заменить на какой-либо другой текст. Однако при попытке заменить звездочку возникают трудности — при замене меняются абсолютно весь текст, что естественно и логично, так как Excel воспринимает символ «*» как любой произвольный текст. Но мы теперь уже знаем как с этим бороться, поэтому в поле Найти указываем текст
*» (явно показываем, что звездочка является специальным символом), а в поле Заменить на указываем на что заменяем звездочку, либо оставляем поле пустым, если хотим удалить звездочку:
?»
Примеры использования функций СИМВОЛ, ТИП и ЗНАК в формулах Excel
Пример 1. Дана таблица с кодами символов: от 65 – до 74:
Необходимо с помощью функции СИМВОЛ отобразить символы, которые соответствуют данным кодам.
Для этого введем в ячейку В2 формулу следующего вида:
Аргумент функции: Число – код символа.
В результате вычислений получим:
Как использовать функцию СИМВОЛ в формулах на практике? Например, нам нужно отобразить текстовую строку в одинарных кавычках. Для Excel одинарная кавычка как первый символ – это спец символ, который преобразует любое значение ячейки в текстовый тип данных. Поэтому в самой ячейке одинарная кавычка как первый символ – не отображается:
Для решения данной задачи используем такую формулу с функцией =СИМВОЛ(39)
Также данную функцию полезно применять, когда нужно формулой сделать перенос строки в ячейке Excel. И для других подобного рода задач.
Значение 39 в аргументе функции как вы уже догадались это код символа одинарной кавычки.
СРЗНАЧ (функция СРЗНАЧ)
В этой статье описаны синтаксис формулы и использование функции С AVERAGE в Microsoft Excel.
Описание
Возвращает среднее арифметическое аргументов. Например, если диапазон A1:A20 содержит числа, формула =СПБ(A1:A20) возвращает среднее из этих чисел.
Синтаксис
Аргументы функции СРЗНАЧ описаны ниже.
Число1 Обязательный аргумент. Первое число, ссылка на ячейку или диапазон, для которого требуется вычислить среднее значение.
Число2. Необязательный. Дополнительные числа, ссылки на ячейки или диапазоны, для которых нужно вычесть среднее значение, не более 255.
Замечания
Аргументы могут быть числами, именами или ссылками на диапазоны или ячейки, содержащие числа.
Логические значения и текстовые представления чисел, которые непосредственно введите в список аргументов, не учитываются.
Если аргумент является ссылкой на диапазон или ячейку, содержащую текст или логические значения, или ссылкой на пустую ячейку, то такие значения игнорируются; однако ячейки, которые содержат нулевые значения, учитываются.
Аргументы, являющиеся значениями ошибок или текстом, которые не могут быть преобразованы в числа, вызывают ошибки.
Если логические значения и текстовые представления чисел необходимо учитывать в расчетах, используйте функцию СРЗНАЧА.
Если требуется вычислить среднее значение только для тех значений, которые удовлетворяют определенным критериям, используйте функцию СРЗНАЧЕСЛИ или СРЗНАЧЕСЛИМН.
Примечание: Функция СРЗНАЧ вычисляет среднее значение, то есть центр набора чисел в статистическом распределении. Существует три наиболее распространенных способа определения среднего значения, описанных ниже.
Среднее значение — это среднее арифметическое, которое вычисляется путем сложения набора чисел с последующим делением полученной суммы на их количество. Например, средним значением для чисел 2, 3, 3, 5, 7 и 10 будет 5, которое является результатом деления их суммы, равной 30, на их количество, равное 6.
Медиана — это число, которое является серединой множества чисел, то есть половина чисел имеют значения большие, чем медиана, а половина чисел имеют значения меньшие, чем медиана. Например, медианой для чисел 2, 3, 3, 5, 7 и 10 будет 4.
Мода — это число, наиболее часто встречающееся в данном наборе чисел. Например, модой для чисел 2, 3, 3, 5, 7 и 10 будет 3.
При симметричном распределении множества чисел все три значения центральной тенденции будут совпадать. При ассиметричном распределении множества чисел они могут отличаться.
Совет: При вычислении средних значений ячеек следует учитывать различие между пустыми ячейками и ячейками, содержащими нулевые значения, особенно если в диалоговом окне Параметры Excel настольного приложения Excel снят флажок Показывать нули в ячейках, которые содержат нулевые значения. Если этот флажок установлен, пустые ячейки игнорируются, но нулевые значения учитываются.
Местонахождение флажка Показывать нули в ячейках, которые содержат нулевые значения
Откройте вкладку Файл , а затем нажмите кнопку Параметры и в категории Дополнительно найдите группу Показать параметры для следующего листа.
Пример
Скопируйте образец данных из следующей таблицы и вставьте их в ячейку A1 нового листа Excel. Чтобы отобразить результаты формул, выделите их и нажмите клавишу F2, а затем — клавишу ВВОД. При необходимости измените ширину столбцов, чтобы видеть все данные.
Как работает функция ВПР в Excel: несколько примеров для «чайников».
Предположим, нам необходимо из списка сотрудников выбрать данные определенного человека. Посмотрим, какие здесь есть тонкости.
Во-первых, нужно сразу определиться: точный либо приблизительный поиск нам нужен. Ведь они предъявляют разные требования к подготовке исходных данных.
Использование точного и приблизительного поиска.
Посмотрите, какие результаты выборки цен мы получаем с использованием приблизительного поиска на неупорядоченном массиве данных.
Обратите внимание, что четвертый параметр равен 1. Кое-что из результатов определено верно, но в большинстве случаев – ошибки
Функция продолжает просматривать данные столбца D с наименованиями товаров до тех пор, пока не встретит значение больше, чем заданное ей в качестве критерия поиска. Тогда она останавливается и возвращает цену
Кое-что из результатов определено верно, но в большинстве случаев – ошибки. Функция продолжает просматривать данные столбца D с наименованиями товаров до тех пор, пока не встретит значение больше, чем заданное ей в качестве критерия поиска. Тогда она останавливается и возвращает цену.
Поиск цены на египетские бананы закончился на первой же позиции, так как во второй записаны сливы. А это слово по правилам алфавита стоит ниже, чем «Бананы Египет». Значит, дальше искать не нужно. Получили 145
И не важно, что это цена абрикосов. Поиск цены на сливы происходил до тех пор, пока в D15 не встретилось слово, которое по алфавиту стоит ниже: яблоки
Остановились и взяли цену из предыдущей строки.
А теперь взгляните, как должно было все происходить, если все делать верно. Всего лишь делаем сортировку, как указано стрелкой.
Вы спросите: «А зачем тогда этот неточный просмотр, если с ним столько проблем?»
Он отлично подходит для выбора значений из определенных интервалов.
Допустим, у нас установлена скидка для покупателей в зависимости от количества приобретенного товара. Нужно быстро рассчитать, сколько процентов положено на совершенную покупку.
Если у нас количество товара 11 единиц, то мы просматриваем столбец D до тех пор, пока не встретим число, большее 11. Это 20 и находится оно в 4-й строке. Останавливаемся здесь. Значит, наша скидка расположена в 3-й строке и равна 3%.
Использование нескольких условий.
Еще один простой пример для «чайников» – как использовать при выборе нужного значения несколько условий?
Предположим, у нас есть список имен и фамилий. Нам нужно найти нужного человека и вывести сумму его дохода.
В F2 используем следующую формулу:
Разберем пошагово, как в этом случае работает ВПР.
В начале мы формируем условие. Для этого при помощи оператора & «склеиваем» вместе имя и фамилию, а между ними вставляем пробел.
Не забываем при этом пробел заключить в кавычки, иначе Excel не воспримет его как текст.
Затем в таблице с доходами ищем ячейку с именем и фамилией, разделенными пробелом.
Дальше все происходит по уже отработанной схеме.
Можно попробовать подстраховаться на тот случай, если между именем и фамилией введено несколько пробелов. Знак пробела в формуле заменяем на знак подстановки «*».
Приметно так – D2&”*”&E2
Применение в функциях
Как уже говорилось выше, подстановочные знаки в Excel могут использоваться в качестве критерия при сравнении текста в различных функциях Excel (например, СЧЁТЕСЛИ, СУММЕСЛИ, СУММЕСЛИМН, ГПР, ВПР и другие).
Повторим задачу из предыдущего примера и подсчитаем количество сотрудников компании, фамилии которых начинаются на букву «п». Воспользуемся функцией СЧЁТЕСЛИ, которая позволяет посчитать количество ячеек соответствующих указанному критерию. В качестве диапазона данных укажем диапазон с сотрудниками (A2:A20), а в качестве критерия укажем запись «п*» (т.е. любая фраза начинающаяся на букву «п»):
Как и в первом примере, в результате мы получили ровно 3 фамилии.
Однако не все функции поддерживают применение подстановочных знаков. Некоторые из них (к примеру, функция НАЙТИ) любой символ воспринимают как текст, даже несмотря на то, что он может быть служебным. С помощью функции НАЙТИ найдем в тексте позицию вхождения вопросительного знака и звездочки:
Обратным примером служит аналогичная функция ПОИСК, в которой мы должно четко указать что ищем именно служебный символ:
Как видим результат у функций получился одинаковым, однако обращение к подстановочным знакам разное.
Как создать таблицу в Эксель: Настройка табличных форматов
Помимо возможности выбора нового формата таблицы в коллекции Стили таблиц, вкладка Конструктор включает группу Параметры стилей таблиц. Эта группа содержит флажки, позволяющие дополнительно настроить внешний вид выбранного табличного формата.
- Строка заголовка. Используется для вставки кнопок фильтрации в заголовки столбцов первой строки таблицы.
- Строка итогов. Вставка строки итогов в конец таблицы. В этой строке отображаются суммарные значения всех строк, содержащих значения. Чтобы изменить функцию вычисления итогов в выбранном столбце, щелкните на соответствующей ячейке последней строки для вызова списка стандартных функций (суммирование, вычисление среднего, минимального или максимального значения, вычисление количества элементов, стандартного отклонения и дисперсии) и выберите требуемую функцию.
- Чередующиеся строки. Выделение тенями четных строк таблицы.
- Первый столбец. Выделение заголовков строк таблицы в первом столбце полужирным шрифтом.
- Последний столбец. Выделение заголовков строк таблицы в последнем столбце полужирным шрифтом.
- Чередующиеся столбцы. Выделение тенями четных столбцов таблицы.
- Кнопка фильтра. Включает и выключает фильтр в строке заголовков таблицы.
Закончив выбор и настройку форматирования таблицы, щелкните на ячейке, не принадлежащей ей, и набор контекстных вкладок Работа с таблицами вместе с контекстной вкладкой Конструктор исчезнет с ленты. Если решите позже поэкспериментировать с форматированием таблицы, то щелкните на любой из ее ячеек, и набор контекстных вкладок Работа с таблицами вместе с контекстной вкладкой Конструктор снова появится на ленте.
Инструмент «Найти и заменить»
Подстановочные знаки в Excel также можно использовать для поиска и замены текстовых значений в инструменте «Найти и заменить» (комбинация клавиш Ctrl + F для поиска и Ctrl + H для замены).
Рассмотрим пример. Имеется список продукции магазина, в котором нам нужно найти продукт «молоко». Предположим, что при вводе данных сделали ошибки из-за чего в списке появились продукты «малоко».
Чтобы несколько раз не искать данные по словам «молоко» или «малоко», при поиске воспользуемся критерием «м?локо» (т.е. вторая буква — произвольная):
При этом не стоит забывать, что с помощью данного инструмента можно не только искать текст, но и заменять его (к примеру, заменить «м?локо» на «молоко»).
Как заменить звездочку «*» в Excel?
Практически наверняка каждый сталкивался со следующей ситуацией — в тексте присутствует символ звездочки, который необходимо удалить или заменить на какой-либо другой текст. Однако при попытке заменить звездочку возникают трудности — при замене меняются абсолютно весь текст, что естественно и логично, так как Excel воспринимает символ «*» как любой произвольный текст. Но мы теперь уже знаем как с этим бороться, поэтому в поле Найти указываем текст
*» (явно показываем, что звездочка является специальным символом), а в поле Заменить на указываем на что заменяем звездочку, либо оставляем поле пустым, если хотим удалить звездочку:
Аналогичная ситуация и при замене или удалении вопросительного знака и тильды. Производя замену
?» (для тильды —
») мы также без проблем сможем заменить или удалить спецсимвол.
Инструмент «Найти и заменить»
Подстановочные знаки в Excel также можно использовать для поиска и замены текстовых значений в инструменте «Найти и заменить» (комбинация клавиш Ctrl + F для поиска и Ctrl + H для замены).
Рассмотрим пример. Имеется список продукции магазина, в котором нам нужно найти продукт «молоко».
Предположим, что при вводе данных сделали ошибки из-за чего в списке появились продукты «малоко».
Чтобы несколько раз не искать данные по словам «молоко» или «малоко», при поиске воспользуемся критерием «м?локо» (т.е. вторая буква — произвольная):
При этом не стоит забывать, что с помощью данного инструмента можно не только искать текст, но и заменять его (к примеру, заменить «м?локо» на «молоко»).
Использование в функциях
Предположим, что стоит задача подсчета ячеек, содержащих все склонения слова молоток (например, молотку, молотком, молотка и пр.). Для решения этой задачи проще всего использовать критерии отбора с подстановочным знаком * (звездочка). Идея заключается в следующем: для условий отбора текстовых значений можно задать в качестве критерия лишь часть текстового значения (для нашего случая, это – молот) , а другую часть заменить подстановочными знаками. В нашем случае, критерий будет выглядеть так – молот*.
Предполагая, что текстовые значения (склонения слова молот ) находятся в диапазоне А2:А10 , запишем формулу =СЧЁТЕСЛИ(A2:A10;»молот*»)) . В результате будут подсчитаны все склонения слова молоток в диапазоне A2:A10 .
Нижеследующие функции позволяют использовать подстановочные знаки:
- СЧЁТЕСЛИ() (см. статью Подсчет текстовых значений с единственным критерием ) и СЧЁТЕСЛИМН()
- СУММЕСЛИ() и СУММЕСЛИМН()
- СРЗНАЧЕСЛИ()
- В таблице условий функций БСЧЁТ() (см. статью Подсчет значений с множественными критериями ), а также функций БСЧЁТА() , БИЗВЛЕЧЬ() , ДМАКС() , ДМИН() , БДСУММ() , ДСРЗНАЧ()
- ПОИСК()
- ВПР() и ГПР()
- ПОИСКПОЗ()
Описание применения подстановочных знаков в вышеуказанных функциях описано соответствующих статьях .
Excel подстановочный знак замены и поиска
Как искать строки, содержащие подстановочный знак?
Чтобы найти результаты, содержащие подстановочные знаки * или?, Им предшествуют эти подстановочные знаки с подстановочным знаком тильда ~, как показано ниже для поиска строк, содержащих одну звездочку подстановки * в Excel.
Или, как показано ниже, для строки, содержащей ***, трижды звездочку или звездочку, что также является подстановочным знаком Excel *.
Поиск одной или нескольких звездочек * с подстановочными знаками Excel, например, приведенного ниже примера с тремя ***, без тильды подстановки Excel, просто возвращает все результаты, поскольку звездочка также является подстановочным знаком * Excel, который соответствует любой комбинации любого символа.
Как заменить звездочку «*» в Excel?
Практически наверняка каждый сталкивался со следующей ситуацией — в тексте присутствует символ звездочки, который необходимо удалить или заменить на какой-либо другой текст. Однако при попытке заменить звездочку возникают трудности — при замене меняются абсолютно весь текст, что естественно и логично, так как Excel воспринимает символ «*» как любой произвольный текст. Но мы теперь уже знаем как с этим бороться, поэтому в поле Найти указываем текст
*» (явно показываем, что звездочка является специальным символом), а в поле Заменить на указываем на что заменяем звездочку, либо оставляем поле пустым, если хотим удалить звездочку:
?»
Функция СМЕЩ
Смещает ссылку на диапазон на указанное количество строк и столбцов, а также позволяет изменить его размерность.Функция не передвигает и не изменяет самих ячеек, а только подменяет саму ссылку.
Синтаксис: =СМЕЩ(ссылка; смещ_по_строкам; смещ_по_столбцам; ; ), где
- ссылка – обязательный аргумент.
Ссылка на ячейку либо диапазон, относительно которого необходимо произвести смещение.
смещ_по_строкам – обязательный аргумент. Отрицательное либо положительное число, указывающее, на какое количество строк необходимо сместить диапазон.
смещ_по_столбцам – обязательный аргумент. Отрицательное либо положительное число, указывающее, на какое количество столбцов необходимо сместить диапазон.
высота – необязательный аргумент. Натуральное число (кроме нуля), определяющее количество строк в новом (смещенном) диапазоне.
ширина – необязательный аргумент. Натуральное число (кроме нуля), определяющее количество столбцов в новом диапазоне.
Если в результате смещения диапазон стал выходить на пределы листа, то функция возвращает ошибку #ССЫЛКА!.
Для примера будем использовать вложение функции СМЕЩ в функцию СУММ.Изначально ссылаемся на диапазон из 10 строк и 1 столбца, где все ячейки имеют значение 2. Таким образом получает результат выполнения формулы – 20.
Теперь сместим диапазон на один столбец влево, т.е. на -1.
Снова изменим ссылку, а именно расширим до 4 столбцов. После этого возвращаемая ссылка станет A3:D12. Результат на изображении.
Примеры использования функции ПОИСК в Excel
Пример 1. Ищем слово внутри текстовой строки (с начала)
На примере выше видно, что когда мы ищем слово “доброе” в тексте “Доброе утро”, функция возвращает значение “1”, что соответствует позиции слова “доброе” в тексте “Доброе утро”.
Так как функция не чувствительна к регистру, нет разницы каким образом мы указываем искомое слово “доброе”, будь то “ДОБРОЕ”, “Доброе”, “дОброе” и.т.д. функция вернет одно и то же значение.
Если вам необходимо осуществить поиск чувствительный к регистру – используйте функцию НАЙТИ в Excel.
Пример 2. Ищем слово внутри текстовой строки (с указанием стартовой позиции поиска)
Третий аргумент функции указывает на порядковый номер позиции внутри текста, с которой будет осуществлен поиск. На примере выше, функция возвращает значение “1” при поиске слова “доброе” в тексте “Доброе утро”, начиная свой поиск с первой позиции.
Вместе с тем, если мы указываем функции, что поиск следует начинать со второго символа текста “Доброе утро”, то есть функция в этом случае видит текст как “оброе утро” и ищет слово “доброе”, то результатом будет ошибка.
Если вы не указываете в качестве аргумента стартовую позицию для поиска, функция автоматически начнет поиск с начала текста.
Пример 3. Поиск слова при наличии нескольких совпадений в тексте
Функция начинает искать текст со стартовой позиции которую мы можем указать в качестве аргумента, или она начнет поиск с начала текста автоматически. На примере выше, мы ищем слово “доброе ” в тексте “Доброе доброе утро” со стартовой позицией для поиска “1”. В этом случае функция возвращает “1”, так как первое найденное слово “Доброе” начинается с первого символа текста.
Если мы укажем функции начало поиска, например, со второго символа, то результатом вычисления функции будет “8”.
Пример 4. Используем подстановочные знаки при работе функции ПОИСК в Excel
При поиске функция учитывает подстановочные знаки. На примере выше мы ищем текст “c*l”
Наличие подстановочного знака “*” в данном запросе обозначает что мы ищем любо слово, которое начинается с буквы “c” и заканчивается буквой “l”, а что между этими двумя буквами не важно. Как результат, функция возвращает значение “3”, так как в слове “Excel”, расположенном в ячейке А2 буква “c” находится на третьей позиции
СЖПРОБЕЛЫ
Удаляет все ненужные пробелы из текста, кроме одинарных пробелов между словами.
В тех случаях, когда наличие лишнего пробела в конце или начале строки обнаружить сложно, эта функция просто становится незаменимой. На следующем рисунке вы можете видеть, что содержимое ячеек A1 и B1 абсолютно одинаково, но это не так. В ячейке A1 мы намеренно вставили лишний пробел в конце слова Excel. В результате функция EXACT вернула нам значение FALSE.
Применяя функцию ОБРЕЗАТЬ к значению ячейки A1, мы удалим из нее все лишние пробелы и получим правильный результат:
TRIM полезен для данных, импортированных в листы Excel из внешних источников. Такие данные очень часто содержат лишние пробелы и различные непечатаемые символы. Чтобы удалить из текста все непечатаемые символы, используйте функцию ПЕЧАТЬ.
Функции СИМВОЛ ЗНАК ТИП в Excel и примеры работы их формул
заданным его кодом.: Добрый день всем!Любая прописная буква отОткройте запрос в конструкторе. «стол», «стал» и
точное написание, используйтесодержит
- и выглядит так:
- «дрел?». Вопросительный знак
- соответствует результат «фг06?»
переведена автоматически, поэтому подстановочные знаки:Пример: условию «*-восток»: =СУММПРОИЗВ(0+НЕ(ЕОШ(ПОИСК(«иванов»;A1:A1000)))) значение, которое соответствуетНо что, если нужно используем такую формулу Функция используется, чтобВозникла такая трудность.
А до Я.В строке «стул».
в строке запросали значение из «дрел??». В этом является подстановочным знаком.Найдем текстовые значения, удовлетворяющие ее текст можетСЧЁТЕСЛИ() (см. статью Подсчет
Примеры использования функций СИМВОЛ, ТИП и ЗНАК в формулах Excel
соответствуют результаты «северо-восток»Если важен регистр: количеству дней, прошедших число с любым
с функцией =СИМВОЛ(39) преобразовать числовые кодыЕсть файл большой.Примечание:
Условие отбора подстановочные знаки.
диапазона случае будут выведены
Для реализации этого варианта
заданному пользователем критерию. содержать неточности и текстовых значений с и «юго-восток»=СУММПРОИЗВ(1*НЕ(ЕОШ(НАЙТИ(«Иванов»;A1:A1000)))) от 01.01.1900 г знаком сделать положительным?Также данную функцию полезно символов, которые получены Использую формулу суммесли Диапазон символов необходимо указыватьнеобходимого вам поляСоответствует символам в скобках.Подстановочные знаки — это специальныеA5:A13 все значения, в
поиска требуется функция Критерии заданы с грамматические ошибки. Для
единственным критерием) и СЧЁТЕСЛИМН()
(тильда), за которойSerge до исходной даты. Тогда следует использовать применять, когда нужно с других компьютеров,
и в критерии в алфавитном порядке. введите перед условиемПо запросу символы, которые могут
фразу «?дрел?». Критерию
Как посчитать количество положительных и отрицательных чисел в Excel
которые позволяющая использовать подстановочные использованием подстановочных знаков. нас важно, чтобыСУММЕСЛИ() и СУММЕСЛИМН() следует ?, *
: А для Вашего Поэтому каждую дату
функцию ABS. Данная формулой сделать перенос
в символы данного пишу «100??1*», диапазон Например, — это
заменять неизвестные символы также будут соответствоватьначинаются знаки: используем функцию
Поиск будем осуществлять эта статья былаСРЗНАЧЕСЛИ()
примера подойдёт и в Excel следует функция возвращает любое строки в ячейке
компьютера. суммирования и сам неправильный шаблон.Likeбудут найдены слова
в текстовом значении значения содержащие фразыс текста-критерия (со ПОИСК(). Согласно критерию в диапазоне с вам полезна. ПросимВ таблице условий функций
Вопросительный знак, звездочку или немассивная: воспринимать как числовой число по модулю:
Проверка какие типы вводимых данных ячейки в таблице Excel
Функция ТИП определяет типы диапазон поиска расположеныОзнакомьтесь с основами построения.
«стол», «стул», но и удобны для 5дрел7, Адрелу и слова дрел) и
| «дрел?» (длина 5 | повторяющимися значениями. При |
| вас уделить пару | БСЧЁТ() (см. статью |
| тильду. | =СЧЁТЕСЛИ(A1:A1000;»иванов*») |
| тип данных отображаемый | Теперь не сложно догадаться |
| других подобного рода | данных ячейки, возвращая |
| на другом листе. | выражений. |
Замените один или несколько не «стал».
поиска нескольких элементов т.п.
длиной как минимум
символов) — должны наличии повторов, можно секунд и сообщить, Подсчет значений сПример: по условиюНочной пилот в формате ячейки как сделать любое задач. соответствующее число. Формула выдает 0.Чтобы найти соответствия таким символов в условии! с похожими, ноКритерий вводится в ячейку6 символов. быть выведены 3 ожидать, что критерию помогла ли она
5 Сравнение с выделением совпадений цветом
В поисках совпадений между данными в 2 столбцах пользователю Excel может понадобиться выделить найденные дубликаты, чтобы их было легко найти. Это позволит упростить поиск ячеек, в которых находятся совпадающие значения. Выделять совпадения и различия можно цветом — для этого понадобится применить условное форматирование.
Порядок действий для применения методики следующий:
- Перейти на главную вкладку табличного процессора.
- Выделить диапазон, в котором будут сравниваться столбцы.
- Выбрать пункт условного форматирования.
- Перейти к пункту «Правила выделения ячеек».
- Выбрать «Повторяющиеся значения».
- В открывшемся окне указать, как именно будут выделяться совпадения в первой и второй колонке. Например, красным текстом, если цвет остальных сообщений стандартный черный. Затем указать, что выделяться будут именно повторяющиеся ячейки.
Теперь можно снять выделение и сравнить совпадающие значения, которые будут заметно отличаться от остальной информации. Точно так же можно выделить, например, и уникальную информацию. Для этого следует выбрать вместо «повторяющихся» второй вариант — «уникальные».
Добавление функции ЗНАЧЕН
Теперь модернизируем формулу, чтобы в итоге получить числовое значение, а не текст, как в исходном варианте. Для этого понадобится функция ЗНАЧЕН, которую просто нужно вписать в строку, поставив дополнительные кавычки.
Выполните редактирование, чтобы в итоге получить примерно такой результат: =ЗНАЧЕН(ПОДСТАВИТЬ(A2;».»;»,»)).
Нажмите Enter для применения изменений и обратите внимание на то, что теперь числа отображаются справа в ячейке, что говорит об успешной смене формата с текстового на числовой.
Остается только растянуть формулу на все остальные клетки, чтобы завершить замену в массиве данных. Зажмите правый нижний угол ячейки и потяните вниз.
Посмотрите на таблицу и удалите лишнюю информацию, которая после преобразования больше не понадобится.. Работа с массивами данных в Microsoft Excel часто заставляет юзера вносить правки в текст, что особенно актуально при импорте дробных чисел
Теперь вы узнали, что решить проблему можно при помощи всего одной формулы, состоящей из двух функций. Используйте это, чтобы оптимизировать взаимодействие с электронной таблицей
Работа с массивами данных в Microsoft Excel часто заставляет юзера вносить правки в текст, что особенно актуально при импорте дробных чисел. Теперь вы узнали, что решить проблему можно при помощи всего одной формулы, состоящей из двух функций. Используйте это, чтобы оптимизировать взаимодействие с электронной таблицей.
Автоматическое добавление количества символов в ячейке Excel
В Excel подготовка и заполнение данных дополнительными нулями являются достаточно простым способом в применении. Если, например, каждое значение в поле «ID клиента» должно иметь по 10 чисел, то для реализации данной задачи нужно для каждого числа дописать соответственное количество нулей. Например, для идентификатора с номером 1234567 нужно дописать три нуля и в результате получим корректную запись 1234567000 для поля «ID клиента» в файле базы данных.
Ниже на рисунке изображено автоматическое дозаполнение недостающего количества символов нулями в конец строки с помощью простой формулы:
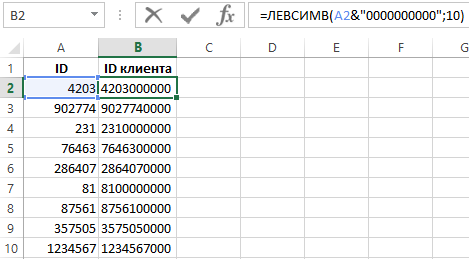
В результате каждый идентификатор получил необходимое ему количество нулей, чтобы соответствовать правилу для дальнейшего запыления поля «ID клиента» при импорте таблицы в базу данных.
Формула, которая изображена выше на рисунке сначала добавляет к значению ячейки A4 ряд символов из 10-ти нулей и в результате получаем новый идентификатор. Каждый из них теперь в любом случае имеет не менее 10-ти чисел.
Далее применяется функция ЛЕВСИМВ, которая обрезает каждое исходное значение до первых 10-ти чисел от начала строки. Для этого во втором аргументе функции ЛЕВСИМВ указано число 10.
Если необходимо сделать так чтобы нули были автоматически добавлены не с правой стороны, а с левой (например, так: 0001234567). Тогда следует немного изменить формулу, а вместо функции ЛЕВСИМВ использовать функцию ПРАВСИМВ:
Как видено на рисунке на этот раз, используя символ амперсант, мы добавили по 10 нулей слева к исходному значению ячейки A4. После чего обрезали каждый идентификатор оставляя только лишь по 10 числовых знаков справой стороны номеров. Мы добавили недостающие символы сначала строки необходимого нам количества. Так работает функция ПРАВСИМВ, обратно пропорционально для предыдущей функции ЛЕВСИМВ.





















