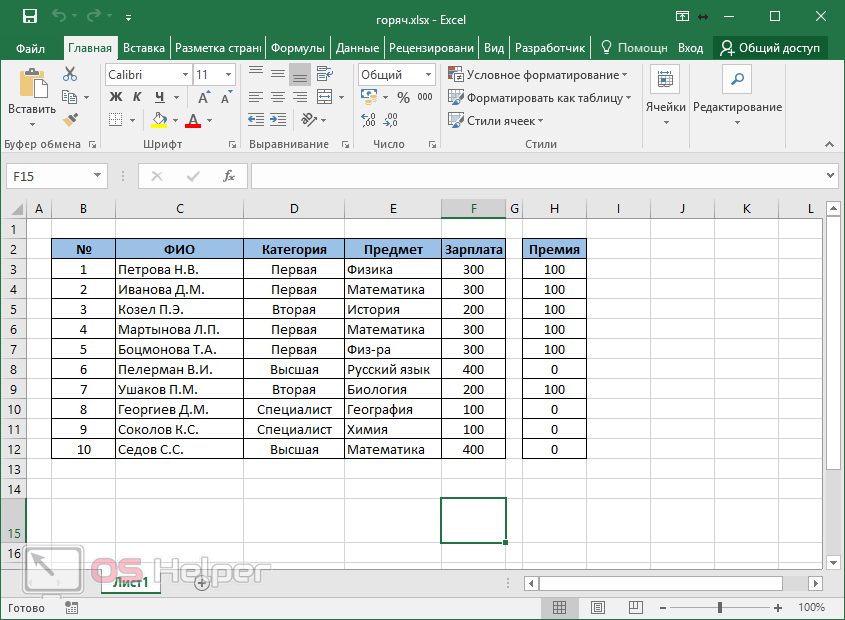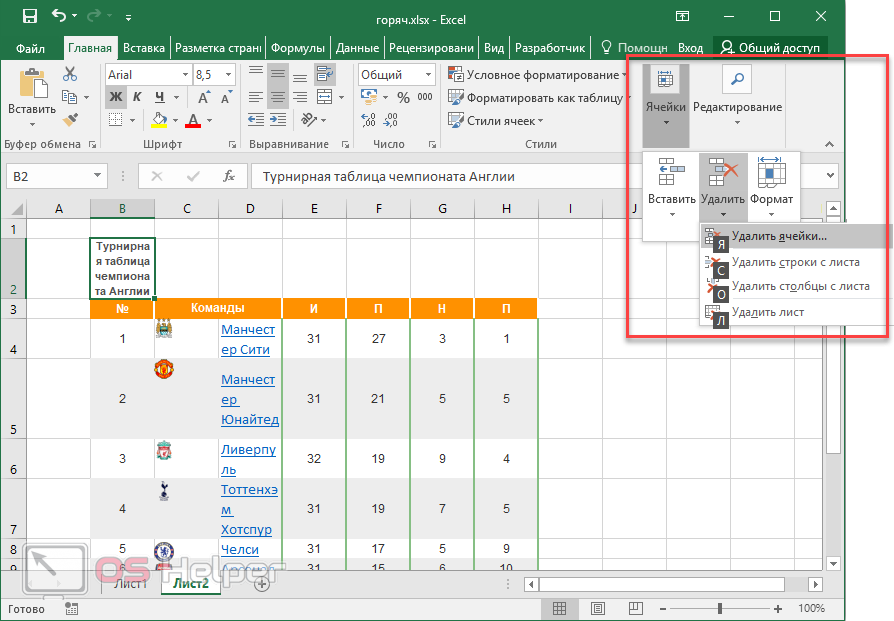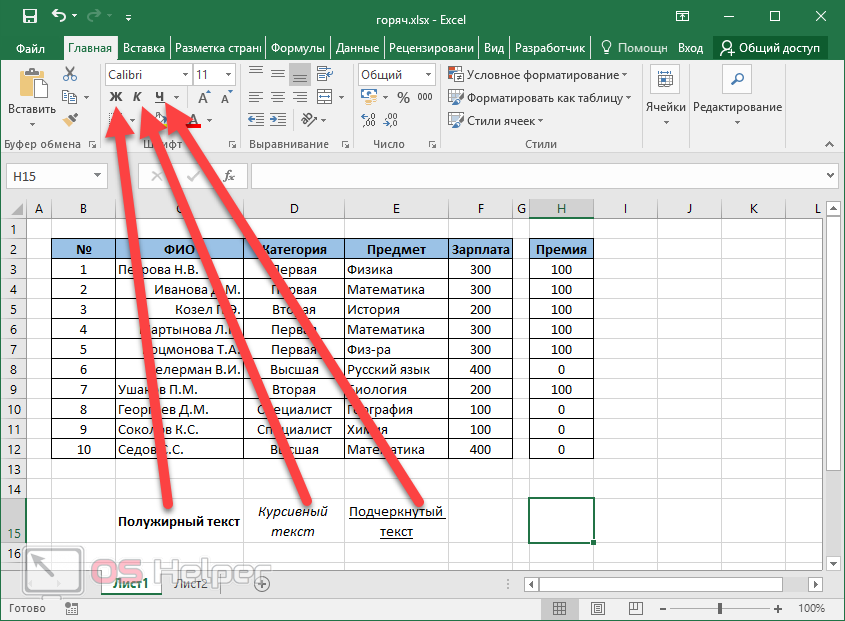Фильтрация чисел с поисковым термином
Процесс фильтрации номеров с поисковым термином аналогичен процессу фильтрации текста. Однако при работе с числами доступны различные параметры фильтрации. В дополнение к Равно и не равно , вы можете выбрать:
- Больше, чем включать только записи с числами в этом поле, которые больше или равны числу, которое вы вводите
- Меньше, чем включать только записи с номерами в этом поле, которые меньше или равно числу, которое вы вводите
- Между включениями записей с цифрами, которые попадают в определенный диапазон
Чтобы фильтровать числа по поисковому запросу:
Конкретные типы чисел могут включать в себя другие параметры фильтрации. Например, даты, хранящиеся в числовой форме (mm / dd / yy-eg, 12/01/2010), включают опции для фильтрации по периодам времени.
Новые статьи
- Проектирование собственной базы данных в Access — 21/08/2018 15:16
- Форматирование форм в Access — 21/08/2018 15:11
- Создание форм в Access — 21/08/2018 15:05
- Изменение таблиц в Access — 21/08/2018 14:58
- Дополнительные параметры отчета в Access — 21/08/2018 14:48
- Создание отчетов в Access — 21/08/2018 14:42
- Дополнительные параметры дизайна запроса в Access — 21/08/2018 14:36
- Проектирование запроса в Access — 21/08/2018 04:49
Предыдущие статьи
- Работа с формами в Access — 21/08/2018 04:25
- MS Access — Работа с таблицами, создание, удаление, настройка внешнего вида — 20/04/2018 17:18
- MS Access — Управление базами данных и объектами — 30/03/2018 16:18
- Начало работы в Access. Знакомство с Access 2010 — 10/02/2018 18:24
- MS Access: Введение в объекты — Таблицы, формы, запросы и отчеты — 07/02/2018 08:32
- MS Access: Что такое база данных? Отличие Access от Excel. — 03/02/2018 18:18
Фильтр в Excel – основные сведения
Фильтрация данных в Excel позволяет отобразить среди большого объема информации только ту, что Вам в данный момент необходима. Например, имея перед собой многотысячный список товаров крупного гипермаркета, Вы можете выделить из него только шампуни или крема, а остальное временно скрыть. В этом уроке мы научимся применять фильтры к спискам в Excel, задавать фильтрацию сразу по нескольким столбцам, а также удалять фильтры.
Если Ваша таблица содержит большой объем данных, могут возникнуть затруднения при поиске нужной информации. Фильтры используются для того, чтобы сузить количество данных, отображаемых на листе Excel, позволяя видеть только нужную информацию.
Применение фильтра в Excel
В следующем примере мы применим фильтр к журналу учета эксплуатации оборудования, чтобы отобразить только ноутбуки и планшеты, доступные для проверки.
- Выделите любую ячейку в таблице, например, ячейку A2.
Чтобы фильтрация в Excel работала корректно, лист должен содержать строку заголовка, которая используется для задания имени каждого столбца. В следующем примере данные на листе организованы в виде столбцов с заголовками в строке 1: ID #, Тип, Описание оборудования и т.д.
- Откройте вкладку Данные, затем нажмите команду Фильтр.
- В заголовках каждого столбца появятся кнопки со стрелкой.
- Нажмите на такую кнопку в столбце, который необходимо отфильтровать. В нашем случае мы применим фильтр к столбцу В, чтобы увидеть только нужные типы оборудования.
- Появится меню фильтра.
- Снимите флажок Выделить все, чтобы быстро снять выделение со всех пунктов.
- Установите флажки для тех типов оборудования, которые необходимо оставить в таблице, затем нажмите OK. В нашем примере мы выберем Ноутбуки и Планшеты, чтобы видеть только эти типы оборудования.
- Таблица с данными будет отфильтрована, временно скрыв все содержимое, не соответствующее критерию. В нашем примере только ноутбуки и планшеты остались видимыми.
Фильтрацию можно также применить, выбрав команду Сортировка и фильтр на вкладке Главная.
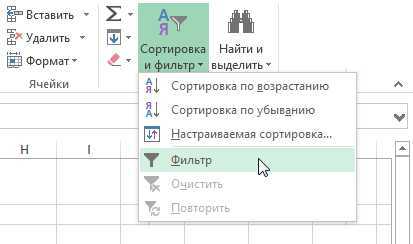
Применение нескольких фильтров в Excel
Фильтры в Excel могут суммироваться. Это означает, что Вы можете применить несколько фильтров к одной таблице, чтобы сузить результаты фильтрации. В прошлом примере мы уже отфильтровали таблицу, отобразив только ноутбуки и планшеты. Теперь наша задача сузить данные еще больше и показать только ноутбуки и планшеты, отданные на проверку в августе.
- Нажмите на кнопку со стрелкой в столбце, который необходимо отфильтровать. В данном случае мы применим дополнительный фильтр к столбцу D, чтобы просмотреть информацию по дате.
- Появится меню фильтра.
- Установите или снимите флажки с пунктов в зависимости от данных, которые необходимо отфильтровать, затем нажмите OK. Мы снимем выделение со всех пунктов, кроме августа.
- Новый фильтр будет применен, а в таблице останутся только ноутбуки и планшеты, которые были отданы на проверку в августе.
Снятие фильтра в Excel
После применения фильтра рано или поздно возникнет необходимость снять или удалить его, чтобы отфильтровать содержимое другим образом.
- Нажмите на кнопку со стрелкой в столбце, с которого необходимо снять фильтр. В нашем примере мы удалим фильтр со столбца D.
- Появится меню фильтра.
- Выберите пункт Удалить фильтр из столбца… В нашем примере мы удалим фильтр из столбца Отдано на проверку.
- Фильтр будет удален, а скрытые ранее данные вновь отобразятся на листе Excel.
Чтобы удалить все фильтры в таблице Excel, щелкните команду Фильтр на вкладке Данные.
Оцените качество статьи
Нам важно ваше мнение:
Суммирование по нескольким условиям. Функция СУММЕСЛИМН.
Ситуация усложняется, если при суммировании нам необходим учесть не один, а несколько критериев. В таком случае можно применить разные способы. Сегодня мы рассмотрим применение функции СУММЕСЛИМН. Она позволяет выполнить выборочное суммирование в зависимости от нескольких заданных условий. Всего таких условий можно указать до 127 вариантов. Как минимум надо задать 2 условия. Вы можете использовать и только одно условие, что не запрещено, однако в этом случае проще применить СУММЕСЛИ.
Синтаксис данной функции выглядит так
=СУММЕСЛИМН( диапазон суммирования; диапазон проверки на соответствие первому критерию ( то есть первому условию); первый критерий ( условие, которому должна соответствовать ячейка в диапазоне проверки первого критерия); диапазон проверки на соответствие второму критерию ( второму условию); второй критерий ( второе условие)… и так до 127 диапазонов проверки критериев и самих критериев).
Приведем пример работы СУММЕСЛИМН. Предположим следующее. Наименования товаров заданы в диапазоне B3:B50, количество упаковок каждого товара находится в графе С3:С50, а в диапазоне D3:D50 указаны соответствующие заданным позициям товара расценки. Наша задача – найти общее количество упаковок рубашек с ценой ниже 3000. Получаем следующую задачу:
«Найти общую сумму в диапазоне С3:С50, но при этом в диапазоне B3:B50 должно содержаться слово «рубашка», а в диапазоне D3:D50 значение должно быть меньше 3000». Итоговая формула будет выглядеть следующим образом.
=СУММЕСЛИМН(C3:C50;B3:B50;”рубашка”;D3:D50;”<3000″)
Рисунок 12
Естественно, что вместо указания явным образом названия нужного товара можно было указать ячейку, содержащую данное название. Это бы никак не повлияло на расчет.
При работе с функцией СУММЕСЛИМН надо учитывать все правила и тонкости, которые применялись для функции СУММЕСЛИ. Кроме этого, существуют и особенности непосредственно функции СУММЕСЛИМН:
- В отличии от функции СУММЕСЛИ равенство диапазонов суммирования и поиска соответствия условию является не рекомендательным, а обязательным. Если хотя бы один из указанных диапазонов не совпадет по размеру с остальными, получите не просто неверные данные, а значение ошибки #ЗНАЧ!
- В отличии от функции СУММЕСЛИ, где третий параметр не обязателен и иногда допускается его пропуск, для функции СУММЕСЛИМН указание каждого параметра обязательно. Нельзя задать диапазон проверки условия и при этом не указать само условие или наоборот. Тем более вы не можете не указать диапазон суммирования, так как таким диапазоном автоматически будет считаться самый первый диапазон, указанный при введении данной функции. Заданные для проверки условия проверяются по содержимому разных диапазонов. Нельзя проверить на соответствие разным критериям ячеек одного и того же диапазона. Вы можете найти общую сумму затрат по выбранному филиалу, группе затрат и периоду, так как наименование филиала, группа затрат и период будут указаны в разных графах. Если же вы попытаетесь с помощью функции СУММЕСЛИМН найти общую сумм затрат по нескольким филиалам из общего списка, то у вас ничего не получится, так как наименования филиалов расположены в одной колонке таблицы.
Как заменить звездочку «*» в Excel?
Практически наверняка каждый сталкивался со следующей ситуацией — в тексте присутствует символ звездочки, который необходимо удалить или заменить на какой-либо другой текст. Однако при попытке заменить звездочку возникают трудности — при замене меняются абсолютно весь текст, что естественно и логично, так как Excel воспринимает символ «*» как любой произвольный текст. Но мы теперь уже знаем как с этим бороться, поэтому в поле Найти указываем текст
*» (явно показываем, что звездочка является специальным символом), а в поле Заменить на указываем на что заменяем звездочку, либо оставляем поле пустым, если хотим удалить звездочку:
Аналогичная ситуация и при замене или удалении вопросительного знака и тильды. Производя замену
?» (для тильды —
») мы также без проблем сможем заменить или удалить спецсимвол.
В этом курсе:
Примечание: Мы стараемся как можно оперативнее обеспечивать вас актуальными справочными материалами на вашем языке. Эта страница переведена автоматически, поэтому ее текст может содержать неточности и грамматические ошибки
Для нас важно, чтобы эта статья была вам полезна. Просим вас уделить пару секунд и сообщить, помогла ли она вам, с помощью кнопок внизу страницы
Для удобства также приводим ссылку на оригинал (на английском языке).
Начните создавать формулы и использовать встроенные функции, чтобы выполнять расчеты и решать задачи.

Важно: Вычисляемые результаты формул и некоторые функции листа Excel могут несколько отличаться на компьютерах под управлением Windows с архитектурой x86 или x86-64 и компьютерах под управлением Windows RT с архитектурой ARM. Подробнее об этих различиях
Функция ЕОШ для проверки ячеек на ошибки в Excel
Функция ЕОШ в Excel используется для проверки значений, переданных в качестве ее единственного аргумента, и возвращает один из двух вариантов значений данных логического типа (ИСТИНА или ЛОЖЬ). Таким образом можно легко составить формулу обхода ошибок. Например, формула если ошибка то пустая ячейка: =ЕСЛИ(ЕОШ(A1);»»;A1).
Функция ЕОШ часто используется для предотвращения возникновения ошибок в ячейках Excel. Рассматриваемая функция возвращает логическое ИСТИНА, если ее аргумент ссылается на ячейку, содержащую один из перечисленных кодов ошибки: #ССЫЛКА!, #ЧИСЛО!, #ЗНАЧ!, #ПУСТО!, #ИМЯ?, #ДЕЛ/0!.
Аналогичный результат будет возвращен, если функция используется для проверки выражения или результата вычислений другой функции, указанных в качестве аргумента рассматриваемой функции, например =ЕОШ(5/0) (ошибка #ДЕЛ/0!) или =ЕОШ(ОСПЛТ(0,12;10;5;1000)) (ошибка #ЧИСЛО!, так как номер периода выплат не находится в диапазоне допустимых значений – 10>5).
В остальных случаях результат выполнения функции ЕОШ – значение ЛОЖЬ. Это касается также ошибки #Н/Д. То есть, результат выполнения формулы =ЕОШ(#Н/Д) – возвращает значение ЛОЖЬ.
Примечание:
В Excel начиная с версии 2007 года и выше была добавлена функция ЕСЛИОШИБКА, которая является более предпочтительной для использования, поскольку она нивелирует избыточность конструируемых выражений.
Например, для проверки наличия ошибки в расчетах с помощью функции ЕОШ и устранения ее требуется конструкция ЕСЛИ(ЕОШ(проверяемое_значение);значение_если_ошибка_была_найдена;значение_без_изменений).
С использованием функции ЕСЛИОШИБКА запись сокращается до =ЕСЛИОШИБКА(проверяемое_значение;значение_если_ошибка_была_найдена).
Вид таблицы данных:
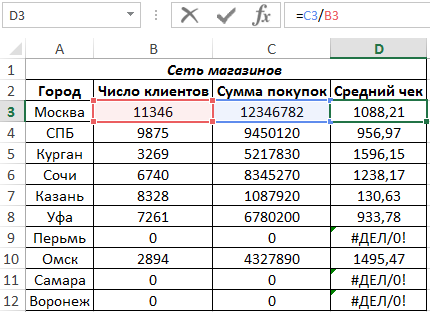
Для расчета среднего значения нужно разделить сумму покупок на число клиентов. Поскольку в некоторых городах магазины еще не открылись, данные отсутствуют. Чтобы предотвратить возникновение ошибки используем следующую формулу:
Если проверяемое значение функцией ЕСЛИ (результат выполнения функции ЕОШ, то есть проверка частного от деления C3/B3) возвращает ИСТИНА (ошибка была найдена), будет возвращено значение 0, иначе – результат деления C3/B3. Вычислим значение для города Москва и «растянем» формулу для определения результатов по другим городам. Получим:

Вместо ошибок #ДЕЛ/0! Выводится значение 0,00.
Как заменить ошибки в ячейках Excel текстом
Пример 2. Для поиска в базе данных используется функция БИЗВЛЕЧЬ, которая может вернуть как минимум два кода ошибок: #ЗНАЧ!, если поиск не дал результатов, и #ЧИСЛО!, если количество совпадений равно 2 и более. Заменить коды ошибок на более понятное для рядового пользователя пояснение.
Вид таблицы данных:

В данной таблице (оформлена как БД в Excel) хранятся данные о телевизорах на складе. Например, чтобы найти цену телевизора LG с диагональю 21 введем функцию:
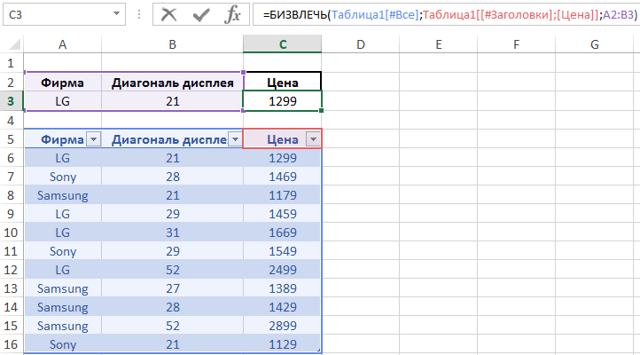
Чтобы получать разъяснение ошибок при поиске несуществующих товаров или сразу нескольких единиц (например, в таблице есть несколько телевизоров с диагональю 21) используем следующую запись:
В результате поиска, например, телевизора Philips (несуществующая позиция в данной БД) получим следующее сообщение:
Привила использования функции ЕОШ в формулах Excel
- Функция имеет следующую синтаксическую запись:
- =ЕОШ(значение)
- значение – единственный аргумент, обязательный для заполнения, который может быть указан в виде ссылки на ячейку, данными текстового, числового, логического типов, в виде логического выражения, функции или формулы, состоящей из нескольких функций.
Примечания:
- Функция не выполняет промежуточных преобразований типов данных для значений, принимаемых в качестве аргумента. Например, для текстовой строки со значением «#ЧИСЛО!» ошибкой она вернет значение ЛОЖЬ, а для ячейки со значением #ЧИСЛО! – ИСТИНА.
- Сама по себе рассматриваемая функция используется на практике крайне редко. Ее удобно применять в комбинации с другими логическими функциями, чаще всего с функцией ЕСЛИ.
Строка состояния
- создает таблицу;
- выбирает ячейку, где будет подсчитана сумма, и устанавливает курсор в строку формул;
- вводит команду: =суммесли (условия выполнения).
- последовательно указывает диапазон значений, условие отбора, диапазон суммирования.
- для получения результата нажимает «Enter». В выбранной ячейке указывает сумму тех значений, которые удовлетворяют поставленному условию.
Табличный процессор Excel – отличное решение для обработки разного рода данных. С его помощью можно быстро производить расчеты с регулярно меняющимися данными. Однако Excel достаточно сложная программа и поэтому многие пользователи даже не начинают ее изучать.
Полезные сведения → Как объединить ячейки → Как вставить значения → Аргументы функции → Работа с форматами → Функция ЕСЛИ → Как удалить пробелы → Функция впр vlookup→ Работа с таблицами
Как пользоваться автофильтром
В первую очередь на нашем листе необходимо ввести несколько значений. Они и будут служить испытательным полигоном.
Выбор уникальных значений
Для того чтобы воспользоваться автофильтром по умолчанию, необходимо выполнить несколько простых действий.
- Выделите нужный диапазон клеток.
- Кликните на кнопку «Сортировка».
- Выберите инструмент «Фильтр».
- После этого вы увидите, что около первой ячейки появится символ выпадающего списка.
- Кликните на него.
- Благодаря этому появится список уникальных значений. Вам нужно поставить галочки около тех данных, которые должны выводиться на экран.
- Чтобы сохранить изменения, необходимо нажать на «OK».
В качестве примера оставим все значения, кроме цифры «4».
- Результат будет следующим.
Числовые фильтры
Кроме этого есть и дополнительные методы выбора данных для отображения. Они позволяют вывести на экран не какие-то определенные значения, а всё, что угодно, лишь бы это соответствовало условию отбора.
Работает это очень просто.
- Кликаем на иконку около первой клетки.
- Выбираем пункт «Числовые фильтры».
- Указываем нужный критерий отбора информации.
- В качестве примера выберем «больше или равно».
Благодаря этому откроется окно, в котором можно будет указать необходимые условия
Обратите внимание на то, что этот критерий можно расширить. Вы можете использовать сразу две строки для составления логического выражения.
Для сохранения пользовательского автофильтра требуется нажать на кнопку «OK».
- В качестве примера укажем цифру «3».
- Сразу после этого вы увидите, что все числа, которые были меньше 3, исчезли из поля видимости.
Дело в том, что редактор всегда закрепляет первую ячейку в указанном диапазоне, поскольку там находится иконка для вызова меню. Если вы хотите, чтобы Эксель работал со всеми значениями, нужно выделять дополнительно пустую клетку сверху. То есть ввод данных должен начинаться с незаполненной клетки. Только в этом случае под условие отбора будут попадать абсолютно все данные.
Если вы хотите отменить действие автофильтра, нужно будет выполнить следующие указания.
- Кликните на иконку в первой клетке.
- Выберите пункт «Удалить фильтр из столбца 1». В вашем случае название будет отличаться.
- Благодаря этому книга примет прежний вид.
Упорядочивание элементов
Помимо скрытия и отображения некоторых элементов, можно использовать обычную сортировку.
- Нажимаем на указанную иконку.
- Выбираем нужный вам способ для упорядочивания данных.
- В результате этого вы увидите, что все данные перемешались согласно нашим указаниям. Мы в качестве примера выбрали вариант «по возрастанию».
Упорядочивание по цвету
Для демонстрации этой возможности нужно будет некоторые клетки выделить каким-нибудь цветом.
Затем порядок действий будет таков:
- Снова нажимаем на иконку автофильтра.
- Выбираем пункт «Сортировка по цвету».
- Затем указываем нужный вам вариант.
- Для более детальной настройки нужно будет выбрать пункт «Пользовательская сортировка».
- После этого появится окно, в котором вы сможете:
- выбрать способ сортировки (по цвету ячейки или шрифта, значению или значку);
- указать порядок (цвет и положение).
Фильтр по цвету
Вышеописанный способ позволяет выполнить только сортировку. Но иногда бывают случаи, когда нужно скрыть некоторые элементы, которые помечены определенным цветом. Это работает следующим образом.
- Нажимаем на указанную иконку.
- Выбираем «Фильтр по цвету».
- Указываем какой-нибудь цвет.
- В итоге вы увидите, что останутся только те ячейки, которые соответствуют выбранному цвету.
Работа с датами
Автофильтр может работать не только с числами. Этот инструмент отлично справляется и с временными данными. Для этого сначала добавим случайные даты.
Затем нужно будет выполнить несколько простых манипуляций.
- Выделяем наш диапазон ячеек.
- Нажимаем на инструмент «Сортировка».
- Выбираем вариант «Фильтр». В дальнейшем можете использовать горячие клавиши Ctrl+Shift+L.
- После этого снова кликаем на знакомый нам инструмент.
- На этот раз вы увидите новый пункт «Фильтр по дате», поскольку наши значения соответствуют этому формату.
- Кликнув по нему, вы увидите огромный список различных условий фильтрации. Выбирайте что хотите.
Фильтр в Excel – основные сведения
Фильтрация данных в Excel позволяет отобразить среди большого объема информации только ту, что Вам в данный момент необходима. Например, имея перед собой многотысячный список товаров крупного гипермаркета, Вы можете выделить из него только шампуни или крема, а остальное временно скрыть. В этом уроке мы научимся применять фильтры к спискам в Excel, задавать фильтрацию сразу по нескольким столбцам, а также удалять фильтры.
Если Ваша таблица содержит большой объем данных, могут возникнуть затруднения при поиске нужной информации. Фильтры используются для того, чтобы сузить количество данных, отображаемых на листе Excel, позволяя видеть только нужную информацию.
Как посчитать сумму по фильтру в Excel
Отфильтрованная группа готова, осталось только добавить итоговое значение для столбца «Сумма». Для этого выберите первую пустую ячейку под этим столбцом и выберите инструмент: «ГЛАВНАЯ»-«Редактирование»-«Сумма» или нажмите комбинацию клавиш CTR+=. После нажатия на клавишу Enter суммируются только видимые значения в столбце. По завершению присвойте для этой ячейки денежный формат.
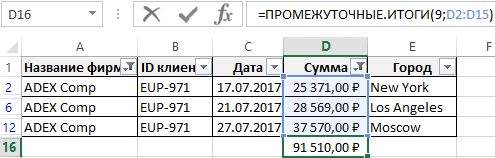
Обратите внимание! Вместо стандартной функции СУММ мы используем функцию: Из ходя из названия сложно догадаться что данная функция будет суммировать значения. Но если в первом аргументе функции ПРОМЕЖУТОЧНЫЕ.ИТОГИ находиться константа с кодом номер 9 – это значит, что мы подключаем встроенную функцию суммирования
Таким образом мы выполняем суммирование только промежуточных итогов, а не все значения в столбце. Стоит рассмотреть все встроенные функции в ПРОМЕЖУТОЧНЫЕ.ИТОГИ, которые можно выполнять с отфильтрованными значениями в таблице:
- – среднее значение, альтернатива функции СРЕДЗНАЧ.
- – подсчет количества значений, альтернатива для СЧЁТ.
- – подсчет только непустых ячеек в диапазоне, как СЧЁТЗ.
- – возвращает максимальное значение (МАКС).
- – возвращает минимальное значение (МИН).
- – возвращает произведение аргументов (ПРОИЗВЕД).
- – функция стандартного отклонения как СТАНДОТКЛОН.
- – стандартное отклонение по генеральной совокупности (логические и текстовые значения – игнорируются) как в СТАНДОТКЛОНП.
- – суммирует значение как СУММ.
- – дисперсия по выборке как ДИСП.
- – дисперсия для генеральной совокупности ДИСПР.
Примечание. Номера констант могут быть с включением и с исключением значений в скрытых строках инструментом: «ГЛАВНАЯ»-«Ячейки»-«Формат»-«Скрыть или отобразить». Отличие заключаться в коде константы:
- 1-11 – с включением;
- 101-111 – с исключением.
Если мы хотим получить суммирование итогов для другой фирмы, достаточно только изменить критерий фильтра, а итоговый результат автоматически просчитается благодаря функции ПРОМЕЖУТОЧНЫЕ.ИТОГИ.

Использование функции «Промежуточные итоги» в Excel
К сожалению, не все таблицы и наборы данных подходят для того, чтобы применять к ним функцию промежуточных итогов. К главным условиям относятся следующие:
- Таблица должна иметь формат обычной области ячеек;
- Шапка таблицы должна состоять из одной строки и размещаться на первой строке листа;
- В таблице не должно быть строк с незаполненными данными.
Создание промежуточных итогов в Excel
Переходим к самому процессу. За использование этого инструмент отвечает отдельный раздел, вынесенный на верхнюю панель программы.
- Выделяем любую ячейку в таблице и переходим на вкладку «Данные». Нажимаем по кнопке «Промежуточный итог», которая расположена на ленте в блоке инструментов «Структура».
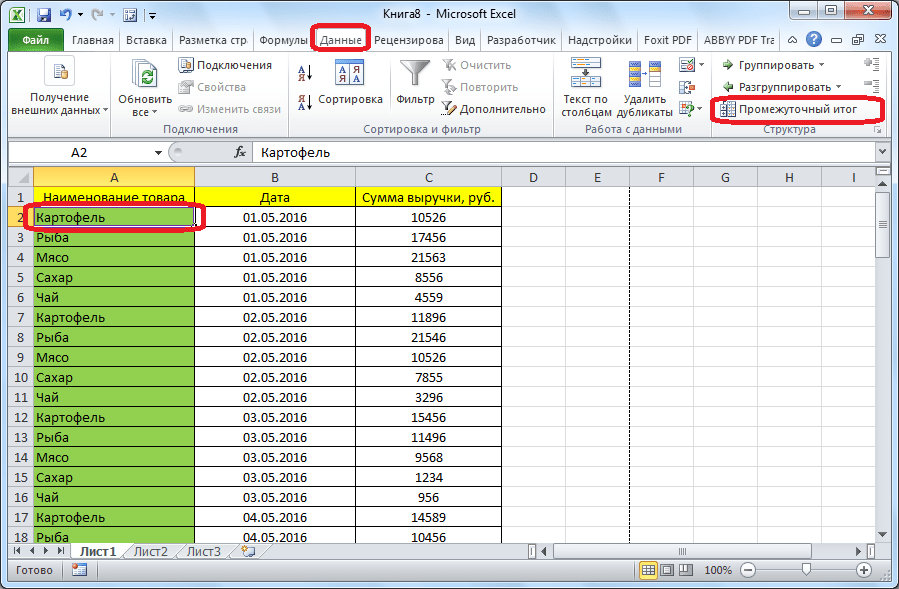
Откроется окно, в котором нужно настроить выведение промежуточных итогов. В нашем примере нам надо просмотреть сумму общей выручки по всем товарам за каждый день. Значение даты расположено в одноименной колонке. Поэтому в поле «При каждом изменении в» выбираем столбец «Дата».
В поле «Операция» выбираем значение «Сумма», так как нам требуется подбить именно сумму за день. Кроме суммы доступны многие другие операции, среди которых можно выделить: количество, максимум, минимум, произведение.
Так как значения выручки выводятся в столбец «Сумма выручки, руб.», то в поле «Добавить итоги по», выбираем именно его из списка столбцов таблицы.
Кроме того, надо установить галочку, если ее нет, около параметра «Заменить текущие итоги». Это позволит при пересчете таблицы, если вы проделываете с ней процедуру подсчетов промежуточных итогов не в первый раз, не дублировать многократно запись одних и тех же итогов.
Если поставить галочку в пункте «Конец страницы между группами», при печати каждый блок таблицы с промежуточными итогами будет распечатываться на отдельной странице.
При добавлении галочки напротив значения «Итоги под данными» промежуточные итоги будут устанавливаться под блоком строк, сумма которых в них подбивается. Если же снять галочку, тогда они будут показываться над строками. Для большинства удобнее размещение под строками, но сам выбор сугубо индивидуален.
По завершении жмем на «OK».
В результате промежуточные итоги появились в нашей таблице. Кроме того, все группы строк, объединенные одним промежуточным итогом, можно свернуть, просто кликнув по знаку «-« слева от таблицы напротив конкретной группы.
Следует также отметить, что при изменении данных в строчках таблицы пересчет промежуточных итогов будет производиться автоматически.
Формула «ПРОМЕЖУТОЧНЫЕ.ИТОГИ»
Помимо вышесказанного существует возможность вывода промежуточных итогов не через кнопку на ленте, а путем вызова специальной функции через «Вставить функцию».
- Предварительно кликнув по ячейке, где будут выводиться промежуточные итоги, жмем указанную кнопку, которая расположена слева от строки формул.

Откроется «Мастер функций», где среди списка функций ищем пункт «ПРОМЕЖУТОЧНЫЕ.ИТОГИ». Выделяем его и кликаем «OK».
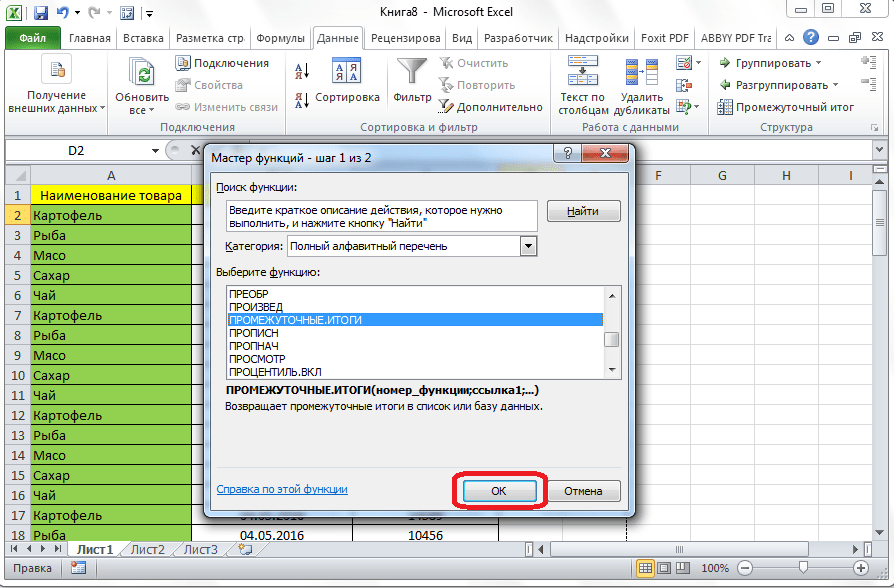
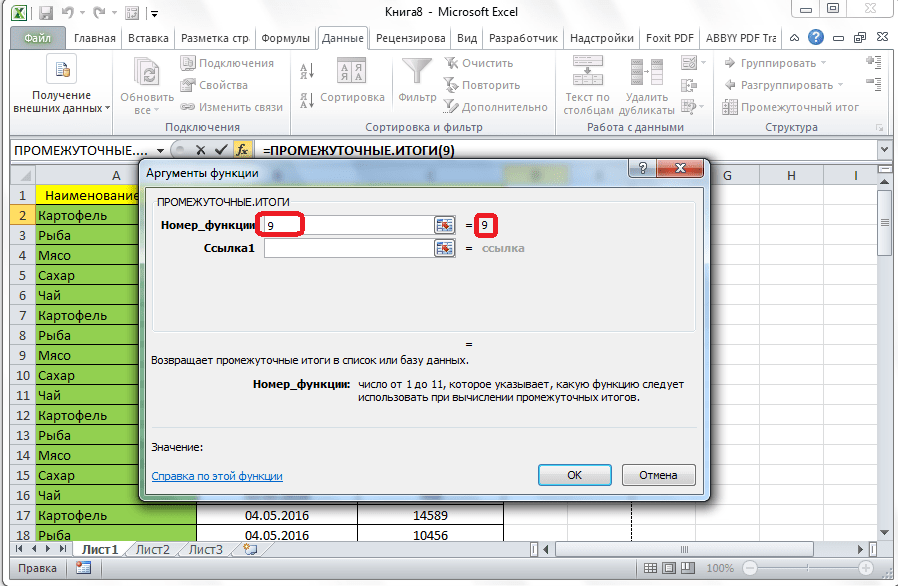
В графе «Ссылка 1» укажите ссылку на тот массив ячеек, для которого вы хотите установить промежуточные значения. Допускается введение до четырех разрозненных массивов. При добавлении координат диапазона ячеек сразу появляется окно для возможности добавления следующего диапазона. Так как вводить диапазон вручную не во всех случаях удобно, можно просто кликнуть по кнопке, расположенной справа от формы ввода.
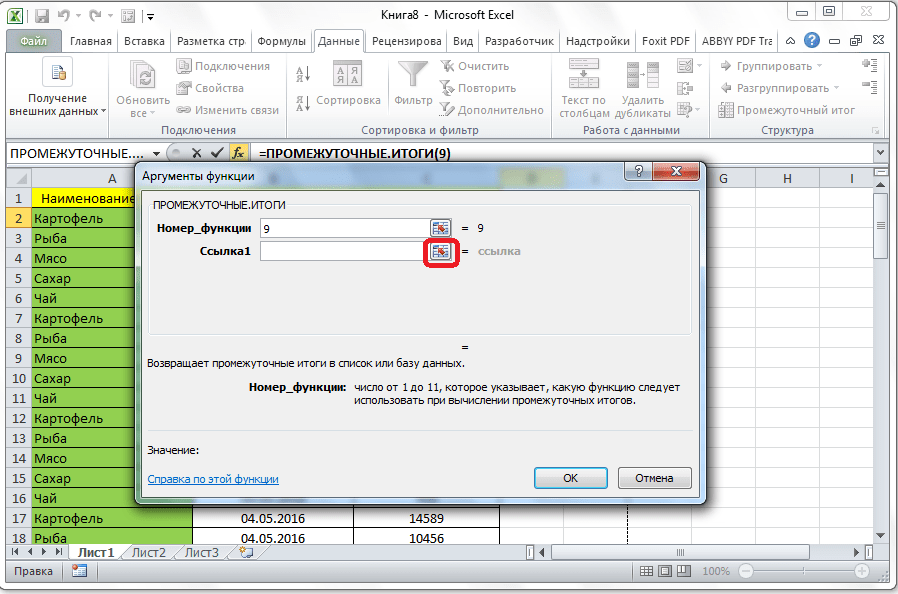
Окно аргументов функции свернется и можно просто выделить курсором нужный массив данных. После того, как он автоматически занесется в форму, кликните по кнопке, размещенной справа.
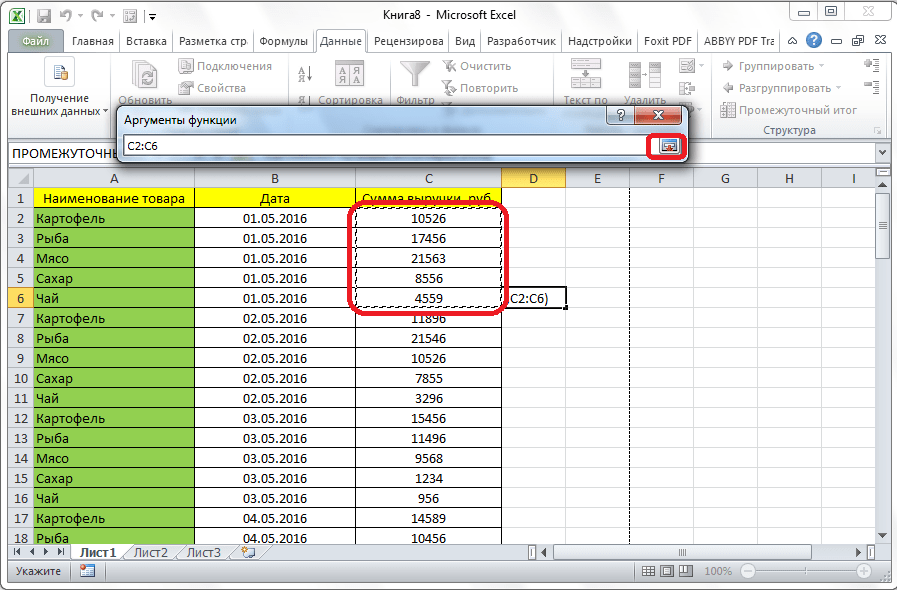
Опять появится окно аргументов функции. Если понадобилось добавить еще один или несколько массивов данных, воспользуйтесь тем же алгоритмом, который был описан выше. В обратном случае просто нажмите «OK».
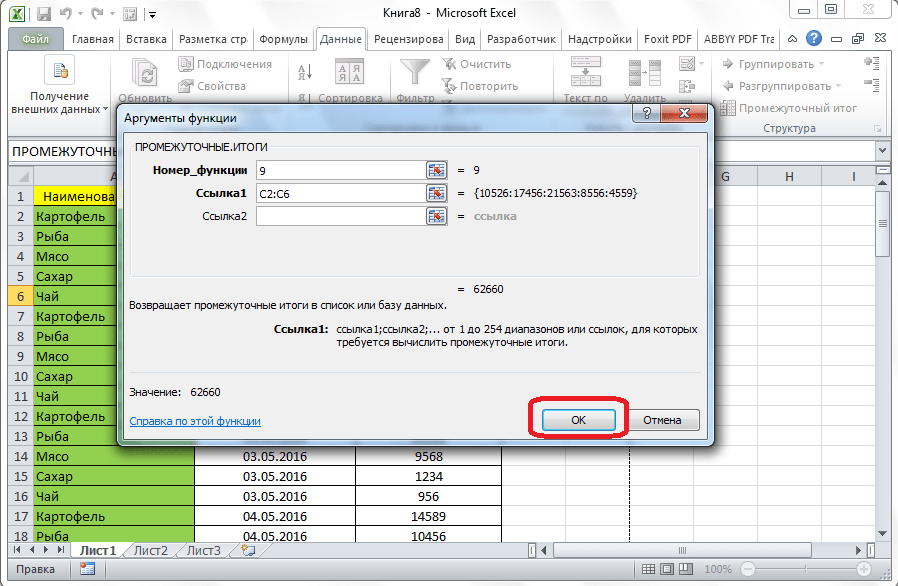
Промежуточные итоги выделенного диапазона данных будут сформированы в ячейке, в которой находится формула.
Синтаксис самой функции выглядит следующим образом: ПРОМЕЖУТОЧНЫЕ.ИТОГИ(номер_функции;адреса_массивов_ячеек) . В нашей ситуации формула будет выглядеть так: «ПРОМЕЖУТОЧНЫЕ.ИТОГИ(9;C2:C6)». Эту функцию, используя этот синтаксис, можно вводить в ячейки и вручную, без вызова «Мастера функций»
Только важно не забывать перед формулой в ячейке ставить знак «=».
Итак, существует два основных способа формирования промежуточных итогов: через кнопку на ленте и через специальную формулу. Кроме того, пользователь должен определить, какое именно значение будет выводиться в качестве итога: сумма, минимальное, среднее, максимальное значение и т.д.
Подведем итоги.
На нашем занятии мы научились проводить суммирование указанных значений без учета условий, с учетом одного условия либо с учетом нескольких условий, проверяемых в разных колонках. В первом случае использовали функцию СУММ, во втором – СУММЕСЛИ, в третьем – СУММЕСЛИМН.
Однако могут встретится ситуации, когда непосредственно самих значений для суммирования нет, хотя имеется информация для вычисления этих значений. Например, в таблице указаны только количество и стоимость единицы каждого товара, а требуется узнать итоговую сумму затрат на изготовление каждой группы товаров. Или при расчете суммы необходимо учесть различных условий, расположенных как в разных, так и в одной колонке. К примеру, найти общую сумму по продажам всех молотков и отверток с ценой от 4000 и до 1000 соответственно в феврале. Или же необходимо найти итоговую сумму поступлений от реализации одежды и продуктов из таблиц, расположенных на разных листах.
В таких случаях используются формулы массива, а также функции БДСУММ, СУММПРОИЗВ, ПРОМЕЖУТОЧНЫЕ.ИТОГИ и АГРЕГАТ. Функции ПРОМЕЖУТОЧНЫЕ.ИТОГИ и АГРЕГАТ подробно рассмотрены на прошлых занятиях, а вот о работе с функциями БДСУММ, СУММПРОИЗВ и применении формул массива для суммирования в соответствии с условиями поговорим в наших следующих материалах.
Наше же текущее занятие подошло к концу, спасибо за внимание и успеха в работе. Надеемся, что каждый нашел в нашем уроке для себя что-то новое, интересное и необходимое для работы
Если вы хотите узнать больше о тонкостях работы в Excel, то мы приглашаем посетить наши тренинги и вебинары. Свяжитесь с нашими кураторами, используя контактную информацию, указанную справа на странице, или оправьте заявку на странице заказа. Вы также можете пройти опрос для выбора интересующей именно вас темы занятий