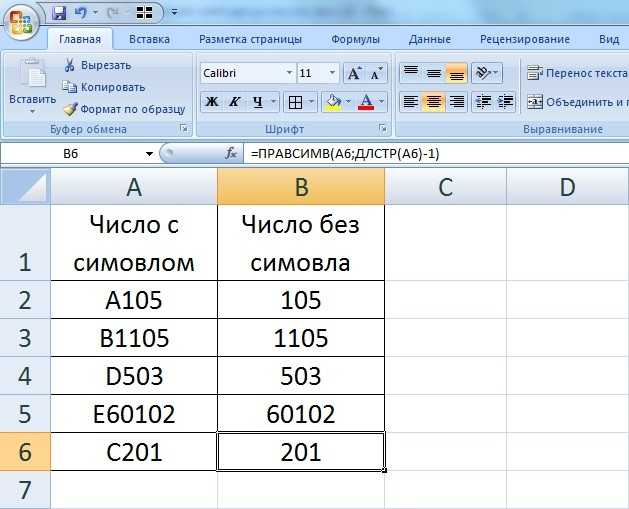Как извлечь текст из ячейки с помощью Ultimate Suite
Как вы только что видели, Microsoft Excel предоставляет набор различных функций для работы с текстовыми строками. Если вам нужно извлечь какое-то слово или часть текста из ячейки, но вы не уверены, какая функция лучше всего подходит для ваших нужд, передайте работу . Заодно не придётся возиться с формулами.
Вы просто переходите на вкладку Ablebits Data > Текст, выбираете и в выпадающем списке нажимаете Извлечь (Extract) :
Теперь вы выбираете исходные ячейки, и какие бы сложные строки они ни содержали, извлечение из них подстроки сводится к этим двум простым действиям:
- Укажите, сколько символов вы хотите получить из начала, конца или середины строки; или выберите извлечение всего текста до или после определенного символа.
- Щелкните Вставить результаты (Insert Results). Готово!
Кроме того, вы можете извлечь любое число символов с начала или в конце текста, из середины текста, между какими-то символами. Например, чтобы извлечь доменные имена из списка адресов электронной почты, вы выбираете чекбокс Все после текста (All after text) и вводите @ в поле рядом с ним. Чтобы извлечь имена пользователей, выберите переключатель Все до текста (All before text), как показано на рисунке ниже.
Помимо скорости и простоты, инструмент «Извлечь текст» имеет дополнительную ценность — он поможет вам изучить формулы Excel в целом и функции подстроки в частности. Как? Выбрав флажок Вставить как формула (Insert as formula) в нижней части панели, вы убедитесь, что результаты выводятся в виде формул, а не просто как значения. Естественно, эти формулы вы можете использовать в других таблицах.
В этом примере, если вы выберете ячейки B2 и C2, вы увидите следующие формулы соответственно:
Чтобы извлечь имя пользователя:
Сколько времени вам потребуется, чтобы самостоятельно составить эти выражения? ![]()
Поскольку результаты представляют собой формулы, извлеченные подстроки будут обновляться автоматически, как только в исходные ячейки будут внесены какие-либо изменения. Когда в ваш набор данных добавляются новые записи, вы можете скопировать формулы в другие ячейки как обычно, без необходимости заново запускать инструмент «Извлечь текст».
Если вам интересно попробовать это, а также множество других полезных функций, включенных в Ultimate Suite for Excel, вы можете загрузить ознакомительную версию. Если вам нравятся инструменты, вы можете получить лицензию по , которая доступна только для наших русскоязычных пользователей.
Благодарю вас за чтение и надеюсь увидеть вас в нашем блоге на следующей неделе!
Формула Excel: разделение текста и чисел
Обзор
Формула выглядит сложной, но на самом деле механика довольно проста.
Как и в случае с большинством формул, которые разделяют или извлекают текст, ключ заключается в том, чтобы найти позицию того, что вы ищете. Когда у вас есть позиция, вы можете использовать другие функции для извлечения того, что вам нужно.
В этом случае мы предполагаем, что числа и текст объединены, и что число появляется после текста. Из исходного текста, который отображается в одной ячейке, вы хотите разделить текст и числа на отдельные ячейки, например:
| Оригинал | Текст | Номер |
| Яблоки 30 | Яблоки | 30 |
| персики 24 | персики | 24 |
| апельсины12 | апельсина | 12 |
| персики 0 | персики |
Как указано выше, ключевым моментом в этом случае является определение начальной позиции числа, что можно сделать с помощью такой формулы:
= МИН (НАЙТИ ({0,1,2,3,4,5,6,7,8,9}, A1 & "0123456789"))
Когда у вас есть позиция, чтобы извлечь только текст, используйте:
И, чтобы извлечь только число, используйте:
В первой формуле выше мы используем функцию НАЙТИ, чтобы определить начальную позицию числа. Для find_text мы используем константу массива {0,1,2,3,4,5,6,7,8,9}, это заставляет функцию FIND выполнять отдельный поиск для каждого значения в константе массива. Поскольку константа массива содержит 10 чисел, результатом будет массив с 10 значениями. Например, если исходный текст — «яблоки30», результирующий массив будет:
{8,10,11,7,13,14,15,16,17,18}
Каждое число в этом массиве представляет позицию элемента в константе массива внутри исходного текста.
Затем функция MIN возвращает наименьшее значение в списке, которое соответствует положению первого числа , которое появляется в исходном тексте
По сути, функция НАЙТИ получает все числовые позиции, а MIN дает нам первую числовую позицию: обратите внимание, что 7 — это наименьшее значение в массиве, которое соответствует позиции числа 3 в исходном тексте
Вам может быть интересно узнать о нечетной конструкции для inside_text в функции поиска:
Эта часть формулы объединяет все возможные числа 0–9 с исходным текстом в B5. К сожалению, FIND не возвращает ноль, если значение не найдено, поэтому это просто умный способ избежать ошибок, которые могут возникнуть, если число не найдено.
В этом примере, поскольку мы предполагаем, что число всегда будет отображаться в исходном тексте второй , он работает хорошо, потому что MIN принудительно возвращает только наименьшее или первых вхождений числа. Если в исходном тексте присутствует число , то позиция будет возвращена.
Если исходный текст не содержит чисел, будет возвращена «фиктивная» позиция, равная длине исходного текста + 1. С этой фиктивной позицией формула LEFT выше по-прежнему будет возвращать текст, а формула RIGHT вернет пустую строку («»).
ПОИСК, ПОИСКБ (функции ПОИСК, ПОИСКБ)
В этой статье описаны синтаксис формулы и использование функций ПОИСК и ПОИСКБ в Microsoft Excel.
Описание
Функции ПОИСК И ПОИСКБ находят одну текстовую строку в другой и возвращают начальную позицию первой текстовой строки (считая от первого символа второй текстовой строки). Например, чтобы найти позицию буквы «n» в слове «printer», можно использовать следующую функцию:
Эта функция возвращает 4, так как «н» является четвертым символом в слове «принтер».
Можно также находить слова в других словах. Например, функция
возвращает 5, так как слово «base» начинается с пятого символа слова «database». Можно использовать функции ПОИСК и ПОИСКБ для определения положения символа или текстовой строки в другой текстовой строке, а затем вернуть текст с помощью функций ПСТР и ПСТРБ или заменить его с помощью функций ЗАМЕНИТЬ и ЗАМЕНИТЬБ. Эти функции показаны в примере 1 данной статьи.
Эти функции могут быть доступны не на всех языках.
Функция ПОИСКБ отсчитывает по два байта на каждый символ, только если языком по умолчанию является язык с поддержкой БДЦС. В противном случае функция ПОИСКБ работает так же, как функция ПОИСК, и отсчитывает по одному байту на каждый символ.
К языкам, поддерживающим БДЦС, относятся японский, китайский (упрощенное письмо), китайский (традиционное письмо) и корейский.
Синтаксис
Аргументы функций ПОИСК и ПОИСКБ описаны ниже.
Искомый_текст Обязательный. Текст, который требуется найти.
Просматриваемый_текст Обязательный. Текст, в котором нужно найти значение аргумента искомый_текст.
Начальная_позиция Необязательный. Номер знака в аргументе просматриваемый_текст, с которого следует начать поиск.
Замечание
Функции ПОИСК и ПОИСКБ не учитывают регистр. Если требуется учитывать регистр, используйте функции НАЙТИ и НАЙТИБ.
В аргументе искомый_текст можно использовать подстановочные знаки: вопросительный знак ( ?) и звездочку ( *). Вопросительный знак соответствует любому знаку, звездочка — любой последовательности знаков. Если требуется найти вопросительный знак или звездочку, введите перед ним тильду (
Если значение find_text не найдено, #VALUE! возвращается значение ошибки.
Если аргумент начальная_позиция опущен, то он полагается равным 1.
Если start_num больше нуля или больше, чем длина аргумента within_text, #VALUE! возвращается значение ошибки.
Аргумент начальная_позиция можно использовать, чтобы пропустить определенное количество знаков. Допустим, что функцию ПОИСК нужно использовать для работы с текстовой строкой «МДС0093.МужскаяОдежда». Чтобы найти первое вхождение «М» в описательной части текстовой строки, задайте для аргумента начальная_позиция значение 8, чтобы поиск не выполнялся в той части текста, которая является серийным номером (в данном случае — «МДС0093»). Функция ПОИСК начинает поиск с восьмого символа, находит знак, указанный в аргументе искомый_текст, в следующей позиции, и возвращает число 9. Функция ПОИСК всегда возвращает номер знака, считая от начала просматриваемого текста, включая символы, которые пропускаются, если значение аргумента начальная_позиция больше 1.
Примеры
Скопируйте образец данных из следующей таблицы и вставьте их в ячейку A1 нового листа Excel. Чтобы отобразить результаты формул, выделите их и нажмите клавишу F2, а затем — клавишу ВВОД. При необходимости измените ширину столбцов, чтобы видеть все данные.
Стоимость использования функции ПЕРЕВОД
Сервис Yandex Translate платный, стоимость рассчитывается исходя из объема исходного текста, переданного на перевод.
Вы можете работу функции на небольшом объеме текста. Но для больших объемов потребуется оплата.
Стоимость перевода 1 миллиона символов составляет 600 рублей.
Количество символов в запросе определяется с учетом пробелов и служебных символов. Стоимость пустого запроса равна стоимости одного символа.
Средняя длина слова составляет 5,28 символов, т.е. перевод 1 000 слов составит около 3 рублей.
Получение ключа для использования функции
Для использования вам потребуется получить API ключ в личном кабинете на нашем сайте. Для этого:
- Зарегистрируйтесь и зайдите в личный кабинет на сайте. Перейдите к пункту Yandex Translate.
- Скопируйте API ключ, который высветится в синем поле.
- Вставьте данный ключ в надстройку VBA-Excel.
Excel MID функция
В книге Excel, если вы хотите извлечь часть текста из значения ячейки в зависимости от местоположения и длины, функция MID может помочь вам решить эту задачу. Функция MID используется для поиска и возврата определенного количества символов из середины данной текстовой строки.
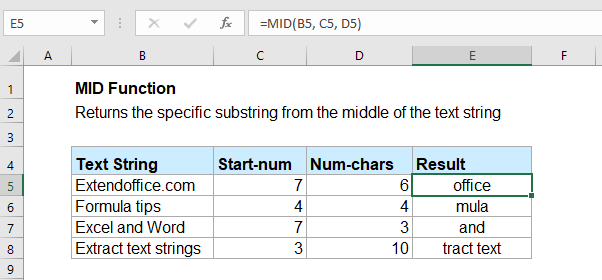
Синтаксис функции MID в Excel:
=MID (text, start_num, num_chars)
Аргументы:
- text: Необходимые. Текстовая строка, из которой вы хотите извлечь символы.
- start_num: Необходимые. Местоположение первого символа, который вы хотите извлечь.
- num_chars: Необходимые. Общее количество символов, которые вы хотите извлечь.
Примеры:
Пример 1: Базовое использование функции MID
Например, я хочу извлечь 10 символов, которые начинаются с третьего символа из списка текстовых строк. Введите эту формулу в пустую ячейку:
=MID(A2,3,10)
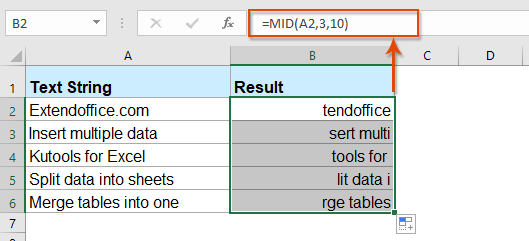
Пример 2: Использование функции MID для извлечения имени и фамилии из полных имен
Мы также можем использовать функцию MID для извлечения имени и фамилии из полных имен, пожалуйста, сделайте следующее:
Извлеките имена из полных имен:
Введите или скопируйте приведенную ниже формулу в пустую ячейку, в которую вы хотите вывести результат, а затем перетащите дескриптор заполнения вниз к ячейкам, которые вы хотите применить к этой формуле, и все первые имена были извлечены, как показано на следующем снимке экрана:
=MID(A2,1,SEARCH(” “,A2,1))
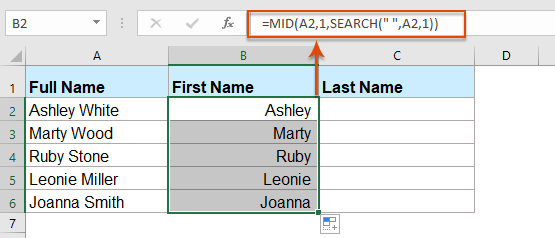
Извлеките фамилии из полных имен:
Вытяните фамилии из полных имен, применив следующую формулу:
=MID(A2,SEARCH(” “,A2),100)
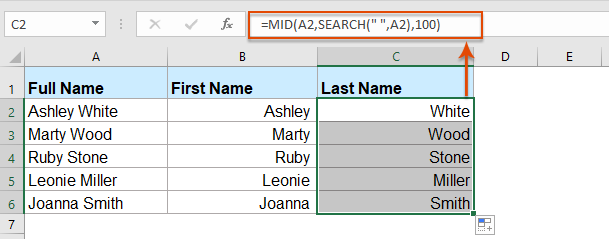
Пример 3: Используйте функцию MID для извлечения подстрок между двумя разделителями
Иногда вам может потребоваться извлечь текст между двумя черточками, как показано на скриншоте ниже, для решения этой задачи вам может помочь сочетание функций MID и FIND.
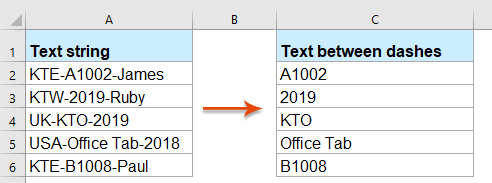
Скопируйте следующую формулу в пустую ячейку:
=MID(A2, FIND(“-“,A2)+1, FIND(“-“, A2, FIND(“-“,A2)+1) – FIND(“-“,A2)-1)
Затем перетащите маркер заполнения вниз, чтобы заполнить эту формулу другими необходимыми ячейками. И вы получите результат, как показано на скриншоте ниже:
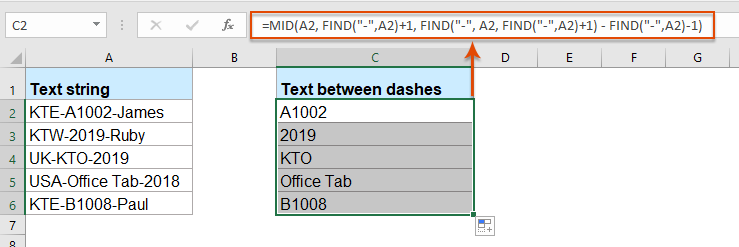
Заметки:
1. Вы можете изменить разделитель «-» на другие разделители по своему усмотрению.
2. Приведенная выше формула применяется для извлечения текста между первым и вторым вхождениями определенного разделителя.
Дополнительные функции:
- Функция ПОИСК в Excel
- Функция ПОИСК может помочь вам найти позицию определенного символа или подстроки в заданной текстовой строке.
- Функция ЗАМЕНИТЬ в Excel
- Функция ЗАМЕНИТЬ в Excel может помочь вам найти и заменить символы на основе заданного местоположения из текстовой строки новым текстом.
Лучшие инструменты для работы в офисе
Kutools for Excel – поможет вам выделиться из толпы
Хотите быстро и безупречно выполнять свою повседневную работу? Kutools for Excel предлагает мощные расширенные функции 300 (объединение книг, сумма по цвету, разделение содержимого ячеек, дата преобразования и так далее …) и экономия 80% времени для вас.
- Рассчитан на 1500 сценариев работы, помогает решить 80% задач Excel.
- Уменьшите количество нажатий на клавиатуру и мышь каждый день, избавьтесь от усталости глаз и рук.
- Станьте экспертом по Excel за 3 минуты. Больше не нужно запоминать какие-либо болезненные формулы и коды VBA.
- 30-дневная неограниченная бесплатная пробная версия. 60-дневная гарантия возврата денег. Бесплатное обновление и поддержка 2 года.


Делим слипшийся текст на части
Итак, имеем столбец с данными, которые надо разделить на несколько отдельных столбцов. Самые распространенные жизненные примеры:
- ФИО в одном столбце (а надо — в трех отдельных, чтобы удобнее было сортировать и фильтровать)
- полное описание товара в одном столбце (а надо — отдельный столбец под фирму-изготовителя, отдельный — под модель для построения, например, сводной таблицы)
- весь адрес в одном столбце (а надо — отдельно индекс, отдельно — город, отдельно — улица и дом)
- и т.д.
Способ 1. Текст по столбцам
Выделите ячейки, которые будем делить и выберите в меню Данные — Текст по столбцам (Data — Text to columns) . Появится окно Мастера разбора текстов:
На первом шаге Мастера выбираем формат нашего текста. Или это текст, в котором какой-либо символ отделяет друг от друга содержимое наших будущих отдельных столбцов (с разделителями) или в тексте с помощью пробелов имитируются столбцы одинаковой ширины (фиксированная ширина).
На втором шаге Мастера, если мы выбрали формат с разделителями (как в нашем примере) — необходимо указать какой именно символ является разделителем:
Если в тексте есть строки, где зачем-то подряд идут несколько разделителей (несколько пробелов, например), то флажок Считать последовательные разделители одним (Treat consecutive delimiters as one) заставит Excel воспринимать их как один.
Выпадающий список Ограничитель строк (Text Qualifier) нужен, чтобы текст заключенный в кавычки (например, название компании «Иванов, Манн и Фарбер») не делился по запятой внутри названия.
И, наконец, на третьем шаге для каждого из получившихся столбцов, выделяя их предварительно в окне Мастера, необходимо выбрать формат:
- общий — оставит данные как есть — подходит в большинстве случаев
- дата — необходимо выбирать для столбцов с датами, причем формат даты (день-месяц-год, месяц-день-год и т.д.) уточняется в выпадающем списке
- текстовый — этот формат нужен, по большому счету, не для столбцов с ФИО, названием города или компании, а для столбцов с числовыми данными, которые Excel обязательно должен воспринять как текст. Например, для столбца с номерами банковских счетов клиентов, где в противном случае произойдет округление до 15 знаков, т.к. Excel будет обрабатывать номер счета как число:
Кнопка Подробнее (Advanced) позволяет помочь Excel правильно распознать символы-разделители в тексте, если они отличаются от стандартных, заданных в региональных настройках.
Способ 2. Как выдернуть отдельные слова из текста
Если хочется, чтобы такое деление производилось автоматически без участия пользователя, то придется использовать небольшую функцию на VBA, вставленную в книгу. Для этого открываем редактор Visual Basic:
- в Excel 2003 и старше — меню Сервис — Макрос — Редактор Visual Basic(Tools — Macro — Visual Basic Editor)
- в Excel 2007 и новее — вкладка Разработчик — Редактор Visual Basic (Developer — Visual Basic Editor) или сочетание клавиш Alt+F11
Вставляем новый модуль (меню Insert — Module) и копируем туда текст вот этой пользовательской функции:
Теперь можно найти ее в списке функций в категории Определенные пользователем (User Defined) и использовать со следующим синтаксисом:
=SUBSTRING(Txt; Delimeter; n)
- Txt — адрес ячейки с текстом, который делим
- Delimeter — символ-разделитель (пробел, запятая и т.д.)
- n — порядковый номер извлекаемого фрагмента
Способ 3. Разделение слипшегося текста без пробелов
Тяжелый случай, но тоже бывает. Имеем текст совсем без пробелов, слипшийся в одну длинную фразу (например ФИО «ИвановИванИванович»), который надо разделить пробелами на отдельные слова. Здесь может помочь небольшая макрофункция, которая будет автоматически добавлять пробел перед заглавными буквами. Откройте редактор Visual Basic как в предыдущем способе, вставьте туда новый модуль и скопируйте в него код этой функции:
Теперь можно использовать эту функцию на листе и привести слипшийся текст в нормальный вид:
Функции для работы с текстом в Excel
Для удобства работы с текстом в Excel существуют текстовые функции. Они облегчают обработку сразу сотен строк. Рассмотрим некоторые из них на примерах.
Примеры функции ТЕКСТ в Excel
Преобразует числа в текст. Синтаксис: значение (числовое или ссылка на ячейку с формулой, дающей в результате число); формат (для отображения числа в виде текста).
Самая полезная возможность функции ТЕКСТ – форматирование числовых данных для объединения с текстовыми данными. Без использования функции Excel «не понимает», как показывать числа, и преобразует их в базовый формат.
Покажем на примере. Допустим, нужно объединить текст в строках и числовые значения:
Использование амперсанда без функции ТЕКСТ дает «неадекватный» результат:
Excel вернул порядковый номер для даты и общий формат вместо денежного. Чтобы избежать подобного результата, применяется функция ТЕКСТ. Она форматирует значения по заданию пользователя.
Формула «для даты» теперь выглядит так:
Второй аргумент функции – формат. Где брать строку формата? Щелкаем правой кнопкой мыши по ячейке со значением. Нажимаем «Формат ячеек». В открывшемся окне выбираем «все форматы». Копируем нужный в строке «Тип». Вставляем скопированное значение в формулу.
Приведем еще пример, где может быть полезна данная функция. Добавим нули в начале числа. Если ввести вручную, Excel их удалит. Поэтому введем формулу:
Если нужно вернуть прежние числовые значения (без нулей), то используем оператор «—»:
Обратите внимание, что значения теперь отображаются в числовом формате
Функция разделения текста в Excel
Отдельные текстовые функции и их комбинации позволяют распределить слова из одной ячейки в отдельные ячейки:
- ЛЕВСИМВ (текст; кол-во знаков) – отображает заданное число знаков с начала ячейки;
- ПРАВСИМВ (текст; кол-во знаков) – возвращает заданное количество знаков с конца ячейки;
- ПОИСК (искомый текст; диапазон для поиска; начальная позиция) – показывает позицию первого появления искомого знака или строки при просмотре слева направо
При разделении текста в строке учитывается положение каждого знака. Пробелы показывают начало или конец искомого имени.
Распределим с помощью функций имя, фамилию и отчество в разные столбцы.
В первой строке есть только имя и фамилия, разделенные пробелом. Формула для извлечения имени: =ЛЕВСИМВ(A2;ПОИСК(» «;A2;1)). Для определения второго аргумента функции ЛЕВСИМВ – количества знаков – используется функция ПОИСК. Она находит пробел в ячейке А2, начиная слева.
Формула для извлечения фамилии:
С помощью функции ПОИСК Excel определяет количество знаков для функции ПРАВСИМВ. Функция ДЛСТР «считает» общую длину текста. Затем отнимается количество знаков до первого пробела (найденное ПОИСКом).
Вторая строка содержит имя, отчество и фамилию. Для имени используем такую же формулу:
Формула для извлечения фамилии несколько иная: Это пять знаков справа. Вложенные функции ПОИСК ищут второй и третий пробелы в строке. ПОИСК(» «;A3;1) находит первый пробел слева (перед отчеством). К найденному результату добавляем единицу (+1). Получаем ту позицию, с которой будем искать второй пробел.
Часть формулы – ПОИСК(» «;A3;ПОИСК(» «;A3;1)+1) – находит второй пробел. Это будет конечная позиция отчества.
Далее из общей длины строки отнимается количество знаков с начала строки до второго пробела. Результат – число символов справа, которые нужно вернуть.
Формула «для отчества» строится по тем же принципам:
Функция объединения текста в Excel
Для объединения значений из нескольких ячеек в одну строку используется оператор амперсанд (&) или функция СЦЕПИТЬ.
Например, значения расположены в разных столбцах (ячейках):
Ставим курсор в ячейку, где будут находиться объединенные три значения. Вводим равно. Выбираем первую ячейку с текстом и нажимаем на клавиатуре &. Затем – знак пробела, заключенный в кавычки (“ “). Снова — &. И так последовательно соединяем ячейки с текстом и пробелы.
Получаем в одной ячейке объединенные значения:
Использование функции СЦЕПИТЬ:
С помощью кавычек в формуле можно добавить в конечное выражение любой знак или текст.
Функция ПОИСК текста в Excel
Функция ПОИСК возвращает начальную позицию искомого текста (без учета регистра). Например:
Функция ПОИСК вернула позицию 10, т.к. слово «Захар» начинается с десятого символа в строке. Где это может пригодиться?
Функция ПОИСК определяет положение знака в текстовой строке. А функция ПСТР возвращает текстовые значения (см. пример выше). Либо можно заменить найденный текст посредством функции ЗАМЕНИТЬ.
Извлечь подстроку до или после заданного символа
Как показано в приведенных выше примерах, функции Left, Right и Mid прекрасно справляются с однородными строками. Когда вы имеете дело с текстовыми строками переменной длины, потребуются более сложные манипуляции.
Примечание. Во всех приведенных ниже примерах мы будем использовать функцию SEARCH без учета регистра, чтобы получить позицию символа. Если вам нужна формула с учетом регистра, используйте функцию НАЙТИ.
Как извлечь текст перед определенным символом
Чтобы получить подстроку, предшествующую заданному символу, нужно сделать две вещи: сначала определить позицию интересующего символа, а затем вытянуть все символы перед ним. Точнее, вы используете функцию ПОИСК, чтобы найти положение символа, и вычитаете 1 из результата, потому что вы не хотите включать сам символ в вывод. А затем вы отправляете возвращенный номер непосредственно на num_chars аргумент ЛЕВОЙ функции:
ОСТАВИЛ(клеткаПОИСК(«уголь«, клетка)-1)
Например, чтобы извлечь подстроку перед символом дефиса (-) из ячейки A2, используйте следующую формулу:
=ВЛЕВО(A2, ПОИСК(«-«,A2)-1)
Независимо от того, сколько символов содержит ваша строка Excel, формула извлекает только текст до первого дефиса:
Как извлечь текст после символа
Чтобы получить текст после определенного символа, вы используете несколько иной подход: получите позицию символа с помощью ПОИСК или НАЙТИ, вычтите это число из общей длины строки, возвращаемой функцией ДЛСТР, и извлеките столько же символов из конца строки. Струна.
ПРАВИЛЬНО(клетка,ЛЕН(клетка)-ПОИСК(«уголь«, клетка))
В нашем примере мы будем использовать следующую формулу для извлечения подстроки после первого дефиса:
=ВПРАВО(A2,ДЛСТР(A2)-ПОИСК(«-«,A2))
Как извлечь текст между двумя экземплярами символа
Чтобы получить подстроку между двумя вхождениями определенного символа, используйте следующую общую формулу:
СРЕДНЯЯ(клеткаПОИСК(«уголь«, клетка)+1, ПОИСК («уголь«, клеткаПОИСК («чар», клетка)+1) — ПОИСК («уголь«, клетка)-1)
Первые два аргумента этой формулы MID предельно ясны:
Текст это ячейка, содержащая исходную текстовую строку.
Start_num (начальная точка) — простая формула ПОИСК возвращает позицию нужного символа, к которой вы добавляете 1, потому что хотите начать извлечение со следующего символа.
Num_chars (количество символов для извлечения) — самая сложная часть:
- Во-первых, вы определяете положение второго вхождения символа, вкладывая одну функцию поиска в другую.
- После этого вы вычитаете позицию 1-го вхождения из позиции 2-го вхождения и вычитаете 1 из результата, так как вы не хотите включать символ-разделитель в результирующую подстроку.
Например, чтобы извлечь текст, окруженный двумя дефисами, вы должны использовать эту формулу:
=СРЕДН(A2, ПОИСК(«-«,A2) + 1, ПОИСК(«-«,A2,ПОИСК(«-«,A2)+1) — ПОИСК(«-«,A2) — 1)
На скриншоте ниже показан результат:
Если вы хотите извлечь текст между 2-м и 3-м или 3-м и 4-м вхождением одного и того же символа, вы можете использовать более компактную комбинацию ПОИСК ПОДСТАВКИ, чтобы получить позицию символа, как описано в разделе Как найти N-е вхождение символа в строку. :
НАЙТИ(СИМВОЛ(1),ПОДСТАВИТЬ(клетка,персонаж,СИМВОЛ(1),N-е вхождение))
В нашем случае мы могли бы извлечь подстроку между 2-м и 3-м дефисом по следующей формуле:
=MID(A2, НАЙТИ(СИМВОЛ(1),ЗАМЕНИТЬ(A2,»-«,СИМВОЛ(1),2))+1, НАЙТИ(СИМВОЛ(1),ЗАМЕНИТЬ(A2,»-«,СИМВОЛ(1) ,3)) — НАЙТИ(СИМВОЛ(1),ПОДСТАВИТЬ(A2,»-«,СИМВОЛ(1),2))-1)
Функция Excel Translate
Excel Translate — это функция, которая помогает конвертировать один язык в другой. В 99, 99% случаев мы все используем английский язык для представления наших данных. Однако мы можем изменить содержание английского языка по умолчанию на наш собственный язык, это может быть одно слово, полное предложение или абзац. Мы можем преобразовать его в 51 доступный язык в Excel.
Где переводчик в Excel?
Вы должны знать, где именно находится функция переводчика в Excel. Вы, должно быть, думаете, что он мог быть скрыт, как Data Analysis Toolpak или любые другие встроенные опции в Excel. Если вы думаете, что это скрытый драгоценный камень в Excel, вы ошибаетесь, потому что это не скрытый драгоценный камень в Excel, скорее, он доступен заранее на вкладке ОБЗОР в Excel.

Да, вы правы, этот вариант остался незамеченным из-за не точных требований в нашей повседневной работе. Мы изучаем только то, что нам нужно, кроме того, что мы даже не будем беспокоиться об изучении других вещей, которые повышают ценность нашей карьеры. Но мы преодолеем это сегодня и изучим незамеченную опцию под названием Excel Translator.
Как перевести слова на другие языки?
Давайте начнем что-то новое с преобразования слов в другие языки. Выполните следующие шаги, чтобы преобразовать слова в другие языки.
Шаг 1: Перейдите на вкладку ОБЗОР и нажмите «Перевести».
Шаг 2: Теперь мы увидим опцию ниже на правой стороне.
Шаг 3: В Поиске: введите слово, которое вы хотите преобразовать.
Шаг 4: Выберите язык «От и До».
Шаг 5: Теперь нажмите OK, чтобы завершить процесс. Это покажет результат этого слова на хинди.
Шаг 6: Если вы нажмете «Вставить», он вставит преобразованный текст в активную ячейку на листе.
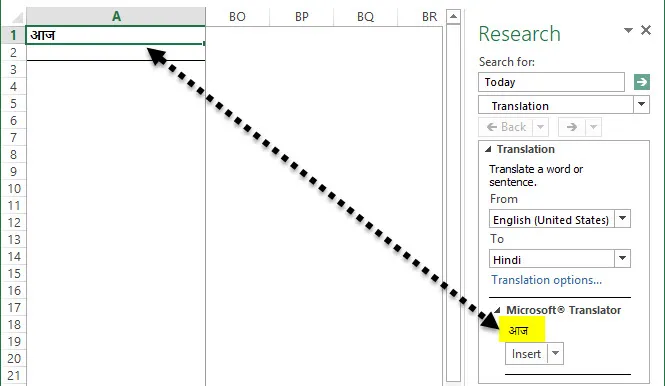
Установить надстройку Excel для переводчика функций
Если вы не знакомы с английским языком, то довольно сложно понять функции в excel. Чтобы преодолеть этот барьер, мы можем установить бесплатную надстройку переводчика функций Excel в Excel. Примечание: я использую версию Excel 2013 Эта надстройка Excel может конвертировать 800 различных функций на 80 различных языках. Надстройка может преобразовать функцию на 15 различных языков, а распространенными языками являются английский, датский, немецкий, испанский, французский, итальянский и т. Д.
Выполните следующие шаги, чтобы установить переводчик функций Excel. Вам нужно подключение к интернету, чтобы установить надстройку.
Шаг 1: Перейдите на вкладку INSERT и нажмите Store.
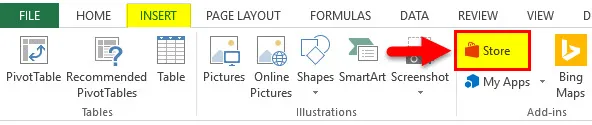
Шаг 2: Теперь вы увидите опцию Online Browser.
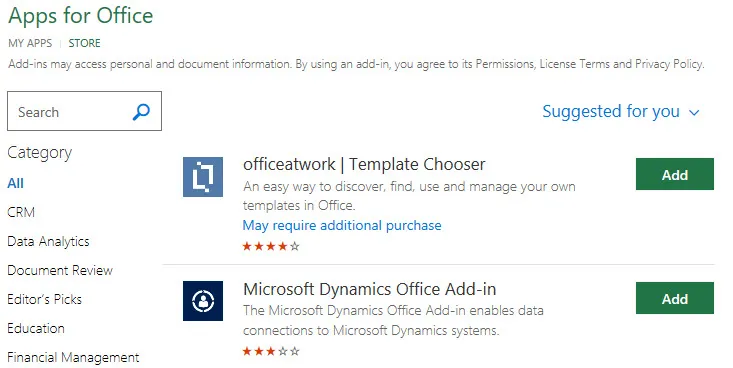
Шаг 3: Теперь в поле поиска введите Excel Function Translator и выполните поиск. Вы увидите эту надстройку.
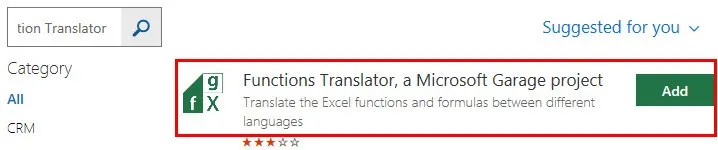
Шаг 4: Теперь нажмите Add, он добавит надстройку к вашему Excel. Перед этим вам нужно сделать какой-то процесс установки. Вы увидите мастера установки Function Translator с правой стороны.
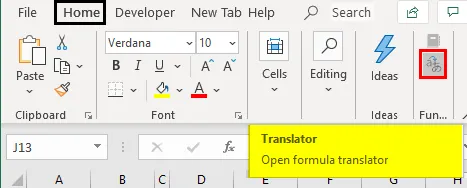
Шаг 5: Прокрутите вниз и выберите Начало работы.
Шаг 6: Здесь вам нужно выбрать язык конвертации. Я выбрал английский на датский. Нажмите на Начать работу.
Шаг 7: Перейдите к переводчику и введите формулу, которую вы хотите преобразовать.
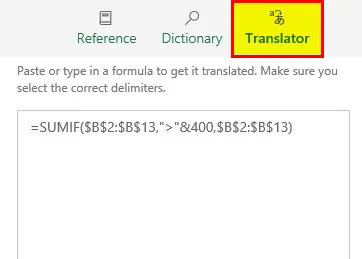
Шаг 8: Теперь нажмите на стрелку вниз, чтобы конвертировать.
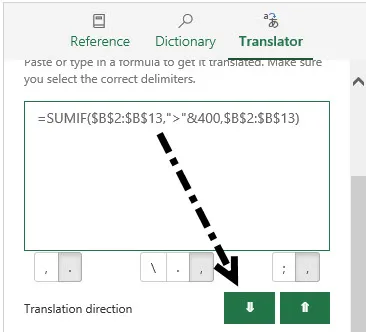
Шаг 9: Теперь он преобразует формулу в выбранный язык.
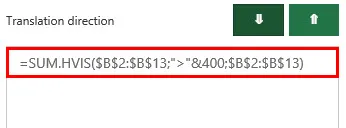
Что нужно помнить о переводе в Excel
Как только переводчик Excel установлен, он доступен под кнопкой INSERT и в разделе «Мои приложения».

Вы можете выбрать любой язык, доступный в разделе «Использование языка».
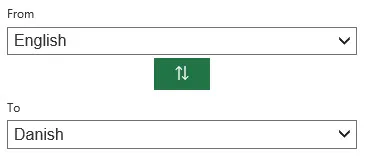
Мы можем отсортировать все формулы от A до Z при переключении сортировки.

После выбора языка мы можем увидеть название формулы на других языках, а также на английском языке.

- Под словарем мы можем найти функцию, которую мы хотим.
- Вам нужно подключение к интернету, чтобы работать с этим переводчиком функций Excel.
- В Excel доступно 51 язык, и вы можете преобразовать функцию в любой из них с описанием на выбранном языке.
Рекомендуемые статьи
Это руководство по переводу в Excel. Здесь мы учимся переводить текст на разные языки с помощью Translate in Excel и как добавить опцию перевода в панели быстрого доступа. Вы также можете просмотреть наши другие предлагаемые статьи —
- Научитесь создавать шаблон Excel
- Смешанная ссылка в Excel
- Создание временной шкалы проекта в Excel
- Как найти среднее в Excel