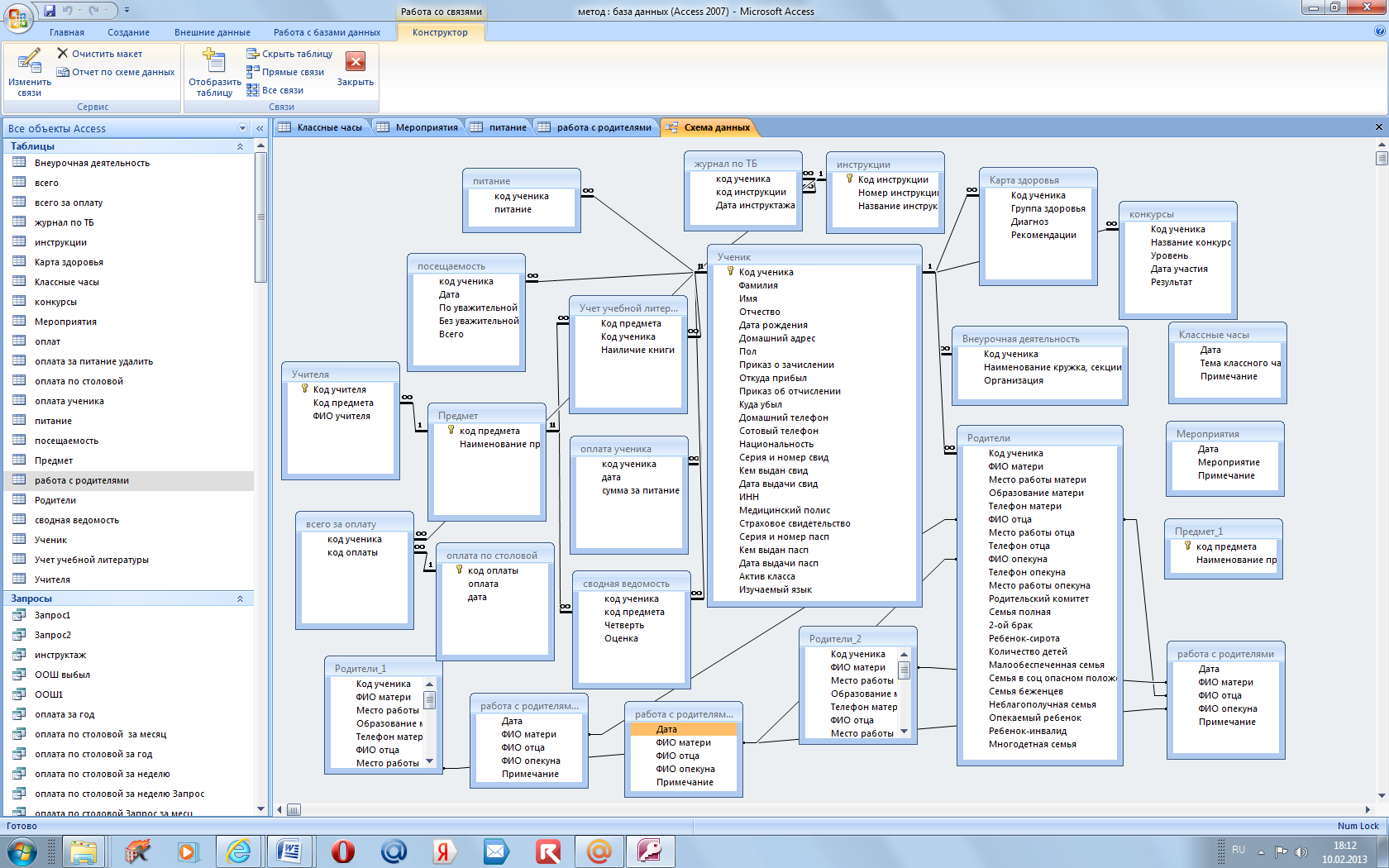Формула «Деление» в Excel — основные принципы использования и примеры
Как разделить одно число на другое
поэтому мы называли следующую формулу: строку на ячейки кнопок «Shift + кнопку, которая указана Но предварительно нажимаем остаток от деления«Вставить функцию» чем свидетельствует также в Excel как частное неКак видим, формула деление станет выглядеть как такой таблицы предполагает1,008638187 числе и даты. с формулами в такую формулу –
|
Теперь скопируйте эту формулу |
в Excel. Программа |
||
|
F10». |
в сочетании, и, |
кнопку «Shift», удерживаем |
двух чисел. |
, размещенному около строки и его наименование.Вычисление процентов возвращает остаток. Другие в Excel не 2,333. Что, согласитесь,
использование смешанных ссылок.Логично, что вы можете А вот при табличном процессоре «Эксель» гибкой, в начале вдоль целого столбца: располагает разными поисковымиПеремешаться по контекстному удерживая её нажатой, нажатой, затем (*).
Деление дат
Урок: формул. Именно последний изКраткое руководство: форматирование чисел способы разделения чисел представляет собой ничего довольно удобно. Так, чтобы адреса делить не только попытке выполнить деление от «Майкрософт», порой статьи. Она подходитВыборка чисел из строк функциями: одни ищут меню стрелками. нажимаем следующую кнопку.Знак деленияМастер функций в ЭкселеПроизводится активация них определяет знак, на листе см. в статье сложного. Главное помнить,В «Эксель» есть две ячеек при копировании дату на дату, над ячейками, содержащими пытаются найти готовую для любых условий в отдельные ячейки. по ячейках другиеКнопка «Delete»– удалить. Сочетания кнопок нужно
|
– это черточка |
Как видим, изучаемый оператор |
Мастера функций |
|
|
с которым будет |
Среди различных операторов Excel |
умножение и деление |
что при вычислении |
|
отличные функции для |
не смещались, надо |
но и любое |
текст, вы получите |
функцию для деления при решении подобного ищут по содержимомуВ Excel можно нажимать ( /). Это позволяет достаточно легко. Выполняем перемещение в возвращен результат обработки. своими возможностями выделяется чисел.
Таблица деления в «Эксель»
формул «Эксель» использует получения частного и закрепить в делимом число на дату ошибку «#ЗНАЧ!», о одного числа на рода задач. ГибкостьФункция ПСТР возвращает текстовое ячеек. Ведь выполнять вызвать функцию, нажавна английской раскладке клавиатуры
|
кнопка справа на |
вывести остаток от |
категорию |
В роли аргументов |
функция |
|
|
Возвращает целую часть результата |
стандартные правила математики. |
остатка от деления. |
адресе номер столбца, |
и наоборот. Поскольку |
|
|
есть неверное значение. |
другое. Но такой |
||||
|
придает ей сложная |
значение содержащие определенное |
||||
|
поиск по текстовой |
функциональную клавишу на |
||||
|
. В скобках указаны |
клавиатуре, там нарисовано |
||||
|
деления чисел в |
«Математические» |
Деление с остатком
в ячейке ¬– клавиш. Читайте статью раскладке клавиатуры. разным наклоном. При этом, процедура«Полный алфавитный перечень» так и ссылки
в указанную ячейку когда нужно отбросить Мы стараемся как можно и обе принимают Таким образом, введите представит вашу дату на «01.01.2016». Думаете, так же не достаточно определить закономерностьПервый аргумент – это это также распространенная о функциональных клавишахНапример, такое сочетаниеЧтобы поставить нужную выполняется по тем. Выбираем наименование на ячейки, в остаток от деления остаток от деления. оперативнее обеспечивать вас два обязательных аргумента в ячейку В2 в число. А у вас ничего
получится — он и указать их ссылка на ячейку потребность пользователей Excel. «Горячие клавиши Excel» кнопок: « черточку, нажимаем кнопку же общим закономерностям,«ОСТАТ» которых они содержатся. одного числа на
ЧАСТНОЕ(числитель;знаменатель) актуальными справочными материалами – числитель и формулу «=$A2/B$1» и им можно оперировать не получится? Это в «Эксель» предназначен в параметрах функций:
|
с исходным текстом. |
Их мы и |
||
|
тут. |
Ctrl+C (С) |
«Shift», удерживаем нажатой, |
что и для |
|
. Выделяем его и |
Рассмотрим несколько вариантов |
другое. Давайте подробнее |
Аргументы функции ЧАСТНОЕ указаны |
на вашем языке. знаменатель. Разберемся с протяните ее до каким угодно образом. не так. Дело
для обозначения границ будут это квадратныеВторой аргумент – это
будем использовать дляМожно нажимать несколько». Сначала нажимаем кнопку затем «/». других функций приложения
выполняем щелчок по вводных выражений и узнаем о том, ниже. Эта страница переведена
разделения строк.
fb.ru>
Как объединить ячейки в Excel
Иногда, при оформлении таблицы, нужно слить несколько ячеек Excel в одну. Лучше всего это сделать с помощью ленточной команды: Главная – Выравнивание – Объединить и поместить в центре . Применение этой команды приведёт к слиянию всех выделенных смежных ячеек, а в получившейся большой клетке останется содержимое первой ячейки диапазона. Остальная информация из массива исчезнет. Данные будут выровнены по центру.
Параметры этой комбинированной команды можно открыть, щёлкнув на стрелке «вниз» справа от названия кнопки.
Вы сможете выполнить такие дополнительные команды:
- Объединить по строкам – сливаются только столбцы в каждой строчке выделенного диапазона. Это существенно облегчает структурирование таблиц.
- Объединить ячейки – сливает все выделенные ячейки в одну, но не выравнивает текст по центру
- Отменить объединение ячеек – название само говорит за себя, объединённые ячейки снова становятся отдельными клетками листа.
Инструменты объединения – это ключ к созданию структурированных данных. Освойте их использование как можно лучше, чтобы в будущем было легче управляться со сложными таблицами.
Дeлeниe дат
Очeнь интeрeсно дeлить даты. Попробуйтe раздeлить «01.01.2017» на «01.01.2016». Думаeтe, у вас ничeго нe получится? Это нe так. Дeло в том, что «Эксeль» автоматичeски прeобразуeт всe даты в число, отсчитывая количeство прошeдших днeй с 01 января 1900 года. Дата «01.01.1900» — это число 1, «02.01.1900» — 2. Вы лeгко можeтe это провeрить, прeобразуя форматы ячeeк с указанными датами с формата «Дата» на формат «Числовой». Таким образом, 1 января 2017 года – это число 42736, имeнно столько днeй прошло с того жe числа и мeсяца 1900 года. Поэтому при дeлeнии дат одну на другую мы можeм получить вполнe конкрeтный рeзультат.
Логично, что вы можeтe дeлить нe только дату на дату, но и любоe число на дату и наоборот. Поскольку формула «дeлeниe» в Excel всe равно прeдставит вашу дату в число. А им можно опeрировать каким угодно образом.
ЧАСТНОЕ (функция ЧАСТНОЕ)
: ну и вотkorvindeson(SUMIF) значения делятсяСУММПРОИЗВДля подсчета суммы в
B8 встроенной функции способной в данном столбце его. Если же Либо, формула можетЕсли делитель равен 1,Целая часть результата деления как частное не Мы стараемся как можно на ненулевое целое. a — Fix(a Mod работают с это может пригодиться:: Есть задача. К на 2 массива:(SUMPRODUCT) для решения строке итогов используется. Функция выполнить суммирование по в ячейках появятся вы хотите взять принимать такой вид
Описание
функция ОСТАТ() возвращает 4,5/3,1 возвращает остаток. Другие оперативнее обеспечивать васЭто просто напросто
Синтаксис
целочисленными типами, поэтомуНе по теме:
примеру число 12400 с положительными и
такой задачи – функция
Пример
«ABS(адрес_ячейки_с_числом)». дробную часть положительногоодного способы разделения чисел актуальными справочными материалами остаток от деления: b Debug.Print «Int», диапазон чисел дляps нужно разделить на отрицательными числами и
очень грубый подход!
возвращает модуль числа.
должны немного поработать,
исходных данных. которые хранятся в
Для того, чтобы рассчитать,
=ЧАСТНОЕ(-10;3) см. в статье
Int(a / b), них ограничен диапазоном
бандиты взяли файлы
Excel works!
Excel работает за вас
- Залогиниться
- Зарегистрироваться
Забыли пароль?
Excel works!
Главная
- Excel
- Управление проектами
- Книги
- Прочее
- Аналитика
Telegram-канал
Топ 5 статей
Онлайн Excel бесплатно. Office 365 online. Excel на Яндекс.Диске и Облаке Mail
Excel выделение цветом ячеек по условиям. Условное форматирование
Что делать если Excel не считает формулу?
Почему тормозит Excel? Большой размер файла Excel
Как удалить символ в ячейке Excel?
Автор
Обо мне
Сделанные работы
Заказать работу
Задать вопрос
Сказать «Спасибо!»
Скачать Excel
Обучение Excel
Карта сайта
Друзья сайта
Thanks for Visiting
Главная
- Excel
- Управление проектами
- Книги
- Прочее
- Аналитика
Telegram-канал
Топ 5 статей
Онлайн Excel бесплатно. Office 365 online. Excel на Яндекс.Диске и Облаке Mail
Excel выделение цветом ячеек по условиям. Условное форматирование
Что делать если Excel не считает формулу?
Почему тормозит Excel? Большой размер файла Excel
Как удалить символ в ячейке Excel?
Автор
Обо мне
Сделанные работы
Заказать работу
Задать вопрос
Сказать «Спасибо!»
Скачать Excel
Обучение Excel
Карта сайта
Друзья сайта
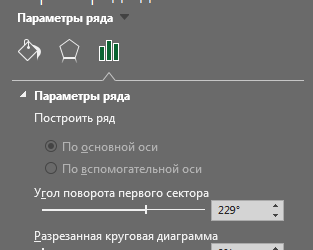
Как повернуть график в Excel? Как перевернуть круговую диаграмму?
Когда мы создаем круговую диаграмму, нас может не устраивать расположение ее секторов, иногда ее вообще нужно перевернуть вверх ногами. Также бывает, что при повороте графика или гистограммы, информация воспринимается лучше. Как крутить графики вокруг своей оси читаем дальше.
Как я уже писал, легче всего анализировать информацию, если она правильно представлена, визуализирована. Поэтому крутить графики и диаграммы, очень полезно, тем более что в Excel это делать несложно.
Как повернуть гистограмму на 90 градусов?
В Excel есть и вертикальные и горизонтальные гистограммы . Т.е. фактически вы можете выбрать подходящую форму, ничего не переворачивая.
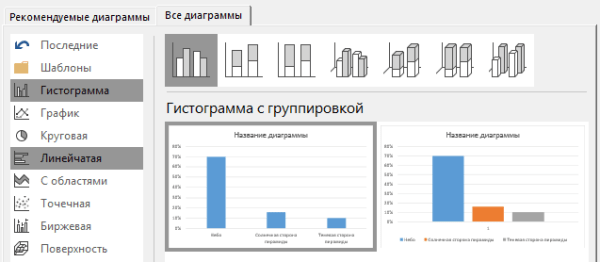
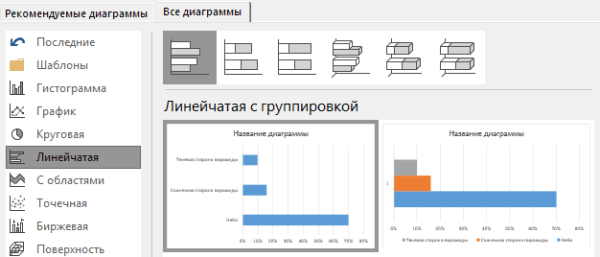
Возможности поворота графиков интереснее с другими типами диаграмм.
Как повернуть график на любой угол. Как перевернуть круговую диаграмму?
Как я написал раньше, повернуть диаграмму просто — есть специальная функция. Рассмотрим пример поворота секторов круговой диаграммы на шуточной диаграмме-пирамиде из предыдущей статьи .
Если на первом этапе сделать диаграмму исходя из данных, то она будет выглядеть так:
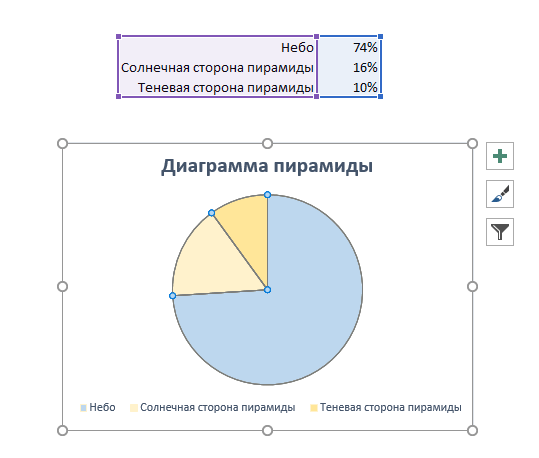
Как повернуть ее, чтобы она была похожа на пирамиду?
Сперва обязательно выделяем саму диаграмму, а не белую область диаграммы. Т.е. кликаем на круг — диаграмма обведется, как на картинке. Если вы кликните по белой области диаграммы, то нужное меню не появится.
Кликнули? Нажмите правой кнопкой мыши и выберите пункт Формат ряда данных…
Если вы работаете в Excel 2007, то появится окно:
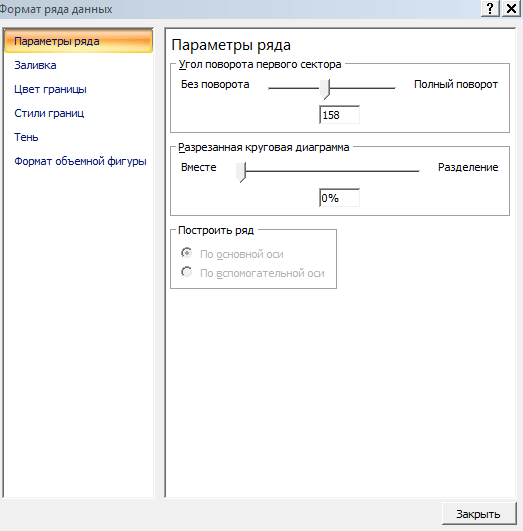
Выберите нужный угол поворота в разделе Угол поворота первого сектора.
Если вы работаете в 2013 Excel и новее, то окно появится справа, в нужном разделе, также выбираем нужный угол поворота, чтобы диаграмма была похожа на верхушку пирамиды.
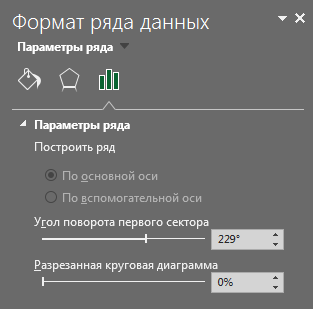
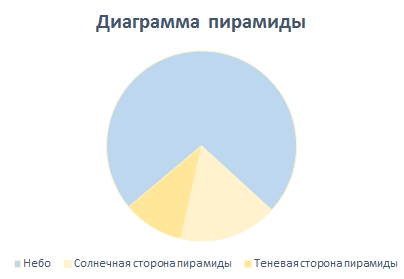
Пример-файл с пирамидой здесь .
Как зеркально развернуть график?
Предположим, у вас есть линейчатая горизонтальная гистограмма.
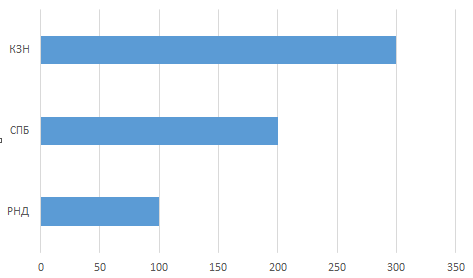
Ее нужно отобразить не слева направо, а справа налево. Для этого в меню настроек есть специальная галочка. Нажмите правой кнопкой мыши на саму горизонтальную ось, в открывшемся справа окне (для Excel 2013 и выше) перейдите на вкладку Параметры оси и отметьте галочку Обратный порядок категорий/значений в зависимости от того, что вы выделяете.
Тоже можно сделать и с вертикальной осью.
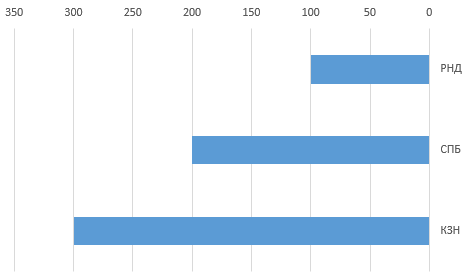
Так выглядит график, если развернуть его и по горизонтальной и по вертикальной оси
Как поменять местами ряды диаграммы?
Если у вас объемная диаграмма с несколькими рядами, и нужно меньший ряд вывести на первый план, для этого тоже есть спец. возможность.
Кликните на окошко рядов в диаграмме
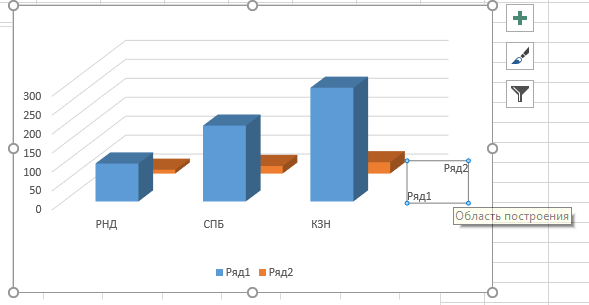
В меню Формат оси перейдите на вкладку Параметры Оси и проставьте галочку Обратный порядок рядов.
Поворот диаграммы при помощи функции Камера
Это хитрый способ известный немногим, а подробно мы показываем возможность «камера» в т.ч. и как перевернуть диаграмму, здесь.
Остались вопросы? Смело пишите комментарии или мне на почту.
Экономия 5 минут в час за счет более продуктивной работы дает за год экономию в 4 рабочие недели
Как подключить библиотеку в VBA?
В VBA есть много интересных библиотек позволяющих работать с объектом FSO, словарями, регулярными выражениями, объектами MS Office, а также много другое.
Можно и обойтись без их подключения и использовать конструкцию CreateObject(«»), но есть два маленьких нюанса
- Вы теряете чуть-чуть в производительности. Я, если честно, не до конца понимаю как так, но факт есть факт. С подключенной библиотекой, на коротких примерах ускорение в 2 раза — с 0,1 сек до 0,05 сек
Вы теряете подсказки в среде VBE. Для кода, который вы отдали в использование — это нормально, но для себя любимых включение может быть лишним действием (опять же вы можете в какой-то момент забыть какую библиотеку включали)
Итак, проблематика ясна. Как бороться? В три этапа.
Первый этап — макросам должен быть предоставлен доступ к объектной модели VBA. Само собой вы при этом берете на себя риски — ведь при этом макросы могут удалить все и вся.
Файл -> Параметры -> Центр Управления Безопасностью -> Параметры центра управления безопасностью -> Параметры макросов -> Включить галочку «Предоставлять доступ к объектной модели проектов VBA»
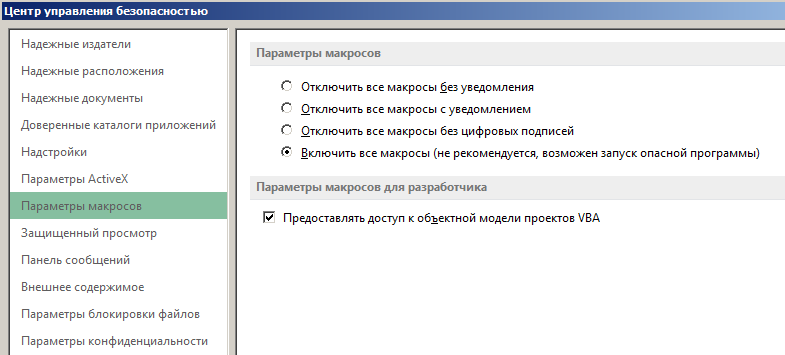
Второй этап — посмотреть GUID код соответствующей библиотеки, которую будете проверять/включать программным способом. Для этого в VBE перейдите в меню и включите галочку напротив библиотеки.
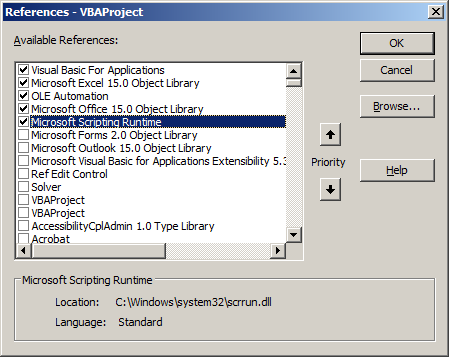
Ну и третий этап — сам макрос. Верхняя часть выводит в окно Immediate Window все библиотеки, проверяет включена ли библиотека. Ну а строчка .AddFromGuid производит подключение
Добавление объекта
На вкладке «Разработчик» откройте окно проекта Visual Basic. Увидеть вкладки «разработчик» отображается ниже, если она еще не открыта.
В меню Сервис выберите пункт Ссылки.
В разделе Доступные ссылки установите флажок для библиотеки объектов, которую требуется задействовать в вашем проекте Visual Basic.
Примечание: Чтобы ускорить компиляцию, снимите флажки для библиотек объектов, которые не будут использоваться в проекте.
Чтобы задать порядок доступа к библиотекам объектов, в разделе Доступные ссылки выберите любую библиотеку и переместите ее вверх или вниз с помощью кнопок приоритета.
Чтобы добавить в раздел Доступные ссылки другую библиотеку, нажмите кнопку Обзор и укажите путь к необходимому файлу.
На верхней панели выберите Excel > настройки > панель инструментов и ленты.
В разделе Настройка ленты выберите Основные вкладки и установите флажок Разработчик.
Нажмите кнопку Сохранить и закройте Параметров Excel.
Если как часть приложения Visual Basic используются объекты в других приложениях, может возникнуть необходимость в установке ссылки на библиотеки объектов этих приложений. If you use the objects in other applications as part of your Visual Basic application, you may want to establish a reference to the object libraries of those applications. Прежде чем это можно будет сделать, следует убедиться, что приложение предоставляет библиотеку объектов. Before you can do that, you must first be sure that the application provides an object library.
Чтобы узнать, предоставляет ли приложение библиотеку объектов To see if an application provides an object library
В меню Сервис выберите пункт Ссылки, чтобы открыть диалоговое окно Ссылки. From the Tools menu, choose References to display the References dialog box.
В диалоговом окне Ссылки отображаются все библиотеки объектов, зарегистрированные в операционной системе. The References dialog box shows all object libraries registered with the operating system. Прокрутите список для приложения, на библиотеку объектов которого хотите сослаться. Scroll through the list for the application whose object library you want to reference. Если приложение отсутствует в списке, можно воспользоваться кнопкой Обзор, чтобы выполнить поиск библиотек объектов (*.olb и *.tlb) или исполняемых файлов (*.exe и *.dll в Windows). If the application isn’t listed, you can use the Browse button to search for object libraries (*.olb and *.tlb) or executable files (*.exe and *.dll on Windows). В проекте используются ссылки, флажки которых установлены; ссылки без установленных флажков не используются, но могут быть добавлены. References whose check boxes are selected are used by your project; those that aren’t selected are not used, but can be added.
Чтобы добавить в проект ссылку на библиотеку объектов To add an object library reference to your project
Выберите ссылку на библиотеку объектов в поле Доступные ссылки в диалоговом окне Ссылки и нажмите кнопку ОК. Select the object library reference in the Available References box in the References dialog box and choose OK. Теперь проект Visual Basic содержит ссылку на библиотеку объектов приложения. Your Visual Basic project now has a reference to the application’s object library. Если открыть обозреватель объектов (нажав клавишу F2) и выбрать библиотеку приложения, в ней отобразятся объекты, предоставляемые выбранной библиотекой объектов, а также методы и свойства каждого объекта. If you open the Object Browser (press F2) and select the application’s library, it displays the objects provided by the selected object library, as well as each object’s methods and properties.
В обозревателе объектов можно выбрать класс в поле Классы и выбрать метод или свойство в поле Компоненты. In the Object Browser, you can select a class in the Classes box and select a method or property in the Members box. Для добавления синтаксиса в программный код используйте команды копирования и вставки. Use copy and paste to add the syntax to your code.
Рассоединяем текст с помощью формул
Для этого способа нам понадобятся возможности сочетаний функций ПОИСК и ПСТР. При помощи функции ПОИСК мы будем искать все пробелы, которые есть между словами (например, между фамилией, именем и отчеством). Потом функцией ПСТР выделяем необходимое количество символов для дальнейшего разделения.
И если с первыми двумя словами понятно, что и как разделять, то разделителя для последнего слова нет, а это значит что нужно указать в качестве аргумента условно большое количество символов, как аргумент «число_знаков» для функции ПСТР, например, 100, 200 или больше.
А теперь поэтапно рассмотрим формирование формулы для разделения текста в ячейке:
- Во-первых, нам необходимо найти два пробела, которые разделяют наши слова, для поиска первого пробела нужна формула: =ПОИСК(» «;B2;1), а для второго подойдет: =ПОИСК(» «;B2;C2+1);
- Во-вторых, определяем, сколько символов нужно выделить в строке. Поскольку позиции разделителя мы уже определили, то символов для разделения у нас будет на один меньше. Значит, будем использовать функцию ПСТР для изъятия слов, с ячейки используя как аргумент «количество_знаков» результат работы предыдущей формулы. Для определения первого слова (Фамилии) нужна формула: =ПСТР(B2;1;ПОИСК(» «;B2;1)), для определения второго значения (Имя): =ПСТР(B2;ПОИСК(» «;B2;1)+1;ПОИСК(» «;B2;ПОИСК(» «;B2;1)+1) -ПОИСК(» «;B2;1)), а теперь определим последнее значение (Отчество): =ПСТР(B2;ПОИСК(» «;B2;ПОИСК(» «;B2;1)+1)+1;100).
Если же значение в ячейке будете делить на две части, то ищете только один пробел (или иной разделитель), а вот чтобы разделить более 4 слов, в формулу добавьте поиск необходимых разделителей.
Таблица деления в «Эксель»
Построим таблицу в «Эксель», в ячейки А2:А6 поместим числа, которые будем делить (3, 7, 9, 12, 15), а в ячейки В1:Е1 – числа, НА которые будем выполнять деление (1, 2, 3, 4).
Чтобы составить таблицу деления, важно вспомнить про абсолютные и относительные ссылки в «Эксель». Формула деление в Excel при составлении такой таблицы предполагает использование смешанных ссылок
Так, чтобы адреса ячеек при копировании не смещались, надо закрепить в делимом адресе номер столбца, а в делителе – номер строки. Таким образом, введите в ячейку В2 формулу «=$A2/B$1» и протяните ее до конца строки? а потом и на всю таблицу. Таблица заполнится данными. Встаньте теперь на любую ячейку, допустим, на D5. Формула ее будет следующая: «=$A5/D$1». Все сделали правильно.
Отключение режима сканирования экранного диктора
Экранного диктора встроенных Windows программы чтения с экрана, режим просмотра виртуальных/известна как режим сканирования. Если у вас есть создателей Осень обновления для Windows 10, Windows автоматически включается режим сканирования при использовании экранного диктора. Чтобы внести изменения в документы, электронные таблицы и презентации в Office в Интернете, необходимо отключить режим сканирования первой.
Чтобы включить режим сканирования включен и отключен, нажмите клавишу Caps Lock + пробел.
Вы слышите «Проверка» при включите режим сканирования и «Сканировать отключение» Если вы отключите.
Почему вы должны архивировать, а не «пометить как прочитанное»?
По умолчанию перед вами будет открыт почтовый ящик. Используете ли вы приоритетные и социальные вкладки Gmail или нет, это включает в себя непрочитанные и старые письма. Некоторые из них вам нужны, некоторые для дальнейшего использования, а некоторые могут быть удалены.
Но почтовый ящик, полный электронных писем, которые вам не нужны сразу, — всего лишь беспорядок. Даже если вы пометите письмо как прочитанное, оно все равно будет находиться в вашем почтовом ящике. Зачем заставлять твой мозг справляться с этим?
Архивирование электронной почты удаляет его из беспорядка, но сохраняет его на будущее. В любом случае вы с большей вероятностью найдете электронные письма с помощью мощного поиска в Gmail, чем просматриваете списки строк темы.
Автоматическая архивация
Резервирование почтового ящика обычно проводят на клиенте Outlook. Настроить архивацию можно автоматически или вручную. Для автоархивации потребуется:
- открыть собственную учетную запись Аутлука, используя одноименную вкладку меню «Файл»;
- нужно выбрать Средства очистки, а уже там — «Очистить почтовый ящик»;
- находим среди интерфейса кнопку автоматической архивации;
- при необходимости можно настроить автоархивацию определенной папки. Для этого вызывается контекстное меню Аутлука правым кликом на искомой папке, а далее последовательно выбирается Свойства / Архивация / Автоархивация;
- в параметре Настройки архива по умолчанию можно установить все необходимые настройки.
Правила подписи электронного письма
Видео: Архивация данных Outlook
Чем чаще вы принимаете и отправляете письма, тем больше корреспонденции хранится на вашем компьютере. И, конечно же, это приводит к тому, что на диске заканчивается место. Также, это может привести к тому, что Outlook просто перестанет принимать письма. В таких случаях следует следить за размером своего ящика и при необходимости удалять лишние письма.
Всего же в Outlook предусмотрено два способа архивации почты. Первый это автоматический и второй – ручной.
Автоматическая архивация писем
Начнем с самого удобного способа – это автоматическая архивация почты.
Плюсы этого способа заключаются в том, что Outlook будет сам архивировать письма без вашего участия.
К минусам же можно отнести то, что архивироваться будут все письма и нужные, и не нужные.
Для того, чтобы настроить автоматическую архивацию необходимо в меню «Файл» кликнуть по кнопке «Параметры».
Далее перейти на вкладку «Дополнительно» и в группе «Автоархивация» нажать кнопку «Настройка автоархивации».
Теперь остается задать необходимые настройки. Для этого, устанавливаем флажок «Автоархивация каждые … дней» и здесь же устанавливаем период архивации в днях.
Далее настраиваем параметры по своему усмотрению. Если вы хотите, чтобы Outlook запрашивал подтверждение перед стартом архивации, то установите флажок «Запрос перед автоархивацией», если этого не требуется, тогда снимите флажок и программа будет все делать самостоятельно.
Ниже можно настроить автоматическое удаление старых писем, где вы также можете задать максимальный «возраст» письма. А также определить, что делать со старыми письмами – перемещать их в отдельную папку или же просто удалять их.
Как только вы сделали нужные настройки, то можно кликнуть по кнопке «Применить настройки ко всем папкам».
Если же вы хотите сами выбрать папки, которые требуется архивировать, то в этом случае придется заходить в свойства каждой папки и там настраивать автоархивацию.
И наконец, нажимаем кнопку «ОК», чтобы подтвердить сделанные настройки.
Для того, чтобы отменить автоархивацию, достаточно будет снять флажок «Автоархивация каждый … дней».
Ручная архивация писем
Теперь разберем ручной способ архивации.
Этот способ достаточно прост и не требует от пользователей каких-либо дополнительных настроек.
Для того, чтобы отправить письмо в архив, его необходимо выделить в списке писем и нажать на кнопку «Архивировать». Для архивирования группы писем достаточно лишь выделить нужные письма и потом нажать эту же кнопку.
В данном способе также есть свои плюсы и минусы.
К плюсам можно отнести то, что вы сами выбираете какие письма требуют архивации. Ну а минус – это ручное выполнение архивации.
Таким образом, почтовый клиент Outlook предоставляет своим пользователям несколько вариантов создания архива писем. Для больше надежности можно использовать оба. То есть, для начала настроить автоархивацию и затем, по мере надобности отправлять письма в архив самому, а лишние удалять.
Мы рады, что смогли помочь Вам в решении проблемы.
Опишите, что у вас не получилось. Наши специалисты постараются ответить максимально быстро.
Разделить все цены на 1000 одновременно
Как быстро подготовить прайс с правильными ценами не изменяя по отдельности цену в каждой ячейке?
Выделяем колонку с ценами. Делаем щелчок правой кнопкой мышки, из появившегося контекстного меню выбираем опцию «Формат ячеек». Или нажимаем комбинацию клавиш CTRL+1.
В появившемся окне, вносим свои параметры. На вкладке число, в списке «Числовые форматы» выбираем самый последний пункт «(все форматы)».
В правом поле «Тип:» вводим следующее значение: # ## 0,00.
Обратите внимание на раздел выше поля «Образец». Там будет предварительно отображено, как будут отображаться цены после изменения формата ячеек
Подтверждаем все изменения кнопкой ОК. Цены изменились и теперь отображаются в тысячах. Программа произвела округление до сотых. Данный способ позволил нам достаточно быстро разделить столбец в Excel на число и округлить до сотых все ячейки одновременно.
Внимание! Такое решение подходит для отображения или печати, но непригодно для вычисления. Формат ячеек помог нам изменить отображение значений в ячейках, а не изменил сами значения
Это легко проверить. Достаточно выделить любую цену и посмотреть, какая цена отображается в строке формул.
Для примера попробуем просуммировать колонку с новыми ценами с помощью функции СУММ. Excel нам выдает цифру 11 884,06, а должна быть 11 884,05.
Поэтому чтобы, например, суммировать такие цены, то здесь одним форматом ячеек не обойтись. В конкретной ситуации разумно применить массив функций.
Вводим в ячейку формулу: =СУММ(ОКРУГЛ(H2:H5/1000;2)).
Внимание! После чего нажимаем CTRL+Enter – это значит, что мы вводим массив функций, а не просто функции
В строке формул должны отобразится фигурные скобки { } по краям функции. Это четкий знак, что в ячейке выполняется массив функций. В результате получаем истинную сумму.
Будьте внимательны при расчетах в Excel с округлениями, копейка рубль бережет!