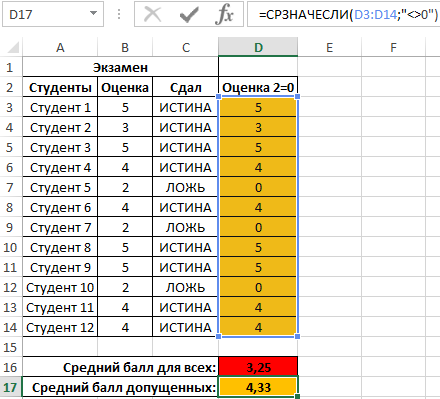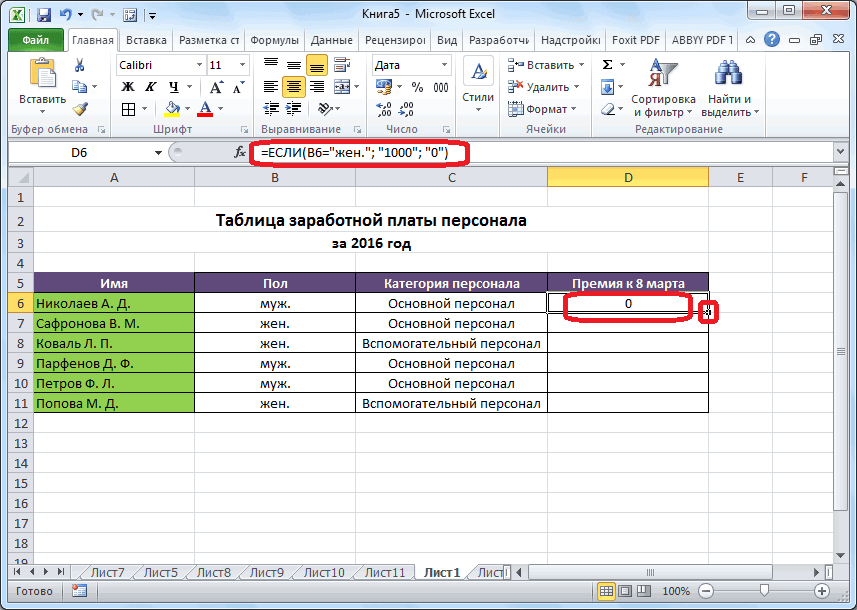Поиск ячеек, содержащих текст
Чтобы найти ячейки, содержащие определенный текст, выполните указанные ниже действия.
Выделите диапазон ячеек, которые вы хотите найти.
Чтобы выполнить поиск на всем листе, щелкните любую ячейку.
На вкладке Главная в группе Редактирование нажмите кнопку найти _амп_и выберите пункт найти.

В поле найти введите текст (или числа), который нужно найти. Вы также можете выбрать последний поисковый запрос из раскрывающегося списка найти .
Примечание: В критериях поиска можно использовать подстановочные знаки.
Чтобы задать формат поиска, нажмите кнопку Формат и выберите нужные параметры в всплывающем окне Найти формат .
Нажмите кнопку Параметры , чтобы еще больше задать условия поиска. Например, можно найти все ячейки, содержащие данные одного типа, например формулы.
В поле внутри вы можете выбрать лист или книгу , чтобы выполнить поиск на листе или во всей книге.
Нажмите кнопку найти все или Найти далее.
Найдите все списки всех вхождений элемента, который нужно найти, и вы можете сделать ячейку активной, выбрав определенное вхождение. Вы можете отсортировать результаты поиска » найти все «, щелкнув заголовок.
Примечание: Чтобы остановить поиск, нажмите клавишу ESC.
Функции проверки свойств и значений
Здесь описаны девять функций рабочего листа, которые используются для проверки типа значения или ссылки. Каждая из этих функций проверяет тип значения и возвращает значение ИСТИНА или ЛОЖЬ. Например, функция ЕПУСТО возвращает логическое значение ИСТИНА, если проверяемое значение является ссылкой на пустую ячейку; в противном случае возвращается логическое значение ЛОЖЬ.
Синтаксис:
ЕПУСТО(значение) ЕОШ(значение) ЕОШИБКА(значение) ЕЛОГИЧ(значение) ЕНД(значение) ЕНЕТЕКСТ(значение) ЕЧИСЛО(значение) ЕССЫЛКА(значение) ЕТЕКСТ(значение)
Результат: Приведенные выше функции возвращают значение ИСТИНА в следующих случаях:
| Функция | Возвращает значение ИСТИНА, если |
| ЕПУСТО(значение) | значение ссылается на пустую ячейку |
| ЕОШ(значение) | значение ссылается на любое значение ошибки, кроме #Н/Д |
| ЕОШИБКА(значение) | значение ссылается на любое значение ошибки (#Н/, #ЗНАЧ!, #ССЫЛ!, #ДЕЛ/0!, #ЧИСЛО!, #ИМЯ? или #ПУСТО!) |
| ЕЛОГИЧ(значение) | значение ссылается на логическое значение |
| ЕНД(значение) | значение ссылается на значение ошибки #Н/Д (значение недоступно) |
| ЕНЕТЕКСТ(значение) | значение ссылается на любой элемент, который не является текстом |
| ЕЧИСЛО(значение) | значение ссылается на число |
| ЕССЫЛКА(значение) | значение ссылается на ссылку |
| ЕТЕКСТ(значсние) | значение ссылается на текст |
Аргументы:
значение — проверяемое значение. Значение может быть пустой ячейкой, значением ошибки, логическим значением, текстом, числом, ссылкой или именем объекта любого из перечисленных типов.
Функция ЕЧИСЛО Excel
Функция ЕЧИСЛО в Excel проверяет, содержит ли ячейка числовое значение или нет. Он относится к группе функций ИС.
Функция доступна во всех версиях Excel для Office 365, Excel 2019, Excel 2016, Excel 2013, Excel 2010, Excel 2007 и более ранних версиях.
Синтаксис ISNUMBER требует только одного аргумента:
Где ценность это значение, которое вы хотите проверить. Обычно он представлен ссылкой на ячейку, но вы также можете указать реальное значение или вложить другую функцию в ISNUMBER для проверки результата.
Если ценность является числовым, функция возвращает ИСТИНА. Для всего остального (текстовые значения, ошибки, пробелы) ISNUMBER возвращает FALSE.
В качестве примера, давайте проверим значения в ячейках с A2 по A6, и мы обнаружим, что первые 3 значения являются числами, а последние два — текстом:
2 вещи, которые вы должны знать о функции ISNUMBER в Excel
Здесь следует отметить несколько интересных моментов:
- Во внутреннем представлении Excel даты и время являются числовыми значениями, поэтому формула ЕЧИСЛО возвращает для них ИСТИНА (см. B3 и B4 на снимке экрана выше).
- Для чисел, сохраненных в виде текста, функция ЕЧИСЛО возвращает ЛОЖЬ (см. этот пример).
Логические функции в Excel
В данной статье мы разберем сущность логических функций Excel: И, ИЛИ, ИСКЛИЛИ и НЕ. И разберем примеры решения логических функций, демонстрирующие их применение в MS Excel.
Вы узнаете, как расширить использование логических операторов и создать логические проверки для выполнения более сложных вычислений и более эффективного анализа данных. Логические функции, такие как И, ИЛИ, ИСКЛИЛИ и НЕ, помогут вам в этом.
Логические функции Excel – обзор
Microsoft Excel предоставляет четыре логические функции для работы с логическими значениями: И, ИЛИ, ИСКЛИЛИ и НЕ.
Если вы хотите выполнить более одного сравнения в своей формуле или проверить несколько условий вместо одного, используете эти логические функции.
Как и логические операторы, логические функции Excel возвращают значения ИСТИНА или ЛОЖЬ.
В следующей таблице приведено краткое описание того, что делает каждая логическая функция.
| Логическая функция | Описание | Пример формулы | Описание формулы |
| И | Возвращает значение ИСТИНА, если все аргументы имеют значение ИСТИНА | =И(A2>=10; B2=10; B2=10; B2=10) | Формула возвращает ЛОЖЬ, если значение в ячейке A1 больше или равно 10; ИСТИНА в противном случае. |
В дополнение к четырем логическим функциям, описанным выше, Microsoft Excel предоставляет 3 условные функции: ЕСЛИ, ЕСЛИОШИБКА и ЕСНД.
Логическая функция И в Excel
Функция И наиболее популярна из логических функций. Она пригодится, когда вам нужно проверить несколько условий и убедиться, что все они выполнены. Технически, логическая функция И проверяет условия, которые вы указываете, и возвращает ИСТИНА, если в результате вычисления всех аргументов получается значение ИСТИНА, ЛОЖЬ в противном случае.
Синтаксис логической функции И выглядит следующим образом:
=И(логическое_значение1; …)
Теперь давайте рассмотрим некоторые примеры формул, демонстрирующие, как использовать логическую функцию И в формулах Excel.
| Формула | Описание |
| =И(A2=”Яблоки”; B2>C2) | Логическая функция возвращает ИСТИНА, если A2 содержит «Яблоки», а B2 больше C2, ЛОЖЬ в противном случае. |
| =И(B2>50; B2=C2) | Логическая функция возвращает ИСТИНА, если B2 больше 50, а B2 равно C2, ЛОЖЬ в противном случае. |
| =И(A2=”Яблоки”; B2>=120; B2>C2) | Логическая функция возвращает ИСТИНА, если A2 содержит «Яблоки», B2 больше или равно 120, а B2 больше C2, ЛОЖЬ в противном случае. |
Логическая функция ИЛИ в Excel
Как логическая функция И, функция Excel ИЛИ является базовой логической функцией, которая используется для сравнения двух значений или операторов.
Разница в том, что логическая функция ИЛИ возвращает ИСТИНА, если хотя бы один, если аргументы оцениваются как ИСТИНА, и возвращает ЛОЖЬ, если все аргументы ЛОЖЬ.
Логическая функция ИЛИ доступна во всех версиях MS Excel.
Синтаксис логической функции Excel ИЛИ очень похож на функцию И:
=ИЛИ(логическое_значение1; ;…)
Теперь, давайте запишем несколько формул, чтобы вы поняли, как работает логическая функция ИЛИ в Excel.
| Формула | Описание |
| =ИЛИ(A2=”Яблоки”; A2=”Бананы”) | Логическая функция возвращает ИСТИНУ, если A2 содержит «Яблоки» или «Бананы», в противном случае ЛОЖЬ. |
| =ИЛИ(B2>=135; C2>=55) | Логическая функция возвращает ИСТИНУ, если B2 больше или равен 135 или C2 больше или равно 55, ЛОЖЬ в противном случае. |
| =ИЛИ(B2=””; C2=””) | Логическая функция возвращает ИСТИНУ, если ячейки B2 и/или C2 пустые, ЛОЖЬ в противном случае. |
Логические функции в Excel – Использование логической функции ИЛИ
Как и логическая функция Excel И, ИЛИ широко используется для расширения полезности других функций Excel, которые выполняют логические проверки, например, функция ЕСЛИ.
Логическая функция ИСКЛИЛИ в Excel
В Excel 2013 Microsoft представила функцию ИСКЛИЛИ, которая является логической функцией исключающего ИЛИ. Для тех, кто не знаком с понятием «Исключающего ИЛИ», сначала может быть немного сложно понять суть логической функции, но, надеюсь, приведенное ниже объяснение иллюстрируемое примерами формул поможет прояснить суть.
Синтаксис логической функции ИСКЛИЛИ идентичен синтаксису ИЛИ:
=ИСКЛИЛИ(логическое_значение1; ;…)
В простейшей версии формулы ИСКЛИЛИ, содержащей только 2 логических оператора, логическая функция Excel ИСКЛИЛИ вернет ИСТИНУ, если любой из аргументов имеет значение ИСТИНА. Если оба аргумента ИСТИНА, либо оба ЛОЖЬ, ИСКЛИЛИ возвращает ЛОЖЬ. Рассмотрим примеры формул:
| Формула | Результат | Описание |
| =ИСКЛИЛИ(1>0; 2 |
30 функций Excel за 30 дней: Т (Т)
Добро пожаловать на очередной уикенд марафона 30 функций Excel за 30 дней. Вы, наверняка, уже измучены работой в Excel на данной для нас недельке и сложным примером для функции TRANSPOSE (ТРАНСП), который мы разбирали вчера. Суббота непревзойденно подступает для бодрящей чашечки чаю!
14-й денек марафона мы посвятим исследованию функции T (Т), одной из менее нужных по сопоставлению с иными функциями. Она инспектирует, является ли значение текстовым. В Excel есть и остальные функции, которые в состоянии сделать такую проверку. Так совершенно нужна ли нам функция T (Т)?
Чтоб принять решение, давайте поглядим информацию и примеры использования функции T (Т). Если у Вас есть доборная информация либо примеры по работе с ней, пожалуйста, делитесь ими в комментах.
Логическая функция ИСКЛИЛИ в Excel
В Excel 2013 Microsoft представила функцию ИСКЛИЛИ, которая является логической функцией исключающего ИЛИ. Для тех, кто не знаком с понятием «Исключающего ИЛИ», сначала может быть немного сложно понять суть логической функции, но, надеюсь, приведенное ниже объяснение иллюстрируемое примерами формул поможет прояснить суть.
Синтаксис логической функции ИСКЛИЛИ идентичен синтаксису ИЛИ:
=ИСКЛИЛИ(логическое_значение1; ;…)
В простейшей версии формулы ИСКЛИЛИ, содержащей только 2 логических оператора, логическая функция Excel ИСКЛИЛИ вернет ИСТИНУ, если любой из аргументов имеет значение ИСТИНА. Если оба аргумента ИСТИНА, либо оба ЛОЖЬ, ИСКЛИЛИ возвращает ЛОЖЬ. Рассмотрим примеры формул:
|
Формула |
Результат |
Описание |
|
=ИСКЛИЛИ(1>0; 2<1) |
ИСТИНА |
Логическая функция возвращает ИСТИНА, потому что первый аргумент ИСТИНА, а второй аргумент ЛОЖЬ. |
|
=ИСКЛИЛИ(1<0; 2<1) |
ЛОЖЬ |
Логическая функция возвращает ЛОЖЬ, потому что оба аргумента ЛОЖЬ. |
|
=ИСКЛИЛИ(1>0; 2>1) |
ЛОЖЬ |
Логическая функция возвращает ЛОЖЬ, потому что оба аргумента ИСТИНА. |
Когда добавляется больше логических операторов, функция ИСКЛИЛИ в Excel работает следующим образом:
- ИСТИНА, если нечетное число аргументов оценивается как ИСТИНА;
- ЛОЖЬ, если общее число ИСТИННЫХ утверждений четно, или если все операторы ЛОЖЬ.
Представленное ниже изображение наглядно это иллюстрирует:
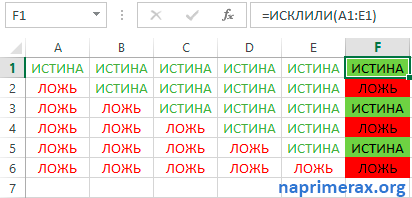
Логические функции в Excel – Использование логической функции ИСКЛИЛИ
Математические функции
ABS
Чтобы определить модуль числа, используйте функцию ABS.
СЛЧИС и СЛУЧМЕЖДУ
И функция СЛЧИС (RAND), и функция СЛУЧМЕЖДУ (RANDBEWTEEN) могут генерировать случайные числа на лету. СЛЧИС (RAND) создает длинные десятичные числа от нуля до 1. СЛУЧМЕЖДУ (RANDBETWEEN) генерирует случайные целые числа между двумя заданными числами.
ОКРУГЛ, ОКРУГЛВВЕРХ, ОКРУГЛВНИЗ и ЦЕЛОЕ
Чтобы округлить значения в большую или меньшую сторону, используйте функцию ОКРУГЛ (ROUND). Для принудительного округления до заданного количества цифр в большую сторону используйте ОКРУГЛВВЕРХ (ROUNDUP). Для принудительного округления в меньшую сторону используйте ОКРУГЛВНИЗ (ROUNDDOWN). Чтобы полностью удалить десятичную часть числа, используйте функцию ЦЕЛОЕ (INT).
ОКРУГЛТ, ОКРВВЕРХ и ОКРВНИЗ
Чтобы округлить значения до ближайшего кратного, используйте функцию ОКРУГЛТ (MROUND). Функция ОКРВНИЗ (FLOOR) и функция ОКРВВЕРХ (CEILING) также округляются до заданного кратного. ОКРВНИЗ (FLOOR) заставляет округлять вниз, а ОКРВВЕРХ (CEILING) заставляет округлять вверх.
ОСТАТ
Функция ОСТАТ (MOD) возвращает остаток после деления. Это звучит скучно, но ОСТАТ (MOD) появляется во всех видах формул, особенно в формулах, которые должны делать что-то «каждый раз». В приведенном ниже примере вы увидите, как ОСТАТ (MOD) возвращает ноль каждое третье число, когда делитель равен 3:
СУММПРОИЗВ
Функция СУММПРОИЗВ (SUMPRODUCT) — это мощный и универсальный инструмент для работы со всеми видами данных. Вы можете использовать СУММПРОИЗВ (SUMPRODUCT) для простого подсчета и суммирования на основе критериев, и вы можете использовать его изящными способами, которые просто не работают с СЧЁТЕСЛИМН (COUNTIFS) и СУММЕСЛИМН (SUMIFS). В приведенном ниже примере мы используем СУММПРОИЗВ (SUMPRODUCT) для подсчета и суммирования заказов в марте.
ПРОМЕЖУТОЧНЫЕ.ИТОГИ
Функция ПРОМЕЖУТОЧНЫЕ.ИТОГИ (SUBTOTAL) является «агрегатной функцией», которая может выполнять ряд операций с набором данных. В общем, ПРОМЕЖУТОЧНЫЕ.ИТОГИ (SUBTOTAL) может выполнять 11 операций, включая СУММ (SUM), СРЗНАЧ (AVERAGE), СЧЁТ (COUNT), МАКС (MAX), МИН (MIN) и т.д.
Ключевой особенностью ПРОМЕЖУТОЧНЫЕ.ИТОГИ (SUBTOTAL) является то, что он будет игнорировать строки, которые были «отфильтрованы» из таблицы Excel и строки, которые были скрыты вручную. В приведенном ниже примере ПРОМЕЖУТОЧНЫЕ.ИТОГИ (SUBTOTAL) используется для подсчета и суммирования только 7 видимых строк в таблице:
АГРЕГАТ
Как и ПРОМЕЖУТОЧНЫе.ИТОГИ (SUBTOTAL), функция АГРЕГАТ (AGGREGATE) может также выполнять ряд агрегатных операций над набором данных и, при необходимости, игнорировать скрытые строки. Ключевые различия заключаются в том, что АГРЕГАТ (AGGREGATE) может выполнять больше операций (всего 19), а также может игнорировать ошибки.
В приведенном ниже примере АГРЕГАТ (AGGREGATE) используется для выполнения операций МИН (MIN), МАКС (MAX), НАИБОЛЬШИЙ (LARGE) и НАИМЕНЬШИЙ (SMALL), игнорируя ошибки. Обычно ошибка в ячейке B9 не позволяет этим функциям возвращать результат.
Логические функции Excel – обзор
Microsoft Excel предоставляет четыре логические функции для работы с логическими значениями: И, ИЛИ, ИСКЛИЛИ и НЕ. Если вы хотите выполнить более одного сравнения в своей формуле или проверить несколько условий вместо одного, используете эти логические функции. Как и логические операторы, логические функции Excel возвращают значения ИСТИНА или ЛОЖЬ.
В следующей таблице приведено краткое описание того, что делает каждая логическая функция.
|
Логическая функция |
Описание |
Пример формулы |
Описание формулы |
|
И |
Возвращает значение ИСТИНА, если все аргументы имеют значение ИСТИНА |
=И(A2>=10; B2<5) |
Формула возвращает значение ИСТИНА, если значение в ячейке A2 больше или равно 10, а значение в B2 меньше 5, ЛОЖЬ — в противном случае. |
|
ИЛИ |
Возвращает значение ИСТИНА, если хотя бы один аргумент имеет значение ИСТИНА |
=ИЛИ(A2>=10; B2<5) |
Формула возвращает ИСТИНА, если A2 больше или равно 10 или B2 меньше 5 или оба условия выполнены. Если ни одно из условий не выполнено формула возвращает ЛОЖЬ. |
|
ИСКЛИЛИ |
Возвращает логическое исключающее ИЛИ всех аргументов |
=ИСКЛИЛИ(A2>=10; B2<5) |
Формула возвращает ИСТИНА, если A2 больше или равно 10 или B2 меньше 5. Если ни одно из условий не выполняется или оба условия не выполнены, формула возвращает ЛОЖЬ. |
|
НЕ |
Меняет логическое значение своего аргумента на противоположное |
=НЕ(A2>=10) |
Формула возвращает ЛОЖЬ, если значение в ячейке A1 больше или равно 10; ИСТИНА в противном случае. |
В дополнение к четырем логическим функциям, описанным выше, Microsoft Excel предоставляет 3 условные функции: ЕСЛИ, ЕСЛИОШИБКА и ЕСНД.
Функция ЯЧЕЙКА
Синтаксис:
ЯЧЕЙКА(тип_инфо,ссылка)
Результат: Информация о формате, местоположении или содержимом левой верхней ячейки адресуемого диапазона.
Аргументы:
тип_инфо — текстовое значение, которое определяет тип информации о ячейке; возможные значения аргумента тип_инфо и соответствующие результаты приведены в таблице:
| Значение аргумента | Возвращаемый результат |
| «address» | Ссылка в текстовом виде на первую ячейку, определяемую аргументом ссылка |
| «col» | Номер столбца ячейки в ссылке |
| «color» | 1, если ячейка форматирована для вывода отрицательных значений другим цветом; в противном случае 0 |
| «contents» | Содержимое верхней левой ячейки, определяемой аргументом ссылка |
| «filename» | Имя файла, содержащего ссылку, в текстовом виде (включая полный путь); если рабочий лист, содержащий ссылку, еще не сохранен, возвращается пустая строка |
| «format» | Текстовое значение, соответствующее числовому формату ячейки (текстовые значения для различных форматов приведены ниже в таблице); если ячейка форматирована для вывода отрицательных значений другим цветом, в конце текстового значения возвращается минус (-); если ячейка форматирована для вывода положительных чисел в скобках, в конце текстового значения возвращается пустая строка |
| «parentheses» | 1, если ячейка форматирована для вывода положительных чисел (или всех чисел) в скобках; в противном случае возвращается 0 |
| «prefix» | Текстовое значение, соответствующее «метке-префиксу» ячейки; если ячейка содержит текст, выровненный влево, возвращается апостроф (‘), если ячейка содержит текст, выровненный вправо, — символ двойной кавычки («), если ячейка содержит текст, выровненный по центру, — символ (Л), если ячейка содержит текст, выровненный по обоим краям, — символ обратной косой черты (\), и если ячейка содержит что-либо другое — пустая строка |
| «protect» | 0, если ячейка не заблокирована, и 1, если ячейка заблокирована |
| «row» | Номер строки ячейки в ссылке |
| «type» | Текстовое значение, соответствующее типу данных значения, хранящегося в ячейке; если ячейка пуста, возвращает Ь, если ячейка содержит текстовую константу, — 1, и если ячейка содержит значение иного типа — v |
| «width» | Значение ширины столбца ячейки, округленное до целого; единица измерения ширины столбца равна ширине символа текущего выбранного шрифта соответствующего размера |
ссылка — ячейка, информацию о которой требуется получить.
Подсчет различных значений.
Используйте следующее общее выражение:
Помните, что это формула массива, поэтому вам следует нажать Ctrl + Shift + Enter вместо обычного Enter.
В качестве альтернативы вы можете использовать функцию СУММПРОИЗВ и написать формулу обычным способом:
= СУММПРОИЗВ (1 / СЧЁТЕСЛИ (интервал; интервал))
Например, чтобы подсчитать различные значения в диапазоне A2: A10, вы можете использовать выражение:
{= СУММ (1 / СЧЁТЕСЛИ (A2: A10; A2: A10))}
или
= СУММПРОИЗВ (1 / СЧЁТЕСЛИ (A2: A10; A2: A10))
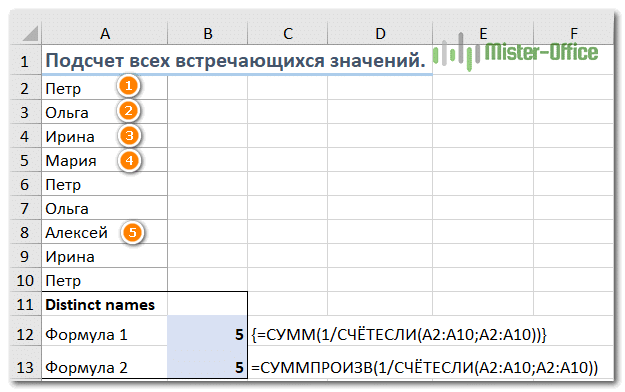
Этот метод подходит не только для подсчета в столбце, но и для диапазона данных. Например, у нас есть два столбца для имен. Итак, давайте сделаем это:
Этот способ подходит для текста, чисел, дат.
Единственное ограничение — диапазон должен быть непрерывным и не содержать пустых ячеек или ошибок.
Если у вас есть пустые ячейки в диапазоне данных, вы можете изменить:
Тогда пустая ячейка будет включена в расчет и будет засчитана.
Как это работает?
Как вы уже знаете, мы используем функцию СЧЁТЕСЛИ, чтобы узнать, сколько раз каждый отдельный элемент встречается в указанном диапазоне. В приведенном выше примере результатом функции СЧЁТЕСЛИ является числовой массив: {3: 2: 2: 1: 3: 2: 1: 2: 3}.
Затем выполняется серия операций деления, в которых одна делится на каждую цифру этой матрицы. Это преобразует все неуникальные значения в дробные числа, соответствующие количеству повторений. Например, если число или текст появляется в списке 2 раза, в массиве создаются 2 элемента, равных 0,5 (1/2 = 0,5). А если он встречается 3 раза, то в массиве создаются 3 элемента из 0,333333.
В нашем примере результатом вычисления выражения 1 / COUNTIF (A2: A10; A2: A10) является массив {0,3333333333333333: 0,5: 0,5: 1: 0,333333333333333: 0,5: 1: 0,5: 0,333333333333333}.
Все еще не совсем ясно? Это потому, что мы еще не применили функцию СУММ / СУММПРОИЗВ. Когда одна из этих функций добавляет числа в массив, сумма всех дробных чисел для любого отдельного элемента всегда дает 1, независимо от того, сколько раз оно встречается. И поскольку все уникальные элементы отображаются в массиве как единицы (1/1 = 1), конечный результат — это сумма всех значений, которые встречаются.
Как и в случае с подсчетом уникальных значений в Excel, вы можете использовать универсальные параметры формулы для обработки чисел, текста или чувствительности к регистру.
Помните, что все следующие выражения являются формулами массива и требуют нажатия Ctrl + Shift + Enter.
Информационные функции
ЕПУСТО, ЕОШИБКА, ЕЧИСЛО, ЕФОРМУЛА, ЕТЕКСТ, ЕЧЁТН, ЕНЕЧЁТ, ЕЛОГИЧ
В Excel предусмотрено множество функций для проверки значения в ячейке, включая ЕЧИСЛО (ISNUMBER), ЕТЕКСТ (ISTEXT), ЕЛОГИЧ( ISLOGICAL), ЕПУСТО (ISBLANK), ЕОШИБКА (ISERROR) и ЕФОРМУЛА (ISFORMULA). Эти функции иногда называют функциями «Е», и все они возвращают ИСТИНА или ЛОЖЬ в зависимости от содержимого ячейки.
В Excel также есть функции ЕНЕЧЁТ (ISODD) и ЕЧЁТН (ISEVEN), которые проверят число на четность или нечетность.
Кстати, зеленая заливка на скриншоте выше применяется автоматически с использованием условного форматирования.
Простейший пример применения.
Предположим, вы работаете
в компании, которая занимается продажей шоколада в нескольких регионах и
работает с множеством покупателей.
Нам необходимо выделить
продажи, которые произошли в нашем регионе, и те, которые были сделаны за рубежом.
Для этого нужно добавить в таблицу ещё один признак для каждой продажи – страну,
в которой она произошла. Мы хотим, чтобы этот признак создавался автоматически
для каждой записи (то есть, строки).
В этом нам поможет функция Excel ЕСЛИ. Добавим в таблицу данных столбец “Страна”. Регион “Запад” – это местные продажи («Местные»), а остальные регионы – это продажи за рубеж («Экспорт»).
Режим MultiRow: один документ с данными из нескольких строк
По умолчанию, надстройка FillDocuments формирует отдельные документы для каждой из строк исходной таблицы.
Но, иногда, требуется подставить в один документ данные сразу из нескольких строк таблицы Excel.
Предположим, что у нас есть вот такая таблица в Excel, и перед нами стоит задача сформировать приказ на премирование сотрудников:
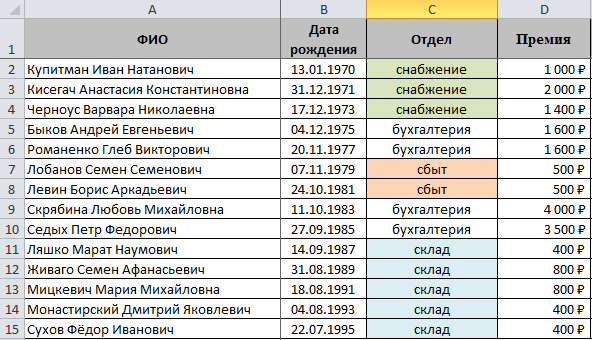
- Причём, должно получиться не 14 отдельных документов (по количеству сотрудников), а один (или 4, по одному приказу на каждый отдел)
- В этом нам поможет режим с названием MultiRow, реализованный специально для таких задач.
- Включить режим MultiRow можно в настройках на вкладке «Дополнительно»:
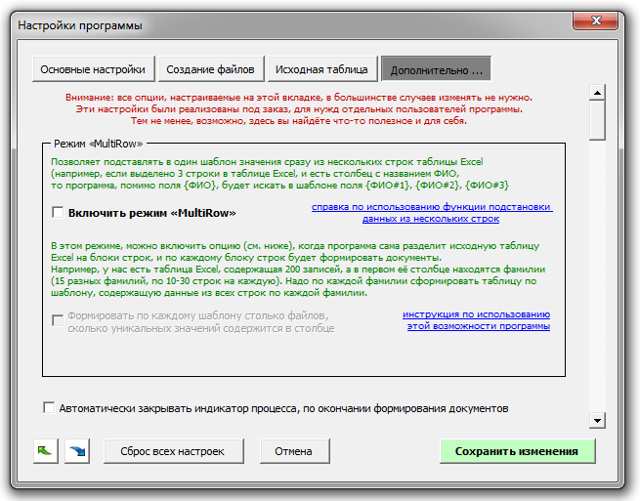
Если нам нужен ОДИН общий приказ, мы включаем только первую галочку («Включить режим Multirow»), а если нужны отдельные приказы для 4 отделов, то включаем вторую опцию «Формировать по каждому шаблону столько файлов, сколько уникальных значений содержится в столбце», и указываем номер столбца с отделами — 3 «С»:
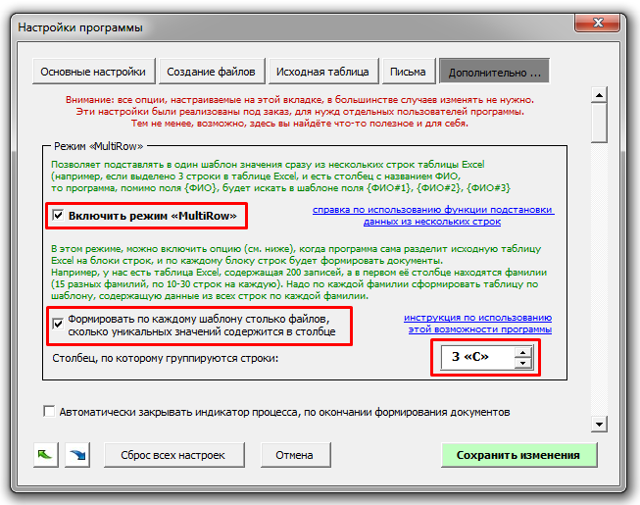
Теперь переходим к настройке шаблона документа под режим Multirow.
В шаблоне мы делаем только одну строку (абзац текста) для подстановки данных, но помечаем эту строку специальной меткой, чтобы указать программе, что эту строку нужно размножить на несколько строк (сколько строк с исходными данными есть в исходной таблице Excel)
Инструкции по настройке шаблонов для режима Multirow:
- для шаблонов формата Excel
- для шаблонов формата Word
Мы будем использовать такой шаблон:

ВНИМАНИЕ: настроенный файл шаблона и исходная таблицу Excel, на примере которых написана эта инструкция, прикреплены в конце этой статьи.
Можете скачать файлы, закинуть шаблон в папку Шаблоны, открыть таблицу Excel, и протестировать. После того, как мы настроили шаблон, и поместили его в папку Шаблоны, можно пробовать сформировать документы.
Для этого:
После того, как мы настроили шаблон, и поместили его в папку Шаблоны, можно пробовать сформировать документы.
Для этого:
-
выделяем в исходной таблице несколько строк
(либо в настройках на вкладке «Исходная таблица» включаем галочку «Формировать документы ПО ВСЕМ заполненным строкам таблицы») - нажимаем на панели инструментов кнопку
Если мы всё настроили правильно, то по завершении заполнения приказов прогрессбар будет выглядеть так:

а в папке Документы должно появиться 4 файла: (использовалась маска имени файла вида {%filename%} — {Отдел}.{%ext%} )
Открываем один из сформированных файлов, и видим в нём следующее:
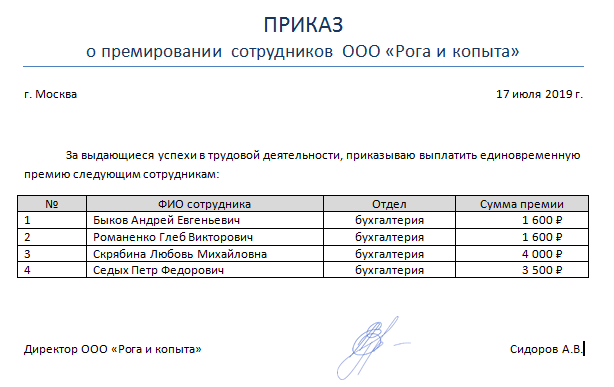
Если же мы в настройках не включали опцию «Формировать по каждому шаблону столько файлов, сколько уникальных значений содержится в столбце», то на выходе должны получить ОДИН документ, с данными из всех строк исходной таблицы:
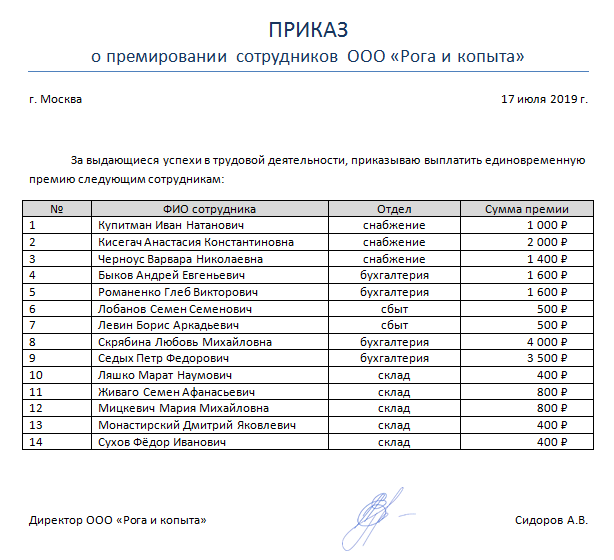
Как посчитать среднее значение по условию в Excel
Пример 2. Определить средний балл за экзамен для группы студентов, в составе которой есть студенты, которые его провалили. Так же необходимо получить среднюю оценку успеваемости только лишь для тех студентов, которые сдали экзамен. Оценка студента, не сдавшего экзамен, должна учитываться как 0 (нуль) в формуле для расчета.
Для заполнения столбца «Сдал» используем формулу:
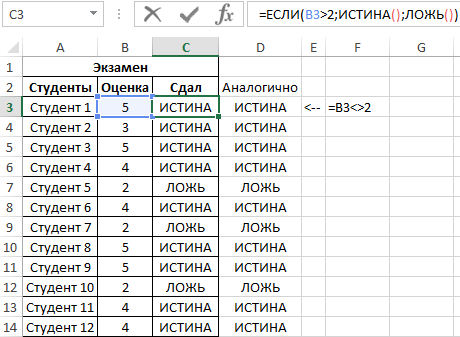
Создадим новый столбец, в который перезапишем оценки при условии, что оценка 2 интерпретируется как 0 с использованием формулы:
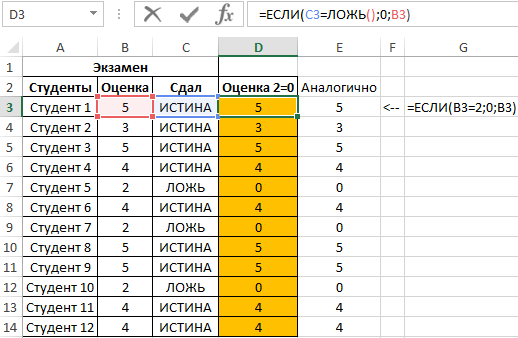
Определим средний балл по формуле:
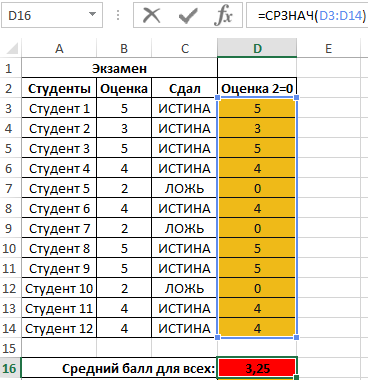
Теперь получим средний балл успеваемости, для студентов, которые допущены к следующим экзаменам. Для этого воспользуемся еще одной логической функцией СРЗНАЧЕСЛИ: