Всевозможные способы создания столбчатой диаграммы
Сколько вам известно способов построения столбчатой диаграммы? Думаю, многие ограничатся в своих познаниях только Excel. Однако, по причине распространенности применения данного инструмента визуализации столбчатую диаграмму можно построить множеством способов. Ниже рассмотрены основные их них.
Построение столбиковой диаграммы в Excel
Естественно, самым распространенным способом построить диаграмму, является Excel. Все к нему привыкли и знают эту программу чуть больше всех остальных инструментариев. С него и начнем.
Возможность создания столбчатой диаграммы есть начиная с самых ранних версий программы. И во всех версиях принцип неизменный и укладывается в 3 простых шага:
- выбор массива данных для построения графика
- меню вставка — выбор диаграммы (либо рекомендуемые диаграммы)
- выбрать нужный тип диаграммы, щелкнуть по нему левой кнопкой мыши — и всё, диаграмма автоматически появится на листе

Настройки диаграммы по умолчанию вполне пригодны для дальнейшего использования, однако некоторую красоту навести придется, но об этом дальше .
Столбчатая диаграмма в Google Таблицах
Сейчас многие перешли на удаленный режим работы и Google Таблицы заняли свою существенную долю в качестве инструментария. Оно и понятно, нет необходимости отправлять тяжелые файлы — сделал доступ — отправил ссылку и уже в любом месте, любой пользователь может просматривать и редактировать не прибегая к установке дополнительного софта.
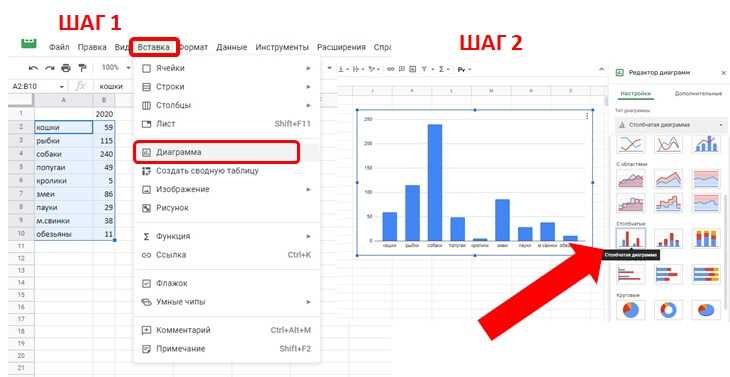 Построение столбчатой диаграммы с помощью Google Таблиц так же делается в два простых шага:
Построение столбчатой диаграммы с помощью Google Таблиц так же делается в два простых шага:
- Шаг 1 выделяем нужный массив данных
- Шаг 2 нажимаем Вставка — Диаграмма — в редакторе выбираем Столбчатая диаграмма
Как построить столбчатую диаграмму в инструментарии для дашбордов?
Помимо двух стандартных и часто используемых решений описанных выше многие аналитики давно ушли от традиционных способов построения графиков в сторону Dashboards. На сегодняшний день, в РФ не так много программ для отрисовки Dashboards, однако про основных нельзя не упомянуть.
Столбчатая диаграмма в Power BI
В power BI добавление любой диаграммы проще, чем в самом Excel (панель инструментов сразу доступна), необходимо только выбрать требуемую столбчатую диаграмму и она автоматически добавляется на рабочую область.
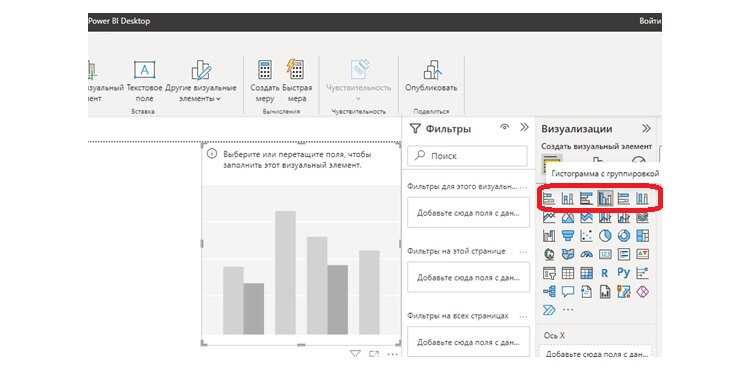
После чего необходимо перетащить или выбрать поля, чтобы заполнить визуальный элемент.
Построение диаграммы в Visiology
Несмотря на то, что иностранные платформы покидают (или уже покинули) Россию у нас имеются некоторые аналоги, одним из которых является сервис от Visiology. В рамках этой платформы столбчатая диаграмма строится по принципу комбинаторики Excel и Power BI. Однако суть в том, что построить столбчатую диаграмму в этом сервисе также можно, а для общего понимания как это сделать рекомендую совсем коротенькое видео ниже.
Выбор диаграмм в Форсайт
У очередного Российского аналога BI системы Форсайт несомненно присутствует возможность добавления различных диаграмм, в том числе и столбчатой. Весь выбор представлен в меню аналитической панели на вкладке Диаграммы

Онлайн сервисы для построения диаграмм
В практике случаются такие моменты, когда под рукой нет какого либо инструмента для построения визуальной картинки, но очень нужно. Если очень нужно, то можно. Ниже добавил 2 сайта, на которых можно построить столбчатую диаграмму онлайн. Переходим, вбиваем данные и готово. Да там минимуму возможностей для редактирования. Да, это не самое удобное решение. Но решение есть:
- https://www.mathsisfun.com/data/data-graph.php
- https://www.rapidtables.com/tools/bar-graph.html
Руководство по созданию столбчатых диаграмм с помощью Python
Многие аналитики хотят получить более продвинутые способы построения столбчатой диаграммы. Чтож есть и такие варианты. Для тех кто использует Python в качестве языка обработки и визуализации данных уже давно написан Python Tutorials.
Строим диаграмму в Yandex DataLens
Относительно новым инструментом для выстраивания аналитической работы в компании является Yandex DataLens. В справочных материалах Yandex Cloud удалось найти подробное пошаговое руководство как применять столбчатую диаграмму в Yandex DataLens, если этот инструмент вами используется, рекомендую прочитать. Краткая же выжимка ниже.
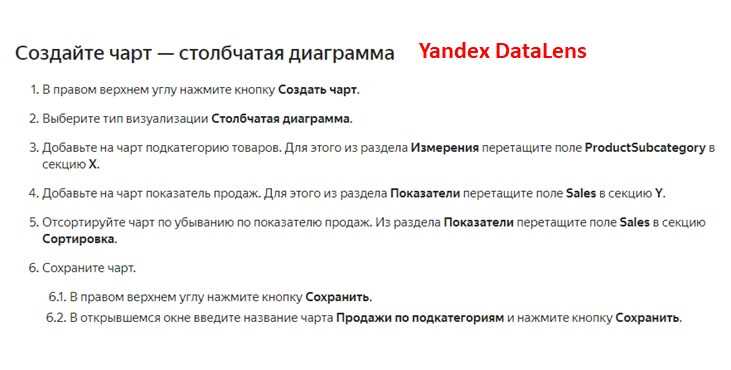
Советы по созданию и оформлению столбиковых диаграмм
Вероятно эта часть статьи окажется самой полезной, потому как следование правилам и советам описанным ниже позволят сделать визуальную составляющую гораздо круче
И не важно какой инструмент используется в компании для построения графиков, данные правила и советы применимы ко всем
5 правил построения столбчатой диаграммы
- Крайне не желательно использовать эффекты при отрисовке столбчатой диаграммы (тени, повороты, объемные фигуры и прочее крайне нежелательны для диаграммы)
- Оптимальное количество категорий на диаграмме — не более 10, иначе теряется их читаемость
- Необходимо удалять с диаграммы всё, что не несет смысловой ценности (линии сетки, контуры диаграммы, подписи)
- Шкала на любом графике начинается с 0
- Сортируйте категории по убыванию значений слева направо.
Эти 5 мастхэв правил, которые необходимо всегда применять на всех диаграммах. Ниже рассмотрены некоторые советы по визуализации с наглядными примерами
Советы оформления столбчатой диаграммы
Сохраняйте прямоугольную форму вашего графика. Некоторые инструменты позволяют закруглять углы столбцов, при этом пользователю трудно будет определить, где находится фактическое значение: сверху полукруга или где-то посередине.
Минимализм в цвете. Некоторые инструменты закрашивают каждый отдельный столбец в разные цвета — это может отвлекать пользователя в поисках дополнительных значений, там где их нет. Рекомендуется целенаправленное использование цвета. Например выделения минимального и максимального значения на диаграмме.
Единственное допустимое решение для многоцветия — это устоявшееся соответствие цвета компаний-конкурентов или продуктов. Например, заливка вашей продукции синим, а продукт конкурента 1 всегда желтый, для второго конкурента всегда зеленый и т.д.
Отображение периодов без данных. Когда мы строим столбчатую диаграмму крайне желательно отразить все периода, даже те в которых нет данных. В таком случае картинка получается более показательной.
Единственным исключение скрытия периодов без данных, может стать еще не наступивший период, как на 3 графике верхней картинке.
Добавление подписей данных. Нормальным дополнением к столбиковым диаграммам являются подписи данных. Хотя пользователям довольно легко сравнивать длины столбцов и измерять приблизительные значения по столбчатой диаграмме, точные значения не всегда легко выявить. Подписи данных могут показывать эти значения там, где они важны. Подпись данных обычно размещают в середине столбика, либо сверху на конце.
Уход от наклона написания на осях. Иногда, если категорий на диаграмме слишком много, в подписях оси они по умолчанию встают под углом 45*. От этого нужно стараться уходить, выравнивая подпись оси по горизонтали.
Принудительное размещение по горизонтали работает, но не всегда возможно. В этом случае часть подписей могут пропасть. Вылечить это можно 3 способами:
- расширить границы диаграммы (сделать ее чуть больше)
- изменить размер шрифта текста оси, снизив на 1 или 2 пункта
- выбрать горизонтальный тип столбиковой диаграммы
Это было знакомство с одним из популярнейших способов визуализации данных любого аналитика. Добавленные советы и правила оформления позволят сделать визуализацию интереснее и понятнее. В дальнейшем на страницах сайта будут разобраны еще несколько не менее популярных инструментов:
- линейный график
- круговая диаграмма
- диаграммы с областями
- и многие другие
Для написания статьи использовался следующая литература:
- «Краткая энциклопедия статистики». Додж, Ю., 2008 г.
- «Голая статистика». Уилан К., 2014 г.
- «Говори на языке диаграмм: пособие по визуальным коммуникациям». Желязны Д. 2004 г.
Источник данных для диаграммы
Данные, которые выводятся на диаграмме, не являются неизменными. После создания диаграммы они могут меняться. Источник данных для диаграммы можно редактировать, расширяя диапазоны данных, меняя данные в ячейках или добавляя ряды данных. Все эти изменения будут немедленно отражаться на диаграмме.
Упражнение
В этом упражнении мы займемся настройкой источника данных.
- Для того чтобы внести изменения в ряды данных, необходимо щелкнуть на диаграмме (то есть выделить ее). При этом на ленте инструментов активизируется вкладка Конструктор. На этой вкладке в группе инструментов Данные щелкните на кнопке Выбрать данные. На экран будет выведено окно Выбор источника данных (рис. 6.10).
Рис. 6.10. Уточнение источника данных диаграммы
Кнопка Строка/Столбец позволяет уточнить, из строк или из столбцов таблицы берутся значения, которые на диаграмме должны откладываться по вертикальной оси. Щелкните на этой кнопке, результат будет довольно забавный (рис. 6.11).
Не забудьте повторным щелчком на кнопке Строка/Столбец вернуть диаграмме прежний вид, она нам еще пригодится.
Измените таблицу с данными так, как показано на рис. 6.12.
Выведите на экран окно Выбор источника данных. В этом окне в поле Диапазон данных для диаграммы вводится формула диапазона. Формулу можно ввести вручную или выбрать диапазон данных, щелкнув на кнопке в конце поля ввода и выделив диапазон мышью
Обратите внимание, что в диапазон данных нужно включать не только сами данные, но и заголовки столбцов и строк, как показано на рис. 6.12.
Рис. 6.11. Диаграмма после перемены местами столбцов и строк данных
Рис. 6.12. Измененная таблица данных
Ряды данных добавляются в область Элементы легенды (ряды). Вы можете добавлять ряды из существующих на листе данных или же вносить данные вручную. В последнем случае эти данные будут отображены на диаграмме, но не в таблице. В списке под кнопками выводятся уже имеющиеся ряды данных. В нашем случае это ряды Линейный и Квадратичный. Кнопка Добавить позволяет добавить новый ряд данных, кнопка Изменить — отредактировать существующий ряд данных, а кнопка Удалить — удалить ряд данных.
Кнопки со стрелками перемещают выделенный ряд на передний или задний план диаграммы (в случае объемной диаграммы, когда у нее есть передний и задний планы). Щелкнув на кнопке Изменить в области Подписи горизонтальной оси (категории), можно отредактировать подписи под столбцами диаграммы.
- Щелкните на кнопке Добавить. На экран будет выведено окно Изменение ряда (рис. 6.13).
Рис. 6.13. Окно изменения ряда
- Щелкните мышью сначала в поле Имя ряда, а затем — в ячейке, содержащей заголовок Хаотичный. В поле Имя ряда появится адрес этой ячейки.
- Щелкните мышью в поле Значения, а затем выделите мышью ячейки, содержащие значения ряда Хаотичный (B4…N4). Указанный вами диапазон будет введен в поле Значения, а сами значения отобразятся справа от этого поля.
- Щелкните на кнопке OK. К диаграмме будет добавлен еще один слой, отображающий значения ряда Хаотичный.
- Еще раз щелкните на кнопке Добавить в окне Выбор источника данных. В окне Изменение ряда щелкните мышью в поле Имя ряда и вручную введите туда имя Периодичный.
- Щелкните мышью в поле Значения. Вручную введите туда следующий список значений:
={1;10;20;30;1;10;20;30;1;10;20;30;1}
ВНИМАНИе
Во время ввода этого ряда значений будьте предельно внимательны и осторожны в движениях пальцев. Дело в том, что стремление Excel помочь вам в этом случае будет только мешать: каждый раз, когда вы попытаетесь передвинуть текстовый курсор с помощью клавиш со стрелками, Excel начнет вставку диапазона адресов из таблицы. Поэтому, чтобы перемещать текстовый курсор, используйте мышь.
- Щелкните на кнопке OK. К диаграмме будет добавлен еще один слой, отражающий значения ряда Периодичный. Этот слой диаграммы не будет зависеть от содержания таблицы Excel.
- Подвигайте слои при помощи кнопок со стрелками в окне Выбор источника данных. Конечный результат должен быть таким, как на рис. 6.14.
Рис. 6.14. Диаграмма после редактирования
Как закрепить элементы управления на диаграмме Excel?
Если очень часто приходится добавлять в гистограмму новые данные, каждый раз менять диапазон неудобно. Оптимальный вариант – сделать динамическую диаграмму, которая будет обновляться автоматически. А чтобы закрепить элементы управления, область данных преобразуем в «умную таблицу».
- Выделяем диапазон значений A1:C5 и на «Главной» нажимаем «Форматировать как таблицу».
- В открывшемся меню выбираем любой стиль. Программа предлагает выбрать диапазон для таблицы – соглашаемся с его вариантом. Получаем следующий вид значений для диаграммы:
- Как только мы начнем вводить новую информацию в таблицу, будет меняться и диаграмма. Она стала динамической:
Мы рассмотрели, как создать «умную таблицу» на основе имеющихся данных. Если перед нами чистый лист, то значения сразу заносим в таблицу: «Вставка» — «Таблица».
Каким образом можно создать комбинированную диаграмму в Excel
На комбинированной диаграмме, создаваемой в популярном редакторе таблиц от Microsoft, можно отобразить два типа графических составляющих. Первый тип представлен в виде столбцов, второй — в виде линии. Сегодня разберем вопрос, как создать диаграмму в Excel более подробно.
Вышеупомянутые типы графических составляющих используются для отображения различных групп информации. Такими группами могут стать смешанные данные, которые разносятся по разным осям.
В первом примере мы создадим комбинированную диаграмму, которая будет демонстрировать ежемесячный доход по отношению к предельному показателю. Он будет показан в виде прямой линии. Эти значения заранее внесены в таблицу.
Во втором примере мы отобразим ежемесячный доход по отношению, например, к рекламному бюджету. Последний будет изменяться от месяца к месяцу и его линия уже не будет прямой.
Как создать диаграмму в Excel
Итак, посмотрите на первую таблицу. Она отображает названия 12 месяцев, а также соответствующий каждому месяцу доход и единый предельный показатель.
Выделите все данные в ячейках с “А:1” по “С:13“. Перейдите на вкладку “Вставка”, раскройте категорию “Комбинированная” и выберите “Гистограмму с группировкой и графиком”, она идет первой в списке.
Теперь вы можете внести некоторые улучшения в график, например, изменить его название. Дважды нажмите на поле заголовка и напечатайте новый. По мере ввода текст будет появляться в строке. Также на Панели инструментов вам станет доступен выбор стиля.
Таким же способом создадим “Гистограмму с группировкой и графиком на вспомогательной оси” для второго примера. Выберите на Панели инструментов ту же вкладку “Вставка” и соответствующую кнопку. Измените заголовок и выберите, при необходимости, другой стиль оформления. Всё готово.
Ещё необходимо поговорить об одном важном моменте — умении редактировать вновь созданные графики. Воспользовавшись последней таблицей, создайте обычную “Гистограмму с группировкой”
В готовом результате столбцы бюджета почти незаметны. Давайте для них создадим вторичную ось и изменим тип графика на линию.
Правой кнопкой мыши щелкните на группе данных, которые хотите изменить (Бюджет). Из контекстного меню выберите пункт “Изменить тип диаграммы для ряда”.
В новом окне пользовательской комбинации выберите категорию “Комбинированная” справа, а слева установите отметку в позицию “Вспомогательная ось” для нужной группы данных и тип “Линия”.
График станет комбинированным. Далее вы сможете отредактировать и другие его элементы.
Создаем диаграмму
Решать задачу мы будем разными способами, вы же выберете наиболее подходящий. Итак, приступаем.
Гистограмма
Данный тип подойдет тогда, когда нам нужно просто визуально отобразить значения, или сравнить их с другими.
- Для того чтобы начать создавать диаграмму, изначально следует иметь данные, которые лягут в ее основу. Поэтому, выделяем весь столбик цифр из таблички и жмем комбинацию кнопок Ctrl+C.
- Далее, кликаем по вкладке Вставка и выбираем гистограмму. Она как нельзя лучше отобразит наши данные.
- В результате приведенной последовательности действий в теле нашего документа появится диаграмма. В первую очередь нужно откорректировать ее положение и размер. Для этого тут есть маркеры, которые можно передвигать.
- Мы настроили конечный результат следующим образом:
- Давайте придадим табличке название. В нашем случае это Цены на продукты. Чтобы попасть в режим редактирования, дважды кликните по названию диаграммы.
- Также попасть в режим правки можно кликнув по кнопке, обозначенной цифрой 1 и выбрав функцию Название осей.
- Как видно, надпись появилась и тут.
Так выглядит результат работы. На наш взгляд, вполне неплохо.
Сравнение разных значений
Если у вас есть несколько значений, их тоже можно добавить сюда же, так, мы сможем получить отличный материал для визуального сравнения.
- Копируем цифры второго столбца.
- Теперь выделяем саму диаграмму и жмем Ctrl+V. Эта комбинация вставит данные в объект и заставит упорядочить их, снабдив столбиками разной высоты.
В программе есть сотни других типов графиков, их можно найти в меню Вставка. Путем проб и комбинаций с каждым нужно разбираться по-отдельности.
Процентное соотношение
Для того чтобы более четко понимать роль различных ячеек нашей таблицы и в целом ее значений, можно сопоставить результаты в виде круговой диаграммы. Причем делать это мы будем с выводом процентного соотношения. Приступаем.
- Как и в предыдущих случаях копируем данные нашей таблички. Для этого достаточно выделить их и нажать комбинацию клавиш Ctrl+C. Также можно воспользоваться контекстным меню.
- Снова кликаем по вкладке Вставка и выбираем круговую диаграмму из списка стилей.
- Как только метод вывода будет добавлен, вы увидите следующую картину:
- Далее, нам потребуется сменить стиль и выбрать профиль с отображением процентов. Делается это после выделения готового объекта в списке стилей.
- Ну что, совсем другой результат. Диаграмма смотрится вполне профессионально. Нам удалось сделать поистине отличный наглядный индикатор.
Все параметры, включая цвета, шрифты и их тени гибко настраиваются в Microsoft Excel. Обилие управляющих элементов поистине велико.
Форматирование текста
Стандартный шрифт Excel универсален и удобен для чтения, но немного скучен. Выбор собственного шрифта позволяет вам взять под контроль важный элемент внешнего вида вашей диаграммы, который сильно повлияет на ее общий вид.
Изменение шрифта
Вы можете изменить используемый шрифт. о различных элементах диаграммы, выделив отдельные фрагменты текста и выбрав шрифт на ленте. Тем не менее, вы, возможно, захотите сохранить согласованность шрифта во всей визуализации.
Для этого щелкните правой кнопкой мыши диаграмму и выберите « Шрифт» .
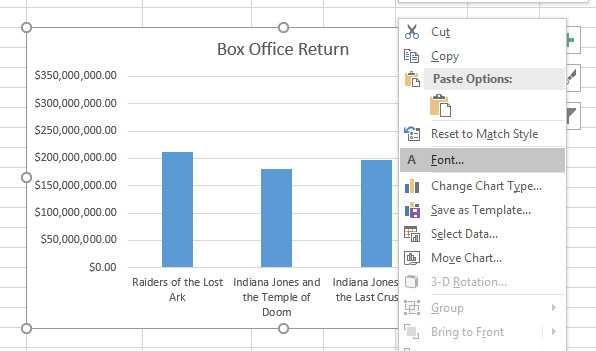
Получившееся меню позволит вам вносить всевозможные изменения в внешний вид вашего текста, но имейте в виду, что эти изменения повлияют на все на графике. По этой причине избегайте каких-либо крайних изменений в размере шрифта — он может нарушить баланс между заголовком и любыми метками на самой диаграмме.
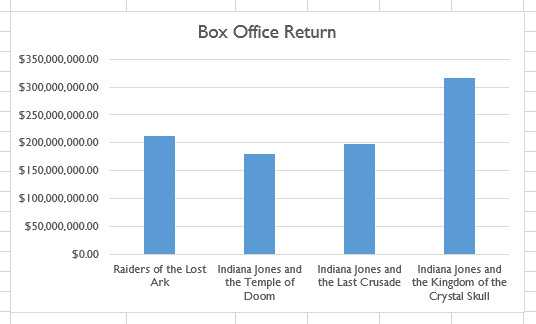
Это незначительное изменение шрифта уже помогает отличить наш график от стандартного — но есть много других способов, которыми мы можем изменить текст.
Использование WordArt
Наш шрифт был изменен в лучшую сторону, но наш заголовок все еще может использовать работу. Чтобы убедиться, что он действительно выделяется, мы собираемся удалить заголовок простого текста и заменить его некоторым WordArt. Чтобы начать, нажмите на текстовое поле, содержащее ваш заголовок и нажмите УДАЛИТЬ . После этого вам может понадобиться изменить размер диаграммы, чтобы оставить место для нового заголовка.
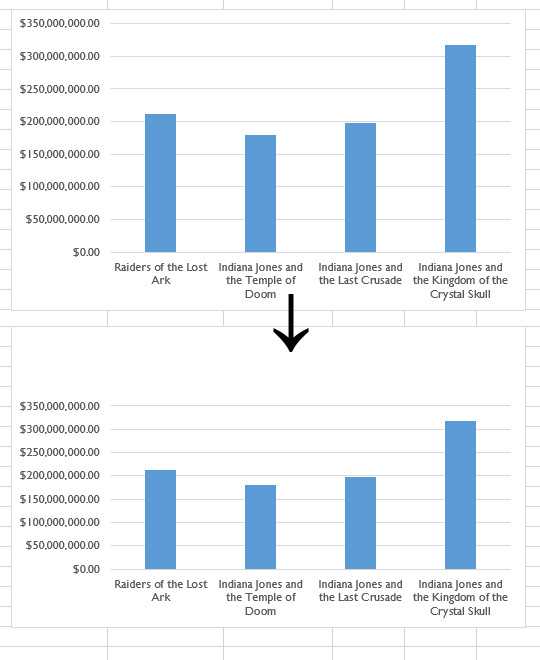
Теперь мы можем вставить наш WordArt. Сначала убедитесь, что у вас выбрана диаграмма, затем перейдите в « Вставка» > « Текст» > « WordArt» и выберите что-то подходящее.

Есть несколько вещей, о которых нужно знать, когда вы используете WordArt для заголовка. Удостоверьтесь, что это не слишком безвкусно — независимо от вашей аудитории, диаграмма должна быть в первую очередь информативной. Ваш заголовок также должен быть должным образом взвешен по отношению к другим элементам вашей диаграммы, потому что нет смысла иметь огромный заголовок, если он делает содержимое графика слишком маленьким для правильного чтения.
Украшающие этикетки
Теперь, когда наш заголовок на месте, пришло время подумать о некоторых других областях диаграммы. Нашу ось Y довольно легко понять, потому что она состоит из сумм денег через равные промежутки времени. Тем не менее, наша ось X содержит названия отдельных фильмов об Индиане Джонсе, поэтому было бы полезно, чтобы они были как можно более разборчивыми. , чтобы выделить их
Чтобы читатели могли сразу различать разные столбцы, мы будем использовать эффект тени, чтобы придать этим ярлыкам дополнительный визуальный эффект.
Дважды щелкните текстовое поле, содержащее метки, чтобы получить доступ к боковой панели « Формат оси» . Это меню содержит все способы настройки диаграммы, но мы ищем тень. Чтобы найти его, нам нужно перейти к « Параметры текста» > « Текстовые эффекты» > « Тень» . Оттуда вы можете либо точно настроить свою тень, либо просто использовать одну из предустановок.
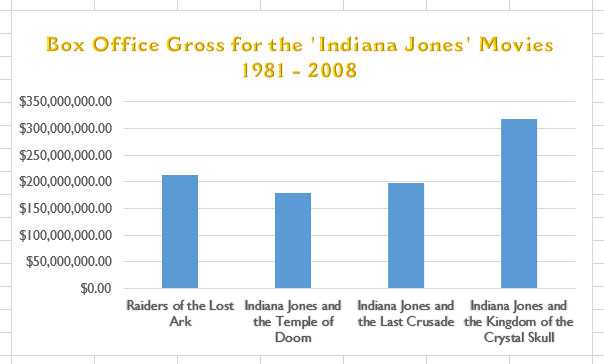
Трехмерные круговые диаграммы — не используйте их … никогда
Хотя я довольно либерален, когда дело доходит до использования различных типов диаграмм, когда дело доходит до трехмерных круговых диаграмм, это полное НЕТ.
У вас нет веских причин использовать трехмерную круговую диаграмму (или любую трехмерную диаграмму в этом отношении).
Напротив, в некоторых случаях эти графики могут вызвать путаницу.
Например, на приведенной ниже диаграмме вы можете сказать мне, сколько синего среза составляет доля от общей диаграммы.
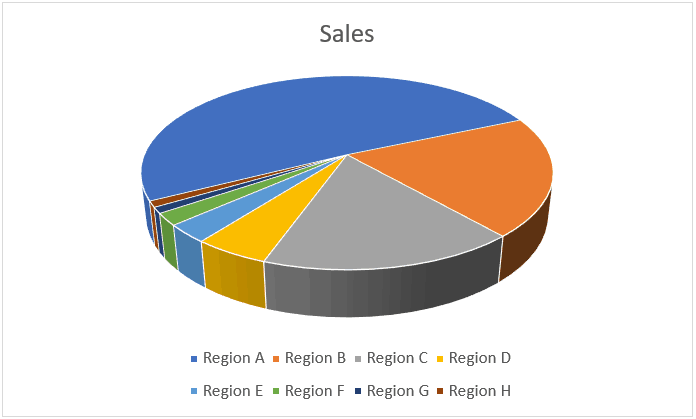
Похоже, ~ 40%… верно?
Неправильно!
Это 51% — что означает, что это больше половины диаграммы.
Но если вы посмотрите на приведенную выше диаграмму, вы легко можете обмануть себя, полагая, что это где-то около 40%. Это потому, что остальная часть диаграммы обращена к вам и благодаря трехмерному эффекту выглядит больше.
И это не исключение. С трехмерными диаграммами есть масса случаев, когда реальная ценность не такая, как кажется. Чтобы избежать путаницы, лучше придерживайтесь только двухмерных диаграмм.
Вы можете создать трехмерную диаграмму так же, как вы создаете обычную двухмерную диаграмму (выбрав вариант трехмерной диаграммы вместо параметра двухмерной).
Вам также могут понравиться следующие руководства по построению диаграмм в Excel:
- Расширенные диаграммы Excel
- Кривая колокола в Excel
- Вафельная диаграмма в Excel
- Диаграмма Ганта в Excel
- Диаграмма с областями в Excel
- Спарклайны Excel
- Диаграмма Парето в Excel
- Шаговая диаграмма в Excel
- Таблица фактических и целевых значений в Excel
- Гистограмма Excel
- Диаграмма вех в Excel
Виды диаграмм в Эксель Онлайн
Диаграммы в редакторе используются для визуального представления данных, которые указаны в цифровом формате. Если хотите показать рост или падение показателей, то использование такого вида графического изображения будет самым оптимальным. Наиболее популярной областью применения являются отчеты и финансовая документация. В Excel Online есть несколько типов диаграмм. Наиболее распространенные:
- графики – применяют для показа непрерывного изменения данных в течение определенного времени. Графики также подразделяются на разные виды: классические, гладкие, с областями и т.п.;
- гистограммы – наглядно показывают сравнение разных величин. Здесь категории изображаются по горизонтальной оси, а по вертикальной – значения;
- круговые диаграммы – демонстрируют суммы разных элементов. Точки каких-то данных в данном случае выводятся в виде процентов;
- линейчатые диаграммы – используйте, если хотите показать отдельные элементы или категории в сравнении.





























