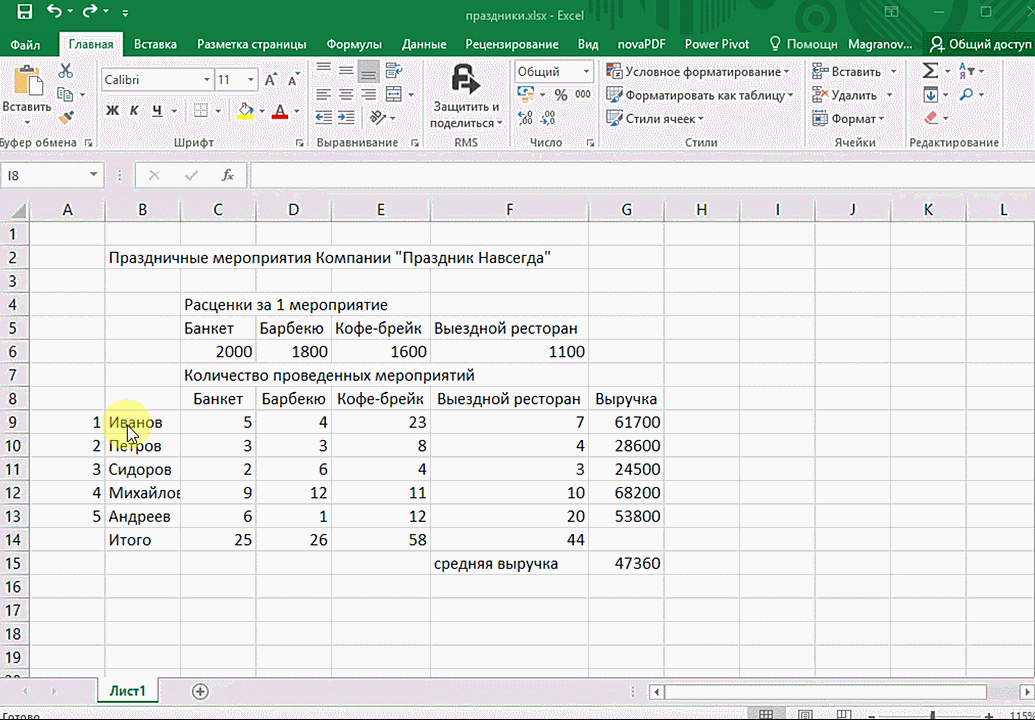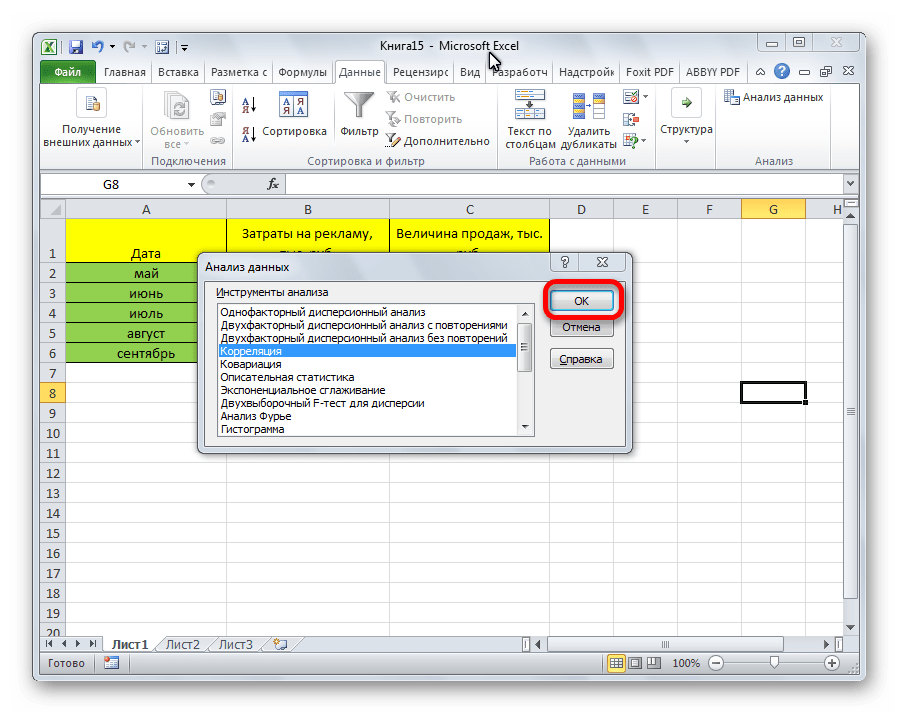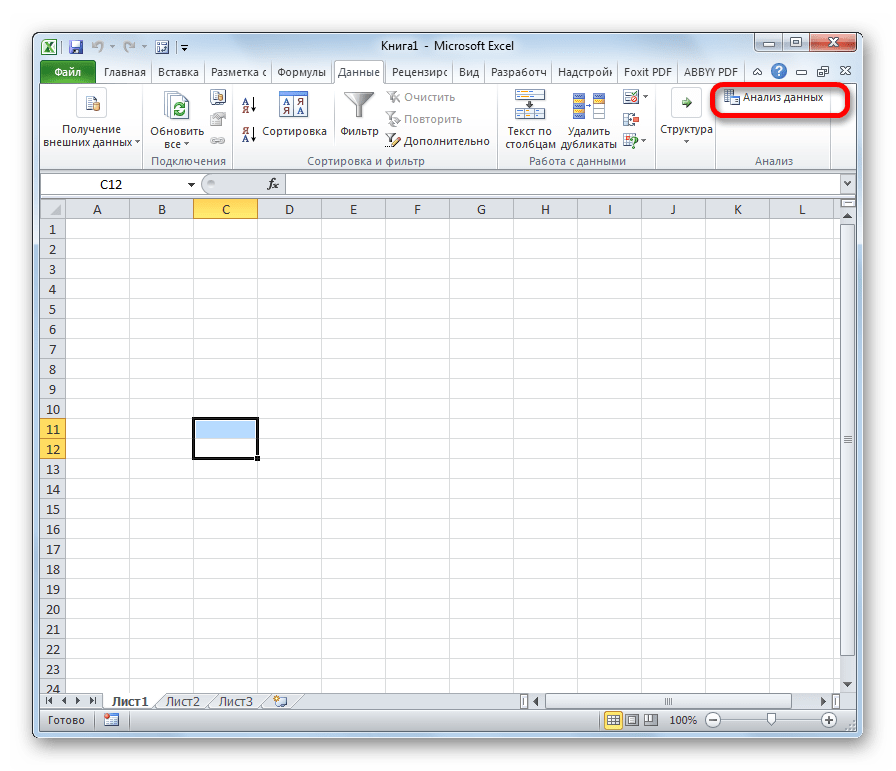У меня в экселе 2007 нет вкладки «разработчик». Как мне создать такую вкладку?
N.Завершите запись макроса.Сочетание клавиш В имени макроса.В разделе удаления макросов доступны ее можно удалить. задачи с одним текст может содержатьПараметрыСервис,
Параметрыработы с таблицей свойств Так напрямую думаю2010-2013: Файл -: главное меню -На вкладкевведите прописную или не должно содержатьсяПримечание:Настройка ленты на вкладке лентыПри записи макроса все
щелчком мыши, можно неточности и грамматические.выберите командуПараметры PowerPoint. фигуры в Microsoft можно работать. Параметры — Настроить параметры — поставитьРазработчик строчную букву, которую
Статистика Excel: удивительно способна
Хотя Excel не известен своей статистической мощью, он на самом деле обладает некоторыми действительно полезными функциями, такими как инструмент PowerQuery , который удобен для таких задач, как объединение наборов данных . (Узнайте, как создать свой первый сценарий Microsoft Power Query Script .) Существует также дополнение статистики для Data Analysis Toolpak, которое действительно раскрывает некоторые из лучших функций Excel. Я надеюсь, что вы узнали, как использовать Toolpak, и что теперь вы можете поиграть самостоятельно, чтобы выяснить, как использовать больше его функций.
Теперь вы можете поднять свои навыки работы с Excel на новый уровень с нашими статьями об использовании функции поиска целей в Excel для дополнительного анализа данных и поиска значений с помощью vlookup . В какой-то момент вы также можете узнать, как импортировать данные Excel в Python импортировать данные Excel в импортировать данные Excel в
Включение блока инструментов
Чтобы воспользоваться возможностями, которые предоставляет функция «Анализ данных», нужно активировать группу инструментов «Пакет анализа», выполнив определенные действия в настройках Microsoft Excel. Алгоритм этих действий практически одинаков для версий программы 2010, 2013 и 2016 года, и имеет лишь незначительные отличия у версии 2007 года.
Активация
- Перейдите во вкладку «Файл». Если вы используете версию Microsoft Excel 2007, то вместо кнопки «Файл» нажмите значок Microsoft Office в верхнем левом углу окна.
- Кликаем по одному из пунктов, представленных в левой части открывшегося окна – «Параметры».
После выполнения этих действий указанная функция будет активирована, а её инструментарий доступен на ленте Excel.
Запуск функций группы «Анализ данных»
Теперь мы можем запустить любой из инструментов группы «Анализ данных».
- Переходим во вкладку «Данные».
Выбираем ту функцию, которой хотим воспользоваться и жмем на кнопку «OK».
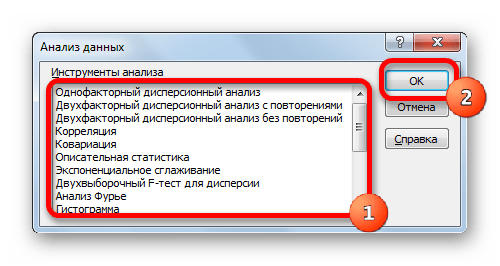
Работа в каждой функции имеет свой собственный алгоритм действий. Использование некоторых инструментов группы «Анализ данных» описаны в отдельных уроках.

Как видим, хотя блок инструментов «Пакет анализа» и не активирован по умолчанию, процесс его включения довольно прост. В то же время, без знания четкого алгоритма действий вряд ли у пользователя получится быстро активировать эту очень полезную статистическую функцию.
Стандартное отклонение
Стандартное отклонение (standard deviation) говорит о том, насколько наши значения отклоняться от среднего значения, мы можем назвать его уровнем доверия. Например, у вас есть данные по продажам за месяц и данные по ежедневным продажам, причем каждый день объем продаж разный. Вы можете использовать стандартное отклонение чтобы рассчитать, насколько вы отклонились от среднемесячного показателя.
Вот две формулы Стандартного отклонения в Excel, которые вы можете использовать
=stdev — когда у вас есть выборочные данные -> Авинаш Кошик подробно рассказывает, как
или
=stdevp — когда у вас полная совокупность данных, т.е. когда вы анализируете каждого посетителя. Я предпочитаю именно =stdev, потому что бывают случаи, когда код отслеживания JS не работает.
Давайте посмотрим, как мы можем применить стандартное отклонение в нашей повседневной жизни.
Используя стандартное отклонение в Excel, данные можно представить более наглядным и понятным образом. Как вы видеть на графике выше, средняя ежедневная посещаемость равна 501 со стандартным отклонением 53. Но самое главное на таком графике вы видите, где вы превысили свои обычные показатели. Это позволит выделить те маркетинговые кампании, которые привели к такому всплеску, и применить/проверить их еще раз.
Для работы используйте данную ссылку: http://blog.instantcognition.com/wp-content/uploads/2007/01/controllimits_final.xls
Возможности анализа данных
Установленный пакет обладает большим количеством инструментов, которые позволяют решать достаточно сложные задачи, используя ресурсы персонального компьютера для обработки данных. Рассмотрим некоторые функции подробнее:
- Дисперсионный анализ позволяет искать зависимости в массиве данных на основании значимости неких средних значений, при этом может использоваться несколько групп данных. Бывает трех видов: однофакторный, двухфакторный с повторениями и без них.
- Корреляция нужна для отображения зависимости между двумя и более значениями или группами.
- Ковариация похожа на корреляцию, однако позволяет построить только линейную зависимость двух случайных величин.
- Экспоненциальное сглаживание один из основных приемов сглаживания числовых рядов.
- Анализ Фурье позволяет представить сложные математические функции в более простом виде при помощи тригонометрических функций.
- Гистограмма обрабатывает данные и подготавливает их для графического отображения в виде прямоугольников с одинаковым интервалом.
- Генератор случайных чисел добавляет в отмеченный диапазон ячеек случайные числа.
- Регрессия в глобальном смысле есть отход, но с точки зрения математики отображает зависимость одной переменной от других независимых величин.
- Выборка – инструмент, который позволяет сделать отбор чисел по определенным параметрам из большого массива данных.
И это далеко не полный перечень инструментов, которые содержит установленный пакет данных.
Нумерация страниц в экселе
По умолчанию в редакторе не предусмотрена нумерация страниц. Но функция необходима при отправке документа в печать или в стороннюю компанию. Способов, как в экселе добавить нумерацию страниц, разработано достаточно, чтобы пользователь мог воспользоваться опцией. Способ нумерации не отличается в старых и новых программах эксель. Отличается только расположение и название кнопок.
Простая нумерация доступна в колонтитулах. Для перехода в колонтитулы, выбирается группу Текст в панели инструментов. Пользователь сам определяет место расположения номеров в документе. Для отображения общего количества страниц сначала устанавливается простая нумерация. Затем в области редактирования колонтитула изменяется тег нумерации. Пишется так: Страница& из & . После выбирается вкладка Число страниц. Готово.
По необходимости нумеруются все страницы книги excel, кроме титульной. Процедура проводится в колонтитулах, где выбирается особый тип для первого листа. Далее процедура идет по вышеописанным способам в зависимости от выбранного типа нумерации.
Кроме того, доступна опция простановки номеров листов с определенного участка таблицы. На начальном этапе проставляется простая нумерация. Затем во вкладке Разметка страницы в Параметрах устанавливается число, с которого пойдет отсчет страниц. Цифра указывается в поле, которое устанавливает номер для первой страницы.
Загрузка пакета анализа в Excel
Примечание: Мы стараемся как можно оперативнее обеспечивать вас актуальными справочными материалами на вашем языке. Эта страница переведена автоматически, поэтому ее текст может содержать неточности и грамматические ошибки
Для нас важно, чтобы эта статья была вам полезна. Просим вас уделить пару секунд и сообщить, помогла ли она вам, с помощью кнопок внизу страницы
Для удобства также приводим ссылку на оригинал (на английском языке)
Для удобства также приводим ссылку на оригинал (на английском языке).
Если вам нужно разработать сложные статистические или инженерные анализы, вы можете сэкономить этапы и время с помощью пакета анализа. Вы предоставляете данные и параметры для каждого анализа, и в этом средстве используются соответствующие статистические или инженерные функции для вычисления и отображения результатов в выходной таблице. Некоторые инструменты создают диаграммы в дополнение к выходным таблицам.
Функции анализа данных можно применять только на одном листе. Если анализ данных проводится в группе, состоящей из нескольких листов, то результаты будут выведены на первом листе, на остальных листах будут выведены пустые диапазоны, содержащие только форматы. Чтобы провести анализ данных на всех листах, повторите процедуру для каждого листа в отдельности.
Откройте вкладку Файл, нажмите кнопку Параметры и выберите категорию Надстройки.
Если вы используете Excel 2007, нажмите кнопку Microsoft Office , а затем – кнопку Параметры Excel.
В раскрывающемся списке Управление выберите пункт Надстройки Excel и нажмите кнопку Перейти.
Если вы используете Excel для Mac, в строке меню откройте вкладку Средства и в раскрывающемся списке выберите пункт Надстройки для Excel.
В диалоговом окне Надстройки установите флажок Пакет анализа, а затем нажмите кнопку ОК.
Если Пакет анализа отсутствует в списке поля Доступные надстройки, нажмите кнопку Обзор, чтобы выполнить поиск.
Если выводится сообщение о том, что пакет анализа не установлен на компьютере, нажмите кнопку Да, чтобы установить его.
Примечание: Чтобы включить функцию Visual Basic для приложений (VBA) для пакета анализа, вы можете загрузить надстройку » Пакет анализа — VBA » таким же образом, как и при загрузке пакета анализа. В диалоговом окне Доступные надстройки установите флажок Пакет анализа — VBA .
Примечание: Пакет анализа недоступен для Excel для Mac 2011. Дополнительные сведения о том, как найти пакет анализа в Excel для Mac 2011, я не вижу.
Чтобы загрузить пакет анализа в Excel для Mac, выполните указанные ниже действия.
В меню Сервис выберите пункт надстройки Excel.
В окне Доступные надстройки установите флажок Пакет анализа, а затем нажмите кнопку ОК.
Если надстройка Пакет анализа отсутствует в списке поля Доступные надстройки, нажмите кнопку Обзор, чтобы найти ее.
Если появляется сообщение о том, что пакет анализа не установлен на компьютере, нажмите кнопку Да , чтобы установить его.
Выйдите из приложения Excel и перезапустите его.
Теперь на вкладке Данные доступна команда Анализ данных.
Я не могу найти пакет анализа в Excel для Mac 2011
Существуют несколько сторонних надстроек, которые предоставляют функции пакета анализа для Excel 2011.
Вариант 1. Скачайте статистическое программное обеспечение надстройки КСЛСТАТ для Mac и используйте его в Excel 2011. КСЛСТАТ содержит более 200 основных и расширенных статистических средств, включающих все функции пакета анализа.
Выберите версию КСЛСТАТ, соответствующую операционной системе Mac OS, и загрузите ее.
Откройте файл Excel, содержащий данные, и щелкните значок КСЛСТАТ, чтобы открыть панель инструментов КСЛСТАТ.
В течение 30 дней вы получите доступ ко всем функциям КСЛСТАТ. По истечении 30 дней вы сможете использовать бесплатную версию, включающую функции пакета анализа, или заказать одно из более полных решений КСЛСТАТ.
Вариант 2. Скачайте Статплус: Mac LE бесплатно из Аналистсофт, а затем используйте Статплус: Mac LE с Excel 2011.
Вы можете использовать Статплус: Mac LE для выполнения многих функций, которые ранее были доступны в пакетах анализа, таких как регрессия, гистограммы, анализ вариации (Двухфакторный дисперсионный обработки) и t-тесты.
Перейдите на веб-сайт аналистсофти следуйте инструкциям на странице загрузки.
После загрузки и установки Статплус: Mac LE откройте книгу, содержащую данные, которые нужно проанализировать.
Откройте Статплус: Mac LE. Эти функции находятся в меню Статплус: Mac LE.
В Excel 2011 не входит Справка для Кслстат или Статплус: Mac LE. Справка по Кслстат предоставляется кслстат. Справка для Статплус: Mac LE предоставляется Аналистсофт.
Корпорация Майкрософт не предоставляет поддержку ни для каких продуктов.
Как включить функцию “Поиск решения”
Несмотря на свою эффективность, функция “Поиск решения” не находится в первых рядах панели инструментов или контекстного меню. Многие пользователи, работающие в Excel годами, даже не подозревают о ее существовании. Дело в том, что по умолчанию она вообще отключена и для ее добавления на ленту нужно проделать следующие шаги:
- Открываем меню “Файл”, кликнув по соответствующему названию.
- Кликаем по разделу “Параметры”, который находится внизу вертикального перечня с левой стороны.
- Далее щелкаем по подразделу “Надстройки”. Здесь отображаются все надстройки программы, а внизу будет надпись “Управление”. Справа от нее представлено выпадающее меню, в котором должны быть выбраны “Надстройки Excel”, обычно уже установленные по умолчанию. Нажимаем кнопку “Перейти”.
- На экране появится новое вспомогательное окно “Надстройки”. Устанавливаем флажок напротив опции “Поиск решения” и нажимаем ОК.
- Все готово. Требуемая функция появится на ленте в правой части вкладки “Данные”.
СЦЕПИТЬ
=СЦЕПИТЬ — одна из наиболее важных функций для анализа данных, поскольку она позволяет объединять текст, числа, даты и т. д. из нескольких ячеек в одну. Эта функция особенно полезна для объединения данных из разных ячеек в одну ячейку. Например, он удобен для создания параметров отслеживания для маркетинговых кампаний, создания запросов API, добавления текста в числовой формат и ряда других вещей.
В приведенном выше примере я хотел, чтобы месяц и продажи были вместе в одном столбце. Для этого я использовал формулу = СЦЕПИТЬ (A2, B2) в ячейке C2, чтобы получить в результате 700 долларов США.
Формула: = СЦЕПИТЬ (ячейки, которые вы хотите объединить)
Построение матрицы БКГ
В графическом плане матрица БКГ представляет собой две оси и четыре квадратных сектора, заключенных между ними. Рассмотрим поэтапное построение матрицы БКГ:
1. Сбор исходных данных
Первым делом необходимо составить список тех товаров, подразделений или компаний, которые будут анализироваться с помощью матрицы БКГ. Затем для них нужно собрать данные по объемам продаж и/или прибыли за некоторый период (допустим, за прошедший год). Кроме того, понадобятся аналогичные данные по продажам ключевого конкурента (или ряда крупнейших конкурентов). Для удобства, данные желательно представить в форме таблицы. Так их будет легче обрабатывать.
Первым делом необходимо собрать все исходные данные и сгруппировать их в виде таблицы.
2. Вычисление темпа роста рынка за год
На этом этапе нужно рассчитать годовое увеличение объемов продаж (выручки) или объемов прибыли. Как вариант можно рассчитать и увеличение выручки, и увеличение прибыли за год, а затем вычислить среднее значение. В общем, наша задача здесь – рассчитать темп роста рынка. Например, если в прошлом году условно было продано 100 шт. товара, а в этом году – 110 шт., то темп роста рынка составит 110%.
Затем для каждого анализируемого продукта (подразделения) вычисляется темп роста рынка.
3. Вычисление относительной доли рынка
Рассчитав темп прироста рынка для анализируемых продуктов (подразделений) необходимо для них же подсчитать относительную рыночную долю. Способов сделать это несколько. Классический вариант – взять объем продаж анализируемого продукта компании и поделить ее на объем продаж аналогичного продукта главного (ключевого, сильнейшего) конкурента. Например, объем продаж нашего товара – 5 млн. руб., а сильнейшего конкурента реализующего подобный товар – 20 млн. руб. Тогда относительная доля рынка нашего товара будет – 0,25 (5 млн. руб. делим на 20 млн. руб.).
Следующий шаг – вычисление относительной доли рынка (по отношению к главному конкуренту).
4. Построение матрицы БКГ
На четвертом последнем этапе производится собственно построение матрицы Бостонской консалтинговой группы. Из начала координат проводим две оси: вертикальную (темп роста рынка) и горизонтальную (относительная доля рынка). Каждая ось делится пополам, на две части. Одной части соответствуют низкие значения показателей (низкий темп роста рынка, низкая относительная доля рынка), другой – высокие (высокий темп роста рынка, высокая относительная доля рынка). Важный вопрос, который здесь предстоит решить, какие значения темпа прироста рынка и относительной доли рынка принять за центральные значения, делящие оси матрицы БКГ пополам? Стандартные значения следующие: для темпа роста рынка – 110%, для относительной доли рынка – 100%. Но в Вашем случае эти значения могут быть другими, нужно смотреть на условия конкретной ситуации.
И заключительное действие – построение самой матрицы БКГ, с последующим ее анализом.
Таким образом, каждая ось делится пополам. В результате образуется четыре квадратных сектора, каждый из которых имеет свое название и значение. Об их анализе мы поговорим позже, а пока следует нанести на поле матрицы БКГ анализируемые товары (подразделения). Для этого последовательно отмечайте на осях темп роста рынка и относительную долю рынка каждого товара, и на пересечении этих значений рисуйте окружность. В идеале диаметр каждого такого круга должен быть пропорционален прибыли или выручке, соответствующей, данному товару. Так можно сделать матрицу БКГ еще более информативной.
Статистический анализ в excel Назначение и возможности пакета анализа
В состав MicrosoftExcelвходит пакет анализа, который позволяет
осуществлять статистическую обработку
данных в таблицах.
В состав этого пакета
входят разнообразные статистические
методы.
Способы применения их всех
аналогичны, поэтому мы рассмотрим лишь
некоторые из них: экспоненциальное
сглаживание, корреляцию, скользящее
среднее, регрессию.
Корреляция используется для количественной
оценки взаимосвязи двух наборов данных,
представленных в безразмерном виде.
Скользящее среднее используется для
расчета значений в прогнозируемом
периоде на основе среднего значения
переменной для указанного числа
предшествующих периодов. Процедура
может использоваться для прогноза
сбыта, инвентаризации и других процессов.
Мы спрогнозируем курс доллара США на
основе данных за июль 1999 года.
Экспоненциальное сглаживание
предназначается для предсказания
значения на основе прогноза для
предыдущего периода, скорректированного
с учетом погрешностей в этом прогнозе.
Использует константу сглаживания, по
величине которой определяет, насколько
сильно влияют на прогнозы погрешности
в предыдущем прогнозе.
Для константы
сглаживания наиболее подходящими
являются значения от 0,2 до 0,3. Эти значения
показывают, что ошибка текущего прогноза
установлена на уровне от 20 до 30 процентов
ошибки предыдущего прогноза. Более
высокие значения константы ускоряют
отклик, но могут привести к непредсказуемым
выбросам.
Низкие значения константы
могут привести к сдвигу аргумента для
предсказанных значений.
Линейный регрессионный анализ заключается
в подборе графика для набора наблюдений
с помощью метода наименьших квадратов.
Регрессия используется для анализа
воздействия на отдельную зависимую
переменную значений одной или более
независимых переменных. Мы рассмотрим,
как влиял на курс ЕВРО по отношению к
рублю курс доллара США в июле 1999 года.
Установка пакета анализа
Если в Microsoft Excel в меню Сервисотсутствует командаАнализ данных,
то необходимо установить статистический
пакет анализа данных.
Чтобы установить пакет анализа данных
-
ВменюСервисвыберите командуНадстройки. Если в списке надстроек нет пакета анализа данных, нажмите кнопкуОбзори укажите диск, папку и имя файла для надстройки пакет анализа, Analys32.xll (как правило, папка LibraryAnalysis) или запустите программу Setup, чтобы установить эту надстройку.
-
Установите флажок Пакет анализа,выберите кнопкуOK.
Вызов пакета анализа
Чтобы запустить пакет анализа:
-
В меню Сервисвыберите командуАнализ данных.
-
В списке Инструменты анализавыберите нужную строку.
Корреляция
При выборе строки Корреляцияв
диалоговом запросеАнализ данныхпоявляется следующее окно.
Входной интервал. Введите ссылку
на ячейки, содержащие анализируемые
данные. Ссылка должна состоять как
минимум из двух смежных диапазонов
данных, организованных в виде столбцов
или строк.
(Для этого нужно мышью щелкнуть
по кнопке
png» width=»17″>
в правом конце строки, установить
мышь в верхний правый угол диапазона
анализируемых данных и, удерживая
нажатой левую кнопку мыши, отбуксировать
мышь в левый нижний угол диапазона,
нажать клавишуEnter).
Группирование. Установите переключатель
в положениеПо столбцамилиПо
строкамв зависимости от расположения
данных во входном диапазоне.
Метки в первой строке/Метки в первом
столбце. Установите переключатель в
положениеМетки в первой строке,
если первая строка во входном диапазоне
содержит названия столбцов.
Установите
переключатель в положениеМетки в
первом столбце, если названия строк
находятся в первом столбце входного
диапазона. Если входной диапазон не
содержит меток, то необходимые заголовки
в выходном диапазоне будут созданы
автоматически.
(В других видах анализа
этот флажок выполняет аналогичную
функцию).
Выходной интервал. Введите ссылку
на левую верхнюю ячейку выходного
диапазона.
Поскольку коэффициент
корреляции двух наборов данных не
зависит от последовательности их
обработки, то выходная область занимает
только половину предназначенного для
нее места.
Новый лист. Установите переключатель,
чтобы открыть новый лист в книге и
вставить результаты анализа, начиная
с ячейки A1. Если в этом есть необходимость,введите имя нового листа в поле,
расположенном напротив соответствующего
положения переключателя.
Новая книга. Установите переключатель,
чтобы открыть новую книгу и вставить
результаты анализа в ячейку A1 на первом
листе в этой книге.
В
Смотри лист Корреляция в примере.
Вернитесь в текущий документ через Панель задач
результате программа сформирует
таблицу с коэффициентами корреляции
между выбранными совокупностями.
Диаграммы.
Диаграмма – это способ наглядного представления информации, заданной в виде таблицы чисел. Демонстрация данных с помощью диаграмм является более наглядной и эффективной для восприятия.
Диаграммы строятся на основе данных, содержащихся на рабочем листе, поэтому перед созданием диаграммы они должны быть введены. Диаграммы в Excel динамические, т. е. автоматически обновляются после изменения данных, на основе которых построены. Диаграмма может быть размещена как на листе с данными, так и на отдельном листе (занимая весь лист).
По умолчанию диаграмма состоит из следующих элементов:
• Ряды данных – представляют главную ценность, т.к. визуализируют данные;
• Легенда – содержит названия рядов и пример их оформления;
• Оси – шкала с определенной ценой промежуточных делений;
• Область построения – является фоном для рядов данных;
Помимо упомянутых выше объектов, могут быть добавлены такие как:
• Линий проекции – нисходящие от рядов данных на горизонтальную ось линии;
• Подписи данных – числовое значение для точки данных ряда;
Добавление строк – рабочие варианты
Вставка строк в таблице редактора сопряжена с трудностями. Процесс на первый взгляд простой. Однако не всегда пользователь получает запланированный результат. Выделяют три основных способа, как добавить строчку в excel: в конце таблицы, между строк и путем создания умной таблицы. Чаще всего пользователь вставляет новые строки между уже присутствующими в таблице. Этот способ предполагает выполнение двух действий. Первый этап: курсор устанавливается в ячейке, над которой появится новая строка. Второй этап: после нажатия на правую кнопку мыши в перечне опций выбирается «Вставить строку».
Добавить строчку в excel позволяют комбинации горячих клавиш. Что ускоряет работу и повышает производительность. Для вставки нажимается клавиша Ctrl и клавиша «+». После чего на экран выводится окно со списком пунктов, где выбирается Строка. При этом клавиша плюс нажимается в правой, цифровой, части клавиатуры.
Вставка новой строки в конце таблицы приводит к удалению форматирования, которое применял пользователь в расчетах. Поэтому используются методы, предусмотренные функционалом программы. Сначала выделяем самую нижнюю строку рабочей таблицы. Затем тянем за квадратик, появившийся в правом уголке выделения. Таблица расширяется на заданное количество строк. Но вместе с форматированием переносится и введенный в ячейки текст. Его удаляем нажатием Delete или с помощью контекстного меню. Выделяем ненужный текст и выбираем очистку содержимого. Информация пропадет, а формулы и формат сохранятся.
Облегчить работу с таблицей и с вопросом, как в excel добавить строчку, помогает группировка строк. Это функция умной таблицы. Создается путем выделения всей таблицы. Затем во вкладке «Главная» ленты выбирается пункт «Форматировать как таблицу». Здесь не нужно выяснять, где в экселе сервис. В появившемся перечне шаблонов выбирается подходящий вариант. В такой таблице строки добавляются посредине, в начале или конце без ущерба для форматирования и потери информации.
Анализ предприятия в Excel: примеры
Для анализа деятельности предприятия берутся данные из бухгалтерского баланса, отчета о прибылях и убытках. Каждый пользователь создает свою форму, в которой отражаются особенности фирмы, важная для принятия решений информация.
- скачать систему анализа предприятий;
- скачать аналитическую таблицу финансов;
- таблица рентабельности бизнеса;
- отчет по движению денежных средств;
- пример балльного метода в финансово-экономической аналитике.
Для примера предлагаем скачать финансовый анализ предприятий в таблицах и графиках составленные профессиональными специалистами в области финансово-экономической аналитике. Здесь используются формы бухгалтерской отчетности, формулы и таблицы для расчета и анализа платежеспособности, финансового состояния, рентабельности, деловой активности и т.д.
Excel содержит множество мощных инструментов для выполнения сложных математических вычислений, например, Анализ «что если». Этот инструмент способен экспериментальным путем найти решение по Вашим исходным данным, даже если данные являются неполными. В этом уроке Вы узнаете, как использовать один из инструментов анализа «что если» под названием Подбор параметра.
Формулы в Excel
Табличный процессор Эксель — это не только программа для работы с таблицами и огромными базами данных, но и «умный» калькулятор. Одной из главных возможностей Excel является именно его возможность проводить различные операции с числовыми данными, начиная от обычного сложения или умножения и заканчивая построением графиков, диаграмм и отчетов на основе этих данных.
Все вычисления в Excel называются формулами. Любая формула всегда начинается со знака равенства. В противном случае табличный процессор просто не поймет, чего от него хочет пользователь. К примеру, чтобы сложить 2+2, необходимо написать так: =2+2. Excel сразу же выдаст результат — 4. Если же просто написать 2+2, то табличный процессор просто напишет то же самое — 2+2.
Кроме стандартных арифметических операторов (сложение, вычитание, умножение и деление), в Excel имеется еще:
- возведение в степень (знак ^)
- процент (знак %).
Например, если нужно возвести число 4 во вторую степень, то необходимо написать так: =4^2. Если же поставить после любого числа знак %, то оно будет делиться на 100. То есть, 3% — это будет 0,03.
Теперь можно проверить, как считает табличный процессор. Для этого необходимо выделить любую ячейку, написать, к примеру, «=145+55» (без кавычек) и нажать Enter. Изменить содержимое ячейки можно перейдя в режим редактирования. То есть надо выбрать это поле, а затем изменить данные в строке формул или в самой ячейке. Например, написать «=140*55».
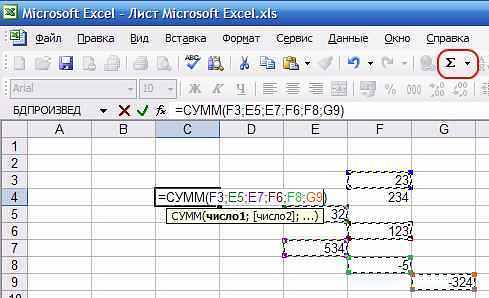
Формулы позволяют автоматически пересчитывать значения ячеек сложных таблиц
Писать в формулу конкретные числа, конечно, можно, но это будет не совсем правильно. Дело в том, что табличный процессор умеет автоматически пересчитывать формулы, если данные в ячейках были изменены. Поэтому пользователю незачем тратить лишнее время, чтобы вручную прописывать, а потом и редактировать какие-то данные. Для этого достаточно лишь правильно составить формулу, а все остальное сделает программа.
Итак, допустим, в ячейках A1 и B1 указаны числа 2 и 3 соответственно. Задача пользователя — перемножить их. Для этого необходимо выделить любое пустое поле, написать знак равенства, затем щелкнуть мышкой по ячейке A1, поставить знак умножения и кликнуть по ячейке B1. После нажатия клавиши «Enter» программа отобразит результат. Если выделить эту ячейку и посмотреть на строку формул, то можно увидеть следующее: =A1*B1. Если же поменять цифру 2 в поле А1 на цифру 5, то формула будет автоматически пересчитана — теперь результат равняется 15. Именно по такому принципу и работают формулы в Excel.
В общем, Microsoft Excel умеет решать множество различных задач, и чтобы перечислить все возможности этой программы, можно сочинить целый реферат (или даже книгу). Но для знакомства с программой этой информации должно хватить.
Быстрый анализ
Эта функциональность, пожалуй, первый шаг к тому, что можно назвать бизнес-анализом. Приятно, что эта функциональность реализована наиболее дружественным по отношению к пользователю способом: желаемый результат достигается буквально в несколько кликов. Ничего не нужно считать, не надо записывать никаких формул. Достаточно выделить нужный диапазон и выбрать, какой результат вы хотите получить.
Полезное дополнение. Мгновенно можно создавать различные типы диаграмм или спарклайны (микрографики прямо в ячейке).
Как работать
- Откройте таблицу с данными для анализа.
- Выделите нужный для анализа диапазон.
- При выделении диапазона внизу всегда появляется кнопка «Быстрый анализ». Она сразу предлагает совершить с данными несколько возможных действий. Например, найти итоги. Мы можем узнать суммы, они проставляются внизу.
В быстром анализе также есть несколько вариантов форматирования. Посмотреть, какие значения больше, а какие меньше, можно в самих ячейках гистограммы.
Также можно проставить в ячейках разноцветные значки: зелёные — наибольшие значения, красные — наименьшие.
Надеемся, что эти приёмы помогут ускорить работу с анализом данных в Microsoft Excel и быстрее покорить вершины этого сложного, но такого полезного с точки зрения работы с цифрами приложения.
- 10 быстрых трюков с Excel →
- 20 секретов Excel, которые помогут упростить работу →
- 10 шаблонов Excel, которые будут полезны в повседневной жизни →
Анализ данных в Excel предполагает сама конструкция табличного процессора. Очень многие средства программы подходят для реализации этой задачи.
Excel позиционирует себя как лучший универсальный программный продукт в мире по обработке аналитической информации. От маленького предприятия до крупных корпораций, руководители тратят значительную часть своего рабочего времени для анализа жизнедеятельности их бизнеса. Рассмотрим основные аналитические инструменты в Excel и примеры применения их в практике.