Использование абсолютных и относительных ссылок в Excel
Заполните табличку, так как показано на рисунке:
Описание исходной таблицы. В ячейке A2 находиться актуальный курс евро по отношению к доллару на сегодня. В диапазоне ячеек B2:B4 находятся суммы в долларах. В диапазоне C2:C4 будут находится суммы в евро после конвертации валют. Завтра курс измениться и задача таблички автоматически пересчитать диапазон C2:C4 в зависимости от изменения значения в ячейке A2 (то есть курса евро).
Для решения данной задачи нам нужно ввести формулу в C2: =B2/A2 и скопировать ее во все ячейки диапазона C2:C4. Но здесь возникает проблема. Из предыдущего примера мы знаем, что при копировании относительные ссылки автоматически меняют адреса относительно своего положения. Поэтому возникнет ошибка:
Относительно первого аргумента нас это вполне устраивает. Ведь формула автоматически ссылается на новое значение в столбце ячеек таблицы (суммы в долларах). А вот второй показатель нам нужно зафиксировать на адресе A2. Соответственно нужно менять в формуле относительную ссылку на абсолютную.
Как сделать абсолютную ссылку в Excel? Очень просто нужно поставить символ $ (доллар) перед номером строки или колонки. Или перед тем и тем. Ниже рассмотрим все 3 варианта и определим их отличия.
Наша новая формула должна содержать сразу 2 типа ссылок: абсолютные и относительные.
- В C2 введите уже другую формулу: =B2/A$2. Чтобы изменить ссылки в Excel сделайте двойной щелчок левой кнопкой мышки по ячейке или нажмите клавишу F2 на клавиатуре.
- Скопируйте ее в остальные ячейки диапазона C3:C4.
Описание новой формулы. Символ доллара ($) в адресе ссылок фиксирует адрес в новых скопированных формулах.
Абсолютные, относительные и смешанные ссылки в Excel:
- $A$2 – адрес абсолютной ссылки с фиксацией по колонкам и строкам, как по вертикали, так и по горизонтали.
- $A2 – смешанная ссылка. При копировании фиксируется колонка, а строка изменяется.
- A$2 – смешанная ссылка. При копировании фиксируется строка, а колонка изменяется.
Для сравнения: A2 – это адрес относительный, без фиксации. Во время копирования формул строка (2) и столбец (A) автоматически изменяются на новые адреса относительно расположения скопированной формулы, как по вертикали, так и по горизонтали.
Примечание. В данном примере формула может содержать не только смешанную ссылку, но и абсолютную: =B2/$A$2 результат будет одинаковый. Но в практике часто возникают случаи, когда без смешанных ссылок не обойтись.
Полезный совет. Чтобы не вводить символ доллара ($) вручную, после указания адреса периодически нажимайте клавишу F4 для выбора нужного типа: абсолютный или смешанный. Это быстро и удобно.
Использование абсолютных ссылок в Excel, позволяет создавать формулы, которые при копировании ссылаются на одну и ту же ячейку. Это очень удобно, особенно, когда приходится работать с большим количеством формул. В данном уроке мы узнаем, что же такое абсолютные ссылки, а также научимся использовать их при решении задач в Excel.
В Microsoft Excel часто возникают ситуации, когда необходимо оставить ссылку неизменной при заполнении ячеек. В отличие от относительных ссылок, абсолютные не изменяются при копировании или заполнении. Вы можете воспользоваться абсолютной ссылкой, чтобы сохранить неизменной строку или столбец.
Более подробно об относительных ссылках в Excel Вы можете прочитать в данном уроке.
Использование ABS
Разбираясь, как поставить модуль в Microsoft Excel, стоит начать с основной функции, предназначенной для этой задачи. Её название является аббревиатурой и происходит от англ. Absolute («абсолютный»).
Стандартный вариант
Формула для расчёта модуля в Excel может выглядеть таким образом:
- ABS(число);
- ABS(адрес_ячейки_с_числом).
Вставлять формулы вы сможете двумя методами. Рассмотрим, как посчитать модуль в программе Excel, используя каждый из вариантов.
Способ 1:
- вписываем в ячейку или строчку значение, для которого ищем модуль. Например, найдём его для -7, тогда написать нужно «=ABS(-7)»;
- жмём клавишу Enter и в обозначенной ячейке получаем результат расчёта.
СОВЕТ
Если нужно поставить модуль в отдельной ячейке по отношению к той, где стоит цифра со знаком минус, тогда в формуле прописываем не само число, а адрес нужной ячейки.
ВАЖНО. Многие вписывают в ячейке выражение |-a|, поскольку знак модуля обозначается в математике как |a|, то есть с помощью символа ||, но тогда программа выдаёт ошибку, так как не распознаёт данный синтаксис. Чтобы правильно поставить модуль в Excel, используем скобки.
Способ 2. Если нет желания прописывать формулы вручную, можно воспользоваться удобным инструментом Excel – «Мастером функций»:
- жмём по ячейке (в ней будет сохранён результат), нажимаем кнопку «Вставить функцию» (обозначена как fx);
- в окне «Мастера функций» выбираем из доступных вариантов «ABS», жмём «Ок»;
- в открывшемся окошке для внесения аргумента функции вписываем необходимую цифру в графе «Число»;
- если нужно взять цифру из тех, что уже есть в таблице, жмём на кнопку справа от строчки ввода – окно свернётся, после чего жмём по ячейке, где располагается необходимая цифра. Аргумент добавится, снова жмём кнопку справа от строчки ввода и попадаем в окно «Аргументы функции», где строка будет уже заполнена;
- указываем адрес ячейки (или выбираем её нажатием в таблице), жмём «Ок»;
- в выбранной ячейке получим итог расчётов;
- при необходимости подсчёта по всему столбцу формулу модуля можно потянуть и на другие ячейки, для чего наводим курсор на ячейку с уже вычисленным модулем, при появлении значка «+» зажимаем ЛКМ и тянем вниз до нужной ячейки;
- во всём столбце или в отдельно выделенных мышью ячейках получим результат.
ABS в формулах
Применение функции не ограничивается поиском модуля, используя её в комплекте с формулами, можно выполнять задачи разного характера. Рассмотрим на примере определения разницы между наименьшим значением со знаком минус и положительным:
- создан массив данных;
- в строчке формул пишем выражение: {МИН(ABS(B3:B12))}. Фигурные скобки здесь говорят о взаимодействии с массивом, и ставить их следует путём использования горячих клавиш Ctrl+Shift+Enter после написания формулы, тогда модуль рассчитывается в каждой ячейке в диапазоне B3-B12 (без использования массивов такая запись провоцирует ошибку).
Пример применения:
Примеры расчётов
Рассмотрим вероятные примеры использования ABS, в том числе в формулах.
Пример 1. Определение проекции отрезка на оси абсцисс (Х) и ординат (Y)
Из условия задачи известны координаты отрезка А (-12; -10) и В (-27;-36). В Excel для решения выполняются следующие действия:
- заполняем имеющимися сведениями таблицу;
- посредством ABS рассчитываем проекцию на ось Х (указываем номера ячеек В4-В2);
- для расчёта проекции на ось Y указываем ячейки В5-В3.
В результате получим:
Пример 2. Подсчёт расходов предприятия
Задача состоит в суммировании затрат за определённый отрезок времени путём сложения отрицательных значений (ими представлены расходы) по модулю. В Excel выполняется просто:
- создаём массив данных;
- прописываем в соответствующем поле формулу: {=СУММ(ЕСЛИ(B3:B12<0;ABS(B3:B12);0))}. Фигурные скобки ставим нажатием Ctrl+Shift+Enter в конце формулы, указывая на работу с массивом;
- анализ данных выявляет наличие отрицательных чисел, их модуль вычисляется, и данные за указанный период суммируются, при этом плюсовые значения в расчёт не берутся.
Результат выглядит так:
Формулы в Microsoft Excel
Excel — программируемый табличный калькулятор. Все расчеты в Excel выполняют формулы. Формулой Excel считает все, что начинается со знака «=». Если в ячейке написать просто «1+1», Excel не будет вычислять это выражение. Однако, если написать «=1+1» и нажать Enter, в ячейке появится результат вычисления выражения — число 2. После нажатия Enter формула не пропадает, ее можно увидеть снова, если сделать двойной щелчок по ячейке, или если выделить ее и нажать F2 или просто нажать Ctrl+Апостроф. Также ее можно увидеть в панели инструментов «Строка формул», если опять же выделить ячейку. После двойного щелчка, нажатия F2 или после щелчка в строке формул, можно изменить формулу, и для завершения нажать клавишу Enter.
В формуле можно использовать различные типы операторов (арифметические и т. п.), текст, ссылки на ячейку или диапазон ячеек, круглые скобки, именованные диапазны. Естественно, в формулах соблюдается приоритет выполнения операций (умножение выполняется раньше сложения и т. п.). Для изменения порядка выполнения операций используются круглые скобки.
Использование текста в формулах
Если в формуле используется текст, то он обязательно должен быть заключен в двойные кавычки. Если написать формулу «=мама», Excel выдаст ошибку, а если написать «=»мама»» — все ок, корректная формула.
Использование ссылок в формулах
Для того, чтобы вставить в формулу адрес ячейки (ссылку на ячейку), не обязательно писать его вручную. Проще поставить знак «=», затем левой кнопкой щелкнуть на нужной ячейке или выделить нужный диапазон ячеек. При этом Excel подставит в формулу ссылку автоматически.
Если в формуле используется несколько ссылок, то каждой из них Excel дает свой цвет. Это очень удобно. Пример: напишите в какой либо ячейке формулу «=A1+D1», нажмите Enter, затем два раза щелкнете по ячейке. В ячейке вы увидите формулу с разноцветными ссылками, а вокруг ячеек A1 и D1 будут прямоугольники соответствующих цветов. Гораздо проще найти, куда указывет ссылка, по цвету прямоугольника, чем просматривать буквы столбцов и номера строк. Наведите курсор мыши на один из разноцветных прямоугольников и перетащите левой кнопкой за границу в другое место. Вы увидите, что при этом меняются и адреса ячеек в формуле — часто это самый быстрый способ подправить адреса в формуле, особенно после копирования маркером автозаполнения.
Операторы
Операторы в Excel бывают бинарные и унарные. Бинарные операторы работают 2 значениями. Например, оператор «*» умножает число слева от себя на число справа от себя. Если число слева или справа опустить, то Excel выдаст ошибку.
Унарные операторы оперируют одним значением. Пример унарных операторов: унарный «+» (ничего не делает), унарный «-» (меняет знак числа справа на противоположенный) или знак «%» (делит число слева на 100).
Арифметические операторы
- «+» — сложение (Пример: «=1+1»);
- «-» — вычитание (Пример: «=1-1»);
- «*» — умножение (Пример: «=2*3»);
- «/» — Деление (Пример: «=1/3»);
- «^» — Возведение в степень (Пример: «=2^10»);
- «%» — Процент (Пример: «=3 %» — преобразуется в 0,03; «=37*8 %» — нашли 8 % от 37). То есть если мы дописываем после числа знак «%», то число делится на 100.
Логические операторы
- «>» — больше;
- «<» — меньше;
- «>=» — больше, либо равно;
- «<=» — меньше, либо равно;
- «=» — равно (проверка на равенство);
- «<>» — неравно (проверка на неравенство).
Оператор объединения 2-х строк текста в одну
Оператор «&» (амперсанд) служит для «склеивания» между собой двух текстовых строк. Например, в ячейке A1 текст «мама», в ячейке A2 текст «мыла раму». В A3 пишем формулу «=A1 & A2». В результате в ячейке A3 появится текст «мамамыла раму». Как видим, пробел между двумя строками автоматически не ставится. Чтобы вставить этот пробел, нужно изменить формулу вот так: «=A1 & » » & A2».
Операторы ссылок
- : (двоеточие). Ставится между ссылками на первую и последнюю ячейку диапазона. Такое сочетание является ссылкой на диапазон (A1:A15);
- ; (точка с запятой). Объединяет несколько ссылок в одну ссылку (СУММ(A1:A15;B1:B15));
- (пробел). Оператор пересечения множеств. Служит для ссылки на общие ячейки двух диапазонов (B7:D7 C6:C8).
Выражения в Excel бывают арифметические и логические. Арифметическое выражение (например, «=2*(2+5)», результат — 14) в результате дает числовое значение (положительное, отрицательное, дробное число). Логическое выражение (например, «=3>5», результат — логическое значение «ЛОЖЬ»)в результате может дать лишь 2 значения: «ЛОЖЬ» или «ИСТИНА» (одно число либо больше другого, либо не больше, других вариантов нет).
Создаем формулу, используя абсолютные ссылки
В следующем примере мы введем налоговую ставку 7.5% в ячейку E1, чтобы рассчитать налог с продаж для всех позиций столбца D. Поскольку в каждой формуле используется одна и та же налоговая ставка, необходимо, чтобы ссылка оставалась неизменной при копировании формулы в столбце D. Для этого необходимо внести абсолютную ссылку $E$1 в нашу формулу.
- Выделите ячейку, которая будет содержать формулу. В нашем примере мы выделим ячейку D3.
- Введите выражение для вычисления необходимого значения. В нашем случае мы введем =(B3*C3)*$E$1.
- Нажмите Enter на клавиатуре. Формула будет вычислена, а результат отобразится в ячейке.
- Найдите маркер автозаполнения в правом нижнем углу рассматриваемой ячейки. В нашем примере мы ищем маркер автозаполнения в ячейке D3.
- Нажмите и, удерживая левую кнопку мыши, перетащите маркер автозаполнения по необходимым ячейкам. В нашем случае это диапазон D4:D13.
- Отпустите кнопку мыши. Формула будет скопирована в выбранные ячейки с абсолютной ссылкой, и в каждой будет вычислен результат.
Вы можете дважды щелкнуть по заполненным ячейкам, чтобы проверить правильность своих формул. Абсолютная ссылка должна быть одинаковой для каждой ячейки, в то время как относительные, окажутся разными в зависимости от строки.
Убедитесь, что при создании абсолютных ссылок, в адресах присутствует знак доллара ($). В следующем примере знак доллара был опущен. Это привело к тому, что при копировании Excel интерпретировал ссылку как относительную и вычислил неверный результат.
В Excel Вы также можете создавать ссылки между рабочими листами внутри документа. Более подробно об этом читайте в уроке Ссылки на другие листы в Excel.
Оцените качество статьи
Нам важно ваше мнение:. Эксель – один из лучших современных редакторов для работы с таблицами и формулами
Как правило, практически в каждом месте используются различные массивы данных. Например, в подавляющем большинстве функций, в макросах VBA и так далее. В данной статье мы рассмотрим, что такое абсолютная ссылка в программе Excel
Эксель – один из лучших современных редакторов для работы с таблицами и формулами. Как правило, практически в каждом месте используются различные массивы данных. Например, в подавляющем большинстве функций, в макросах VBA и так далее. В данной статье мы рассмотрим, что такое абсолютная ссылка в программе Excel.
Типы ссылок на ячейки в формулах Excel
39315 27.10.2012 Скачать пример
Если вы работаете в Excel не второй день, то, наверняка уже встречали или использовали в формулах и функциях Excel ссылки со знаком доллара, например $D$2 или F$3 и т.п. Давайте уже, наконец, разберемся что именно они означают, как работают и где могут пригодиться в ваших файлах.
Относительные ссылки
Это обычные ссылки в виде буква столбца-номер строки ( А1, С5, т.е. «морской бой»), встречающиеся в большинстве файлов Excel. Их особенность в том, что они смещаются при копировании формул. Т.е.
C5, например, превращается в С6, С7 и т.д. при копировании вниз или в D5, E5 и т.д. при копировании вправо и т.д.
В большинстве случаев это нормально и не создает проблем:
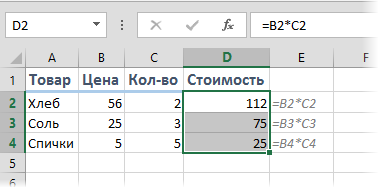
Смешанные ссылки
Иногда тот факт, что ссылка в формуле при копировании «сползает» относительно исходной ячейки — бывает нежелательным. Тогда для закрепления ссылки используется знак доллара ($), позволяющий зафиксировать то, перед чем он стоит. Таким образом, например, ссылка $C5 не будет изменяться по столбцам (т.е.
С никогда не превратится в D, E или F), но может смещаться по строкам (т.е. может сдвинуться на $C6, $C7 и т.д.). Аналогично, C$5 — не будет смещаться по строкам, но может «гулять» по столбцам.
Такие ссылки называют смешанными:

Абсолютные ссылки
Ну, а если к ссылке дописать оба доллара сразу ($C$5) — она превратится в абсолютную и не будет меняться никак при любом копировании, т.е. долларами фиксируются намертво и строка и столбец:
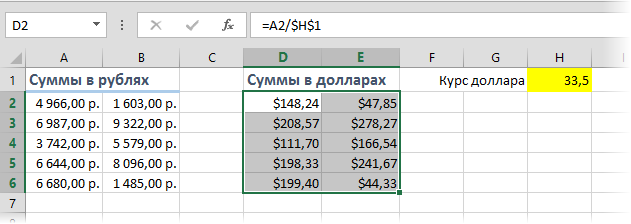
Самый простой и быстрый способ превратить относительную ссылку в абсолютную или смешанную — это выделить ее в формуле и несколько раз нажать на клавишу F4. Эта клавиша гоняет по кругу все четыре возможных варианта закрепления ссылки на ячейку: C5 → $C$5 → $C5 → C$5 и все сначала.
Все просто и понятно. Но есть одно «но».
Предположим, мы хотим сделать абсолютную ссылку на ячейку С5. Такую, чтобы она ВСЕГДА ссылалась на С5 вне зависимости от любых дальнейших действий пользователя. Выясняется забавная вещь — даже если сделать ссылку абсолютной (т.е.
$C$5), то она все равно меняется в некоторых ситуациях. Например: Если удалить третью и четвертую строки, то она изменится на $C$3. Если вставить столбец левее С, то она изменится на D.
Если вырезать ячейку С5 и вставить в F7, то она изменится на F7 и так далее.
А если мне нужна действительно жесткая ссылка, которая всегда будет ссылаться на С5 и ни на что другое ни при каких обстоятельствах или действиях пользователя?
Действительно абсолютные ссылки
Решение заключается в использовании функции ДВССЫЛ (INDIRECT), которая формирует ссылку на ячейку из текстовой строки.
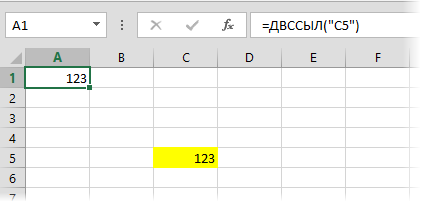
- Если ввести в ячейку формулу:
- =ДВССЫЛ(«C5»)
- =INDIRECT(«C5»)
то она всегда будет указывать на ячейку с адресом C5 вне зависимости от любых дальнейших действий пользователя, вставки или удаления строк и т.д.
Единственная небольшая сложность состоит в том, что если целевая ячейка пустая, то ДВССЫЛ выводит 0, что не всегда удобно.
Однако, это можно легко обойти, используя чуть более сложную конструкцию с проверкой через функцию ЕПУСТО:
=ЕСЛИ(ЕПУСТО(ДВССЫЛ(«C5″));»»;ДВССЫЛ(«C5»))
=IF(ISBLANK(INDIRECT(«C5″));»»;INDIRECT(«C5»))
Как изменить относительные формулы на абсолютные формулы в Excel 2013 — манекены 2019
Все новые формулы, которые вы создаете в Excel 2013, естественно, содержат относительные ссылки на ячейки, если вы не сделаете их абсолютными.
Поскольку большинство копий, которые вы делаете из формул, требуют корректировки их ссылок на ячейки, вам редко приходится придумывать эту схему.
Затем, время от времени, вы сталкиваетесь с исключением, которое требует ограничения, когда и как ссылки на ячейки корректируются в копиях.
Например, на рабочем листе «Матушка гусиных предприятий — 2013» вы сталкиваетесь с этой ситуацией при создании и копировании формулы, которая вычисляет, какой процент каждого ежемесячного итога (в диапазоне ячеек B14: D14) равен ежеквартальный итог в ячейке E12.
Предположим, что вы хотите ввести эти формулы в строке 14 листа рабочих матов Goose Enterprises — 2013 Sales, начиная с ячейки B14. Формула в ячейке B14 для расчета процента от января-продажи к первому кварталу является очень простой:
= B12 / E12
Эта формула делит январскую сумму продаж в ячейке B12 на квартальную сумму в E12 (что может быть проще?). Посмотрите, однако, на то, что произойдет, если вы перетащили дескриптор заполнения в одну ячейку вправо, чтобы скопировать эту формулу в ячейку C14:
= C12 / F12
Настройка первой ссылки на ячейку от B12 до C12 — это просто что доктор заказал. Однако корректировка ссылки на вторую ячейку от E12 до F12 является катастрофой. Вы не только не подсчитаете, какой процент февральских продаж в ячейке C12 приходится на продажи в первом квартале в E12, но вы также получаете один из этих ужасных # DIV / 0! ошибки в ячейке C14.
Чтобы остановить Excel от настройки ссылки на ячейку в формуле в любых копиях, преобразуйте ссылку ячейки в абсолютную.
Для этого нажмите функциональную клавишу F4 после применения режима редактирования (F2). Вы делаете ссылку ячейки абсолютной, помещая знаки доллара перед буквой колонки и номером строки.
Например, ячейка B14 содержит правильную формулу для копирования в диапазон ячеек C14: D14:
= B12 / $ E $ 12
Посмотрите на рабочий лист после того, как эта формула будет скопирована в диапазон C14: D14 с дескриптором заполнения и выбирается ячейка C14
Обратите внимание, что панель формул показывает, что эта ячейка содержит следующую формулу:. = C12 / $ E $ 12
= C12 / $ E $ 12
Поскольку E12 был изменен на $ E $ 12 в исходной формуле, все копии имеют такой же абсолютный (не изменяющийся ) Справка.
Если вы goof up и скопируйте формулу, где одна или несколько ссылок на ячейки должны быть абсолютными, но вы оставили их относительными, отредактируйте исходную формулу следующим образом:
-
Дважды щелкните ячейку с помощью формулы или нажмите F2, чтобы отредактировать его.
-
Расположите точку вставки где-нибудь на ссылке, которую вы хотите преобразовать в абсолютную.
-
Нажмите F4.
-
Когда вы закончите редактирование, нажмите кнопку «Ввод» на панели формул, а затем скопируйте формулу в диапазон перепутанных ячеек с помощью дескриптора заполнения.
Обязательно нажмите F4 только один раз, чтобы полностью изменить абсолютную абсолютную величину ссылки на ячейку. Если вы снова нажмете функциональную клавишу F4, вы получите так называемую ссылку , , где только часть строки является абсолютной, а часть столбца является относительной (как в E $ 12).
Если вы снова нажмете F4, в Excel появится другой тип смешанной ссылки, где часть столбца будет абсолютной, а часть строки будет относительной (как в $ E12).
После того, как вы вернетесь туда, где вы начали, вы можете продолжать использовать F4 для циклического перехода к этому же набору изменений ссылок на ячейки.
Если вы используете Excel на сенсорном устройстве без доступа к физической клавиатуре, единственный способ конвертировать адреса ячеек в ваши формулы от абсолютного или смешанного адреса — открыть клавиатуру Touch и использовать ее доллар подписывается перед буквой колонки и / или номером строки в соответствующем адресе ячейки на панели формул.
Ознакомились ли это с формулами Excel, чтобы вы жаждали дополнительной информации и понимания популярной электронной таблицы Microsoft? Вы можете протестировать диск любого из курсов Для чайников .
Выберите свой курс (вас может заинтересует больше от Excel 2013 ), заполните краткую регистрацию, а затем дайте eLearning спину с помощью Try It! кнопка.
Вы будете правы на курсе для более надежных ноу-хау: полная версия также доступна в Excel 2013 .
Ссылки на другие листы и книги
Excel умеет ссылаться не только в пределах одного листа, но и на другие листы и даже другие файлы Excel
Такой функционал значительно расширяет диапазон вычислений. Если в формулах есть ссылки на другие файлы, то следует обратить внимание на следующее. Во-первых, при открытии файла с внешними связями Excel назойливо напоминает об этом выскакивающим посреди экрана окошком
Это, конечно, помогает не забывать, что в файле есть внешние ссылки, но лучше, чтобы их вообще не было. Во-вторых, при изменении или удалении внешнего источника мгновенно меняются и результаты вычислений, что нужно далеко не всегда. В третьих, если возникнут ошибки в расчетах, то на обнаружение их источника может потребоваться дополнительное время, т.к. данные находятся в другом файле. В общем, сразу после вычислений с использованием данных из других книг внешние ссылки рекомендуется удалить: Данные → Подключения → Изменить связи → Разорвать связь.
Все внутренние формулы останутся неизменными, а формулы с внешними ссылками превратятся в значения. Убрать ссылки Excel можно и по-другому. Для этих же целей можно использовать более топорный метод. Нужно просто скопировать диапазон с формулами и тупо вставить его сверху в виде значений (через специальную вставку). Правда, в значения превратятся уже все формулы, а не только внешние.
Абсолютные и относительные ссылки в Excel
Абсолютные ссылки в Excel ссылаются на координаты ячеек, которые никак не изменяются в программке, находясь в зафиксированном состоянии. Что касается относительных ссылок, то координаты ячеек в их формуле могут изменяться автоматом относительно остальных ячеек на листе. Обычно это происходит при копировании.
Представим, у нас есть таблица с несколькими позициями продуктов. Тут обозначено количество некоторого продукта и стоимость за одну единицу. Давайте для примера посчитаем, сколько стоит весь продукт, находящийся в ассортименте условного магазина. Для этого необходимо помножить количество продукта на стоимость за единицу. Формула в Excel будет смотреться так: «=ячейка_с_количеством*ячейка_с_ценой». К примеру, у нас это будут ячейки D2 и E2 соответственно: «=B2*C2». Введя и посчитав данную формулу мы получили формулу с абсолютной ссылкой.
Сейчас, чтоб получить относительные ссылки давайте добавим в таблицу ещё несколько продуктов с ценой и количеством. Чтоб не вводить формулу для подсчёта суммы реализации каждой позиции просто выделим ту ячейку, где уже есть формула и потянем за квадрат в нижней правой части ячейки. Видите ли, ссылки в скопированных формулах поменялись, подстроившись под новейшие позиции, другими словами стали относительными. Относительными абсолютной ссылки.
Как сделать абсолютную ссылку
Выше был рассмотрен весьма распространённый пример относительных и абсолютных ссылок. Но случается так, что юзеру необходимо создать так, чтоб какая-то из-за ссылок в формуле постоянно оставалась абсолютной. Даже при автоматической вставке. Для этого необходимо поставить значок $ перед эмблемой и номером ячейки. Пример таковой формулы: «=A1/$B$1». В таком случае содержимое ячеек в столбце A постоянно будет делиться на содержимое ячейки B1. Даже при автоматическом заполнении.
Про ошибки в относительных ссылках
Время от времени при использовании относительных ссылок заместо подсчёта возникает ошибка, когда написано «#ДЕЛ/0!». Это случается, когда в одной из обозначенных в формуле ячейках нет никакого числа. К примеру, пропишем такую формулу: «=A1/B1». Столбец A заполним какими-то числами до 10-го номера, а в столбце B заполним лишь одну ячейку – первую.
В первой ячейке, куда вы вчеркните приведённую выше формулу, всё посчитается корректно. Но в остальных ячейках уже будет ошибка. Выхода тут два:
- Заполнить столбец B числами до 10-й ячейки;
- Установить абсолютную ссылку для ячейки B1.
Смешанные ссылки
Абсолютной ссылке можно придать смешанный вид, просто верно расставив знак $. К примеру:
- $A1. Ссылка является абсолютной столбца A, но при всем этом быть может относительна номеров ячеек в этом столбце;
- A$1. Ссылка является абсолютной номера ячейки, но быть может относительно столбца этого номера.
К счастью, смешанные ссылки используются изредка и в специфичных задачках.
Для юзера, который нередко работает с документами в программке Excel принципиально знать отличие меж абсолютными и относительными ссылками, также уметь их верно использовать в документе. Они употребляются на практике весьма нередко.














