Пример 2: Находим букву в алфавите
Быстро! Какая 19-я буква алфавита? С функцией CHAR (СИМВОЛ) Вы выясните это без перечисления всего алфавита в уме.
Первым делом, нужно при помощи функции CODE (КОДСИМВ) выяснить код первой буквы алфавита – А. Вы можете ввести А в ячейку и сослаться на неё, или ввести букву А в функцию в виде текстовой строки.
=CODE(«A») или =CODE(B1) =КОДСИМВ(«А») или =КОДСИМВ(B1)
В данном примере код 65 соответствует первой букве английского алфавита. Для российского алфавита – это код 192.
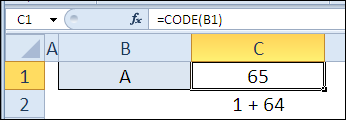
Далее Вы можете использовать функцию CHAR (СИМВОЛ), чтобы найти любую букву алфавита, добавляя 64 к заданному номеру.
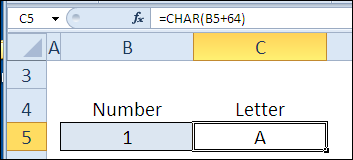
Статистические функции
СЧЁТ и СЧЁТЗ
Вы можете посчитать количество чисел с помощью функции СЧЁТ (COUNT), а непустых ячеек — с помощью СЧЁТЗ (COUNTA). Пустые ячейки можно сосчитать с помощью СЧИТАТЬПУСТОТЫ (COUNTBLANK), но на приведенном ниже экране мы подсчитываем пустые ячейки с помощью СЧЁТЕСЛИ (COUNTIF).
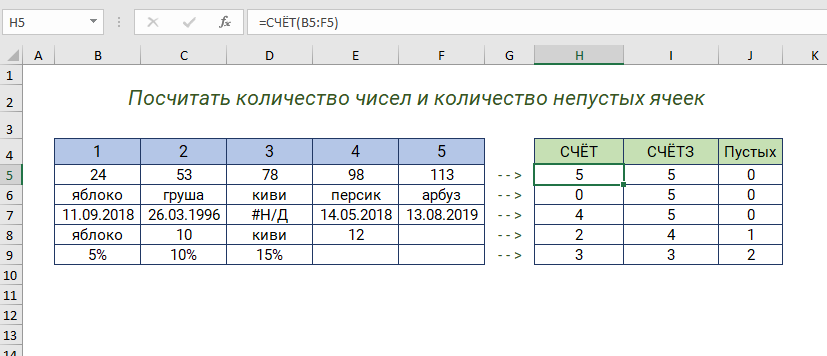
СЧЁТЕСЛИ и СЧЁТЕСЛИМН
Для условного подсчета функция СЧЁТЕСЛИ (COUNTIF) может применять один критерий. Функция СЧЁТЕСЛИМН (COUNTIFS) может применять несколько критериев одновременно:
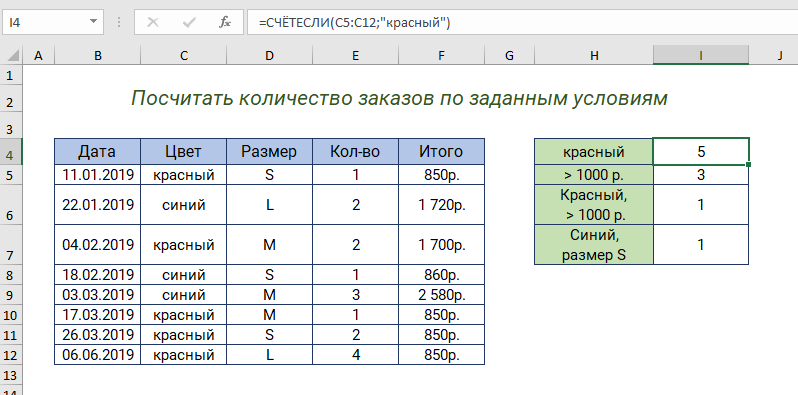
СУММ, СУММЕСЛИ и СУММЕСЛИМН
Чтобы просто суммировать, используйте функцию СУММ (SUM). Для условного суммирования используйте СУММЕСЛИ (SUMIF) или СУММЕСЛИМН (SUMIFS). Следуя той же схеме, что и функции подсчета, функция СУММЕСЛИ (SUMIF) может применять только один критерий, а функция СУММЕСЛИМН (SUMIFS) — несколько критериев.
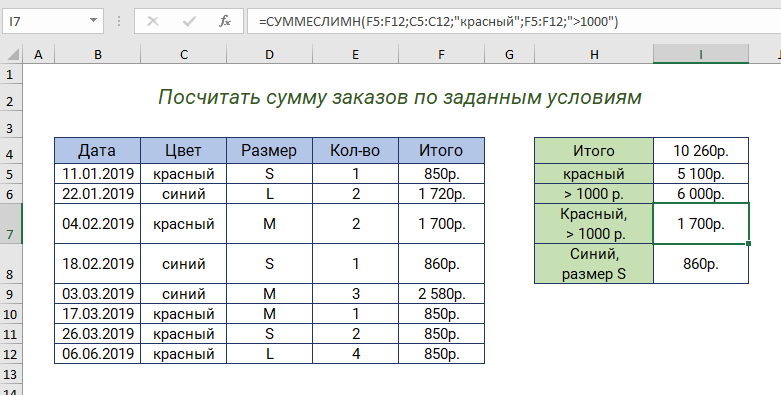
СРЗНАЧ, СРЗНАЧЕСЛИ и СРЗНАЧЕСЛИМН
Следуя той же схеме, вы можете рассчитать среднее с помощью СРЗНАЧ (AVERAGE), СРЗНАЧЕСЛИ (AVERAGEIF) и СРЗНАЧЕСЛИМН (AVERAGEIFS).
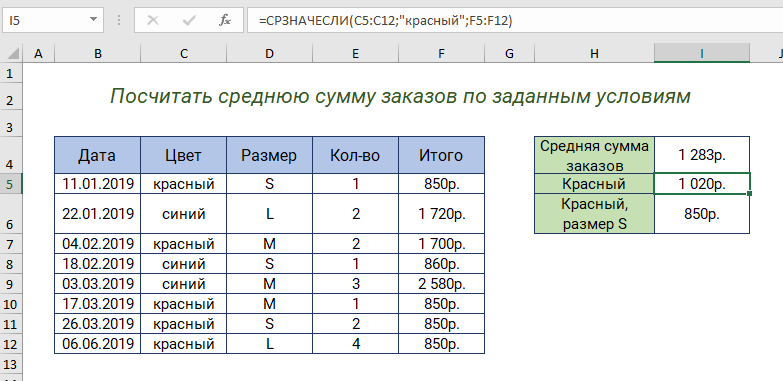
МИН, МАКС, НАИБОЛЬШИЙ, НАИМЕНЬШИЙ
Вы можете найти самые большие и наименьшие значения с помощью МАКС (MAX) и МИН (MIN), а n-е наибольшие и наименьшие значения с помощью НАИБОЛЬШИЙ (LARGE) и НАИМЕНЬШИЙ (SMALL). В приведенном ниже примере «данные» — это именованный диапазон C5: C13, используемый во всех формулах.
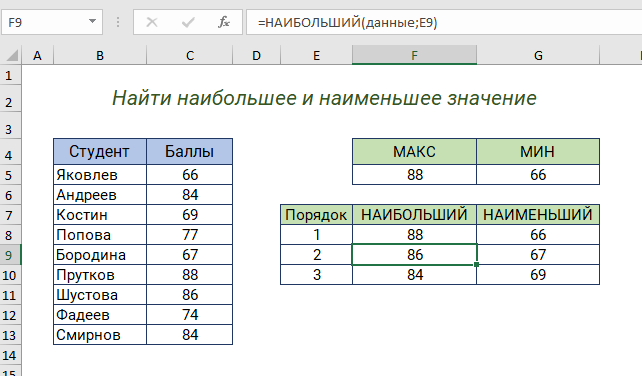
МИНЕСЛИ и МАКСЕСЛИ
МИНЕСЛИ (MINIFS) и МАКСЕСЛИ (MAXIFS). Эти функции позволяют найти минимальное и максимальное значения с условиями:

МОДА
Функция МОДА (MODE) возвращает первое наиболее часто встречающееся число в диапазоне:
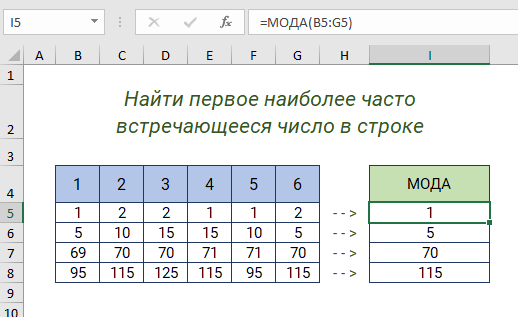
РАНГ
Чтобы ранжировать значения от наибольшего к наименьшему или от наименьшего к наибольшему, используйте функцию РАНГ (RANK):
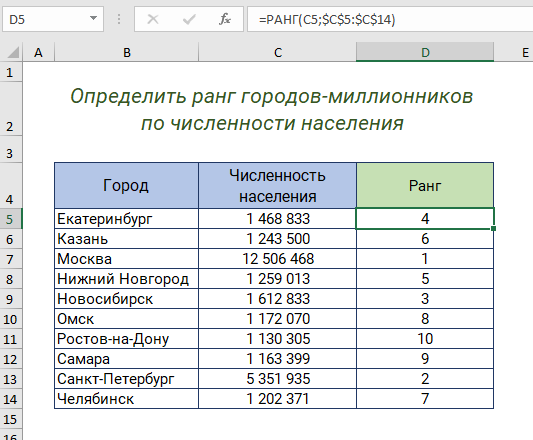
Функция 08: CHAR (СИМВОЛ)
Функция CHAR (СИМВОЛ) возвращает определённый символ, код которого соответствует введённому числу, опираясь на таблицу символов Вашего компьютера. (Для Windows — это ANSI, а для Macintosh – кодировка Macintosh).
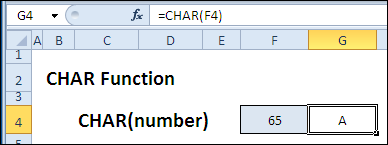
Как можно использовать функцию CHAR (СИМВОЛ)?
Функция CHAR (СИМВОЛ) может решить следующие задачи:
- Добавить разрыв строки в формулу.
- Найти определённую букву алфавита.
- Сделать список всех букв алфавита.
- Создать справочную таблицу с кодами символов.
Синтаксис CHAR (СИМВОЛ)
Функция CHAR (СИМВОЛ) имеет вот такой синтаксис:
number (число) – число от 1 до 255, определяющее символ, который Вы хотите получить. Символ берется из символьной таблицы, используемой на Вашем компьютере.
Ловушки CHAR (СИМВОЛ)
Так же, как и для функции CODE (КОДСИМВ), результат CHAR (СИМВОЛ) может быть различным в зависимости от операционной системы. Коды для таблицы символов ASCII (от 32 до 126) в большинстве своем соответствуют символам на Вашей клавиатуре. Однако, символы для более высоких номеров (от 129 до 254) могут различаться.
Как сделать вертикальный текст в «Excel». Повернуть текст в ячейках.
Недавно довелось мне формировать таблицу в программе «Excel» с множеством колонок, которые должны были уместиться на листе формата А4 книжной ориентации. Чтобы шапка таблицы получилось читаемой, текст в шапке потребовалось разместить (повернуть) вертикально, под 90 градусов к горизонту. Сделать это не сложно, но у некоторых пользователей могут возникнуть следующие вопросы: «Как разместить вертикальный текст в ячейках?» или «Как написать текст под углом в ячейке «Excel»?»
Первый способ поворота надписи:
— выделяем нужные ячейки; — кликаем правой кнопкой мыши и выбираем из контекстного меню опцию «Формат ячеек»;— в появившемся окне переходим на вкладку «Выравнивание»; — в правой части окна расположена опция «Ориентация»; — меняем ориентацию текста относительно горизонта от -90 градусов до 90 градусов.Поменять ориентацию можно потянув за край линии подписанной как «надпись» либо указав в окошке градусы поворота цифрами.
У первого способа есть один небольшой недостаток — ориентация текста меняется, но буквы остаются перпендикулярными линии текста.
Второй способ поворота надписи:
Поворот текста можно выполнить при помощи кнопки на панели быстрого доступа в разделе «Выравнивание».
Эта кнопка может располагать текст не только вертикально и под углом 45 градусов, но и преобразует текст в вертикальный, когда буквы расположены перпендикулярно низу листа, но располагаются сверху вниз.
Применение функций СЦЕПИТЬ, ЕСЛИ и ДЛСТР — Добавляет продающее окончание
С помощью этой формулы можно дополнять текст и заголовок объявлений т. н. продающими окончаниями, сообщающими о скидках, акциях и других конкурентных преимуществах.
Сначала нужно определиться с окончанием. Например, для разного допустимого количества символов можно взять «Купить со скидкой 30%!», «Скидка 30%!», «!». Надо помнить, что после содержания первой ячейки нужно добавить знак препинания, а перед продающим окончанием – пробел. Т.е. продающие окончания должны иметь вид: «. Заказать со скидкой 30%!», «. Скидка 30%!» или «!».
Далее необходимо подсчитать количество символов заданных окончаний при помощи уже знакомой функции ДЛСТР.
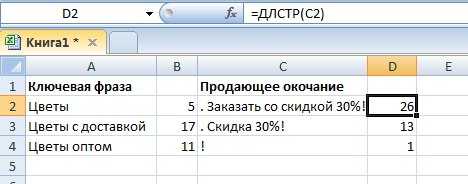
В зависимости от ограничения по символам (например, в заголовке рекламного объявления в Директе максимальное количество знаков — 33), считаем, какое допустимое количество символов должна содержать ячейка, к которой добавляем окончание. Проще говоря, из 33 вычитаем получившееся количество символов продающих окончаний.
Далее вставляем формулу =ЕСЛИ(ДЛСТР(A2)<7;СЦЕПИТЬ(A2;“. Купить со скидкой 25%!”);ЕСЛИ(ДЛСТР(A2)<20;СЦЕПИТЬ(A2;“. Скидки 25%”);СЦЕПИТЬ(A2;“!”))) в ячейку, где получим результат: две сцепленные ячейки в зависимости от заданных условий.
![]()
Вопросительный знак и функция СУММЕСЛИ
Вопросительный знак также может эффективно использоваться с функцией СУММЕСЛИ для поиска данных.
Вопросительный знак используется для подстановки любого одного символа. Например, если поисковый запрос будет “г?д”, то результатом могут быть слова “гид”, “гад”, “год”.
Рассмотрим работу вопросительного знака совместно с функцией СУММЕСЛИ. Представим, что у нас есть таблица со счетами по трем товарам с суммами выплат. Названия по Товару А отличаются одним символом. Как раз с помощью вопросительного знака мы можем задать настройку поиска, учитывающую тот фактор, что один символ у нас может быть абсолютно любым.
Формула с функцией СУММЕСЛИ будет выглядеть так:
=СУММЕСЛИ(A2:A11;”Товар?А”;B2:B11)
При этом, если вы укажете более одного вопросительного знака, система будет осуществлять поиск с учетом нескольких любых символов.
Итак, подстановочные знаки “звездочка” и вопросительный знак эффективно использовать вместе с функциями СУММЕСЛИ и СУММЕСЛИМН:
- Когда вы понимаете что в таблице, данные которой вы хотите суммировать, могут содержаться значения не полностью совпадающие с критерием поиска. В таких случаях используйте подстановочный знак “звездочка” .
- Когда вы понимаете, что в таблице есть несколько знаков, которые могут отличаться от критерия поиска. В таких случаях используйте подстановочный знак
Как предотвратить повторное вычисление СЛЧИС и СЛУЧМЕЖДУ
Если вы хотите получить постоянный набор случайных чисел, дат или текстовых строк, которые не будут меняться каждый раз, то есть зафиксировать случайные числа, когда лист пересчитывается, используйте один из следующих способов:
- Чтобы остановить функции СЛЧИС или СЛУЧМЕЖДУ от пересчета в одной ячейке, выберите эту ячейку, переключитесь на панель формул и нажмите F9, чтобы заменить формулу на ее значение.
- Чтобы предотвратить функцию случайных чисел в Excel от автоматического обновления значений в нескольких ячейках, используйте функцию Вставить. Выберите все ячейки с формулой генерации случайных значений, нажмите Ctrl+C, чтобы скопировать их, затем щелкните правой кнопкой мыши выбранный диапазон и нажмите «Вставить специальные»—> «Значения».
Генератор случайных чисел в Excel – Вставка значений
Как посчитать количество положительных и отрицательных чисел в Excel
Пример 2. В таблице дано 3 числа. Вычислить, какой знак имеет каждое число: положительный (+), отрицательный (-) или 0.
Введем данные в таблицу вида:
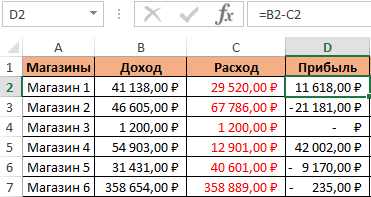
Введем в ячейку E2 формулу:
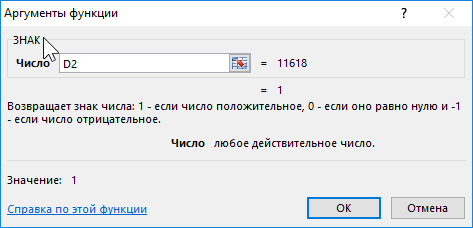
Аргумент функции: Число – любое действительное числовое значение.
Скопировав эту формулу вниз, получим:
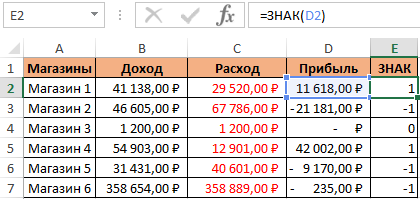
Сначала посчитаем количество отрицательных и положительных чисел в столбцах «Прибыль» и «ЗНАК»:

А теперь суммируем только положительные или только отрицательные числа:
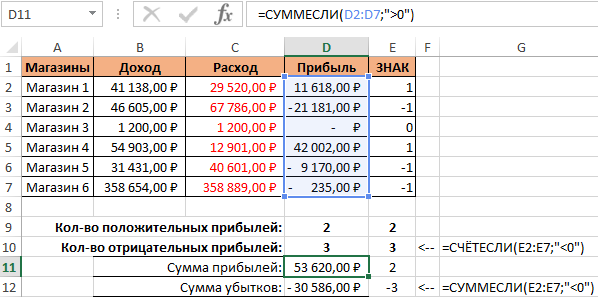
Как сделать отрицательное число положительным, а положительное отрицательным? Очень просто достаточно умножить на -1:
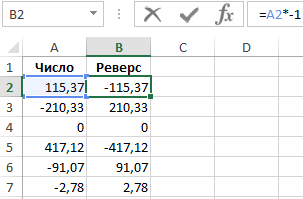
Можно еще упростить формулу, просто поставить знак оператора вычитания – минус, перед ссылкой на ячейку:
Но что, если нужно число с любым знаком сделать положительным? Тогда следует использовать функцию ABS. Данная функция возвращает любое число по модулю:
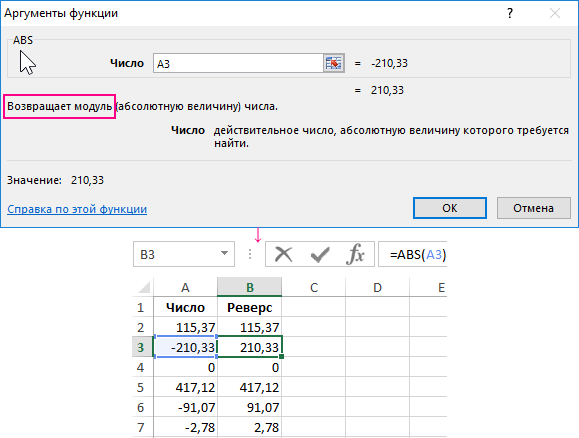
Теперь не сложно догадаться как сделать любое число с отрицательным знаком минус:
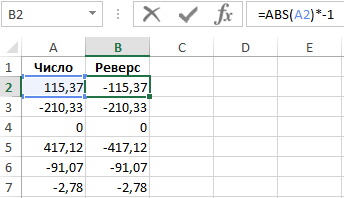

Проверяем условие для полного совпадения текста.
Проверку выполнения доставки организуем при помощи обычного оператора сравнения «=».
=ЕСЛИ(G2=»выполнено»,ИСТИНА,ЛОЖЬ)
При этом будет не важно, в каком регистре записаны значения в вашей таблице
Если же вас интересует именно точное совпадение текстовых значений с учетом регистра, то можно рекомендовать вместо оператора «=» использовать функцию СОВПАД(). Она проверяет идентичность двух текстовых значений с учетом регистра отдельных букв.
Вот как это может выглядеть на примере.
Обратите внимание, что если в качестве аргумента мы используем текст, то он обязательно должен быть заключён в кавычки
ЕСЛИ + СОВПАД
В случае, если нас интересует полное совпадение текста с заданным условием, включая и регистр его символов, то оператор «=» нам не сможет помочь.
Но мы можем использовать функцию СОВПАД (английский аналог — EXACT).
Функция СОВПАД сравнивает два текста и возвращает ИСТИНА в случае их полного совпадения, и ЛОЖЬ — если есть хотя бы одно отличие, включая регистр букв. Поясним возможность ее использования на примере.
Формула проверки выполнения заказа в столбце Н может выглядеть следующим образом:
Как видите, варианты «ВЫПОЛНЕНО» и «выполнено» не засчитываются как правильные. Засчитываются только полные совпадения
Будет полезно, если важно точное написание текста — например, в артикулах товаров
Как работает функция ЗАМЕНИТЬ в Excel?
С целью детального изучения работы данной функции рассмотрим один из простейших примеров. Предположим у нас имеется несколько слов в разных столбцах, необходимо получить новые слова используя исходные. Для данного примера помимо основной нашей функции ЗАМЕНИТЬ используем также функцию ПРАВСИМВ – данная функция служит для возврата определенного числа знаков от конца строки текста. То есть, например, у нас есть два слова: молоко и каток, в результате мы должны получить слово молоток.
Функция заменить в Excel и примеры ее использования
- Создадим на листе рабочей книги табличного процессора Excel табличку со словами, как показано на рисунке:
- Далее на листе рабочей книги подготовим область для размещения нашего результата – полученного слова “молоток”, как показано ниже на рисунке. Установим курсор в ячейке А6 и вызовем функцию ЗАМЕНИТЬ:
- Заполняем функцию аргументами, которые изображены на рисунке:
Выбор данных параметров поясним так: в качестве старого текста выбрали ячейку А2, в качестве нач_поз установили число 5, так как именно с пятой позиции слова “Молоко” мы символы не берем для нашего итогового слова, число_знаков установили равным 2, так как именно это число не учитывается в новом слове, в качестве нового текста установили функцию ПРАВСИМВ с параметрами ячейки А3 и взятием последних двух символов “ок”.
Далее нажимаем на кнопку “ОК” и получаем результат:
Описание
Функция ЗАМЕНИТЬ заменяет указанное число символов текстовой строки другой текстовой строкой.
Функция ЗАМЕНИТЬ заменяет часть текстовой строки, соответствующую заданному числу байтов, другой текстовой строкой.
Важно:
-
Эти функции могут быть доступны не на всех языках.
-
Функция ЗАМЕНИТЬ предназначена для языков с однобайтовой кодировкой, а ЗАМЕНИТЬБ — для языков с двухбайтовой кодировкой. Язык по умолчанию, заданный на компьютере, влияет на возвращаемое значение следующим образом.
-
Функция ЗАМЕНИТЬ всегда считает каждый символ (одно- или двухбайтовый) за один вне зависимости от языка по умолчанию.
-
Функция ЗАМЕНИТЬБ считает каждый двухбайтовый символ за два, если включена поддержка ввода на языке с двухбайтовой кодировкой, а затем этот язык назначен языком по умолчанию. В противном случае функция ЗАМЕНИТЬБ считает каждый символ за один.
К языкам, поддерживающим БДЦС, относятся японский, китайский (упрощенное письмо), китайский (традиционное письмо) и корейский.
Функция СИМВОЛ()
Excel позволяет вам определять символы путем ввода их кодов ASCII, используя функцию СИМВОЛ(число) , где в качестве аргумента необходимо ввести соответствующий код. Например, если вы хотите ввести символ параграфа (§ с кодом ASCII 167), просто введите =СИМВОЛ(167) . Используя функцию СИМВОЛ() , можно сгенерировать таблицу ASCII-символов (см. рис. 4.6)
В таблицу не включены первые 31 символ; обратите внимание, что символ с кодом 32 представляет собой знак пробела. В каждой строке символа содержится функция СИМВОЛ() , аргументом которой является число слева от поля
Политический символ — это знак, выполняющий коммуникативную функцию между личностью и властью. Если исходить из концепции Т. Парсонса, согласно которой культура — это упорядоченная система символов, то можно сказать, что политическая культура — это организованная система символов, подробнее о символах политических партий смотрите на mmk-international.ru. Для того чтобы символ выполнял коммуникативную функцию, он должен иметь сходное значение для множества индивидов, его смысл должен быть, как минимум, интуитивно понятен определенному кругу людей. Кроме коммуникативной, символ обладает интегративной функцией — он способен сплачивать, объединять людей, группы, обеспечивать чувство единства.
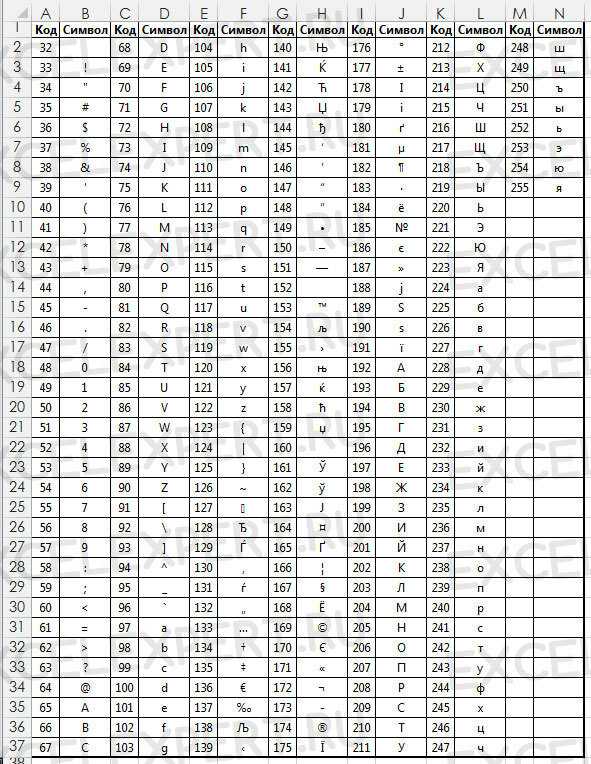
Рис. 4.6. Построение таблицы ASCII кодов
Вы можете составить подобную таблицу, просто введя функцию СИМВОЛ() вверху строки и затем заполнив все ноля ниже. В случае если мы начинаем генерацию со второй строки, можно использовать формулу =СИМВОЛ(СТРОКА()+30) .
Как заменить звездочку «*» в Excel?
Практически наверняка каждый сталкивался со следующей ситуацией — в тексте присутствует символ звездочки, который необходимо удалить или заменить на какой-либо другой текст. Однако при попытке заменить звездочку возникают трудности — при замене меняются абсолютно весь текст, что естественно и логично, так как Excel воспринимает символ «*» как любой произвольный текст. Но мы теперь уже знаем как с этим бороться, поэтому в поле Найти указываем текст
*» (явно показываем, что звездочка является специальным символом), а в поле Заменить на указываем на что заменяем звездочку, либо оставляем поле пустым, если хотим удалить звездочку:
?»
Функция ЗАМЕНИТЬ
Данная функция заменяет часть строки в заданном количестве символов, начиная с указанного по счету символа на новый текст.
Синтаксис: ЗАМЕНИТЬ(старый_текст; начальная_позиция; количество_знаков; новый_текст)
- старый_текст – строка либо ссылка на ячейку, содержащую текст;
- начальная_позиция – порядковый номер символа слева направо, с которого нужно производить замену;
- количество_знаков – количество символов, начиная с начальная_позиция включительно, которые необходимо заменить новым текстом;
- новый_текст – строка, которая подменяет часть старого текста, заданного аргументами начальная_позиция и количество_знаков.
Пример использования:
Здесь в строке, содержащейся в ячейке A1, подменяется слово «старый», которое начинается с 19-го символа и имеет длину 6 символов, на слово «новый».
В случае обработки небольшого количества ячеек такой способ вполне приемлем. Но если обработать необходимо несколько тысяч различных строк, то процесс составления формул станет трудоемким. Поэтому переделаем рассмотренный пример, используя знания по тем функциям, которые уже описаны в начале статьи, а именно:
- Аргумент «начальная_позиция» подменим функцией «НАЙТИ»;
- В место аргумент «количество_знаков» вложим функцию «ДЛСТР».
В результате получим формулу: =ЗАМЕНИТЬ(A1;НАЙТИ(«старый»;A1);ДЛСТР(«старый»);»новый»)
Посмотрите на принтскрин окна функции. Возвращаемые результаты аргументов не поменялись, зато теперь их можно определять динамически, составив формулу один раз.
Пример 3: Перечисляем весь алфавит
Используя инструмент автозаполнения в Excel Вы можете написать два числа и быстро создать всю последовательность чисел. К сожалению, это не работает с буквами. Тем не менее, Вы можете использовать функцию CHAR (СИМВОЛ), чтобы создать список всех букв алфавита.
Используйте тот же приём с добавлением 64 к номеру символа, чтобы получить буквы алфавита.
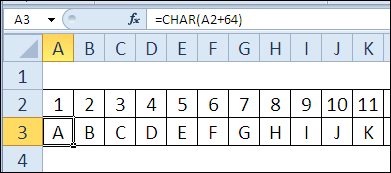
Создаем пользовательский список
Если Вы хотите вводить алфавит при помощи автозаполнения, есть возможность импортировать список букв алфавита в пользовательский список.
- Скопируйте ячейки с буквами алфавита и вставьте их в отдельную строку как значения.
- Выберите эти ячейки. Здесь главное не перепутать и выбрать ячейки именно со значениями, а не с функцией CHAR (СИМВОЛ).
- Нажмите кнопку Office (Офис) на Ленте Excel, затем выберите Excel Options (Параметры Excel). Если у Вас Excel 2010, то выберите Options (Настройки).
- В списке категорий нажмите Popular (Основные). Если Excel 2010, то Advanced (Дополнительно).
- Найдите и нажмите кнопку Edit Custom Lists (Изменить списки…)
- Нажмите кнопку Import (Импорт), затем ОК и закройте меню настроек.
- Теперь введите любую букву на листе Excel и используйте автозаполнение, чтобы завершить последовательность.
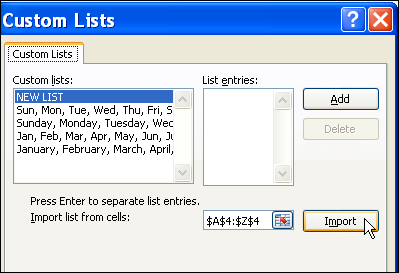
Символы в экселе
Рассмотрим применение подстановочных знаков в Excel (символы звездочки «*», тильды «
» и вопросительного знака «?») и их использование при поиске и замене текстовых значений.
Приветствую всех, дорогие читатели блога TutorExcel.Ru.
В начале предлагаю вспомнить определение подстановочных знаков и понять, что же это такое и для каких целей они применяются в Excel. А затем уже разберем применение на конкретных примерах. Подстановочные знаки — это специальные символы, которые могут принимать вид любого произвольного количества символов, другими словами, являются определенными масками комбинаций символов. Всего в Excel есть 3 типа подобных знаков:
. Например, поиск по фразе «хор*» найдет все фразы начинающиеся на «хор» («хоровод», «хорошо» и т.д.). Поэтому для точного поиска «хор*» нужно использовать символ «
» и искать по фразе «хор
» гарантирует, что Excel прочитает следующий символ как текст, а не как подстановочный знак.
Использование таких спецсимволов может быть полезно при фильтрации данных, для сравнения текста, при поиске и замене текстовых значений. Давайте подробно остановимся на каждом из основных вариантов применения.
Examples of using the CHAR function
In this section, we’ll look at some practical examples of using the CHAR function.
Inserting special characters
The screenshot below shows some of the special characters which are available when using the CHAR function.
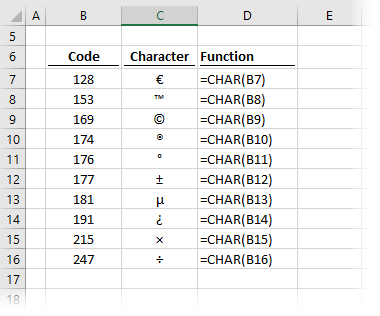
As can be seen, Code 128 is equivalent to the € symbol; code 153 is equivalent to the Trade Mark symbol, etc., etc. These are just a small sample of the available characters.
Create line break in formula
In this example, we have what is probably the most common usage of the CHAR function.
CHAR(10) (or CHAR(13) on a Mac) is equivalent to inserting a new line into a formula.
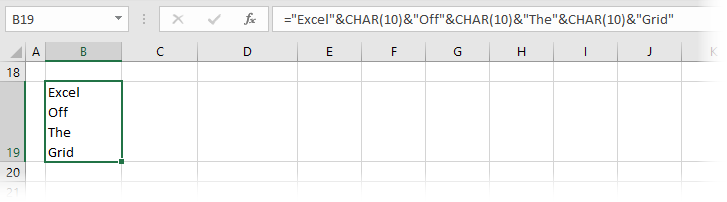
In cell B19 in the screenshot above, we have the following formula:
="Excel"&CHAR(10)&"Off"&CHAR(10)&"The"&CHAR(10)&"Grid"
The CHAR(10) part of the formula is inserting a line break between each word. As a result, the value in cell B19 is separated over 4 lines.
The cell needs to be formatted with Wrap Text, else the text will be displayed on a single line without any line breaks.
Instead of using CHAR(10), a line break can also be entered directly into the formula bar by pressing ALT + Enter.
Insert double quotes into a text string
Double quotes are used in Excel at the start and end of a text string. But what if we need to create a string that contains a double quote? That can be tricky.
The easiest option is to use CHAR(34). Look at the screenshot below; we have created a sentence that includes two double-quote characters.

The formula in cell B22 is:
="Use CHAR(34) to add "&CHAR(34)&"double quotes"&CHAR(34)&" in a formula"
In this formula, we are using & to join text strings together. CHAR(34) is used to create the double quote.
An alternative approach is to use two double quotes next to each other inside a text string. The same formula written using this method would be:
="Use CHAR(34) to add"&" """&"double quotes"" "&"in a formula"
Look at all those double-quotes, that’s a lot! Basically, it’s so confusing and difficult to read that you’re better off using CHAR(34).
Removing non-printed characters
If we have non-printed characters that we want to remove, we can use CHAR combined with the SUBSTITUTE function.
Look at the screenshot below.
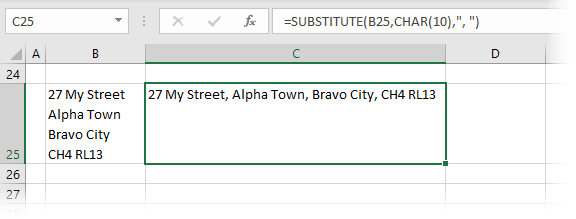
There is an address in cell B25. The address includes line breaks. We can convert it into a comma-separated text string, as seen in cell C25.
The formula in cell C25 is:
=SUBSTITUTE(B25,CHAR(10),", ")
This formula replaces every instance of a CHAR(10) and replaces it with a comma and space.
Using CHAR with VBA
Most functions in Excel can be used within VBA by using code similar to the following:
Range("A1") = Application.WorksheetFunction.CHAR(36)
However, the CHAR worksheet function cannot be used within VBA. However, we can use the VBA only CHR function.
Range("A1") = Chr(36)
The Excel CHAR function and the VBA Chr function both operate in the same way.
Пример №6: Определение количества соответствий в списке
Снова следует отметить, что функция СОВПАД() различает Ci3 и CI3, что поможет вам рассчитать правильное количество совпадений. Другие подобные функции, например СЧЁТЕСЛИ(), обработают данные коды как одинаковые и отобразят их общее количество.
В этом случае повторяющиеся данные расположены в ячейках A2:A11. Кроме того, уникальные значения можно найти в столбце C.
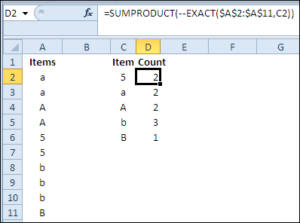
Для достижения цели необходимо вписать 2 функции в столбец D:
- Функция СОВПАД() поможет вам проверить данные, которые были вписаны в столбец C. После этого она найдёт значения, которые полностью соответствуют им.
- После этого СУММПРОИЗВ() возвращает количество, которое подсчитывается по верным результатам.

Ключевые слова для работы с текстом
| Ключевое слово | Описание |
|---|---|
| & | Оператор & объединяет два выражения (результат = выражение1 & выражение2). Если выражение не является строкой, оно преобразуется в Variant (String), и результат возвращает значение Variant (String). Если оба выражения возвращают строку, результат возвращает значение String. |
| vbCrLf | Константа vbCrLf сочетает в себе возврат каретки и перевод строки (Chr(13) + Chr(10)) и переносит последующий текст на новую строку (результат = строка1 & vbCrLf & строка2). |
| vbNewLine | Константа vbNewLine в VBA Excel аналогична константе vbCrLf, также сочетает в себе возврат каретки и перевод строки (Chr(13) + Chr(10)) и переносит текст на новую строку (результат = строка1 & vbNewLine & строка2). |
Дисперсия выборки
Дисперсия выборки ( выборочная дисперсия, sample variance ) характеризует разброс значений в массиве относительно среднего .
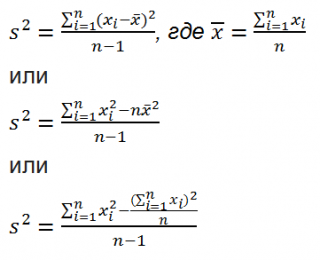
Все 3 формулы математически эквивалентны.
Из первой формулы видно, что дисперсия выборки это сумма квадратов отклонений каждого значения в массиве от среднего , деленная на размер выборки минус 1.
В MS EXCEL 2007 и более ранних версиях для вычисления дисперсии выборки используется функция ДИСП() , англ. название VAR, т.е. VARiance. С версии MS EXCEL 2010 рекомендуется использовать ее аналог ДИСП.В() , англ. название VARS, т.е. Sample VARiance. Кроме того, начиная с версии MS EXCEL 2010 присутствует функция ДИСП.Г(), англ. название VARP, т.е. Population VARiance, которая вычисляет дисперсию для генеральной совокупности . Все отличие сводится к знаменателю: вместо n-1 как у ДИСП.В() , у ДИСП.Г() в знаменателе просто n. До MS EXCEL 2010 для вычисления дисперсии генеральной совокупности использовалась функция ДИСПР() .
Дисперсию выборки можно также вычислить непосредственно по нижеуказанным формулам (см. файл примера ) =КВАДРОТКЛ(Выборка)/(СЧЁТ(Выборка)-1) =(СУММКВ(Выборка)-СЧЁТ(Выборка)*СРЗНАЧ(Выборка)^2)/ (СЧЁТ(Выборка)-1) – обычная формула =СУММ((Выборка -СРЗНАЧ(Выборка))^2)/ (СЧЁТ(Выборка)-1 ) – формула массива
Дисперсия выборки равна 0, только в том случае, если все значения равны между собой и, соответственно, равны среднему значению . Обычно, чем больше величина дисперсии , тем больше разброс значений в массиве.
Дисперсия выборки является точечной оценкой дисперсии распределения случайной величины, из которой была сделана выборка . О построении доверительных интервалов при оценке дисперсии можно прочитать в статье Доверительный интервал для оценки дисперсии в MS EXCEL .



























