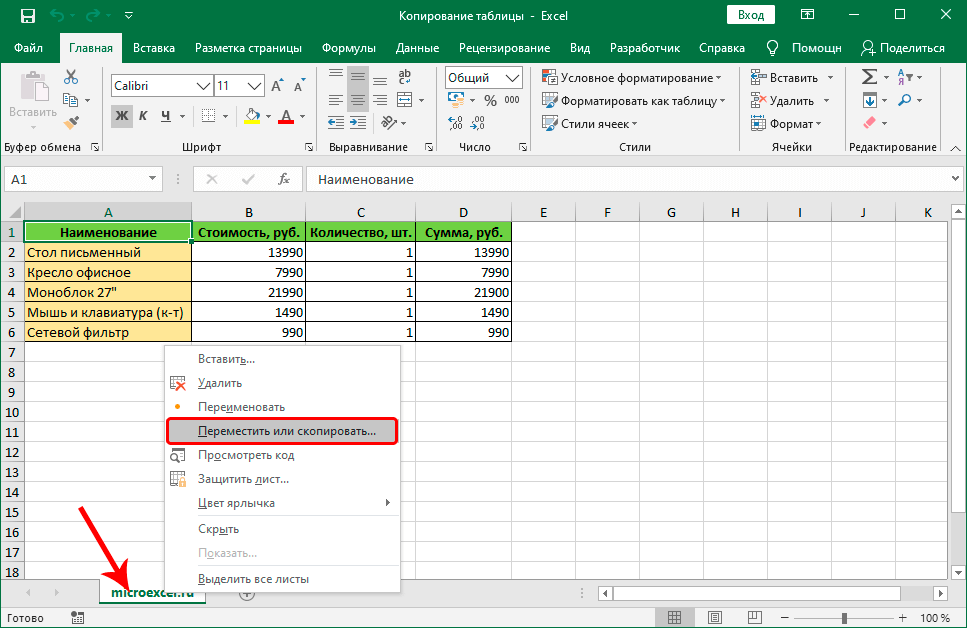Функция СМЕЩ в Excel
Давайте рассмотрим функции, которые были нами записаны в поле «диапазон» ранее. С помощью функции СМЕЩ мы можем определять величину диапазона, учитывая то, сколько ячеек в колонке B заполнено. Аргументы функции следующие:
- Начальная ячейка. С помощью этого аргумента пользователь может показать, какая ячейка диапазона будет считаться верхней левой. От нее будет происходить отчет вниз и вправо.
- Смещение диапазона по строкам. С помощью этого диапазона мы задаем количество ячеек, на которое должно происходить смещение от верхней левой ячейки диапазона. Можно использовать не только положительные значения, а нулевые и минусовые. В таком случае смещения может не происходить вообще или же оно будет осуществляться в обратном направлении.
- Смещение диапазона по колонкам. Этот параметр аналогичен предыдущему, только позволяет задать степень смещения диапазона по горизонтали. Здесь также можно использовать как нулевые, так и отрицательные значения.
- Величина диапазона в высоту. Фактически название этого аргумента дает нам четко понять, что оно означает. Это то количество ячеек, на которое должно происходить увеличение диапазона.
- Величина диапазона в ширину. Аргумент аналогичный предыдущему, только уже касается колонок.
Указывать последние два аргумента не нужно, если в этом нет необходимости. В этом случае величина диапазона будет составлять всего одну ячейку. Например, если указать формулу =СМЕЩ(A1;0;0), эта формула будет ссылаться на ту же ячейку, которая в первом аргументе. Если же смещение по вертикали поставить 2 единицы, то в этом случае ячейка будет ссылаться на ячейку A3. Теперь давайте детально распишем, что означает функция СЧЕТ.
Даты в сводных таблицах
Ну и последняя важная тема — это даты. Пока мы вообще не трогали поле Дата, но сводные таблицы позволяют очень гибко выводить информацию, связанную с датами и сейчас я это продемонстрирую.
Создадим еще одну сводную таблицу, в которой выведем выручку за все время.
В исходной таблице указывалась конкретная дата каждой сделки, а сводная таблица автоматически сгруппировала даты при этом не только по годам, но и по кварталам и месяцам. При этом в области Строки поле Дата было автоматически преобразовано в три — Годы, Кварталы и Дата.
Если такая группировка не нужна, то можно ее отменить через контекстное меню.
Также с помощью контекстного меню можно вернуть группировку (пункт Группировать), указав необходимые группы. Здесь можно выбрать сразу несколько, например, месяцы и года.
Сортировка и фильтрация по датам работает также, как и с другими данными. Например, можно отключить какой-то временной период.
Для дат существует свой формат срезов — временная шкала.
Она также в интерактивном режиме позволяет выбирать только интересующие вас временные интервалы.
Таким образом на базе сводной таблицы можно создать интерактивный отчет, в котором с помощью срезов и временной шкалы можно очень тонко фильтровать данные. Ну а преобразовав данные сводной таблицы в диаграммы или графики можно получить отличный дашборд, с помощью которого легко можно анализировать или демонстрировать информацию.
Ну а сводные таблицы — это очень обширная и увлекательная тема, которой я посвятил отдельный очень подробный видеокурс, который так и называется «Сводные таблицы».
________________________________________
Ссылки на мои ресурсы по Excel
★ YouTube-канал Excel Master
★ Серия видеокурсов «Microsoft Excel Шаг за Шагом»
★ Авторские книги и курсы
Анализ предприятия в Excel: примеры
Для анализа деятельности предприятия берутся данные из бухгалтерского баланса, отчета о прибылях и убытках. Каждый пользователь создает свою форму, в которой отражаются особенности фирмы, важная для принятия решений информация.
- скачать систему анализа предприятий;
- скачать аналитическую таблицу финансов;
- таблица рентабельности бизнеса;
- отчет по движению денежных средств;
- пример балльного метода в финансово-экономической аналитике.
Для примера предлагаем скачать финансовый анализ предприятий в таблицах и графиках составленные профессиональными специалистами в области финансово-экономической аналитике. Здесь используются формы бухгалтерской отчетности, формулы и таблицы для расчета и анализа платежеспособности, финансового состояния, рентабельности, деловой активности и т.д.
Excel содержит множество мощных инструментов для выполнения сложных математических вычислений, например, Анализ «что если». Этот инструмент способен экспериментальным путем найти решение по Вашим исходным данным, даже если данные являются неполными. В этом уроке Вы узнаете, как использовать один из инструментов анализа «что если» под названием Подбор параметра.
Форматирования сводной таблицы
В первую очередь поговорим о заголовках. Именно их хочется сразу изменить, но тут есть один нюанс, который стоит учитывать.
Заголовок изменяется самым обычным образом — щелкаем по ячейке с ним и затем меняем текст.
Также можно выделить нужную ячейку с заголовком и нажать клавишу F2 для перехода в режим редактирования ее содержимого.
При этом важно учитывать, что в сводной таблице название заголовка не может быть таким же, как и название поля. То есть если я захочу переименовать «Сумма по полю Итого» в «Итого», то ничего не выйдет и появится ошибка
Правда этот нюанс можно обойти. Если добавить в конце слова пробел, то для Эксель это будет уже другое значение, а пользователь разницы не увидит.
Я же просто переименую поля в «Сумма заказов» и «Количество заказов». Первый заголовок также можно изменить на «Город
Осталось отформатировать сами значения. В первую очередь изменим числовой формат, сделав его денежным. При этом сразу же приходит на ум воспользоваться соответствующим инструментом со вкладки Главная.
Однако, если выделенным будет только одна ячейка столбца, то и форматирования затронет только ее. В данном случае правильнее будет изменить числовой формат для всего столбца и для этого достаточно из контекстного меню, вызванного щелчком правой кнопки мышки на любой из ячеек столбца, выбрать пункт Числовой формат.
Затем в появившемся окне указываем нужный формат и задаем его параметры.
Форматирование будет применено сразу ко всем столбцу.
Ну а также на контекстной вкладке Конструктор, которая появляется только при выделении сводной таблицы, можно задать стиль оформления таблицы целиком. Для этого нужно либо выбрать одну из готовых цветовых схем, либо можно создать свой вариант стилевого оформления, задав форматирования для каждого элемента сводной таблицы индивидуально.
Почему не работает форматирование?
Если после изменения одного из числовых форматов Excel в ячейке появляется несколько хеш-символов (######), то обычно это происходит по одной из следующих причин:
- Ячейка недостаточно широка для отображения данных в выбранном представлении. Чтобы исправить это, чаще всего всё, что вам нужно сделать — это увеличить ширину столбца, перетащив мышкой его правую границу. Или же просто дважды щелкните правую границу, чтобы автоматически изменить его размер, который сам подстроится под наибольшее значение в столбце.
- Ячейка содержит отрицательную дату или дату вне поддерживаемого диапазона дат (с 01.01.1900 по 31.12.9999).
Чтобы различать эти два случая, наведите указатель мыши на знаки решетки. Если там какое-то допустимое значение, которое слишком велико, чтобы поместиться в ячейку, Excel отобразит всплывающую подсказку с реальным значением. Если указана неверная дата, вы получите уведомление о проблеме.
И второй случай, который достаточно часто встречается. Excel не меняет формат ячейки. Точнее, он меняет, но представление данных остаётся прежним.
Вы пытаетесь изменить представление даты, но ничего не происходит. Причина в том, что у вас дата записана в виде текста. Если вы будете пытаться формат для чисел применить к тексту, то ничего не произойдет. Как превратить текст в настоящую дату — читайте здесь.
Примеры использования функции ЕПУСТО в Excel
Пример 1. В таблице Excel находятся результаты (баллы) по экзамену, который проводился в учебном заведении. В данной электронной ведомости напротив некоторых студентов оценки не указаны, поскольку их отправили на пересдачу. В столбце рядом вывести текстовую строку «Сдал» напротив тех, кому выставили оценки, и «На пересдачу» — напротив не сдавших с первого раза.
Выделим ячейки C3:C18 и запишем следующую формулу:
Формула ЕСЛИ выполняет проверку возвращаемого результата функции ЕПУСТО для диапазона ячеек B3:B18 и возвращает один из вариантов («На пересдачу» или «Сдал»). Результат выполнения функции:
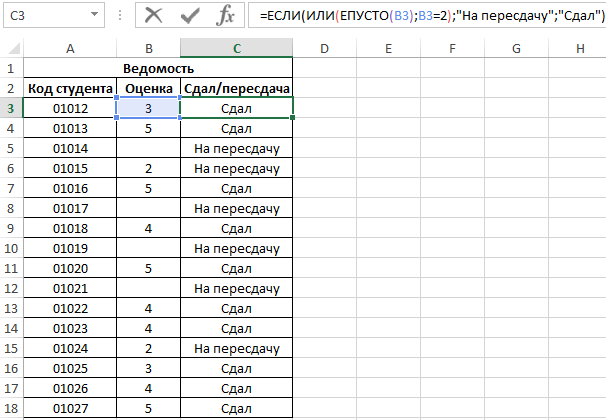
Теперь часть данной формулы можно использовать для условного форматирования:
- Выделите диапазон ячеек C3:C18 и выберите инструмент: «ГЛАВНАЯ»-«Стили»-«Условное форматирование»-«Создать правило».
- В появившемся окне «Создание правила форматирования» выберите опцию: «Использовать формулы для определения форматируемых ячеек» и введите следующую формулу:
- Нажмите на кнопку «Формат» (как на образцу), потом укажите в окне «Формат ячеек» красный цвет заливки и нажмите ОК на всех открытых окнах:
На против незаполненных (пустых) ячеек или двоек мы получаем соответственное сообщение «На пересдачу» и красную заливку.
Формула с макросом регулярного выражения и функция ПОДСТАВИТЬ
Пример 3. При составлении таблицы из предыдущего примера была допущена ошибка: все номера домов на улице Никольская должны быть записаны как «№№-Н», где №№ — номер дома. Как быстро исправить ошибку?
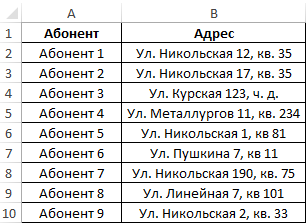
В данном случае для поиска числовых значений номера дома воспользоваться встроенными функциями не удастся. Рациональнее всего использовать регулярные выражения. По умолчанию, в Excel отсутствует функция для работы с регулярными выражениями, однако ее можно добавить следующим способом:
- Открыть редактор макросов (Ctrl+F11).
- Вставить исходный код функции (приведен ниже).
- Выполнить данный макрос и закрыть редактор кода.
Для того, чтобы воспользоваться этой формулой, в любой ячейке необходимо ввести следующее:
Регулярные выражения могут быть различными. Например, для выделения любого символа из текстовой строки в качестве второго аргумента необходимо передать значение «w», а цифры – «d».
Для решения задачи данного Примера 3 используем следующую запись:
- Функция ЕСЛИОШИБКА используется для возврата исходной строки текста (B2), поскольку результатом выполнения функции RegExpExtract(B2;»Никольская») будет код ошибки #ЗНАЧ!, если ей не удалось найти хотя бы одно вхождение подстроки «Никольская» в строке B2.
- Если результат выполнения сравнения значений RegExpExtract(B2;»Никольская»)=»Никольская» является ИСТИНА, будет выполнена функция ПОДСТАВИТЬ(B2;RegExpExtract(B2;»d+»);RegExpExtract(B2;»d+»)&»-Н»), где:
- a. B2 – исходный текст, содержащий полный адрес;
- b. RegExpExtract(B2;»d+») – формула, выделяющая номер дома из строки с полным адресом;
- c. RegExpExtract(B2;»d+»)&»-Н» – новый номер, содержащий исходное значение и символы «-Н».
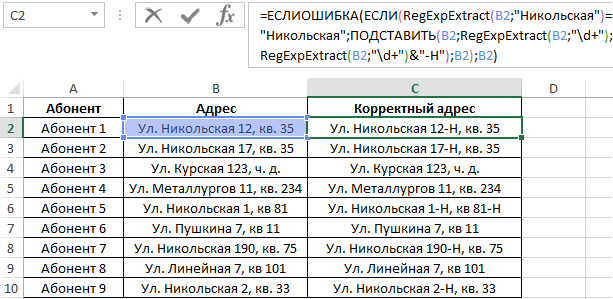
Данный способ может показаться громоздким, однако он весьма удобен для работы с таблицами, содержащими большое количество данных.
Исправление ошибки #ИМЯ? — Служба поддержки Office
Примечание: Мы стараемся как можно оперативнее обеспечивать вас актуальными справочными материалами на вашем языке. Эта страница переведена автоматически, поэтому ее текст может содержать неточности и грамматические ошибки
Для нас важно, чтобы эта статья была вам полезна. Просим вас уделить пару секунд и сообщить, помогла ли она вам, с помощью кнопок внизу страницы
Для удобства также приводим ссылку на оригинал (на английском языке).
Обычно ошибка #ИМЯ? возникает из-за опечатки в имени формулы. Рассмотрим пример:
Важно: Ошибка #ИМЯ? означает, что нужно исправить синтаксис, поэтому если вы видите ее в формуле, устраните ее. Не скрывайте ее с помощью функций обработки ошибок, например функции ЕСЛИОШИБКА
Чтобы избежать опечаток в именах формулы, используйте мастер формул в Excel. Когда вы начинаете вводить имя формулы в ячейку или строку формул, появляется раскрывающийся список формул с похожим именем. После ввода имени формулы и открывающей скобки мастер формул отображает подсказку с синтаксисом.
Мастер функций также позволяет избежать синтаксических ошибок. Выделите ячейку с формулой, а затем на вкладке Формула нажмите кнопку Вставить функцию.
Excel автоматически запустит мастер.
Щелкните любой аргумент, и Excel покажет вам сведения о нем.
Ниже приведены другие причины возникновения ошибок #ИМЯ?.
Если формула содержит ссылку на имя, которое не определено в Excel, вы увидите ошибку #ИМЯ?.
В следующем примере функция СУММ ссылается на имя Прибыль, которое не определено в книге.
Решение. Определите имя в Диспетчере имен, а затем добавьте его в формулу. Вот как это сделать:
-
Если в электронной таблице уже есть данные и вы хотите назначить имя определенным ячейкам или диапазону, сначала выделите ячейки в электронной таблице. Если вы хотите создать диапазон, можно пропустить этот шаг.
-
На вкладке Формулы в группе Определенные имена нажмите кнопку Присвоить имя и выберите команду Присвоить имя.
-
Введите уникальное имя.
-
В качестве области выберите лист или всю книгу.
-
При желании введите примечание.
-
Нажмите кнопку ОК.
Далее нужно добавить имя в формулу.
-
Курсор должен быть в том месте формулы, куда вы хотите добавить созданное имя.
-
На вкладке Формулы в группе Определенные имена нажмите кнопку Использовать в формуле и выберите нужное имя.
Подробнее об использовании определенных имен см. в статье Определение и использование имен в формулах.
Если в формуле неправильно указано определенное имя, вы увидите ошибку #ИМЯ?.
Допустим, что в электронной таблице было создано определенное имя Прибыль. В приведенном ниже примере имя указано неправильно, поэтому функция по-прежнему выдает ошибку #ИМЯ?.
Решение. Исправьте опечатку и повторите попытку.
Совет: Вместо того чтобы вручную вводить определенные имена в формулах, предоставьте это Excel. На вкладке Формулы в группе Определенные имена нажмите кнопку Использовать в формуле и выберите нужное имя. Excel добавит его в формулу.
При включении текстовых ссылок в формулы необходимо заключить текст в кавычки, даже если используется пробел. Если в синтаксисе опущены двойные кавычки («») для текстового значения, появится сообщение об ошибке #NAME. В приведенном ниже примере.
В этом примере не хватает кавычек до и после слова имеет, поэтому выводится сообщение об ошибке.
Решение. Проверьте, нет ли в формуле текстовых значений без кавычек.
Если вы пропустили двоеточие в ссылке на диапазон ячеек, будет отображаться ошибка #ИМЯ?.
В приведенном ниже примере формула ИНДЕКС выдает ошибку #ИМЯ?, так как в диапазоне B2 — B12 нет двоеточия.
Решение. Убедитесь, что все ссылки на диапазон включают двоеточие.
Некоторые функции Excel работают только тогда, когда включена соответствующая надстройка. При использовании их без надстройки будет выводится ошибка #ИМЯ?. Например, чтобы использовать функцию ПЕРЕСЧЕТЕВРО, нужно включить надстройку Инструменты для евро. Если вы применяете пользовательские функции и макросы, для которых требуется пакет анализа, убедитесь, что надстройка Пакет анализа включена.
Чтобы включить надстройку в Excel:
-
Щелкните Файл > Параметры.
-
Щелкните Надстройки.
-
В списке Управление выберите пункт Надстройки Excel и нажмите кнопку Перейти.
-
Установите нужный флажок и нажмите кнопку ОК.
У вас есть вопрос об определенной функции?
Задать вопрос на форуме сообщества, посвященном Excel
У вас есть предложения по улучшению следующей версии Excel? Если да, ознакомьтесь с темами на портале пользовательских предложений для Excel.
См. также
Общие сведения о формулах в Excel
Рекомендации, позволяющие избежать появления неработающих формул
Поиск ошибок в формулах
Функции Excel (по алфавиту)
Функции Excel (по категориям)
Постановка задачи
Итак, сводные таблицы могут быть применены к абсолютно любым данным, но чаще всего Excel применяют для анализа различных финансовых показателей компаний или проектов, поэтому давайте рассмотрим следующий пример (скачать файл).
Допустим вы трудитесь в компании, которая является поставщиком овощей и фруктов в сетевые супермаркеты, которые находятся в нескольких крупных городах страны.
По каждой поставке в базе есть информация, которую можно выгрузить в приблизительно вот такую таблицу:
Здесь в каждой строке мы видим дату заказа, название сети супермаркетов, город, в который осуществлялась поставка, категорию товара, его наименование, цену на дату поставки, количество заказов и итоговую сумму сделки.
Информации может быть намного больше. Для упрощения задачи я взял лишь минимальный набор данных. Тем не менее данных очень много и таблица состоит из нескольких тысяч строк.
Любую компанию в первую очередь интересует прибыль и поэтому может потребоваться найти ответы на ряд вопросов, например:
- Определить, в каком из городов за прошедшее время выручка была максимальной.
- Какая торговая сеть позволила получить компании наибольшую выручку.
- Определить категорию товаров и конкретный товар, принесшие наибольшую выручку.
В таблице представлены данные за два года, поэтому приблизительно такие же вопросы могут возникнуть у руководства компании по отношению к какому-то конкретному временному интервалу, например, какой товар был наиболее востребованным прошлым летом, или в прошлом году, какова была динамика продаж товаров разных категорий в течении года (по месяцам, кварталам) или какой из заказчиков в прошлом месяце был для компании наиболее значимым. Также часто возникает необходимость определить лидеров продаж, например составить ТОП5 товаров, на которые был наибольший спрос в определенное время.
Начало работы
Для построения синтаксиса функции ВПР вам потребуется следующая информация:
Значение, которое вам нужно найти, то есть искомое значение.
Диапазон, в котором находится искомое значение. Помните, что для правильной работы функции ВПР искомое значение всегда должно находиться в первом столбце диапазона. Например, если искомое значение находится в ячейке C2, диапазон должен начинаться с C.
Номер столбца в диапазоне, содержащий возвращаемое значение. Например, если в качестве диапазона указать B2:D11, следует посчитать B первым столбцом, C — вторым и так далее.
При желании вы можете указать слово ИСТИНА, если вам достаточно приблизительного совпадения, или слово ЛОЖЬ, если вам требуется точное совпадение возвращаемого значения. Если вы ничего не указываете, по умолчанию всегда подразумевается вариант ИСТИНА, то есть приблизительное совпадение.
Теперь объедините все перечисленное выше аргументы следующим образом:
=ВLOOKUP(искомые значения, диапазон, содержащий искомые значения, номер столбца в диапазоне, содержащий возвращаемую величину, приблизительное совпадение (ИСТИНА) или Точное совпадение (ЛОЖЬ)).
Функция СЧЕТ в Excel
С помощью функции СЧЕТ мы определяем, сколько ячеек в колонке B у нас по итогу заполнено. То есть, мы определяем с помощью двух функций то, сколько ячеек в диапазоне заполнено, и исходя из полученных сведений определяет величину диапазона. Следовательно, итоговая формула получится следующей: =СМЕЩ(Лист1!$B$2;0;0;СЧЁТ(Лист1!$B:$B);1)
Давайте разберем, как правильно понимать принцип работы этой формулы. Первый аргумент показывает на то, где начинается наш динамический диапазон. В нашем случае это ячейка B2. Дальнейшие параметры у нас имеют нулевые координаты. Это говорит о том, что смещения относительно верхней левой ячейки нам не нужно. Все, что мы заполняем – это размер диапазона по вертикали, в качестве которого мы использовали функцию СЧЕТ, которая определяет количество ячеек, в которых есть какие-то данные. Четвертый параметр, который мы заполнили – это единица. Таким образом мы показывает то, что общая ширина диапазона должна составлять одну колонку.
Таким образом, с помощью функции СЧЕТ пользователь может использовать память максимально эффективно, загружая туда только те ячейки, которые содержат какие-то значения. Соответственно, не будет дополнительных ошибок в работе, связанных с плохой производительностью компьютера, на котором будет работать электронная таблица.
Видим, что с помощью формул Excel можно не только автоматизировать математические вычисления. Это всего лишь капля в море, а на деле они позволяют автоматизировать почти любую операцию, которая придет человеку в голову.