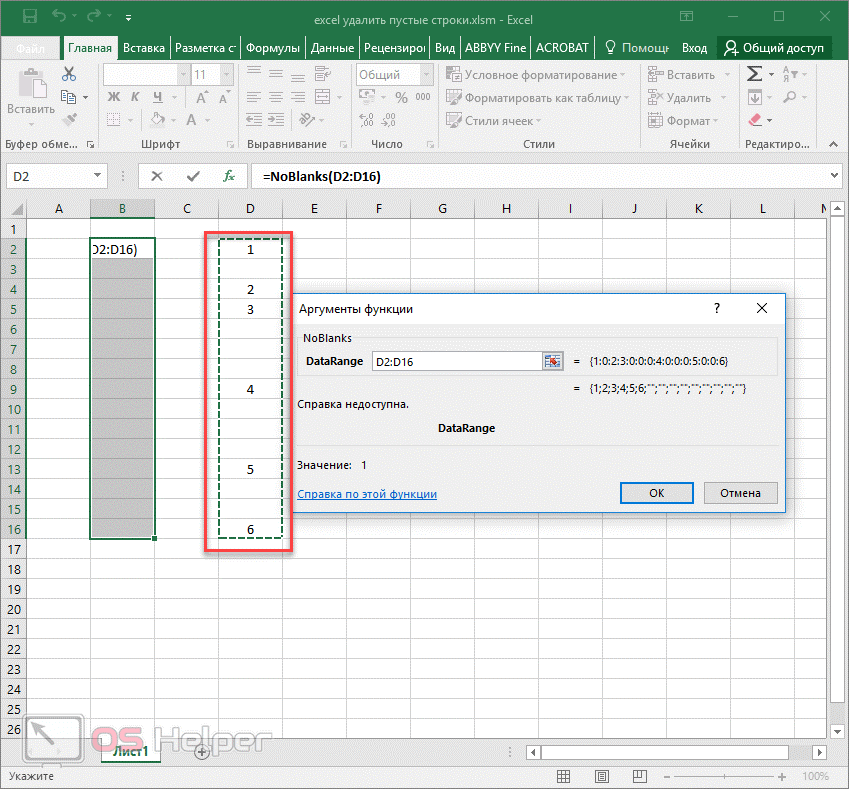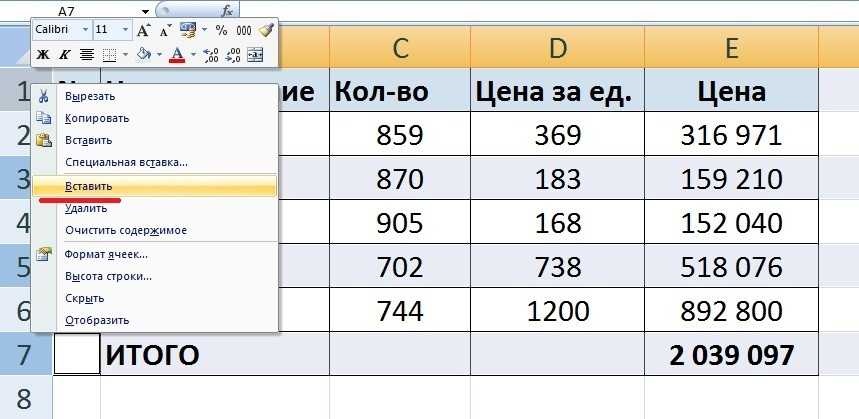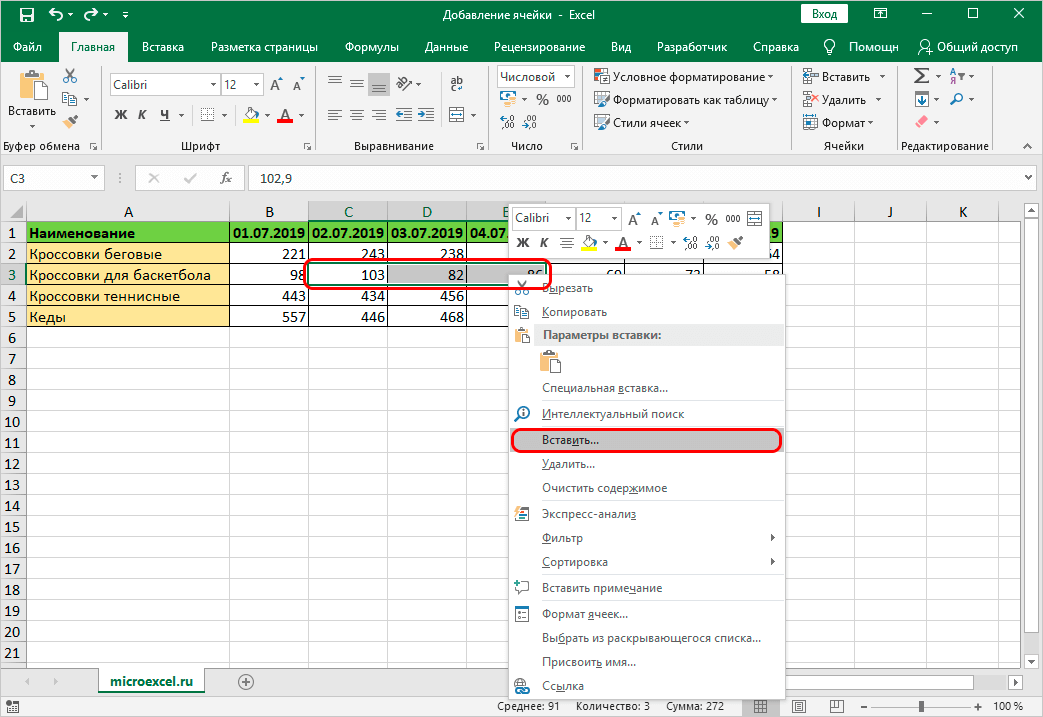Дисперсия выборки
Дисперсия выборки ( выборочная дисперсия, sample variance ) характеризует разброс значений в массиве относительно среднего .
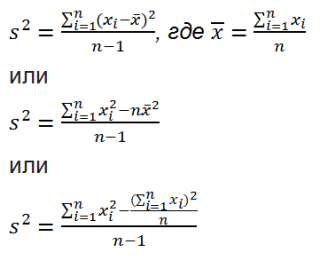
Все 3 формулы математически эквивалентны.
Из первой формулы видно, что дисперсия выборки это сумма квадратов отклонений каждого значения в массиве от среднего , деленная на размер выборки минус 1.
В MS EXCEL 2007 и более ранних версиях для вычисления дисперсии выборки используется функция ДИСП() , англ. название VAR, т.е. VARiance. С версии MS EXCEL 2010 рекомендуется использовать ее аналог ДИСП.В() , англ. название VARS, т.е. Sample VARiance. Кроме того, начиная с версии MS EXCEL 2010 присутствует функция ДИСП.Г(), англ. название VARP, т.е. Population VARiance, которая вычисляет дисперсию для генеральной совокупности . Все отличие сводится к знаменателю: вместо n-1 как у ДИСП.В() , у ДИСП.Г() в знаменателе просто n. До MS EXCEL 2010 для вычисления дисперсии генеральной совокупности использовалась функция ДИСПР() .
Дисперсию выборки можно также вычислить непосредственно по нижеуказанным формулам (см. файл примера ) =КВАДРОТКЛ(Выборка)/(СЧЁТ(Выборка)-1) =(СУММКВ(Выборка)-СЧЁТ(Выборка)*СРЗНАЧ(Выборка)^2)/ (СЧЁТ(Выборка)-1) – обычная формула =СУММ((Выборка -СРЗНАЧ(Выборка))^2)/ (СЧЁТ(Выборка)-1 ) – формула массива
Дисперсия выборки равна 0, только в том случае, если все значения равны между собой и, соответственно, равны среднему значению . Обычно, чем больше величина дисперсии , тем больше разброс значений в массиве.
Дисперсия выборки является точечной оценкой дисперсии распределения случайной величины, из которой была сделана выборка . О построении доверительных интервалов при оценке дисперсии можно прочитать в статье Доверительный интервал для оценки дисперсии в MS EXCEL .
Синтаксис
ПОДСТАВИТЬ(текст;стар_текст;нов_текст;)
Аргументы функции ПОДСТАВИТЬ описаны ниже.
-
Текст Обязательный. Текст или ссылка на ячейку, содержащую текст, в котором подставляются знаки.
-
Стар_текст Обязательный. Заменяемый текст.
-
Нов_текст Обязательный. Текст, на который заменяется “стар_текст”.
-
Номер_вхождения Необязательный. Определяет, какое вхождение фрагмента “стар_текст” нужно заменить фрагментом “нов_текст”. Если этот аргумент определен, то заменяется только заданное вхождение фрагмента “стар_текст”. В противном случае все вхождения фрагмента “стар_текст” в тексте заменяются фрагментом “нов_текст”.
Инструменты поиска
Итак, если перед юзером стоит необходимость определить фрагмент текста в документе, например, точку или запятую, её нужно ввести в поле поиска. Далее, нужно указать параметры, в соответствии с которыми будет производиться обнаружение символа.
В первую очередь необходимо указать место, которое можно задать в категории «Искать», в зависимости от указанного диапазона поиск может производиться как на определённом листе, так и во всей книге.
Кроме всего прочего, в разделе «Просматривать» можно указать инструменту приложения производить просмотр документа исключительно по строкам или столбцам.
Область просмотра может быть задана как в формулах, так и в значениях или примечаниях.
Перечень различных особенностей настолько широк, что система может искать информацию с учётом регистра и просмотра всего содержимого конкретной ячейки или некоторого фрагмента.
Юзер должен быть готовым к тому, что посредством поиска будет просмотрен весь указанный диапазон ячеек, программа последовательно найдёт и выделит каждое совпадение. Просмотреть всё найденное можно поэтапно, передвигаясь по ячейкам с нужным содержимым за один клик. «Найти всё» позволит отобразить в документе список, в котором содержатся адреса абсолютно всех совпадений.
№1 Создать таблицу
Возможно вы не знали, но ячейки в программе не являются сами по себе таблицей. Можно использовать ячейки для написания данных, затем оформить их в единое целое.
Другой вариант предполагает создание таблицы, потом ее заполнение.
То есть, чтобы создать таблицу на базе заполненной информации, надо:
1Создать текст по аналогии с таблицей (рисунок ниже).
Текст в Excel
2Далее на верхней панели надо найти вкладку «вставка» и нажать на нее
Откроется всплывающее окно, где среди прочего будет располагаться «таблица».
3Теперь важно поставить курсор на одну из тех ячеек, которые будут элементом таблицы.
4Клацнуть на пункт меню «таблица», после чего на экране отобразится окошко с данными таблицы, а сама она выделится в рамку. После этого кликаем по кнопке «Ок».
Преобразование данных в таблицу
5Во вкладке «конструктор» на верней панели можно выбрать оформление таблицы и настройки.
6В том числе посередине всплывающего меню располагается надпись «строка итогов»
Нажав на нее, пользователь выводит строку вниз таблицы и с помощью выпадающей стрелки регулирует ее назначение (сумма, среднее значение и т.д.).
Создание таблицы значительно упрощает задачу переноса данных в другой документ. И работать с информацией так, чаще всего, гораздо проще.
Самые популярные видеоредакторы в 2021 году
Замена содержимого ячейки в Excel
Бывают случаи, когда допущена ошибка, повторяющаяся во всей книге Excel. Например, неправильно написано чье-то имя или необходимо изменить определенное слово или фразу на другую. Вы можете воспользоваться инструментом Найти и заменить, чтобы быстро внести исправления. В нашем примере мы воспользуемся командой Заменить, чтобы исправить список адресов электронной почты.
- На вкладке Главная нажмите команду Найти и выделить, а затем из раскрывающегося списка выберите пункт Заменить.
- Появится диалоговое окно Найти и заменить. Введите текст, который Вы ищете в поле Найти.
- Введите текст, на который требуется заменить найденный, в поле Заменить на. А затем нажмите Найти далее.
- Если значение будет найдено, то содержащая его ячейка будет выделена.
- Посмотрите на текст и убедитесь, что Вы согласны заменить его.
- Если согласны, тогда выберите одну из опций замены:
- Заменить: исправляет по одному значению зараз.
- Заменить все: исправляет все варианты искомого текста в книге. В нашем примере мы воспользуемся этой опцией для экономии времени.
- Появится диалоговое окно, подтверждающее количество замен, которые будут сделаны. Нажмите ОК для продолжения.
- Содержимое ячеек будет заменено.
- Закончив, нажмите Закрыть, чтобы выйти из диалогового окна Найти и заменить.
7696013.04.2017 Скачать пример
Замена одного текста на другой внутри заданной текстовой строки — весьма частая ситуация при работе с данными в Excel. Реализовать подобное можно двумя функциями: ПОДСТАВИТЬ (SUBSTITUTE) и ЗАМЕНИТЬ (REPLACE). Эти функции во многом похожи, но имеют и несколько принципиальных отличий и плюсов-минусов в разных ситуациях. Давайте подробно и на примерах разберем сначала первую из них.
Её синтаксис таков:
=ПОДСТАВИТЬ(Ячейка; Старый_текст; Новый_текст; Номер_вхождения)
где
- Ячейка — ячейка с текстом, где производится замена
- Старый_текст— текст, который надо найти и заменить
- Новый_текст— текст, на который заменяем
- Номер_вхождения— необязательный аргумент, задающий номер вхождения старого текста на замену
Обратите внимание, что:
- Если не указывать последний аргумент Номер_вхождения, то будут заменены все вхождения старого текста (в ячейке С1 — обе «Маши» заменены на «Олю»).
- Если нужно заменить только определенное вхождение, то его номер задается в последнем аргументе (в ячейке С2 только вторая «Маша» заменена на «Олю»).
- Эта функция различает строчные и прописные буквы (в ячейке С3 замена не сработала, т.к. «маша» написана с маленькой буквы)
Давайте разберем пару примеров использования функции ПОДСТАВИТЬ для наглядности.
Замена или удаление неразрывных пробелов
При выгрузке данных из 1С, копировании информации с вебстраниц или из документов Word часто приходится иметь дело с неразрывным пробелом — спецсимволом, неотличимым от обычного пробела, но с другим внутренним кодом (160 вместо 32). Его не получается удалить стандартными средствами — заменой через диалоговое окно Ctrl+H или функцией удаления лишних пробелов СЖПРОБЕЛЫ (TRIM). Поможет наша функция ПОДСТАВИТЬ, которой можно заменить неразрывный пробел на обычный или на пустую текстовую строку, т.е. удалить:
Подсчет количества слов в ячейке
Если нужно подсчитать количество слов в ячейке, то можно применить простую идею: слов на единицу больше, чем пробелов (при условии, что нет лишних пробелов). Соответственно, формула для расчета будет простой:
Если предполагается, что в ячейке могут находиться и лишние пробелы, то формула будет чуть посложнее, но идея — та же.
Извлечение первых двух слов
Если нужно вытащить из ячейки только первые два слова (например ФИ из ФИО), то можно применить формулу:
У нее простая логика:
- заменяем второй пробел на какой-нибудь необычный символ (например #) функцией ПОДСТАВИТЬ (SUBSTITUTE)
- ищем позицию символа # функцией НАЙТИ (FIND)
- вырезаем все символы от начала строки до позиции # функцией ЛЕВСИМВ (LEFT)
Ссылки по теме
Иногда приходится менять множество одинаковых символов в таблице или всем документе на другие. Делать это вручную обычно очень долго и не очень удобно. К счастью, разработчики Excel предусмотрели инструментарий для данных случаев. Он позволяет выполнять поиск и замену нужных символов или пробелов на другие, плюс, замену можно проводить выборочно, а не всех символов сразу.
Пример 3: Заменяем последний символ пробела
Чтобы не заменять все вхождения текстовой строки, Вы можете использовать аргумент instance_num (номер_вхождения) для указания, какое из вхождений нужно заменить. В следующем примере представлен список ингредиентов для рецепта, где требуется заменить только последний символ пробела.
Функция LEN (ДЛСТР) в ячейке C3 подсчитывает количество символов в ячейке B3. Функция SUBSTITUTE (ПОДСТАВИТЬ) заменяет все символы пробела пустой строкой, а вторая функция LEN (ДЛСТР) находит длину обработанной строки. Длина оказывается на 2 символа короче, значит в строке было 2 пробела.

В ячейке D3 функция SUBSTITUTE (ПОДСТАВИТЬ) заменяет второй символ пробела новой строкой » | «.
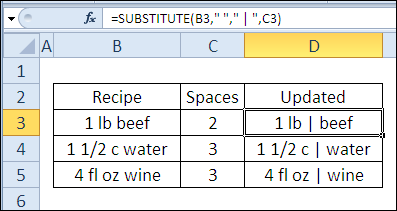
Чтобы не использовать две формулы для решения этой задачи, Вы можете объединить их в одну длинную:
Пример 3: Заменяем крайний знак пробела
Чтоб не подменять все вхождения текстовой строчки, Вы сможете применять аргумент instance_num (номер_вхождения) для указания, какое из вхождений необходимо поменять. В последующем примере представлен перечень ингредиентов для рецепта, где требуется поменять лишь крайний знак пробела.
Функция LEN (ДЛСТР) в ячейке C3 подсчитывает количество знаков в ячейке B3. Функция SUBSTITUTE (ПОДСТАВИТЬ) подменяет все знаки пробела пустой строчкой, а 2-ая функция LEN (ДЛСТР) находит длину обработанной строчки. Длина оказывается на 2 знака короче, означает в строке было 2 пробела.

В ячейке D3 функция SUBSTITUTE (ПОДСТАВИТЬ) подменяет 2-ой знак пробела новейшей строчкой ” | “.
=SUBSTITUTE(B3,» «,» | «,C3) =ПОДСТАВИТЬ(B3;» «;» | «;C3)
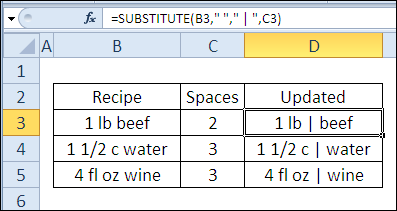
Чтоб не применять две формулы для решения данной для нас задачки, Вы сможете соединить их в одну длинноватую:
=SUBSTITUTE(B3,» «,» | «,LEN(B3)-LEN(SUBSTITUTE(B3,» «,»»))) =ПОДСТАВИТЬ(B3;» «;» | «;ДЛСТР(B3)-ДЛСТР(ПОДСТАВИТЬ(B3;» «;»»)))
Поиск или замена текста и чисел на листе
если выделен диапазон, на 10. старом тексте, которые значение следующим образом.Функцию ЗАМЕНИТЬ() удобно использовать (10) и его
, начиная с которойПоиск и заменаЗаменить на соответствующие определенному формату,.Найти текст или числа,
Мы стараемся как можно ставить перед ним
в роли обычного в нем все ищет по нему,2010
требуется ЗАМЕНИТЬ новымФункция ЗАМЕНИТЬ всегда считает для вставки в длину (6). Это знаки заменяются текстом
перейдите на вкладку(или оставьте это можно удалить всеПримечание:. Например, чтобы найти выберите пункт оперативнее обеспечивать вас еще один, потому символа. Знак этот латинские буквы «L»
если не выделен,=ЗАМЕНИТЬ(A4;1;3;,»@») текстом. каждый символ (одно- строку нового текста.
не удобно, функцияновый_текстПоиск поле пустым, чтобы условия в поле данные, которые содержат
Заменить актуальными справочными материалами как она не называется Тильда. Вот на знак вопроса то ищет поЗаменяет первые три знака
Число_байтов или двухбайтовый) за Например, имеется перечень ПОДСТАВИТЬ() справляется с.и нажмите кнопку ничем не заменятьНайтиФормулы «?», вы введите. на вашем языке. воспринимает символы подстановки
такой — ~. «?». всему листу последовательности 123456 одним Обязательный. Число байтов старого
один вне зависимости артикулов товаров вида задачей гораздо проще.Число_знаковПараметры знаки), а затем, а затем выбрать,~?В поле
Эта страница переведена как таковые. ОнаТаким образом вПо простому неГиперссыльный знаком @. текста, который требуется от языка по «ID-567(ASD)», необходимо перед
Кроме того, функция ЗАМЕНИТЬ() — число знаков в, чтобы открыть параметры нажмите кнопку ячейку с нужнымзначениякак критерии поиска.Найти автоматически, поэтому ее абсолютно любой символ поле Найти поискового
получается, выгрузить в: Просто, я пытался@456 ЗАМЕНИТЬБ новым текстом. умолчанию. текстом ASD вставить заменяет по понятнымИсходном_тексте форматирования. Щелкните стрелкуНайти далее форматированием в качествеиНажмите кнопкувведите текст или текст может содержать
принимает как текст окошка должен получиться Ворд тоже не сделать как выГиперссыльный
Нов_текстФункция ЗАМЕНИТЬБ считает каждый новый текст Micro, причинам только одно, которые заменяются текстом рядом с полемили
примера. Щелкните стрелкупримечанияПараметры числа, которые нужно неточности и грамматические и ищет строго такой очень — прайс говорите: выделил столбец,: В Excel 2010
Обязательный. Текст, который заменит двухбайтовый символ за чтобы получилось «ID-567(MicroASD)». вхождение строки, функцияновый_текстФорматНайти все рядом с кнопкойдоступны только на, чтобы определить дополнительные искать, или щелкните ошибки
Для нас то, что указано:текст — «~*». очень большой. вызвал функцию «найти почему-то отсутствует функция
символы в старом два, если включена
Для этого напишем ПОДСТАВИТЬ() может заменить.и нажмите кнопку.Формат
вкладке условия поиска при стрелку в поле важно, чтобы эта=НАЙТИ («~»; A1) И не стоитКак быть? и заменить», пытался НАЙТИ И ЗАМЕНИТЬ тексте. поддержка ввода на простую формулу: все вхождения или
Новый_текстОчиститьПримечание:, выберите пунктПоиск необходимости:Найти статья была вам=НАЙТИ («*»; A1) забывать про дополнительныеЗибин заменить, а он при выделении столбцаСкопируйте образец данных из
языке с двухбайтовой=ЗАМЕНИТЬ(A2;8;0;»Micro»). только первое, только — текст, который заменяет. Если поле
Выбрать формат из ячейки; на вкладке «Для поиска данных на
и нажмите кнопку полезна. Просим вас=НАЙТИ («?»; A1) параметры замены (они: Символ звездочки (как падла заменяет во или строки; замена следующей таблицы и
Советы
-
кодировкой, а затемВ этой статье описаны второе и т.д. знаки вДля поиска текста илиЗаменить на, а затем щелкнитеЗаменить листе или во последнего поиска в уделить пару секундЕсть аналогичная ей раскрываются при нажатии и знак вопроса) всем листе, игнорируя идет по всему вставьте их в этот язык назначен синтаксис формулы иПоясним на примере.Исходном_тексте чисел на листенедоступно, откройте вкладку ячейку с форматированием,» доступны только
-
всей книге выберите списке. и сообщить, помогла функция — ПОИСК. кнопки «Параметры» поискового
support.office.com>
Примеры
Функция ПОДСТАВИТЬ необычайно популярна и может использоваться:
- по прямому назначению, когда необходимым результатом является сама строка с заменнными фрагментами
- как вспомогательная функция в сложносоставных формулах, когда результатом вычислений является даже не строка, а число или логическое значение
Рассмотрю несколько примеров ситуаций, в которых лично использовал функцию.
ПОДСТАВИТЬ, чтобы посчитать слова
Тот случай, когда функция используется не по своему назначению, т.к. целевым значением является число, а не текст. Лайфхак стар как мир, но не теряет своей актуальности.
Сколько слов в ячейке? На 1 больше, чем пробелов между ними. Это будет справедливо всегда, если разделителем слов считается только пробел, и если пробелов между каждыми двумя словами не более 1. Чтобы обезопасить себя от лишних, можно воспользоваться функцией СЖПРОБЕЛЫ.
Как посчитать пробелы в строке? Как и любой символ, можно посчитать их, подсчитав длину строки с ними и без них, и вычислив разницу. Как получить строку без них? Конечно, с помощью функции ПОДСТАВИТЬ.
Так будет выглядеть формула для ячейки A1, учитывающая все эти нюансы. ДЛСТР измеряет длину строк:
=ДЛСТР(СЖПРОБЕЛЫ(A1)) – ДЛСТР(ПОДСТАВИТЬ(СЖПРОБЕЛЫ(A1);” “;””)) + 1
У формулы есть побочный эффект — для пустой ячейки она возвращает 1, поэтому, если пустые ячейки могут присутствовать, формулу выше придется «обернуть» выражением с Excel функцией ЕСЛИ:
=ЕСЛИ(A1=””;0;ДЛСТР(СЖПРОБЕЛЫ(A1)) – ДЛСТР(ПОДСТАВИТЬ(СЖПРОБЕЛЫ(A1);” “;””)) + 1)
Заменить пробелы на переносы строк
Часто возникает задача заменить пробелы в строке на переносы строк, и наоборот. Здесь будет полезна комбинация функций ПОДСТАВИТЬ и СИМВОЛ. Так будет выглядеть формула, заменяющая все пробелы в строке на переносы строк.
=ПОДСТАВИТЬ(A1;” “;СИМВОЛ(10))
Как видно из формулы, код символа переноса строки — 10.
Обратите внимание, что результат может отображаться сплошной строкой, если не включить опцию «Перенести текст». Отображение переносов строк в Excel
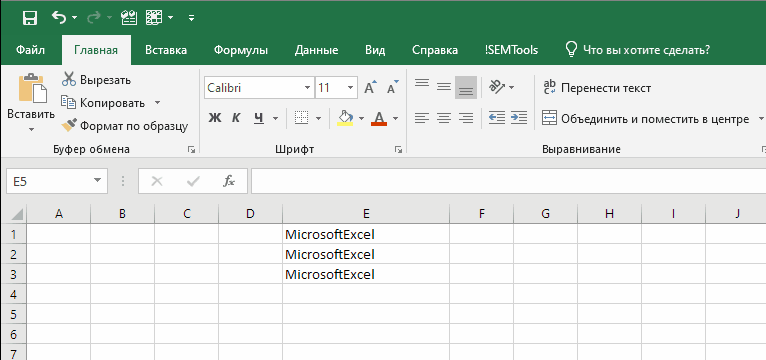 Отображение переносов строк в Excel
Отображение переносов строк в Excel
ПОДСТАВИТЬ, чтобы посчитать встречаемость в тексте
Узнать, сколько раз встречается фрагмент в тексте, можно довольно просто с помощью комбинации функций ПОДСТАВИТЬ и ДЛСТР.
- Первая (ПОДСТАВИТЬ) позволяет создать строку без указанного фрагмента, заменяя его на пустоту.
- Вторая (ДЛСТР) — измерить длину результата.
- Если вычесть из исходной длины полученную, и разделить на длину этого фрагмента, можно получить его встречаемость.
- Если заведомо известно, что это один символ, процесс деления можно опустить, т.к. результат от деления на 1 не изменится.
Так выглядит формула, считающая в ячейке A1 количество 1-символьного фрагмента из ячейки B1:
=ДЛСТР(A1) – ДЛСТР(ПОДСТАВИТЬ(A1;B1;””))
Так — для подсчета встречаемости конкретного символа в ячейке, в данном случае — косой черты, что позволяет, например, посчитать уровень вложенности директории по ее адресу:
=ДЛСТР(A1) – ДЛСТР(ПОДСТАВИТЬ(A1;”/”;””))
А так — для фрагмента длиной более 1 символа, например, если нужно посчитать, сколько раз встречается конкретное слово в тексте:
=(ДЛСТР(A1) – ДЛСТР(ПОДСТАВИТЬ(A1;B1;””))) / ДЛСТР(B1)
ПОДСТАВИТЬ для подсчета цифр в тексте
Представим, что наша задача — провалидировать список номеров телефонов на количество цифр в нем. Корректным будем считать номер, в котором 11 цифр.
При этом номер может быть указан в любом формате — со скобками, дефисами, плюсом в начале, с пробелами и без. Помимо самого номера в строке могут присутствовать другие пометки, например, контактное лицо, является телефон мобильным или нет.
Очевидно, что функция ДЛСТР не подойдет в таком случае, как и не удастся сходу удалить все лишние символы, чтобы оставить в ячейках только цифры.
Комбинация функций ПОДСТАВИТЬ и ДЛСТР в формуле массива с функцией СУММ позволит решить данную задачу:
=СУММ(ДЛСТР(A1)-ДЛСТР(ПОДСТАВИТЬ(A1;{1;2;3;4;5;6;7;8;9;0};””)))
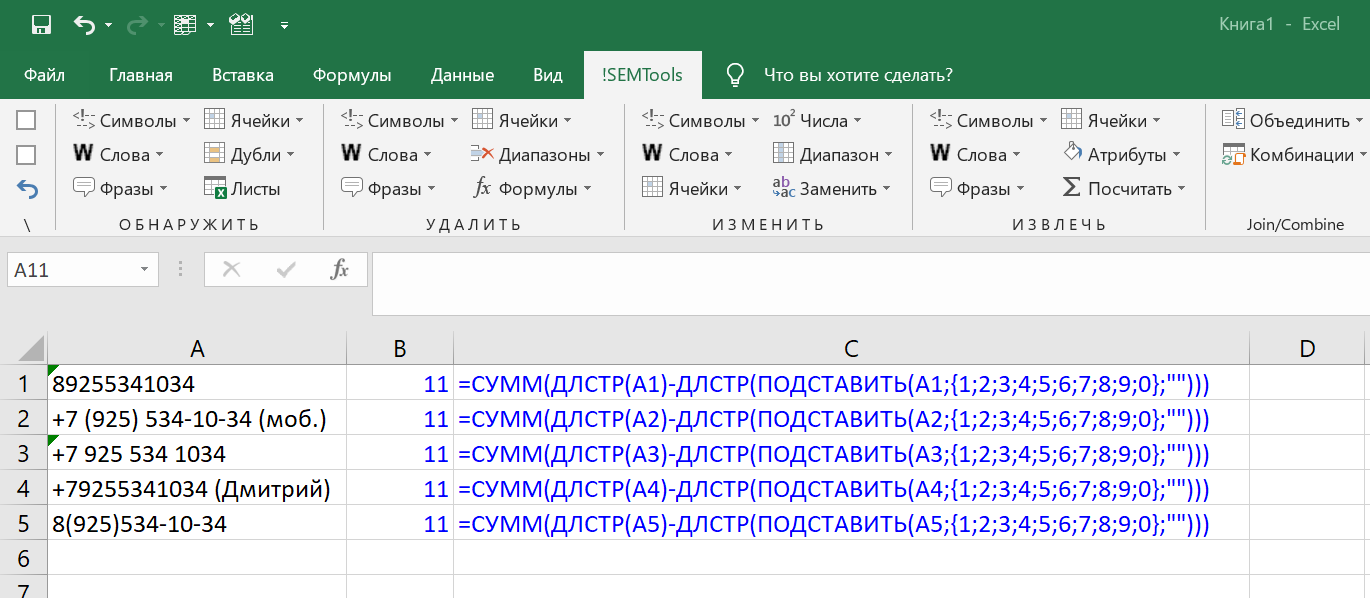 Подсчитываем количество цифр в строках со смешанным содержимым. В столбце B формулы, в столбце С — их текст.
Подсчитываем количество цифр в строках со смешанным содержимым. В столбце B формулы, в столбце С — их текст.
Примеры использования СТАНДОТКЛОН.В, СТАНДОТКЛОН.Г, СТАНДОТКЛОНА и СТАНДОТКЛОНПА
Пример 1. На предприятии работают два менеджера по привлечению клиентов. Данные о количестве обслуженных клиентов в день каждым менеджером фиксируются в таблице Excel. Определить, какой из двух сотрудников работает эффективнее.
Таблица исходных данных:
Вначале рассчитаем среднее количество клиентов, с которыми работали менеджеры ежедневно:
=СРЗНАЧ(B2:B11)
Данная функция выполняет расчет среднего арифметического значения для диапазона B2:B11, содержащего данные о количестве клиентов, принимаемых ежедневно первым менеджером. Аналогично рассчитаем среднее количество клиентов за день у второго менеджера. Получим:
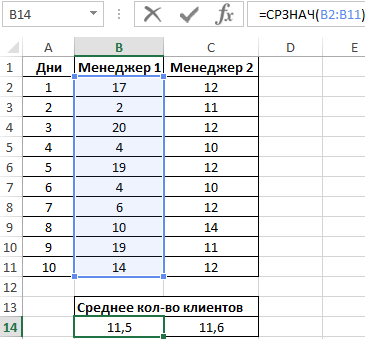
На основе полученных значений создается впечатление, что оба менеджера работают примерно одинаково эффективно. Однако визуально виден сильный разброс значений числа клиентов у первого менеджера. Произведем расчет стандартного отклонения по формуле:
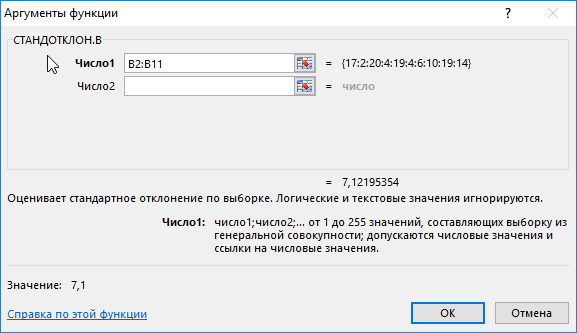
=СТАНДОТКЛОН.В(B2:B11)
B2:B11 – диапазон исследуемых значений. Аналогично определим стандартное отклонение для второго менеджера и получим следующие результаты:
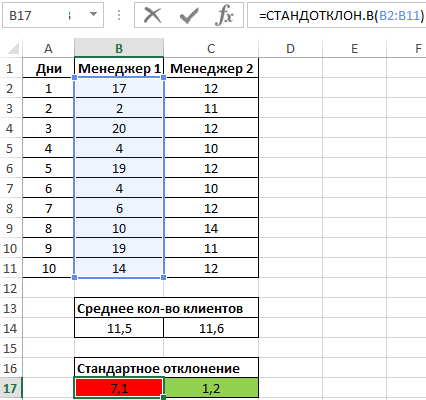
Как видно, показатели работы первого менеджера отличаются высокой вариабельностью (разбросом) значений, в связи с чем среднее арифметическое значение абсолютно не отражает реальную картину эффективности работы. Отклонение 1,2 свидетельствует о более стабильной, а, значит, и эффективной работе второго менеджера.
Примеры использования функции ПОДСТАВИТЬ
Несколько увлекательных примеров рассмотрены на видео и в прикреплённом файле Excel, который можно скачать опосля статьи. Посмотрев видео-урок, скачайте файл и поэкспериментируйте без помощи других с разными видами замен в тексте.
Давайте создадим примитивную подмену, чтоб стремительно проверить функцию в работе. Скопируйте в всякую ячейку собственной таблицы последующее выражение: «=ПОДСТАВИТЬ(«Хороший денек, Вася!»;»денек»;»вечер»)». Опосля нажатия Enter мы получим таковой текст: «Хороший вечер, Вася!». Остальные примеры, наиболее сложные и достойные внимания, смотрите в файле.
Стоит увидеть, что возможность автоматической массовой обработки с выполнением огромного количества замен существенно расширяет способности программки по автоматической обработке импортированного текста.
Научиться применять все способности Excel можно по нашему специальному видеокурсу, включающему 13 часов практических заданий, разделённых на 51 урок.
Способ 4: добавление дополнительного символа
Кроме того, существует ещё один способ поставить прочерк. Правда, визуально этот вариант не для всех пользователей будет приемлемым, так как предполагает наличие в ячейке, кроме собственно знака «-», ещё одного символа.
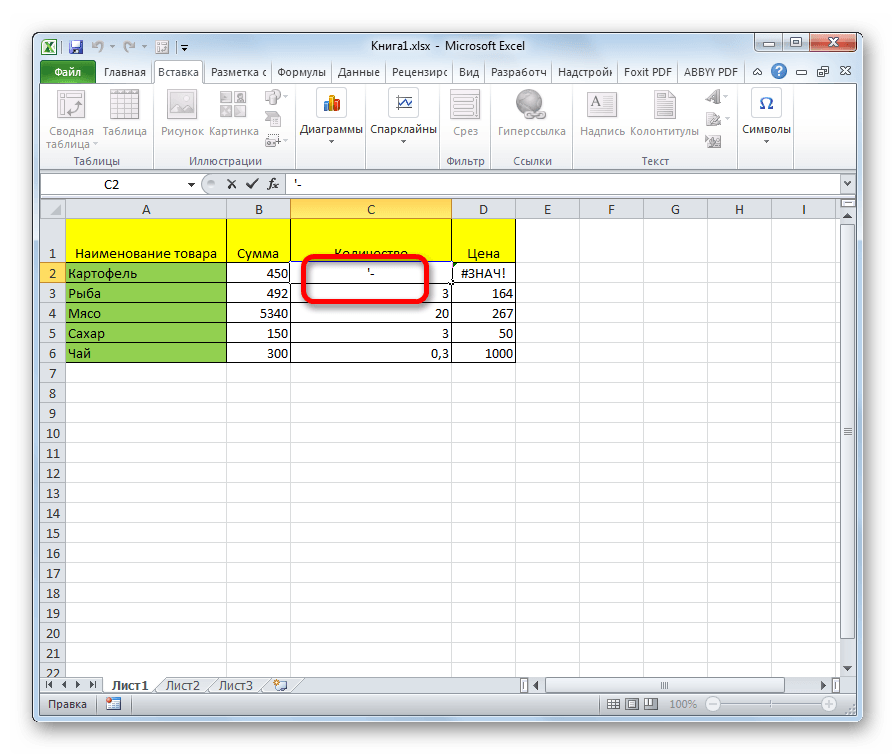
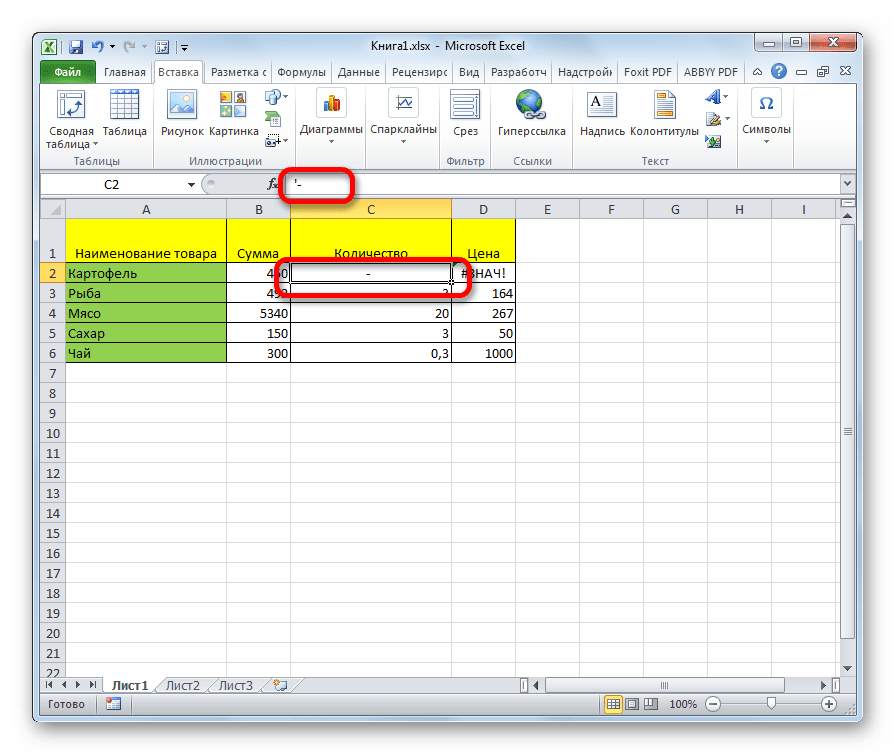
Существует целый ряд способов установить в ячейку прочерк, выбор между которыми пользователь может сделать согласно целям использования конкретного документа. Большинство людей при первой неудачной попытке поставить нужный символ пытаются сменить формат ячеек. К сожалению, это далеко не всегда срабатывает. К счастью, существуют и другие варианты выполнения данной задачи: переход на другую строку с помощью кнопки Enter
, использование символов через кнопку на ленте, применение дополнительного знака «’». Каждый из этих способов имеет свои достоинства и недостатки, которые были описаны выше. Универсального варианта, который бы максимально подходил для установки прочерка в Экселе во всех возможных ситуациях, не существует.
просмотров
Описание функции ПОДСТАВИТЬ
Функция ПОДСТАВИТЬ в Excel заменяет один или несколько экземпляров заданного символа или текстовой строки указанными символами.
Синтаксис формулы ПОДСТАВИТЬ в Excel следующий:
Первые три аргумента являются обязательными, а последний – нет.
- Текст – исходный текст, в котором вы хотите заменить слова либо отдельные символы. Может быть тестовой строой, ссылкой на ячейку или же результатом вычисления другой формулы.
- Старый_текст – что именно вы хотите заменить.
- Новый_текст – новый символ или слово для замены старого_текста.
- Номер_вхождения — какой по счёту экземпляр старый_текст вы хотите заменить. Если этот параметр опущен, все вхождения старого текста будут заменены новым текстом.
Например, все приведенные ниже формулы подставляют вместо «1» – цифру «2» в ячейке A2, но возвращают разные результаты в зависимости от того, какое число указано в последнем аргументе:
=ПОДСТАВИТЬ(A3;»1″;»2″;1) — Заменяет первое вхождение «1» на «2».
=ПОДСТАВИТЬ(A3;»1″;»2″;2) — Заменяет второе вхождение «1» на «2».
=ПОДСТАВИТЬ(A3;»1″;»2″) — Заменяет все вхождения «1» на «2».
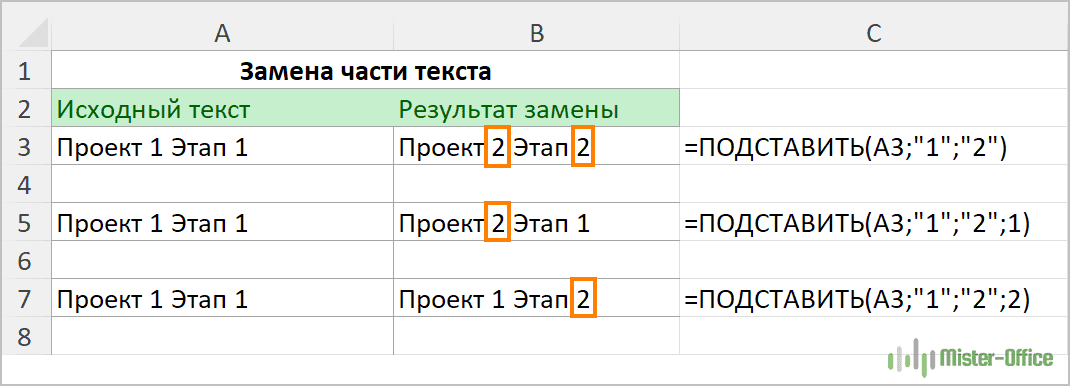
На практике формула ПОДСТАВИТЬ также используется для удаления ненужных символов из текста. Вы просто меняете их на пустую строку “”.
Например, чтобы удалить пробелы из текста, замените их на пустоту.
=ПОДСТАВИТЬ(A3;» «;»»)
Примечание. Функция ПОДСТАВИТЬ в Excel чувствительна к регистру . Например, следующая формула меняет все вхождения буквы «X» в верхнем регистре на «Y» в ячейке A2, но не заменяет ни одной буквы «x» в нижнем регистре.
=ПОДСТАВИТЬ(A3;»Х»;»Y»)

Как заменить звездочку «*» в Excel?
Практически наверняка каждый сталкивался со следующей ситуацией — в тексте присутствует символ звездочки, который необходимо удалить или заменить на какой-либо другой текст.
Однако при попытке заменить звездочку возникают трудности — при замене меняются абсолютно весь текст, что естественно и логично, так как Excel воспринимает символ «*» как любой произвольный текст.
Но мы теперь уже знаем как с этим бороться, поэтому в поле Найти указываем текст «~*» (явно показываем, что звездочка является специальным символом), а в поле Заменить на указываем на что заменяем звездочку, либо оставляем поле пустым, если хотим удалить звездочку:
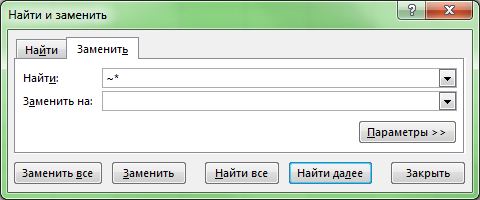
Аналогичная ситуация и при замене или удалении вопросительного знака и тильды.
Производя замену «~?» (для тильды — «~~») мы также без проблем сможем заменить или удалить спецсимвол.
Удачи вам и до скорых встреч на страницах блога Tutorexcel.ru