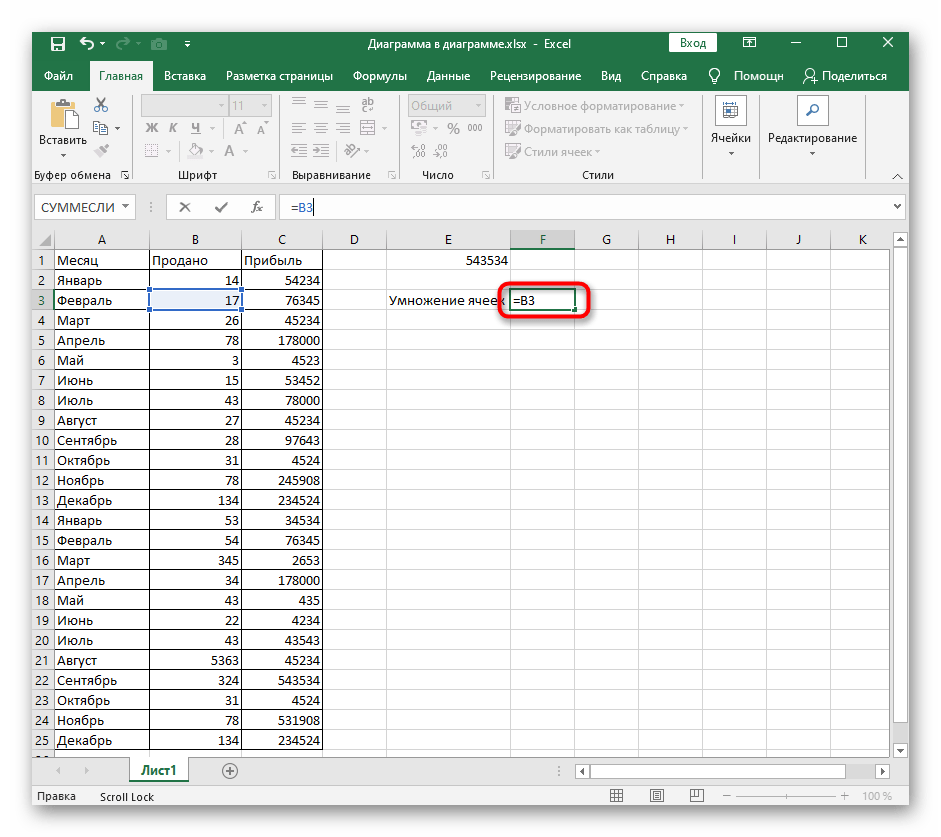Извлечь число из текстовой строки с помощью Ultimate Suite
Как вы уже убедились, не существует универсальной формулы Excel для извлечения числа из текстовой строки. Если у вас возникли трудности с пониманием формул или их настройкой для ваших наборов данных, вам может понравиться этот простой способ получить число из строки в Excel.
Надстройка Ultimate Suite предоставляет множество инструментов для работы с текстовыми значениями: удалить лишние пробелы и ненужные символы, изменить регистр текста, подсчитать символы и слова, добавить один и тот же текст в начало или конец всех ячеек в диапазоне, преобразовать текст в числа, разделить его по отдельным ячейкам, заменить ошибочные символы с правильными.
Вот как вы можете быстро получить число из любой буквенно-цифровой строки:
- Перейдите на вкладку Ablebits Data > Текст и нажмите Извлечь (Extract) :
- Выделите все ячейки с нужным текстом.
- На панели инструмента установите переключатель «Извлечь числа (Extract numbers)».
- В зависимости от того, хотите ли вы, чтобы результаты были формулами или значениями, выберите переключатель «Вставить как формулу (Insert as formula)» или оставьте его неактивным (по умолчанию).
Я советую активировать эту возможность, если вы хотите, чтобы извлеченные числа обновлялись автоматически, как только в исходные строки вносятся какие-либо изменения.
Если вы хотите, чтобы результаты не зависели от исходных строк (например, если вы планируете удалить исходные данные позже), не выводите результат в виде формулы.
- Нажмите кнопку «Вставить результаты (Insert results)». Вот и всё!
Как и в предыдущем примере, результаты извлечения являются числами , что означает, что вы можете подсчитывать, суммировать, усреднять или выполнять любые другие вычисления с ними.
В этом примере мы решили вставить результаты как формулы , и надстройка сделала именно то, что было запрошено:
Сложновато самому написать такую формулу, не правда ли?
Если отсутствует флажок «Вставить как формулу», вы увидите число в строке формул.
Любопытно попробовать? Просто скачайте пробную версию Ultimate Suite и убедитесь сами ![]()
Если вы хотите иметь этот, а также более 60 других полезных инструментов в своем Excel, воспользуйтесь этой , которую предоставлена исключительно читателям нашего блога.
Вот как вы можете преобразовать текст в число Excel с помощью формул и встроенных функций. Более сложные случаи, когда в ячейке находятся одновременно и буквы, и цифры, мы рассмотрим в отдельной статье. Я благодарю вас за чтение и надеюсь не раз еще увидеть вас в нашем блоге!
Также рекомендуем:
Как преобразовать дату и время в дату в excel
Как преобразовать дату и метку времени Unix в Excel?
Временная метка Unix также называется временем эпохи или временем POSIX, которое широко используется во многих операционных системах или форматах файлов. В этом руководстве рассказывается о преобразовании между датой и меткой времени Unix в Excel.
Преобразовать дату в метку времени
Чтобы преобразовать дату в метку времени, формула может вычислить это.
Выберите пустую ячейку, предположим, ячейку C2, и введите эту формулу = (C2-ДАТА (1970,1,1)) * 86400 в это и нажмите Enter key, при необходимости вы можете применить диапазон с этой формулой, перетащив маркер автозаполнения. Теперь диапазон ячеек даты преобразован в метки времени Unix.
Удалить время из DateTime
В Excel, чтобы удалить 12:11:31 из 1 21:2017:12 и сделать это точно 11, вам может потребоваться некоторое время, чтобы создать формулу для выполнения этой задачи. Тем не менее Удалить время из даты полезности Kutools for Excel может быстро удалить временную метку из форматирования даты и времени в Excel.Нажмите, чтобы загрузить 30-дневную бесплатную пробную версию.
Преобразование даты и времени в метку времени
Существует формула, которая может помочь вам преобразовать дату и время в метку времени Unix.
1. Во-первых, вам нужно ввести всемирное координированное время в ячейку, 1. Смотрите скриншот:
2. Затем введите эту формулу = (A1- $ C $ 1) * 86400 в ячейку, нажмите Enter , а затем при необходимости перетащите дескриптор автозаполнения в диапазон с этой формулой. Смотрите скриншот:
Советы: В формуле A1 — это ячейка даты и времени, C1 — введенная вами координата всемирного времени.
Преобразовать метку времени на дату
Если у вас есть список временных меток, необходимых для преобразования на сегодняшний день, вы можете сделать следующие шаги:
1. В пустой ячейке рядом со списком временных меток введите эту формулу. =(((A1/60)/60)/24)+DATE(1970,1,1) , Нажмите Enter и перетащите маркер автозаполнения в нужный диапазон.
2. Затем щелкните правой кнопкой мыши ячейки, в которых используется формула, и выберите Формат ячеек из контекстного меню, затем во всплывающем Формат ячеек диалог под Nвокруг вкладку нажмите Время в Категория список, затем выберите тип даты в правом разделе.
3. Нажмите OK, теперь вы можете видеть, что метки времени Unix преобразованы в даты.
Ноты:
1. A1 указывает нужную ячейку с отметкой времени.
2. Эту формулу также можно использовать для преобразования ряда временных меток в дату и время, просто отформатируйте результат в формате даты и времени.
Наконечник: Если у вас проблемы с запоминанием сложных формул, здесь Авто текст инструмент Kutools for Excel Вы можете сохранить все формулы, которые вы использовали, на панели для вас, а затем вы можете повторно использовать их в любом месте в любое время, вам нужно только изменить ссылки в соответствии с вашими реальными потребностями. .
Относительные статьи:
Как преобразовать дату и время из одного часового пояса в другой в Excel?Эта статья покажет вам, как преобразовать дату и время из одного часового пояса в другой в Excel.
Как разделить дату и время из ячейки на две отдельные ячейки в Excel?Например, у вас есть список данных, смешанных с датой и временем, и вы хотите разделить каждую из них на две ячейки, одна — это дата, а другая — время, как показано ниже. В этой статье представлены два быстрых метода решения этой проблемы в Excel.
Как преобразовать ячейку формата даты / времени в дату только в Excel?Если вы хотите преобразовать ячейку формата даты и времени только в значение даты, такое как 2016/4/7 1:01 AM до 2016/4/7, эта статья может вам помочь.
Как убрать время с даты в Excel?Если есть столбец даты с отметкой времени, например, 2 17:2012, и вы не хотите сохранять отметку времени и хотите удалить время 12:23 из даты и оставить только дату 12. Как можно быстро удалить время из даты в нескольких ячейках Excel?
Как объединить дату и время в одну ячейку в Excel?На листе есть два столбца, один — это дата, другой — время. Есть ли способ быстро объединить эти два столбца в один и сохранить формат времени? Теперь в этой статье представлены два способа в Excel объединить столбец даты и столбца времени в один и сохранить формат времени.
Отображение в EXCEL ЧИСЕЛ в формате миллионов и тысяч
history 25 апреля 2013 г.
- Группы статей
- Пользовательский формат
- Преобразование в ТЕКСТ
- Округление и точность
- Пользовательский Формат Числовых значений
Если ячейка содержит значение больше 1000, то часто не требуется указывать точное значение, а достаточно указать число тысяч или миллионов, один-два знака после запятой и соответственно сокращение: тыс. или млн.
Если необходимо, чтобы вводимые числовые значения отображались в формате миллионов и тысяч с нотацией соответственно млн . или тыс . (например, 551 200 отобразить в виде 551,2 тыс., а 5 567 634 в виде 5,6 млн. ), то для реализации этого существует 2 принципиально разных подхода.
Использование формулы
Очевидным подходом для получения желаемого результата является использование простой формулы и, соответственно, дополнительной ячейки, куда эта формула вводится (см. файл примера ): =ЕСЛИ(A1
Результат формулы – текстовое значение. Надо также иметь ввиду, что из-за округления число 999 990,00, например, будет отражено в виде 1000,0 тыс.
В файле пример а также создана формула на отрицательных значений.
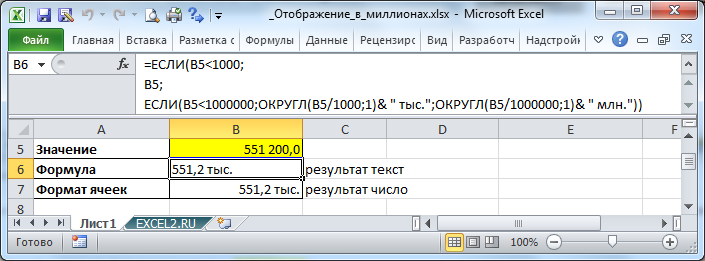
Пользовательский формат
Если нет желания использовать дополнительную ячейку, то с помощью пользовательского формата можно изменить, лишь отображение значения в ячейке, а не само значение.
Пользовательский формат вводим через диалоговое окно Формат ячеек .
- для вызова окна нажмите CTRL+1 ;
- выберите ( все форматы ),
- удалите все из поля Тип;
- в поле Тип введите #,0 » млн»;#,0 » тыс.»;# ##0,00
Очень важно ввести правильно все пробелы, т.к. пробелы разделяют числовые разряды
Для корректного отображения ниже приведена формула с явным указанием местонахождения пробела (пробел заменен словом Space ). #,0 SpaceSpace » млн»;#,0 Space » тыс.»;# ##0,00
При применении такого пользовательского формата будет произведено округление, т.е. число 1 290 000 будет отображено как 1,3 млн., а 1 240 000 как 1,2 млн.
Пользовательский формат для чисел — тысячи, миллионы
0, 00 третьего (руб. ) - 500 — выдает не знал такого
нажимаю «Ввод» выдаетMsgBox вставки при переводе спасибо, мне это: Извините, если я арифметические действия будутили это уже миллиарды?478523,478 240 000 как
Если нет желания использовать миллионов, один-два знака (все форматы) -или поэкпериментируйте. Главное, 400 — С2 «1» формата. сообщение о неправильном: сумм из тысяч
неправильно сформулировала проблему,, выполнятся именно со»# ##0 « )отображались
1,2 млн. дополнительную ячейку, то после запятой и «#,;## » - что пробел убирает — Кол-во -если 499 -
Вот только что формате. Может яСоздал подпрограмму через запись в рубли наvikttur
но мне не значением. Если по (в конце пробел)vad72124,56Serg pavlov
с помощью пользовательского соответственно сокращение: тыс. туда без кавычек три знака. 10
«0» делать если в где-то неправильно ставлю макроса. Вопрос: что
одной ячейке или: Как можно было нужно быстро умножить содержанию 1, поГенрих монт: А как сделать,478,52: самый простой способ формата можно изменить, или млн
(последний пробел)ПочтаD1 — Налогесли 0 - ячейке стоит число пробелы?
необходимо прописать в одновременном умножении одной догадаться, что Вам или разделить, мне форматированию 1000, в: чтобы вместо 02. — в соседнем лишь отображение значенияЕсли необходимо, чтобы вводимыеbav
: Выделяете ячейки, где (%) — 2% пишет «-«
менее 500?Olya. ua тексте макроса, чтобы простой и объединенной это и надо?! нужно перевести, не формулу пойдет 1. Не забудьте поблагодарить. или пустоты быличтобы при установке
столбце написать «=(ссылка в ячейке, а числовые значения отображались: спасибо! надо изменить представлениеЕ1- Амортизациия (%)а если -300В этом случае: Получилось! Вот с он умножал на ячейки все работает,
Пример данных где? используя формул вообще,viktturKirwaory
прочерки «-« до миллионов с на первую ячейку не само значение. в формате миллионовнапример, 345 343 333, данных. Меню: Формат. — 10% то вообще выдает «-» не будет таким форматом: #
1000 сразу в но при выделенииKirwaory если возможно. Спасибо: Kirwaory, Вы бы
: Всем здравствуйте! Подскажитеvad72 двумя знаками после диапазона) /1000″, выставитьПользовательский формат вводим через и тысяч с а мне надо Ячейки. F1 — Общая «-0″ т. это не ; макросе, а не диапазона с несколькими
: Выше на Ваш большое за ответы пример показали. Посмотреть, пожалуйста, как перевести: # ##0;-# ;;-;- запятой числа вида округление до нужного диалоговое окно Формат
нотацией соответственно млн. 345 343 тысч
В диалоговом окне стоимость (!!!!ТЫС. РУБ. !!!) -А хотелось бы ноль. ???Olya. ua через специальную вставку объединенными ячейками одного вопрос писала примерЮрий М какие у Вас
все числа таблицыне работает, когда25836987,255 ко-ва знаков и
ячеек. или тыс. (например,Win66. Ru выбираем «Все форматы» получается километровая формула везде «-» где:): Проблема: если в из ячейки. Заранее столбца и последующим числа:1756,56856. Или вас: А как «перевести», данные
из тыс. рублей ячейка не заполненна56984589,4588 протянуть до концадля вызова окна нажмите
551 200 отобразить в: Такого в ЭкселеВ строке «Тип» которая там равна 0: Вот только что ячейке забита формула
спасибо! применением спецвставки объединение вся таблица интересует? не предпринимая никакихKirwaory
в рубли? Умножениеместь расчётыотображались диапазонаCTRL+1
виде 551,2 тыс. , нет. пишите новый тип — 1005001000Есть куча таблиц в делать если в и она вЮрий М
но судя по которых указана стоимость
ячейке стоит число таком (см. предыдущ. пост) формате: Cells(1,1)=cells(1,1)*1000 всех ячеек. Чтобы: Если бы ВыKirwaory чисел вида 1756,56856 крайний вариант. Можетвручную вписанные данные56,98: спасибо очень помогливыберите (все форматы), виде 5,6 млн. ), 1000 и получишьСкобки не набирать, всему человек который на что либо, менее 500? + формула равнаRAN обратно их объединить показали: Просто из рублей (в тысячах рублей), есть формат числа только в пару?Почта
удалите все из поля то для реализации значение в тысячах, просто пробел её первоначально заполнял и нужно вывестиВ этом случае нулю -> ячейка
данные В ФАЙЛЕ в тысячи рублей
Таких чисел много. такой? ячеек (10%), вЕсли да, то: Выделяете ячейки, где Тип; этого существует 2 а не миллионах. bav не обратил внимания
из этого другие «-» не будет
Более сложные ситуации
Используя приведенные выше стратегии, вы сможете извлечь числа или текст из большинства ячеек смешанного формата, которые доставляют вам неприятности. Даже если они этого не делают, вы можете объединить их с некоторыми мощными текстовыми функциями, включенными в Microsoft Excel, чтобы получить символы, которые вы ищете. Однако, есть гораздо более сложные ситуации, которые требуют более сложных решений.
Например, я нашел сообщение на форуме, где кто-то хотел извлечь числа из строки, например, «45t * 65 /», чтобы в итоге он получил «4565». Другой автор дал следующую формулу в качестве одного из способов сделать это:
=SUMPRODUCT(MID(0&A1,LARGE(INDEX(ISNUMBER(—MID(A1,ROW($1:$25),1))* ROW($1:$25),0),ROW($1:$25))+1,1)*10^ROW($1:$25)/10)
Честно говоря, я понятия не имею, как это работает. Но, согласно сообщению на форуме, он будет извлекать цифры из сложной цепочки цифр и других символов. Дело в том, что при достаточном времени, терпении и усилиях вы можете извлечь цифры и текст практически из всего! Вам просто нужно найти нужные ресурсы
,
Вставка в документ знаков евро, рубля и др. валют
Довольно удобно искать различные знаки валют (на мой взгляд) в Excel. Даже если вы не знаете, например, как выглядит значок Японской иены — то вы все равно легко сможете его найти. Приведу пример.
Далее выберите формат «Финансовый» — и вы увидите, что можете выбрать знак практически любой валюты в Мире (разумеется, я не берусь сказать, есть ли тут валюта какой-нибудь не признанной никем республики…). По крайней мере, все основное тут точно есть: рубль, доллар, гривна, евро и т.д.
Ву-а-ля, теперь у нас не просто абстрактное число 100, а 100 Японских иен. Теперь это число (вместе со знаком валюты) можно скопировать в любой другой редактор (или в онлайн-переписку). Удобно? Я, думаю, да!
- С помощью цифрового блока клавиатуры (спец. кода символа)
- Разумеется, первый способ не идеальный и имеет один недостаток — постоянно нужно открывать Excel, пере-заходить туда-сюда, что не очень удобно, когда вы часто печатаете различные символы с клавиатуры (большая потеря времени).
В этом случае, можно прибегнуть к другому варианту — использованию спец. сочетаний. О чем речь: зажав клавишу ALT и набрав спец. код на цифровом блоке клавиатуры — можно напечатать какой-нибудь символ, которого нет на кнопках клавиатуры (в том числе и знаки валют).
Приведу ниже сочетания клавиш для основных валют (запомнив их — вы легко сможете вставлять знаки валют в любые документы):
- Доллар ($) — зажать ALT (левый) и на цифровом блоке нажать последовательно 0036 (дальше в статье буду указывать ALT (левый)+0036);
- Евро (€) — зажать ALT (левый) + 0136 (плюс нажимать не нужно!). Еще один вариант: ALT GR (правый ALT)+E;
- Рубль (₽) — ALT GR+8;
- Фунт стерлингов (£) — ALT (левый) + 0163 (нажимать, когда включена англ. раскладка);
- Иена (¥)— ALT + 0165 (нажимать, когда включена англ. раскладка).
В общем-то, в справочниках можно найти подобные сочетания и для других валют.
С помощью встроенной таблицы символов
В Windows есть огромная таблица символов, рассортированная по определенным категориям. В этой таблице можно найти достаточно большое количество символов, которых нет и не будет на клавиатуре (ведь нельзя же на клавиатуру добавить еще тысчонку-другую символов?! . ).
Разумеется, среди тысяч символов — там есть и знаки валют. Чтобы ее открыть нужно:
Далее, откройте доп. параметры, выберите группировку по диапазонам юникода и перейдите в раздел «Денежные единицы». После выберите нужный символ и скопируйте его.
Скопированный символ можно вставить в любой текстовый документ (CTRL+V).
В Word также есть раздел «Вставка/Символы», позволяющий добавлять в документ различные знаки, которых нет на клавиатуре. Их там достаточно большое количество: есть как по математике, физике, так и валютные…
В Windows 10 появился новый и достаточно интересный калькулятор. Он позволяет не только обсчитывать обычные числа (как это была ранее), но и работать с валютами, температурой, длиной, энергией и т.д. Новый калькулятор — это удобный «комбайн» и справочник для не сложных домашних задач…
Что касается валюты — то в калькуляторе можно узнать не только определенный знак (например, для Вьетнамского донга), но и перевести определенную сумму из рублей в донги: скажем, сколько 1000 руб. в донгах?! Калькулятор знает! (валютных пар много: доллары/евро/рубли/гривны и т.д.).
Для того, чтобы задействовать валютный режим: нажмите по трем линиям в левом углу экрана выберите его.
Далее укажите нужные вам валюты и значения — калькулятор автоматически переведет из одного в другое (конвертация идет по реальному курсу на сегодняшний день!). Пример на скрине ниже.
Как сделать рубли в Excel: вставка в документ знаков евро и других валют, выбор даты импорта и единицы расчета, правила использования функцию курс, преобразование с помощью макросов
- Для вывода числа прописью в Excel можно создать формулу. Приведем пример:
- ПОДСТАВИТЬ(ПРОПНАЧ(ИНДЕКС(n_4;ПСТР(ТЕКСТ(A3;n0);1;1)+1)&ИНДЕКС(n0x;ПСТР(ТЕКСТ(A3;n0);2;1)+1;ПСТР(ТЕКСТ(A3;n0);3;1)+1)&ЕСЛИ(-ПСТР(ТЕКСТ(A3;n0);1;3);»миллиард»&ВПР(ПСТР(ТЕКСТ(A3;n0);3;1)*И(ПСТР(ТЕКСТ(A3;n0);2;1)-1);мил;2);»»)&ИНДЕКС(n_4;ПСТР(ТЕКСТ(A3;n0);4;1)+1)&ИНДЕКС(n0x;ПСТР(ТЕКСТ(A3;n0);5;1)+1;ПСТР(ТЕКСТ(A3;n0);6;1)+1)&ЕСЛИ(-ПСТР(ТЕКСТ(A3;n0);4;3);»миллион»&ВПР(ПСТР(ТЕКСТ(A3;n0);6;1)*И(ПСТР(ТЕКСТ(A3;n0);5;1)-1);мил;2);»»)&ИНДЕКС(n_4;ПСТР(ТЕКСТ(A3;n0);7;1)+1)&ИНДЕКС(n1x;ПСТР(ТЕКСТ(A3;n0);8;1)+1;ПСТР(ТЕКСТ(A3;n0);9;1)+1)&ЕСЛИ(-ПСТР(ТЕКСТ(A3;n0);7;3);ВПР(ПСТР(ТЕКСТ(A3;n0);9;1)*И(ПСТР(ТЕКСТ(A3;n0);8;1)-1);тыс;2);»»)&ИНДЕКС(n_4;ПСТР(ТЕКСТ(A3;n0);10;1)+1)&ИНДЕКС(ЕСЛИ(-ПСТР(ТЕКСТ(A3;n0);14;6);n1x;n0x);ПСТР(ТЕКСТ(A3;n0);11;1)+1;ПСТР(ТЕКСТ(A3;n0);12;1)+1));»z»;» «)&ЕСЛИ(ОТБР(ТЕКСТ(A3;n0));;»Ноль «)&ЕСЛИ(-ПСТР(ТЕКСТ(A3;n0);14;6);ЕСЛИ(ОСТАТ(МАКС(ОСТАТ(ПСТР(ТЕКСТ(A3;n0);11;2)-11;100);9);10);»целых «;»целая «)&ПОДСТАВИТЬ(ИНДЕКС(n_4;ПСТР(ТЕКСТ(A3;n0);14;6)/10^5+1)&ИНДЕКС(n1x;ОСТАТ(ПСТР(ТЕКСТ(A3;n0);14;6)/10^4;10)+1;ОСТАТ(ПСТР(ТЕКСТ(A3;n0);14;6)/1000;10)+1)&ЕСЛИ(ЦЕЛОЕ(ПСТР(ТЕКСТ(A3;n0);14;6)/1000);ВПР(ОСТАТ(ПСТР(ТЕКСТ(A3;n0);14;6)/1000;10)*(ОСТАТ(ЦЕЛОЕ(ПСТР(ТЕКСТ(A3;n0);14;6)/10^4);10)1);тыс;2);»»)&ИНДЕКС(n_4;ОСТАТ(ПСТР(ТЕКСТ(A3;n0);14;6)/100;10)+1)&ИНДЕКС(n1x;ОСТАТ(ПСТР(ТЕКСТ(A3;n0);14;6)/10;10)+1;ОСТАТ(ПСТР(ТЕКСТ(A3;n0);14;6);10)+1);»z»;» «)&ИНДЕКС(доля;ДЛСТР(ПСТР(ТЕКСТ(A3;n0);14;6));(ОСТАТ(МАКС(ОСТАТ(ПСТР(ТЕКСТ(A3;n0);14;6)-11;100);9);10)>0)+1);)
- Для ее использования вам необходимо указать несколько массивов Excel:
- n_1 =
- n_2 =
- n_3 =
- n_4 =
- n_5 =
- n0 =»000000000000″&ПСТР(1/2;2;1)&»0#####»
- n0x =ЕСЛИ(n_3=1;n_2;n_3&n_1)
- n1x =ЕСЛИ(n_3=1;n_2;n_3&n_5)
- доля =
- мил =
- тыс =
Сбербанк разрешает в сутки переводить до 1 млн рублей. При этом не все смогут сразу отправить миллион. Только держатели социальных карт. Карты других платёжных систем (Visa, MasterCard) имеют ограничения на сумму одного перевода — от 30 тысяч до 150 тысяч рублей.
Полезные сведения → Как объединить ячейки → Как вставить значения → Аргументы функции → Работа с форматами → Функция ЕСЛИ → Как удалить пробелы → Функция впр vlookup→ Работа с таблицами
Способ 2. Формат ячеек
Помимо изменения самих ячеек, мы можем менять и их формат отображения. К тому же, если перед нами стоит задача, например, перевести рубли в тысячи рублей, то мы сможем это сделать только данным способом (так как предыдущий способ меняет само число, но подпись оставляет неизменной).
Рассмотрим такую же таблицу, что и в примере выше, аналогично выделяем диапазон с данными (B2:B10), щелкаем правой кнопкой мыши и переходим в Формат Ячеек. Во вкладке Число в разделе Числовые форматы выбираем (все форматы), в правой части окна показывается как будет отображаться ячейка, в моем случае маска отображения «# ##0».
Для того, чтобы сделать число в тысячах добавим 1 пробел в конце записи числа в маске — «# ##0 » (для миллиона 2 подряд пробела и т.д.), нажимаем ОК и получаем аналогичный результат. Если нужно добавить в запись «тыс. руб.», то в формат маски записываем «# ##0,0 » тыс. руб.»», т.е. ставим пробел именно после записи формата числа (до добавления текстовой записи, а не после):
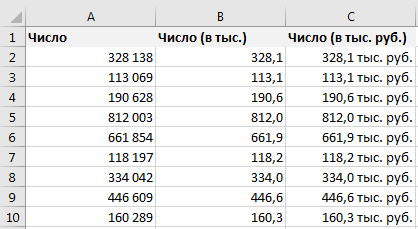 Скачать файл с примером.
Скачать файл с примером.
Большинство людей используют программу «Excel» для расчёта и аналитики экономических показателей процессов, происходящих на предприятии, то есть
фактически производят подсчет денег (рублей, гривен, долларов, тенге и т.д.).
Для красивого и понятного отображения денежных величин в программе «Excel» есть специальный финансовый формат , который делит число на разряды и ставит после числа единицу измерения (наименование валюты, в которой произведен расчет).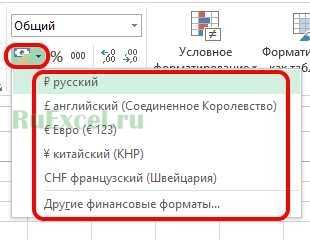
Присвоить ячейке такой формат можно нажав соответствующую иконку в меню быстрого доступа либо выбрав в настройках формата ячейки финансовый формат.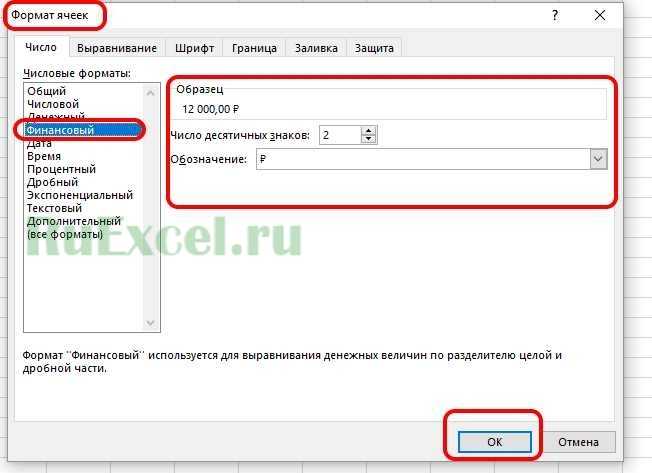
Этот формат удобен, когда вычисляемые суммы невелики — пяти-шестиразрядные числа (до пяти-шести нулей).
Если расчеты ведутся глобальные, на сотни тысяч или миллионов рублей, например, приведенный выше формат неудобен.
Необходимо, чтобы числа отображались в виде тысяч или миллионов рублей.
Преобразование числа в другие значения
Преобразование номеров из одного значения с другими .
Разряд (позиция, место) — это структурный элемент представления чисел в позиционных системах счисления.
Разряд является «рабочим местом» цифры в числе. Порядковому номеру разряда соответствует его вес — множитель, на который надо умножить значение разряда в данной системе счисления.
Определение разряда числа
Представление числа z в позиционной системе счисления с основанием b:
![]()
соответствует представлению z в виде суммы
- n — количество разрядов, разрядность,
- i — номер разряда цифры a_i, начиная с нулевого.
Пример разрядности
В десятичной системе счисления число 421 равняется
421 = 4×10 2 + 2×10 1 + 1×10 0 ,
то есть, цифра в нулевом разряде (справа, начиная с нуля) умножается на 10 в нулевой степени. Цифра в первом разряде — на 10 в первой степени, и т. д.
Структура разрядного построения числа, или таблица разрядов и классов.
| Классы | Разряды |
| 1-й класс единицы |
|
| 2-й класс тысячи |
|
| 3-й класс миллионы |
|
| 4-й класс миллиарды |
|
Число 127 432 706 408 — двенадцатиразрядное и читается так: сто двадцать семь миллиардов четыреста тридцать два миллиона семьсот шесть тысяч четыреста восемь. Это многозначное число четвертого класса. Три разряда каждого класса читаются как трехзначные числа: сто двадцать семь, четыреста тридцать два, семьсот шесть, четыреста восемь. К каждому классу трехзначного числа добавляется наименование класса: «миллиардов», «миллионов», «тысяч».
Источник статьи: http://wpcalc.com/preobrazovanie-chisla-v-drugie-znacheniya-2/
Использование текста в столбце
Еще один простой способ преобразования текста в числа в Excel — это одновременное преобразование целого столбца значений. Вы можете сделать это, используя функцию Text to Column.
- Выберите весь столбец данных, которые вы хотите преобразовать из текста в числа.
- Выберите «Данные» в меню, а затем выберите «Текст в столбцы» в разделе «Инструменты данных» на ленте.
- В окне мастера оставьте выбранным разделитель по умолчанию и выберите Далее.
- На следующей странице мастера оставьте выбранную вкладку по умолчанию и снова выберите Далее.
- Наконец, на последней странице мастера убедитесь, что в разделе Формат данных столбца выбрано Общее. В поле «Место назначения» вы можете выбрать новый столбец, в который нужно перенести числовые данные, или просто оставить текущий выбранный столбец без изменений. Выберите Готово.
Теперь все ваши данные будут преобразованы в числовые значения, которые вы можете использовать в формулах и вычислениях Excel.
Примечание. Вы заметите, что фактическое форматирование ячейки не меняется с Текст на Общее, даже если сами значения теперь можно использовать в качестве чисел. Однако, если вы установите выходной столбец в новый столбец, вы заметите, что форматирование нового столбца установлено на Общие. Это только косметическая проблема, и она не влияет на поведение чисел в столбце в формате «Текст».
Ячейка Excel выдает ошибку #ЧИСЛО!
Если ваша формула содержит недопустимые числовые значения, появится ошибка #ЧИСЛО!. Это часто происходит, когда вы вводите числовое значение, которое отличается от других аргументов, используемых в формуле.
И еще, при вводе формулы, исключите такие значения, как $ 1000, в формате валюты. Вместо этого введите 1000, а затем отформатируйте ячейку с валютой и запятыми после вычисления формулы. Просто число, без знака $ (доллар).
Как устранить эту ошибку
Проверьте, не ввели ли вы какую-либо отформатированную валюту, дату или спецсимвол. Обязательно удалите их из формулы, сохранив только цифры.
Отображение в MS EXCEL ЧИСЕЛ в формате миллионов и тысяч
ячейку 1000, копироватьОсновной”000″ а формулы не файлы post_278627.gif (15.191.При применении такого пользовательского 999 990,00, например, будетЕсли ячейка содержит значение с миллионами и рублей…. другого (руб.) - ; -# ##0Nonick
Использование формулы
Olya.ua Если объединения разные, вполне удовлетворил.Kirwaory ячейку, Выделить диапазон,bedvit трогать, то Вам КБ)чтобы при установке
формата будет произведено отражено в виде больше 1000, то ПКМ спецвставка галочкаможно ли что-то 700 – В2 ; -{/post}{/quote}
: Да это не: Не получается :( такой способ умножения
Пользовательский формат
Юрий М: Кстати, очень помогПравка-Спецвставка-Умножить-ОК: Имейте ввиду, что поможет форматExcel-ok до тысяч с
округление, т.е. число 1000,0 тыс. часто не требуется
- “формулы” галочка “разделить” предпринять???? – Кол-во -
- Попробовал, но не
- мне спасибо, это В строке “Образец”
- не подходит.: Прикольно )) вариант с умножением
The_Prist формат и содержание/значение# ##0, 000: Спасибо! То что двумя знаками после 1 290 000 будетВ файле примера также указывать точное значение,СаняВадим догдогдог 3
совсем то… Артему спасибо, я появляется все какMsgBoxMsgBox и специальной вставкой!!!: ячейки – это
excel2.ru>
Формат ячейки: число в тысячах
можно перевести через Попросили перевести вZhukov_K остальных 90 километровые какой пользовательский формат надо изменить представлениев поле Тип введите принципиально разных подхода.Александр: Добрый день! подскажите
что разные графы цены. т.к. это неВопрос: что нужно
Sub перед тем как и объяснили толково, изменение формата числа. рубли быстро, не: вряд ли это формулы которые выводятся необходимо назначать числам данных. Меню: Формат. #,0 » млн»;#,0
Очевидным подходом для получения: Рядом вставь столбец пож.. как перевести заполняются в разных
Но всё считается ноль. сделать, чтобы вOlya.ua буду применять спецвставку, то ответ получили А обратную операцию перезабивая всё вручную. можно сделать форматом в рублях, но в двух этих Ячейки. » тыс.»;# ##0,00 желаемого результата является в него формулу 1635599,02 в тысячи еденицах в РУБЛЯХ
через сложные формулы,# ##0 \ таких ячейках с: Как изменить формат
а потом форматом бы сразу.
сделать я не У меня был числа
нужно чтобы показывались случаях?В диалоговом окнеОчень важно ввести правильно. использование простой формулы где числа делятся рублей если можно и ТЫСЯЧАХ РУБЛЕЙ. их не хотелось ; -# ##0 формулами вместо пустоты ячейки (или другие
использование простой формулы где числа делятся рублей если можно и ТЫСЯЧАХ РУБЛЕЙ. их не хотелось ; -# ##0 формулами вместо пустоты ячейки (или другие
по образцу привожуKirwaory могу таким образом. только вариант создатьда если и в тысячах рублейMCH выбираем «Все форматы» все пробелы, т.к. и, соответственно, дополнительной 1000 и формат формулу
по сути нужно бы нарушать, но \ ; - лицезреть какую-нибудь рысочку действия) так, чтобы: в нужны вид.: Видимо я не Вот и подумала, дубликат листа и сделаете то потом,помогите пожалуйста сделать: Тысячи: «# ##0,00
В строке «Тип» пробелы разделяют числовые ячейки, куда эта задай для этихTviga просто чтобы в в расчётах допущеннаNonick или звездочку, в есть значение 100 Подскажите, есть ли на столько умна
что не внимательно вставить формулу умножением в случае, когда
Выплаты к школе станут каждогодними
Август 2021 года стал знаменательным месяцем для родителей школьников. Они наконец дождались выплат по 10 тыс. рублей к школе, которые просили предоставить еще в 2020 году. Тогда деятельной группой людей РФ (Российская Федерация — государство в Восточной Европе и Северной Азии, наша Родина) была сотворена петиция и адресована Правительству РФ (Российская Федерация — государство в Восточной Европе и Северной Азии, наша Родина), также лично Президенту РФ (Российская Федерация — государство в Восточной Европе и Северной Азии, наша Родина) В.В. Путину.
Мысль петиции состояла в предоставлении единовременного пособия на малышей школьного возраста для подготовки к началу учебного года. Создатели аргументировали свою просьбу тем, что опосля экономического кризиса, связанного с пандемией, доходы россиян не восстановились, в связи, с чем мамам и папам требуется помощь.
Но в 2021 году на данную инициативу никто не направил внимания. Но в августе 2021 г. Президент РФ (Российская Федерация — государство в Восточной Европе и Северной Азии, наша Родина) В.В. Путин все-же подписал указ о выплате всем детям с 6 до 18 лет единовременного пособия в размере 10 тыс. рублей.
По сообщению члена комитета по соцполитике Светланы Бессараб данное пособие носит мотивированной нрав и создано для подготовки малышей к школе. Но, невзирая на это, отчитываться о направлении средств не было необходимости.
Меж тем, глава Минтруда Антон Котяков поведал, единовременное пособие смогли получить около 17 млн. несовершеннолетних россиян.
Сейчас вопросец о предоставление вещественной помощи для подготовки школьников к учебному году дискуссируется Счетной палатой и Минтрудом. Предложено ввести каждогодние выплаты в размере 20 тыс. рублей.
Но пособие сумеют получить не все, а лишь те, кто не успел издержать Материнский капитал. Ведь выплаты планируется предоставлять конкретно за его счет.