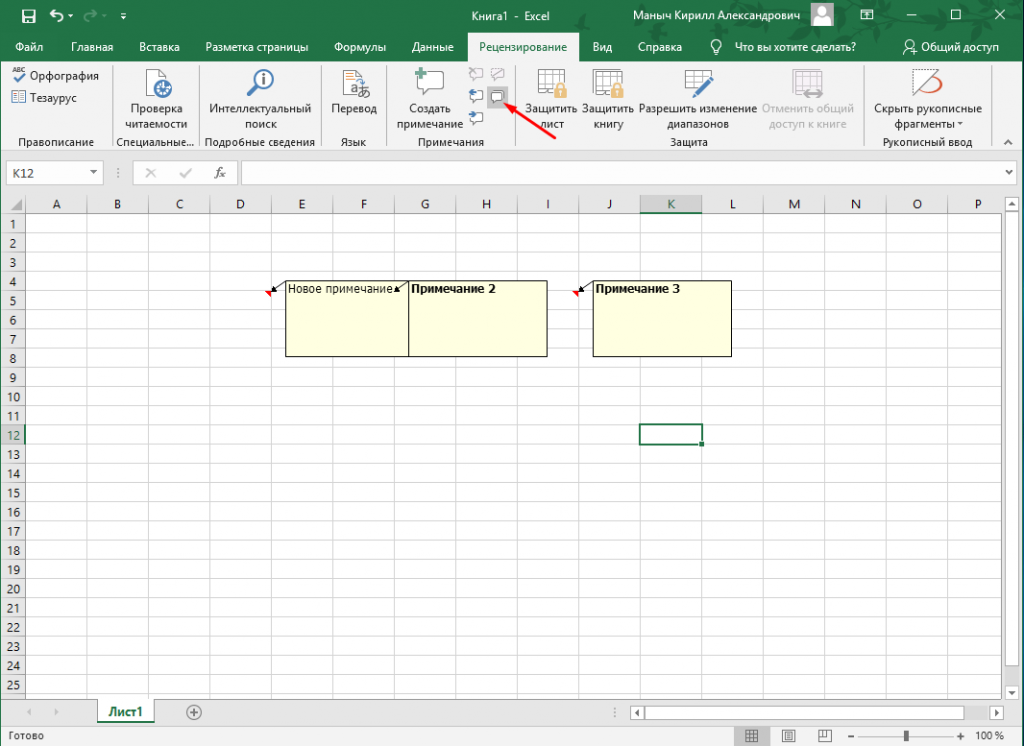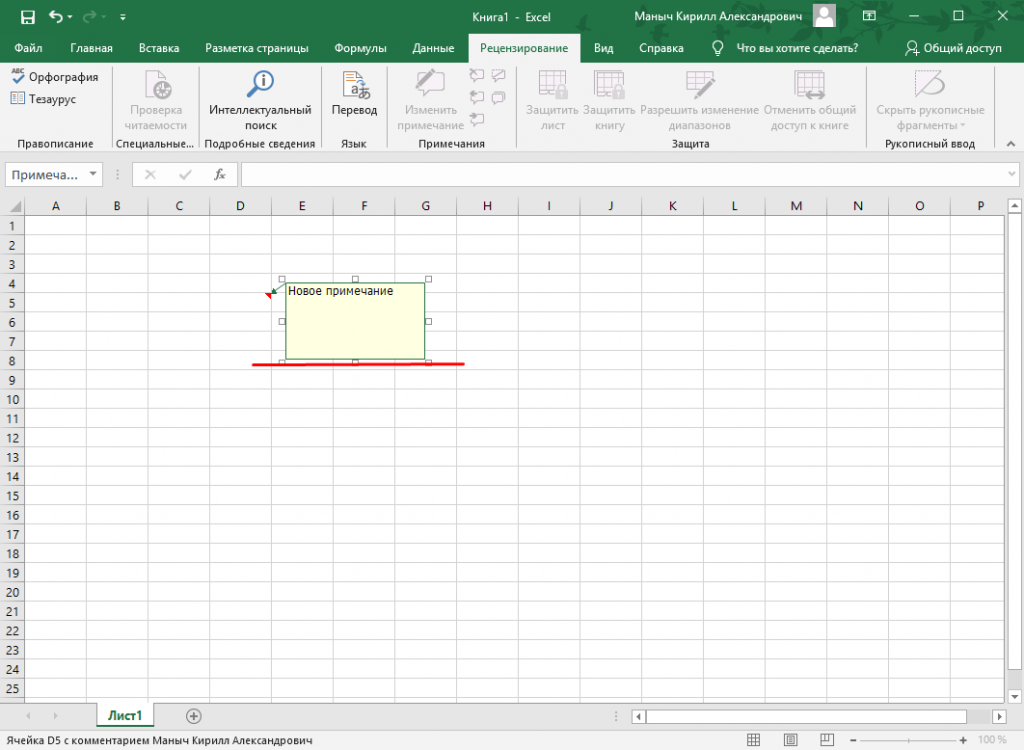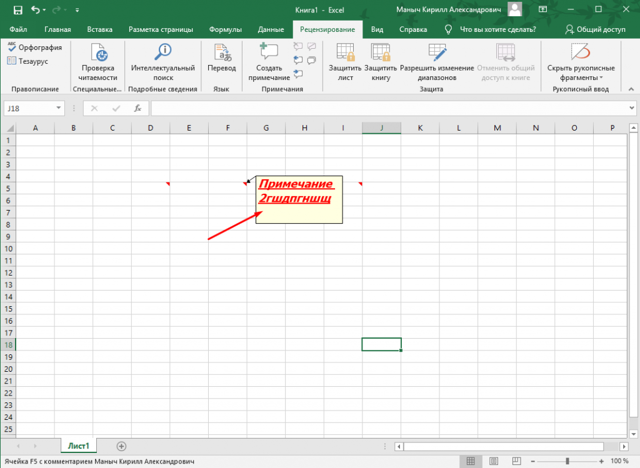Отобразите или скройте примечания к ячейкам
Ранее мы узнали, как можно посмотреть примечание только одной ячейки. Но что делать, если необходимо отобразить все заметки одновременно? Просто перейдите ко вкладке “Примечания” из раздела “Рецензирование” и найдите опцию “Показать все примечания”.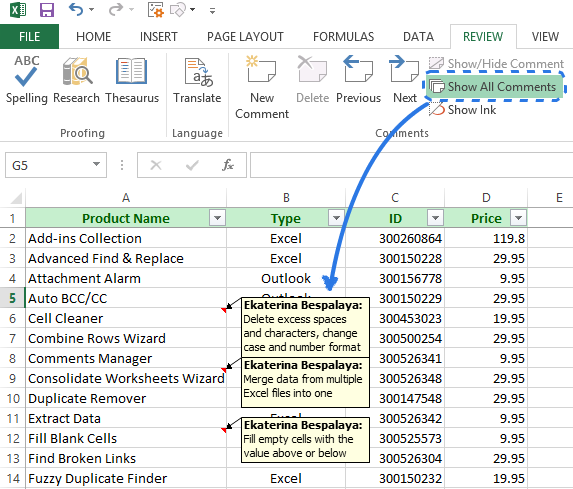
Так, за пару кликов вы сможете включить отображение примечаний. Когда их будет необходимо скрыть, просто повторно кликните на “Показать все примечания”.
Если же в вашей таблице слишком много комментариев, то лучше пролистать их, поскольку их одновременное отображение, скорее всего, только усложнит понимание информации. Так, чтобы перейти от одной заметки к другой, нужно использовать кнопки “Предыдущее” или “Следующее” на вкладке “Рецензирование”.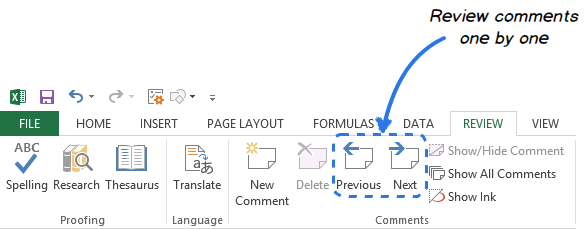
Если же вам необходимо, чтобы отображалась только одна заметка, нажмите на ячейку и укажите “Показать или скрыть примечания”. Данную опцию также можно найти в разделе “Примечания” во вкладке “Рецензирование”.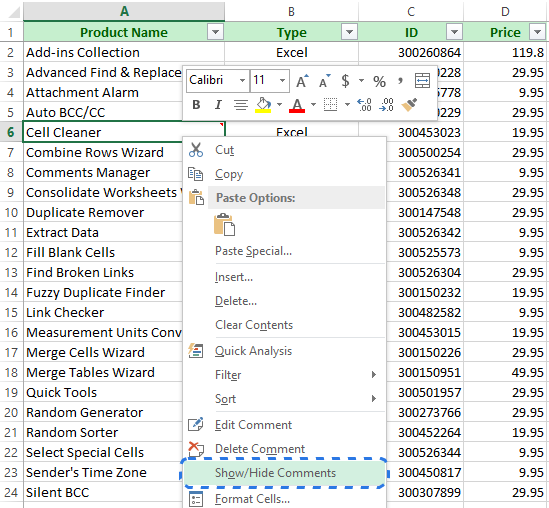
Заметку можно скрыть. Нажав на ячейку, выберите “Скрыть примечание” или кликните на “Показать или скрыть примечания “
Как скрывать текст и примечания в Microsoft Excel
Если на листе у вас много данных или вы работаете на маленьком экране, вы можете скрыть текст в своей электронной таблице, чтобы упростить просмотр и анализ ваших данных. В этой статье мы расскажем о том, как скрыть разные области на ваших листах и данные.
Вариант1. Как скрыть и отобразить текст
- Этот вариант понадобится на случай, если вы будете вводить текст, и он окажется больше чем ячейка. Часто в таком случае текст начинает «переползать» на соседнюю ячейку и все смешивается.
- Вы можете решить эту проблему, выполнив перенос текста в первой ячейке. Но это увеличит высоту всей строки. Однако, если вы хотите скрыть «переползающий текст», тогда выберите ячейку, содержащую переполненный текст и выполните одно из следующих действий:
- Щелкните правой кнопкой мыши по выбранной ячейке (ячейкам) и выберите «Форматировать ячейки» или нажмите Ctrl + 1.
Опция «Формат ячеек»
- В диалоговом окне «Формат ячеек» перейдите на вкладку «Выравнивание».
- Затем выберите «С заполнением» в раскрывающемся меню «по горизонтали» и нажмите «ОК».
3. Теперь текст, который будет переполнять ячейку, просто не будет отображаться, даже если в ячейке ничего нет.
Вариант 2. Как скрыть и отобразить «Примечания»
- «Примечания» в Excel очень удобная опция, поскольку позволяет оставлять заметки на рабочих листах. С их помощью вы можете устанавливать напоминания или добавлять заметки для себя или для других пользователей, например, объяснять формулы или общие правила работы с рабочим листом.
2. Однако если ваш лист содержит слишком много «Примечаний», то это может мешать вашей работе. На этот случай есть решение – вы можете скрыть комментарии, которые затрудняют чтение ваших данных.
3. Чтобы скрыть «Примечания» к отдельной ячейке, выберите ячейку и выполните следующее:
- Щелкните ячейку правой кнопкой мыши и выберите «Скрыть Примечания».
- Чтобы снова показать комментарий, выберите одну и ту же ячейку и снова выберите «Скрыть примечание».
3. Вы также можете показывать или скрывать примечания к нескольким ячейкам, используя клавиши Shift и Ctrl, чтобы выбрать ячейки, а затем выберите или нажмите «Скрыть примечания».
Просматриваем
- Чтобы увидеть содержимое примечания достаточно просто навести указатель мыши на ячейку с ним, и оно автоматически всплывет. Нажимать на какие-либо кнопки и значки в данном случае нет необходимости. Чтобы завершить просмотр примечания, просто перемещаем курсор за пределы ячейки с ним.
- Если в таблице несколько примечаний, для переключения между ними можно пользоваться кнопками “Следующие” и “Предыдущие”, которые находятся во вкладке “Рецензирование”.
- В этой же вкладке (“Рецензирование”) можно включить видимость примечаний, чтобы они постоянно отображались независимо от положения указателя мыши:
- кнопка “Показать или скрыть примечание” – отвечает за видимость примечания конкретной ячейки.
- с помощью кнопки “Показать все примечания” можно, соответственно, сделать видимыми все примечания.
- повторное нажатие этих кнопок скроет примечания.
Как сделать сноску в Excel
Составление электронной таблицы Excel для отслеживания доходов, расходов, рабочего времени сотрудников или других деталей вашей компании может показаться знакомой территорией, особенно если вы использовали другие программы Microsoft Office, такие как Word. Однако иногда Excel отличается от этих программ, и если вы искали удобную функцию автоматической сноски Word, вы могли почувствовать себя немного растерянным. Этого нет в Excel, но это не значит, что вы не можете применить ту же функцию к своим таблицам. Для создания сносок в Excel требуется простой обходной путь, но все параметры доступны и готовы помочь вам заполнить электронную таблицу нужными сносками.
Запустите Excel и откройте электронную таблицу, которую хотите использовать со сносками.
Щелкните вкладку «Вставка», а затем нажмите кнопку «Верхний и нижний колонтитулы» на ленте.
Нажмите кнопку «Пользовательский нижний колонтитул» в середине всплывающего окна «Параметры страницы».
Щелкните раздел, в котором сведения о сноске должны отображаться в электронной таблице Excel, например «Левый раздел». Введите номер, которому будет соответствовать сноска. Если это ваша первая сноска, введите «1», а затем введите текст сноски.
Нажмите «Enter», чтобы перейти на новую строку. Введите следующее число, например «2», и введите текст сноски. Продолжайте до тех пор, пока не будут набраны все сноски, затем нажмите кнопку «ОК», чтобы закрыть окно нижнего колонтитула. Нажмите «ОК» еще раз, чтобы закрыть окно «Параметры страницы» и вернуться в электронную таблицу Excel.
Щелкните вкладку «Файл» и выберите «Печать». Поскольку ваши сноски не отображаются в электронной таблице Excel, это способ проверить свою работу. Посмотрите в правом нижнем углу окна предварительного просмотра на экране «Печать», чтобы увидеть свои сноски. Щелкните вкладку «Файл», не нажимая кнопку «Печать», чтобы вернуться в электронную таблицу.
Прокрутите до ячейки, в которую вы хотите добавить первую сноску. Щелкните курсор после последнего символа в ячейке. Введите номер первой сноски, соответствующий номеру в нижнем колонтитуле. Если это сноска, ближайшая к началу таблицы, она должна быть номером один.
Выделите только что набранный номер. Щелкните вкладку «Главная». Щелкните маленькую «стрелку вниз» в правом нижнем углу раздела «Шрифт» на ленте. Щелкните поле «Надстрочный индекс», чтобы поставить галочку, затем нажмите «ОК». Сноска приобретает традиционный, маленький размер и немного более высокий вид по сравнению с обычным текстом.
Повторите процесс, чтобы добавить номер для каждой сноски, которую вы ввели в нижний колонтитул.
Добавляем примечания для ячеек в Excel
Давайте попробуем добавить примечание. Открываем необходимый документ, переходим на вкладку «Рецензирование» отмечаем ячейку, для которой хотим сделать примечание и сверху жмем «Создать примечание». Если в документе плохо видно ячейки вам сюда.
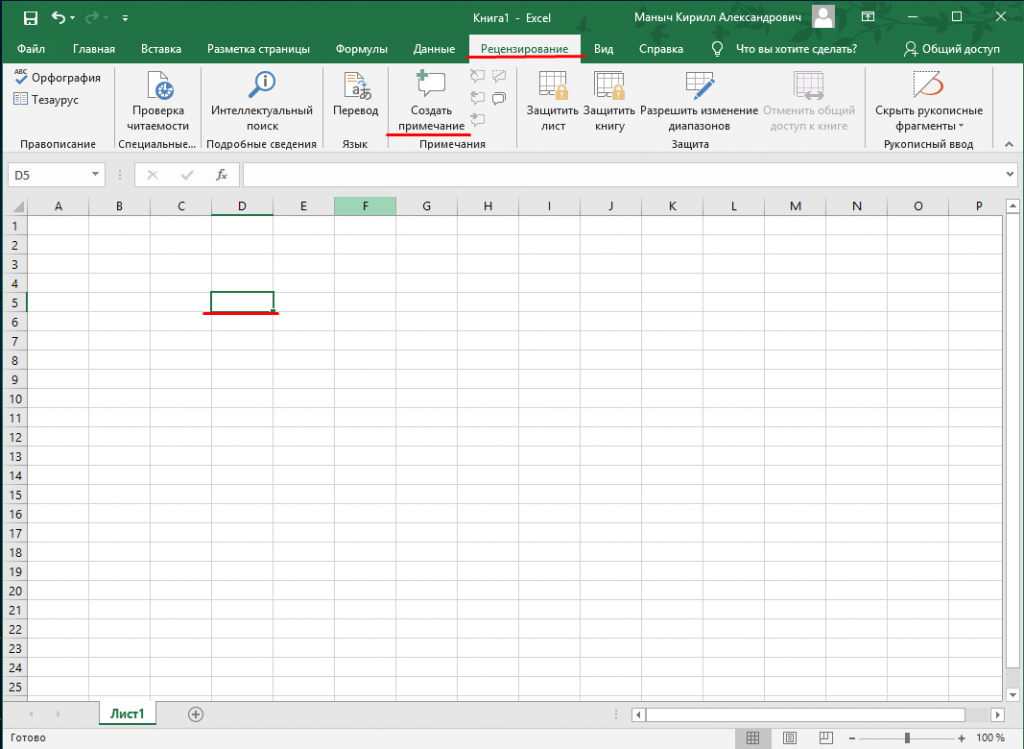
После чего появиться окно примечания в нем пишем необходимый текст.
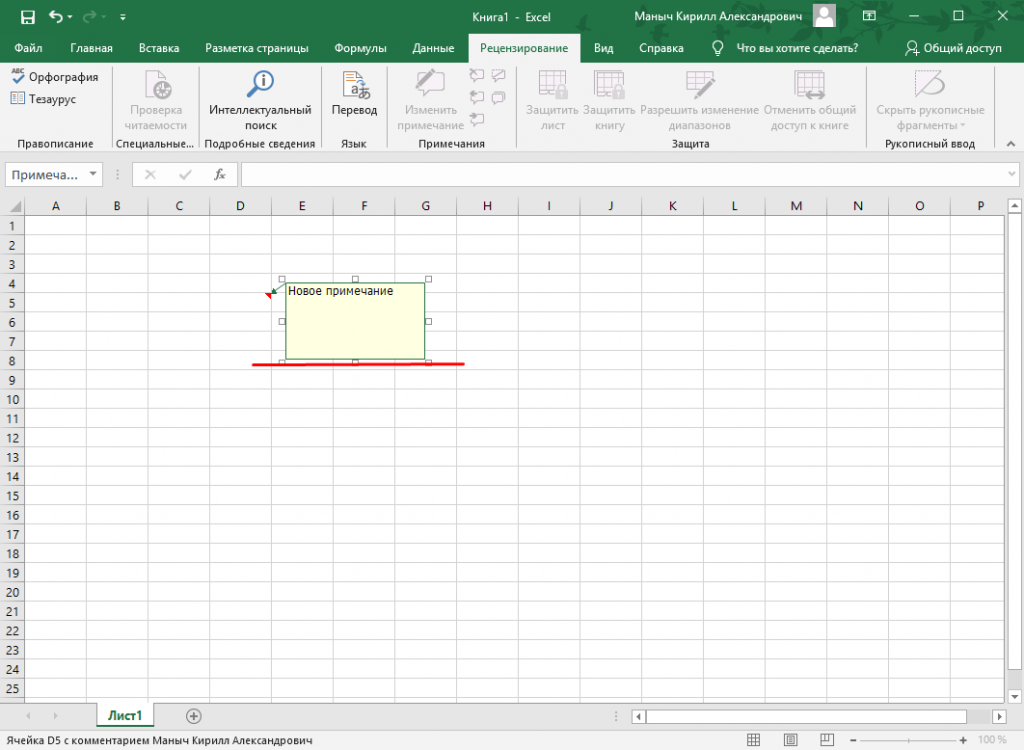
На этом добавление примечание закончено. Ячейки у которых есть примечание справа в углу имеют красный треугольник.
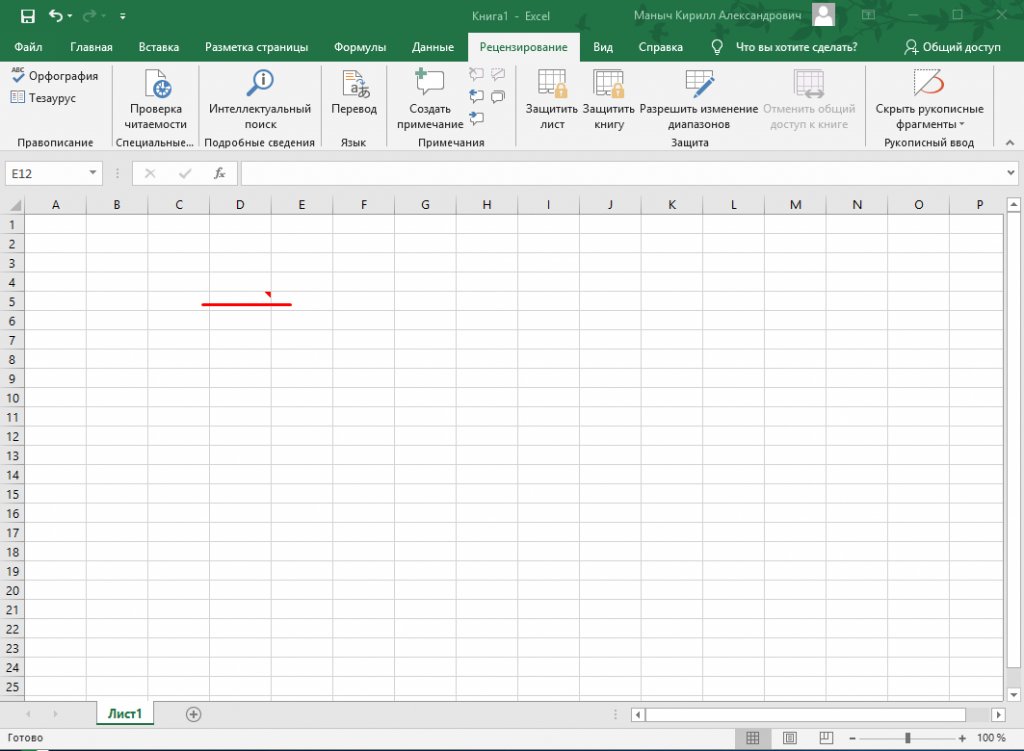
Для того чтобы посмотреть примечание достаточно навести курсор мыши на ячейку.
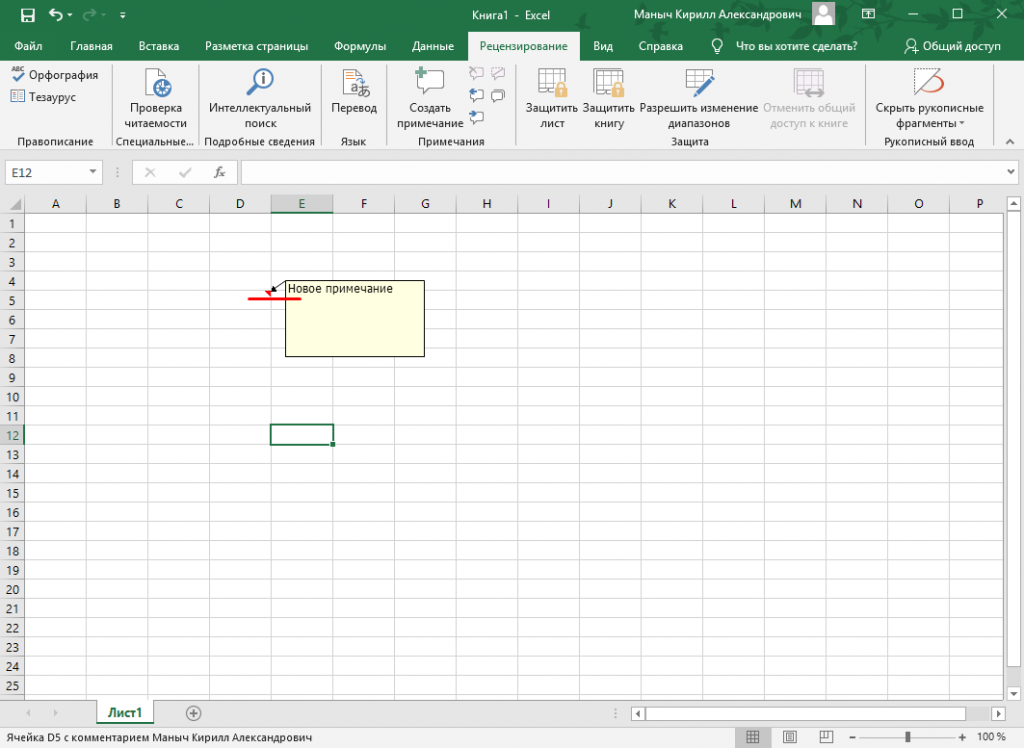
Если в вашем документе добавлено много примечай, то их можно сразу все отобразить. Для этого на вкладке «Рецензирование» выбираем пункт «Показать все примечания».
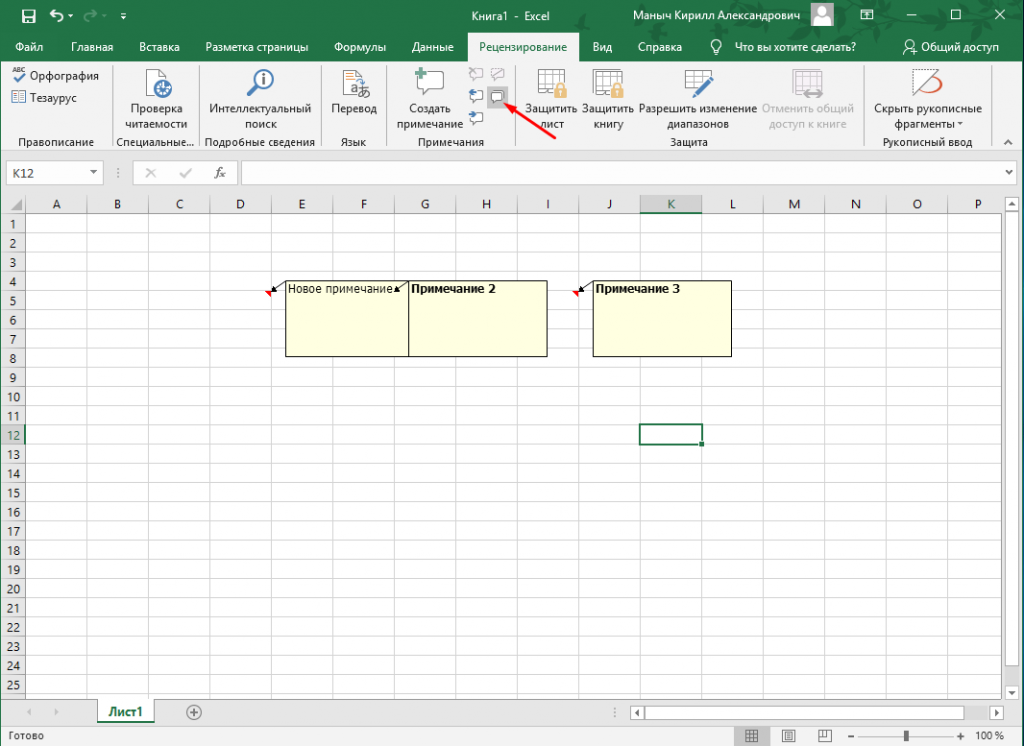
Также можно открывать каждое примечание по очереди для этого на панели задач кликаем «Переход к следующему примечанию» или «Переход к предыдущему примечанию».
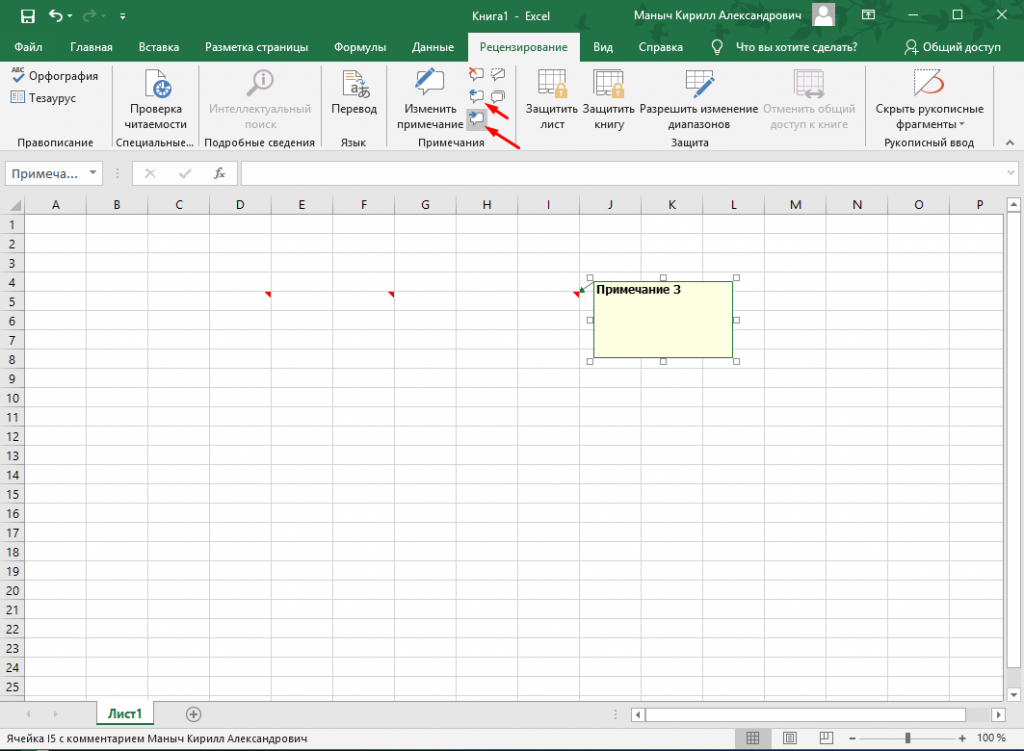
Удалить примечание также просто выделяем его и на панели кликаем «Удалить примечание».
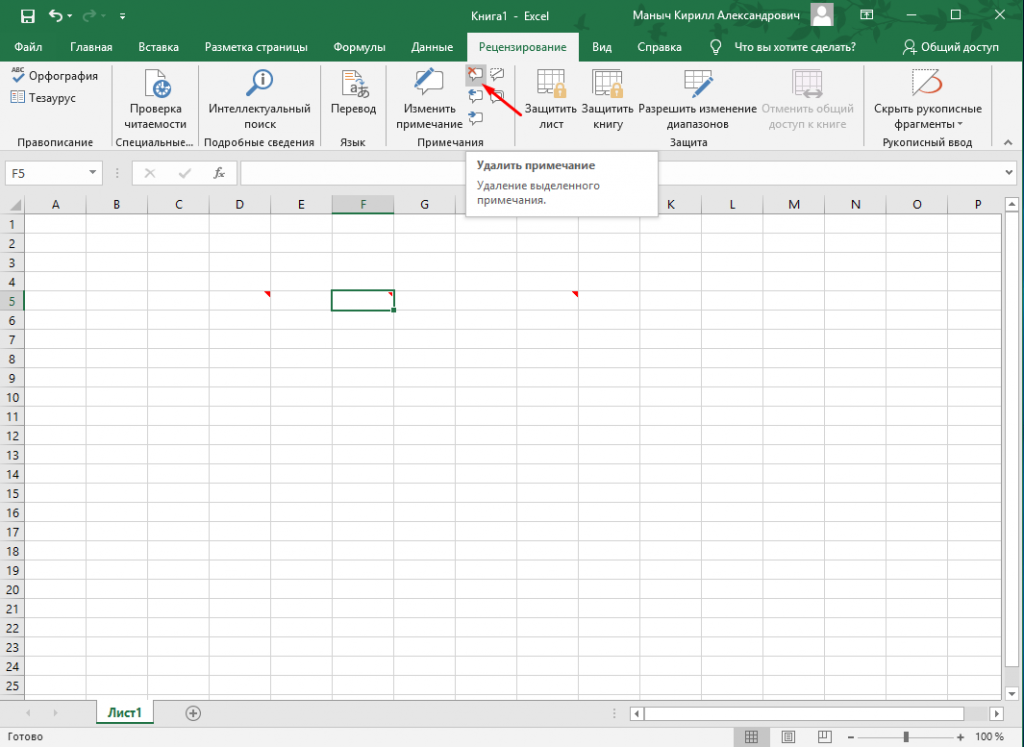
Для того чтобы изменить шрифт, цвет, размер и т.д примечания нужно выделить примечание на панели кликнуть «Изменить примечание». Выделить текст кликнуть ПКМ и выбрать «Формат примечания».
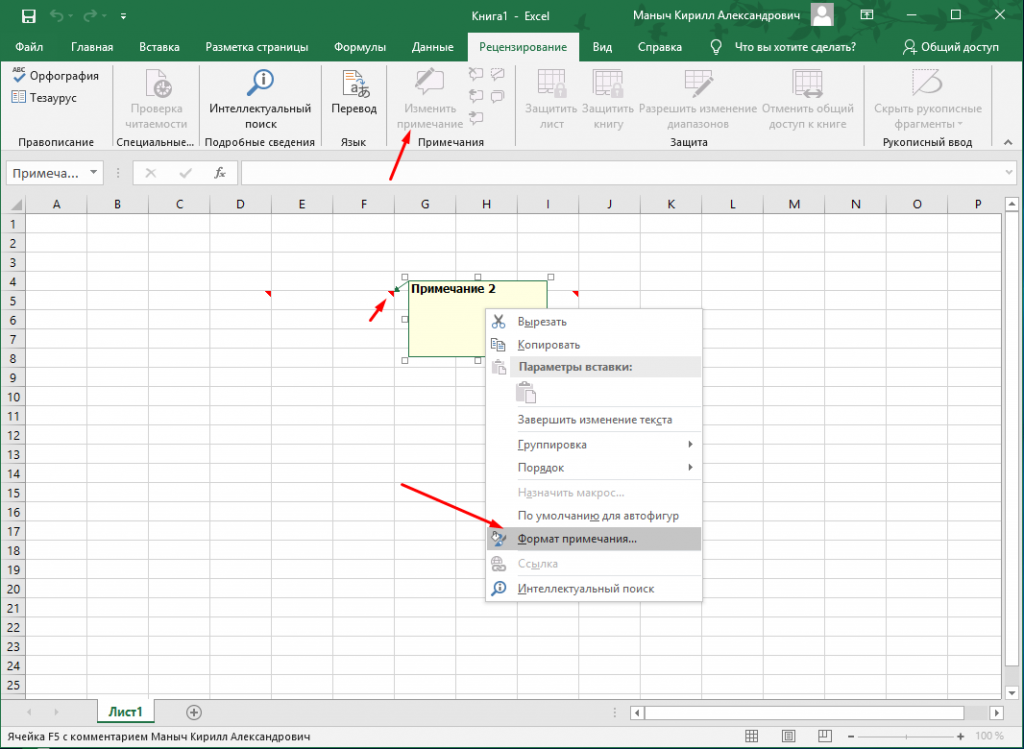
В открывшемся окне можно выбрать необходимый шрифт, начертание, размер текста, изменить цвет и т.д.
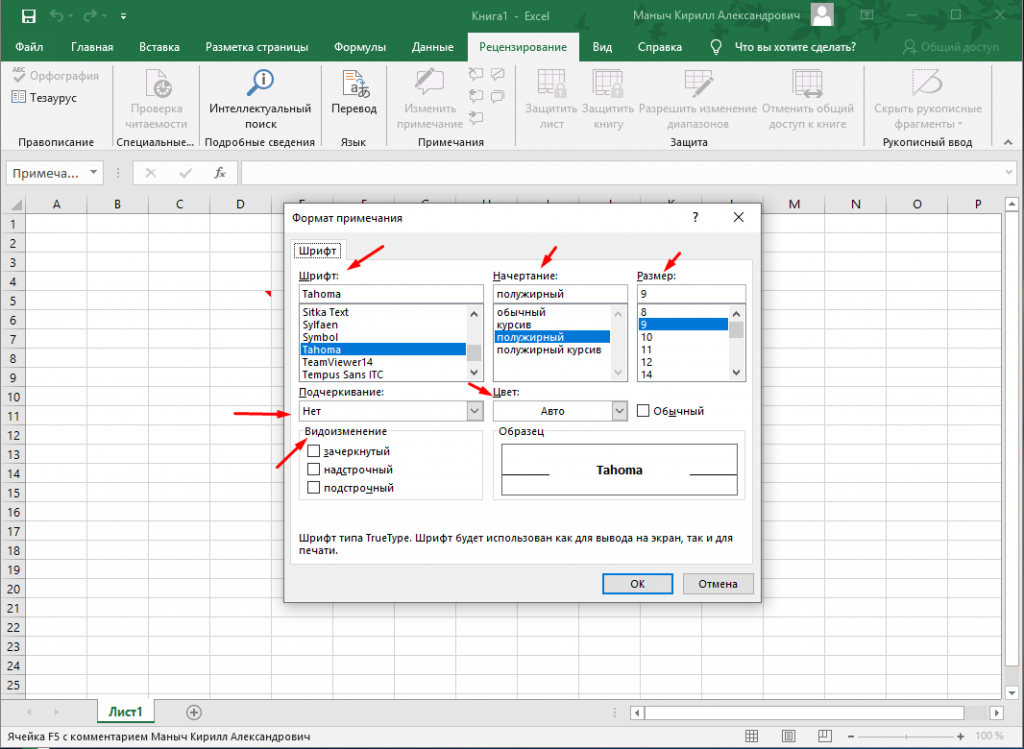
В общем подобрать необходимые параметры.

После создания примечаний можно защитить лист или всю книгу Это позволить сохранить созданные примечания так как другие пользователи не смогут их исправить или удалить.
Вот так происходит добавление изменение удаления примечаний в документах Microsoft Office Excel 2016. Примечания очень важны так как с их помощью можно добавить подсказки или дополнительные разъяснения для других пользователей.
http://topexcel.ru/kak-vstavit-primechanie-v-excel/http://subscribe.ru/archive/comp.edu.exel2007/201310/13182150.htmlhttp://www.softo-mir.ru/primechaniya-v-excel-2016/
голоса
Рейтинг статьи
Работаем с примечаниями
Самый распространенный вид примечаний – текстовый. Однако у пользователя, также, есть возможность вставлять фотографии в виде примечаний. Давайте разбираться по-порядку, как создавать, просматривать, редактировать и удалять комментарии к ячейкам в Excel.
Алгоритм действий для создания примечаний следующий:
- Переходим (выбираем) в ячейку, для которой хотим добавить комментарий. Щелкаем по ней правой кнопкой мыши и в появившемся перечне жмем “Вставить примечание”.
- Появится небольшое поле примечания со стрелкой, указывающей на выбранную ячейку. В верхней строке по умолчанию будет указано имя пользователя. Мы можем его удалить или оставить (по желанию).
- В качестве комментария мы можем добавить любую текстовую информацию.
- После того, как нужная информация введена, просто щелкаем в любом другом месте листа за пределами поля примечания, чтобы завершить его создание.
- Все готово, комментарий к ячейке успешно добавлен. Чтобы его скрыть, снова щелкаем правой кнопкой мыши по ячейке, и в появившемся контекстном меню выбираем пункт “Скрыть примечание”.
- После этого в верхнем правом углу ячейки будет отображаться небольшой красный треугольник, свидетельствующий о том, что к этому элементу таблицы добавлено примечание.
Альтернативный способ создания примечания:
- Переходим в ячейку (кликаем по ней мышью), для которой хотим добавить примечание. Переключаемся во вкладку “Рецензирование”, где жмем кнопку “Создать примечание”, которая находится в группе “Примечания”.
- Появится поле для ввода комментария. Дальнейшие действия аналогичны тем, что мы уже рассмотрели ранее.
Примечание: Если добавленный комментарий занимает слишком много места и не помещается в стандартном поле примечания, его границы можно расширить. Для этих целей можно воспользоваться одной из 8 точек, расположенных по периметру (4 по углам и 4 – в середине сторон). Зажав левую кнопку мыши, тянем одну из точек, тем самым растягивая область примечания.
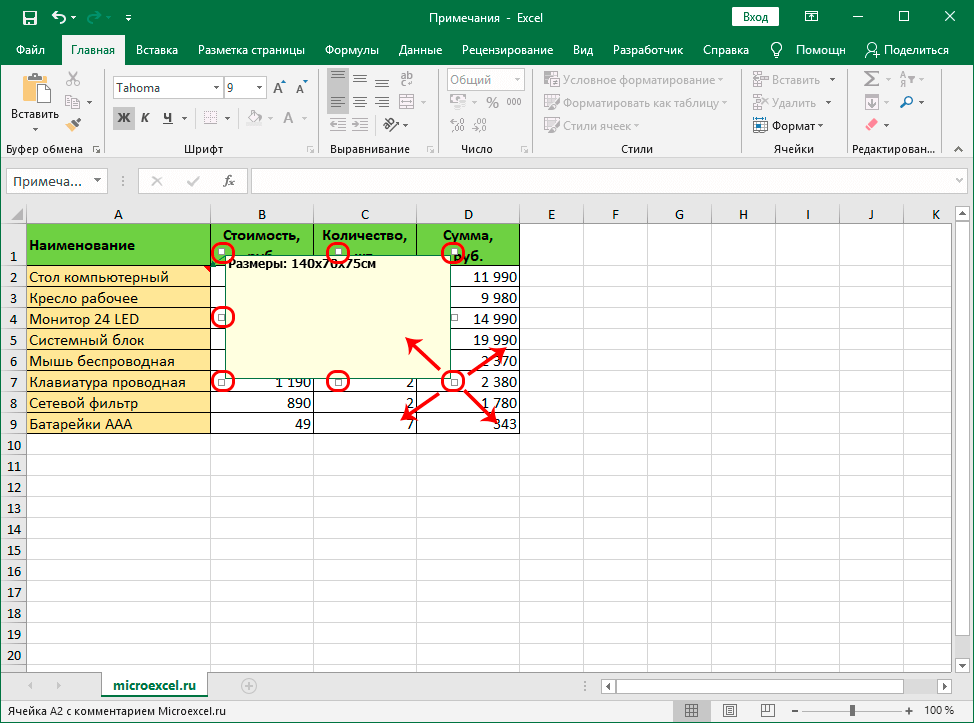
В результате мы получим область большего размера, в которой, соответственно, может отобразиться больше полезной информации. Аналогичным образом можно сжать границы примечания, если лишнее пространство больше не нужно.
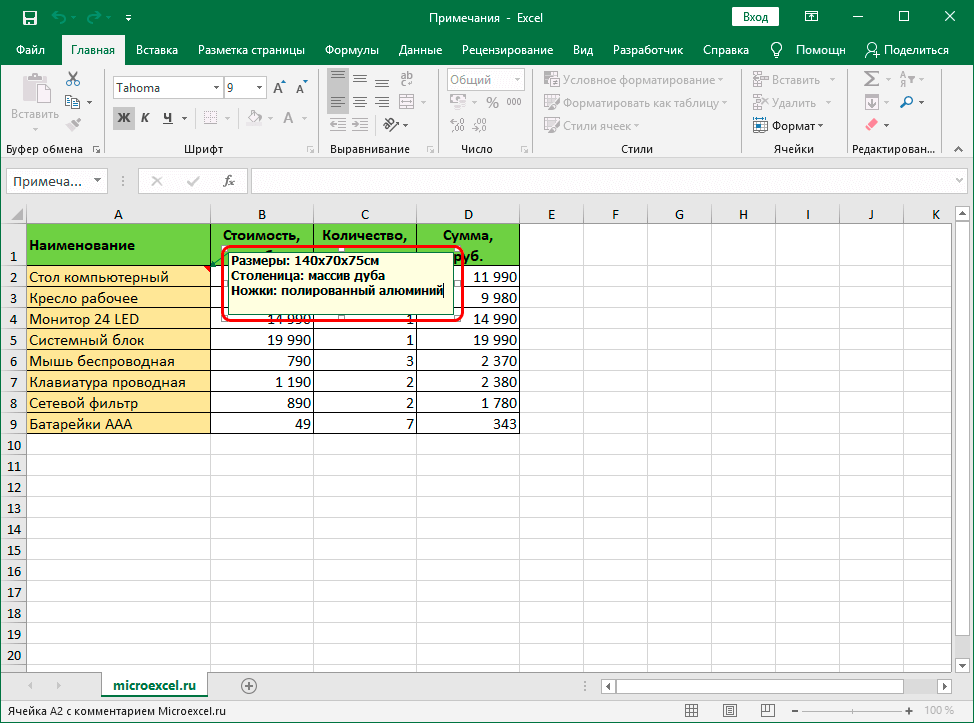
Для того, чтобы изменить местоположение примечания, наводим курсор на любую границу поля с ним (например, верхнюю). Когда курсор сменит вид на четыре стрелки в разные стороны, зажав левую кнопку мыши перемещаем область примечания в нужное место.
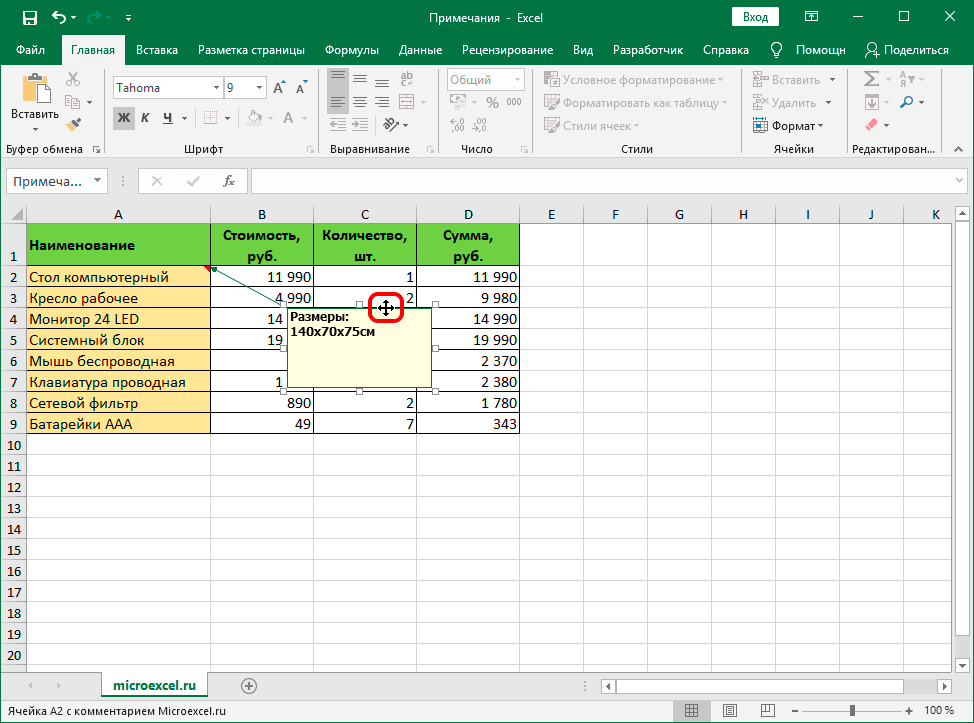
Как скрыть или показать примечание в Excel
В свёрнутом состоянии примечание не особо заметно, определить его наличие, как я указал выше, возможно только по красному индикатору, но можно сделать, так что бы примечания были постоянно открытыми
Это важно когда документ открыт для общего использования и сразу можно отследить все изменения в нём, кто, какие и когда вносил поправки
Возможность скрыть примечание в Excel, а также, при необходимости его отключить, возможно сделать 2 способами:
- во-первых, с помощью контекстного меню, выбрав соответствующий пункт «Отобразить или скрыть примечание»;
- во-вторых, на панели управление, в разделе «Рецензирование», выбрать пункт «Показать все примечания», если вы хотите их отобразить или «Показать или скрыть примечания» если у вас есть необходимость скрыть свое примечание.
Как сделать сноску в Excel
Составление электронной таблицы Excel для отслеживания доходов, расходов, рабочего времени сотрудников или других деталей вашей компании может показаться знакомой территорией, особенно если вы использовали другие программы Microsoft Office, такие как Word. Однако иногда Excel отличается от этих программ, и если вы искали удобную функцию автоматической сноски Word, вы могли почувствовать себя немного растерянным. Этого нет в Excel, но это не значит, что вы не можете применить ту же функцию к своим таблицам. Для создания сносок в Excel требуется простой обходной путь, но все параметры доступны и готовы помочь вам заполнить электронную таблицу нужными сносками.
Запустите Excel и откройте электронную таблицу, которую хотите использовать со сносками.
Щелкните вкладку «Вставка», а затем нажмите кнопку «Верхний и нижний колонтитулы» на ленте.
Нажмите кнопку «Пользовательский нижний колонтитул» в середине всплывающего окна «Параметры страницы».
Щелкните раздел, в котором сведения о сноске должны отображаться в электронной таблице Excel, например «Левый раздел». Введите номер, которому будет соответствовать сноска. Если это ваша первая сноска, введите «1», а затем введите текст сноски.
Нажмите «Enter», чтобы перейти на новую строку. Введите следующее число, например «2», и введите текст сноски. Продолжайте до тех пор, пока не будут набраны все сноски, затем нажмите кнопку «ОК», чтобы закрыть окно нижнего колонтитула. Нажмите «ОК» еще раз, чтобы закрыть окно «Параметры страницы» и вернуться в электронную таблицу Excel.
Щелкните вкладку «Файл» и выберите «Печать». Поскольку ваши сноски не отображаются в электронной таблице Excel, это способ проверить свою работу. Посмотрите в правом нижнем углу окна предварительного просмотра на экране «Печать», чтобы увидеть свои сноски. Щелкните вкладку «Файл», не нажимая кнопку «Печать», чтобы вернуться в электронную таблицу.
Прокрутите до ячейки, в которую вы хотите добавить первую сноску. Щелкните курсор после последнего символа в ячейке. Введите номер первой сноски, соответствующий номеру в нижнем колонтитуле. Если это сноска, ближайшая к началу таблицы, она должна быть номером один.
Выделите только что набранный номер. Щелкните вкладку «Главная». Щелкните маленькую «стрелку вниз» в правом нижнем углу раздела «Шрифт» на ленте. Щелкните поле «Надстрочный индекс», чтобы поставить галочку, затем нажмите «ОК». Сноска приобретает традиционный, маленький размер и немного более высокий вид по сравнению с обычным текстом.
Повторите процесс, чтобы добавить номер для каждой сноски, которую вы ввели в нижний колонтитул.
Редактируем
Как и при работе с данными в ячейках, иногда возникает необходимость изменить содержимое ранее добавленных примечаний. Данное действие выполняется достаточно легко:
- Правой кнопкой мыши щелкаем по ячейке с комментарием. В открывшемся перечне кликаем по команде “Изменить примечание”.
- В результате появится поле, в котором мы можем отредактировать информацию согласно нашим пожеланиям, а также изменить его размеры, если потребуется.
- Когда все необходимые корректировки выполнены, щелкаем в любом месте документа за пределами примечания, как и при его создании, чтобы завершить редактирование.
Альтернативный способ редактирования примечания:
Для корректировки примечания можно воспользоваться кнопкой “Изменить примечание”, которая расположена в группе инструментов “Примечания” (вкладка “Рецензирование”).
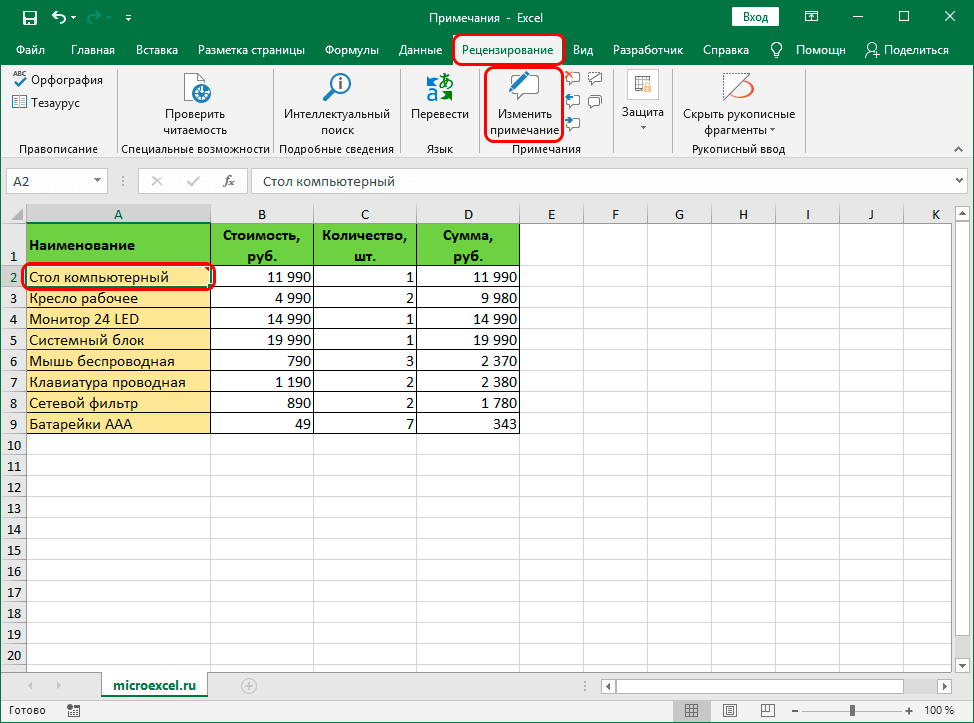
Как и при использовании контекстного меню, появится поле с комментарием, содержимое и границы которого мы можем изменить на свое усмотрение.
Печать документов Excel
Перед отправкой документа на печать необходимо настроить параметры печати. Режим просмотра Разметка страницы и предварительный просмотр документа перед печатью отображает документ практически в таком виде, как он будет выглядеть на бумаге.
Настройку параметров печати можно осуществить с помощью вкладки Разметка страницы.

Рисунок 1. Вкладка Разметка страницы
Для печати и предварительного просмотра документа используется команда Печать меню Office.
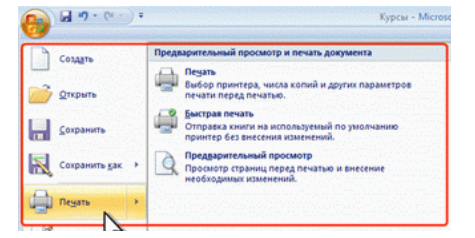
Рисунок 2. Печать и настройка печати документов Excel
Готовые работы на аналогичную тему
Группа Параметры страницы
- Поля – установка полей страницы. Возможен выбор из нескольких предлагаемых вариантов или настройка произвольного размера с помощью команды Настраиваемые поля. Размер полей можно изменить при предварительном просмотре документа.
- Ориентация – выбор ориентации страницы из двух возможных: книжная или альбомная. По умолчанию установлен вариант книжная.
- Размер – выбор размера бумаги из нескольких предложенных вариантов или настройка дополнительного размера с помощью команды Другие размеры страниц.
- Область печати – выбор диапазона из всей таблицы для постоянной печати. Для этого необходимо выделить нужный диапазон и выбрать команду Задать. Область печати на листе в режиме Обычный или Разметка страницы выделена тонкой пунктирной линией. При необходимости размеры области печати изменяют перетаскиванием границы. При выделении несмежных диапазонов каждый из них будет напечатан на отдельной странице. Для снятия выделения нужно выполнить команду Убрать.
- Разрывы – используется для настройки многостраничной печати. Автоматическое разбиение на страницы не всегда является удачным. В таком случае разрыв страницы можно настроить. Для этого выделяют столбец (или строку), перед которым нужно установить разрыв, и выбрать команду Вставить разрыв страницы. Команда Сброс разрывов страниц удаляет установленные разрывы страниц.
- Печатать заголовки – при печати большой таблицы, которая не помещается на одну страницу, заголовки строк и столбцов по умолчанию печатаются не на всех страницах, что очень неудобно. Для настройки печати заголовков на каждой странице в диалоговом окне Параметры страницы, которое открывается после нажатия кнопки Печатать заголовки, на вкладке Лист нужно задать строку и столбец, которые нужно печатать на каждой странице, в полях сквозные строки и сквозные столбцы.
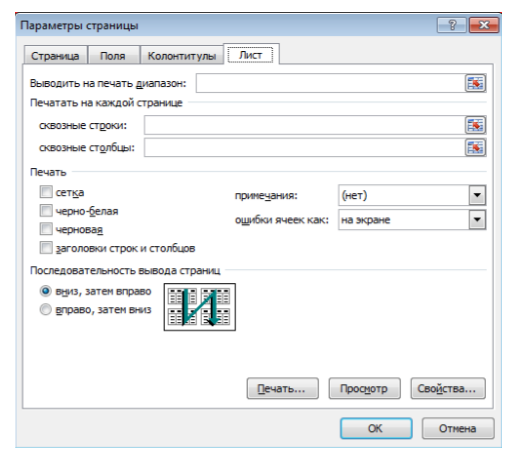
Рисунок 3. Диалоговое окно Параметры страницы
Группа Вписать
- Масштаб – отображает масштаб печати от натуральной величины. По умолчанию – 100%. Минимальный масштаб – 10%, максимальный – 400%.
- Ширина и Высота – используются для подбора такого масштаба печати, чтоб таблица размещалась на заданном числе страниц. Для этого окнах выбирают количество страниц в ширину и высоту, на которых должна разместиться таблица. В данном случае возможна печать только в масштабе с уменьшением.
Печать примечаний
Для настройки печати примечаний в диалоговом окне Параметры страницы на вкладке Лист нужно в раскрывающемся списке Примечания выбрать режим печати примечаний: в конце листа или как на листе.
Предварительный просмотр листа
Предварительный просмотр листа перед печатью открывается в меню команды Печать (кнопка Office). При этом документ откроется в специальном окне предварительного просмотра. Для выхода из данного режима можно нажать клавишу Esc или кнопку Закрыть окно предварительного просмотра.
Печать документа
Настройка параметров печати происходит в диалоговом окне Печать, которое открывается из меню Office – команда Печать – кнопка Печать.

Рисунок 4. Диалоговое окно Печать
В разделе Принтер выбирается принтер, доступный для печати. В разделе Страницы можно настроить печать всех страниц, или указать номера страниц для печати (параметры с и по). В разделе Копии устанавливается количество печатаемых экземпляров. Флажок Разобрать по копиям устанавливается для печати каждого экземпляра по порядку страниц созданного документа.
Печать диаграмм
Существует 2 варианта размещения диаграммы:
- если диаграмма расположена на отдельном листе, то она будет печатана на отдельной странице.
- если диаграмма размещена на листе с данными, то ее можно напечатать как вместе с данными листа, так и на отдельной странице.
Для печати диаграммы на листе с данными нужно на листе выделить любую ячейку за пределами диаграммы. Для печати диаграммы на отдельной странице нужно выделить диаграмму или любой ее элемент.
Как найти внешние ссылки и ссылки в Excel
Вот несколько приемов, которые вы можете использовать для быстрого поиска внешних ссылок в Excel:
- Использование поиска и замены.
- Использование опции редактирования ссылок.
Давайте посмотрим, как работает каждый из этих методов.
Найдите внешние ссылки с помощью функции «Найти и заменить»
Ячейки с внешними ссылками содержат имя книги, на которую они ссылаются. Это будет означать, что ссылка будет иметь имя файла с расширением .xlsx / .xls / .xlsm / .xlb.
Мы можем использовать это, чтобы найти все внешние ссылки.
Вот шаги, чтобы найти внешние ссылки в Excel с помощью функции «Найти и заменить»:
- Выделите все ячейки.
- Перейдите на вкладку «Главная» -> «Редактирование» -> «Найти и выделить» -> «Найти».
- В диалоговом окне «Найти и заменить» введите * .xl * в поле «Найти».
- Нажмите «Найти все».
Это найдет и покажет все ячейки, в которых есть внешние ссылки.
Теперь вы можете выделить все эти ячейки (выбрать первую запись, удерживать клавишу Shift, а затем выбрать последнюю запись) и преобразовать формулы в значения.
Найдите внешние ссылки с помощью опции редактирования ссылок
В Excel есть встроенный инструмент, который найдет все внешние ссылки.
Вот шаги, чтобы найти внешние ссылки с помощью опции редактирования ссылок:
- Перейдите на вкладку «Данные».
- В группе Connections нажмите Edit Links. Откроется диалоговое окно «Редактировать ссылки», в котором будут перечислены все книги, на которые есть ссылки.
- Нажмите «Разорвать связи», чтобы преобразовать все связанные ячейки в значения.
Имейте в виду, что как только вы разорвете ссылки, вы можете отменить это. Перед этим рекомендуется создать резервную копию.
По-прежнему появляется запрос о внешних ссылках?
Иногда вы можете найти и удалить все внешние ссылки, но все равно получите подсказку, как показано ниже:
Не сходите с ума и не начинайте ругать Excel.
Поэтому, если вы получаете запрос на ссылку для обновления, также проверьте следующие внешние ссылки:
- Именованные диапазоны
- Условное форматирование
- Проверка достоверности данных
- Формы
- Заголовки диаграмм
Использование «Найти и заменить» или «Изменить ссылки», как показано выше, не приведет к идентификации внешних ссылок в этих вышеупомянутых функциях.
Вот шаги, чтобы найти внешние ссылки в этих местах:
- Именованные диапазоны: Перейдите на вкладку «Формула» и нажмите «Диспетчер имен». Он покажет вам все названные диапазоны в книге. Вы можете проверить столбец «Ссылается на», чтобы найти внешние ссылки.
- Условное форматирование: Единственный способ получить внешнюю ссылку в условном форматировании — это использовать настраиваемую формулу. Перейдите на вкладку «Главная» -> «Условное форматирование» -> «Управление правилами». В диспетчере правил условного форматирования проверьте формулы на наличие внешних ссылок.
- Проверка достоверности данных: Возможно, что раскрывающийся список проверки данных относится к именованному диапазону, который, в свою очередь, имеет внешние ссылки. Проверка именованных диапазонов также должна решить эту проблему.
-
Формы: Если вы используете фигуры, связанные с ячейками, проверьте их на наличие внешних ссылок. Вот быстрый способ пройтись по всем фигурам:
- Нажмите клавишу F5. Откроется диалоговое окно «Перейти к».
- Щелкните Special.
- В диалоговом окне «Перейти к специальному» выберите «Объекты».
- Щелкните ОК. Это выделит все формы. Теперь вы можете использовать клавишу Tab для их просмотра.
- Заголовки диаграмм: Выберите заголовок диаграммы и проверьте в строке формул, ссылается ли он на внешнюю ссылку.
Вы можете узнать больше о внешних ссылках из этих руководств:
- Поиск внешних ссылок в Excel — блог Contextures.
- Поиск внешних ссылок — Поддержка Microsoft Excel.
Также доступна надстройка для поиска внешних ссылок в Excel. Щелкните здесь, чтобы узнать больше и загрузить надстройку.
Как вставить картинку в примечание Excel
Еще я хотел бы рассказать о такой интересной возможности примечаний, кроме записи, можно еще и вставить картинку в примечание Excel, а это, согласитесь, бывает еще получше нежели текстовая заметка. Разместить изображение в примечании Excel не так сложно, но необходимо выполнить всю цепочку действий.
Первым делом вызываем контекстное меню и выбираем пункт «Изменить примечание».
«Формат примечания»
«Цвета и линии»
В блоке «Заливка» вам нужно из выпадающего списка пункта «Цвет» выбрать пункт «Способы заливки…» и вы снова получаете новое окно способов заливки, но уже ближе к результату.
«Рисунок»«Рисунок…»«Открыть»
«ОК»«Формат примечаний»«ОК».
Ну вот и всё вы разобрались как вставить картинку в примечание Excel, она послужит фоном и вы можете писать по ней, а можете и просто визуально использовать.
Как сделать сноску в Excel?
С помощью примечаний можно добавлять в таблицы Эксель комментарии к содержимому ячеек, чтобы сделать таблицу боле информативной, и, в то же время, более компактной. Чаще всего, такая необходимость возникает, когда не хочется загружать основную таблицу второстепенными данными, которые, все же, могут быть полезны.
Как изменить примечание в Excel?
Форматирование примечаний на листе
- Выделите текст, который нужно отформатировать, щелкните его правой кнопкой мыши и выберите пункт Формат примечания.
- Выберите нужные параметры шрифта и нажмите кнопку ОК.
- В этом примере мы изменили начертание, размер и цвет шрифта примечания.
Как убрать сноски в Excel?
Чтобы удалить примечание, достаточно щелкнуть правой кнопкой мыши по ячейке и выбрать Удалить примечание. Или же выделить ячейку и на вкладке Рецензирование выбрать Удалить.
Как сделать сноску в ворде?
- Щелкните в том месте, где нужно добавить сноску.
- Выберите пункты Вставить > Вставить сноску. Word вставит знак сноски в текст и добавит его в нижней части страницы.
- Введите текст сноски.
Какие бывают сноски?
Сноски бывают двух видов – обычные (англ. footnotes) и “концевые сноски” (англ. endnotes). Текст обычной сноски располагается в нижней части страницы, а текст концевой сноски – в конце документа.
Для чего используются сноски в документе и как ее вставить в документ?
Обычно с помощью сносок делаются пояснительные примечания в тексте, а также можно делать ссылки на источники литературы. В случае вставки примечаний удобно пользоваться обычными сносками, в случае создания ссылок на библиографию правильно будет воспользоваться концевыми сносками.
Как сделать сноску в ворде на каждой странице с 1?
Вы можете перезапустить номера обычных или концевых сносок, чтобы нумерация начинается с 1 на каждой странице или в каждом разделе.
- В меню Вставка выберите Сноска.
- В разделе Формат, в Начало с введите 1.
- Во всплывающем меню Нумерация выберите нужный вариант и нажмите кнопку Применить.
Как найти все примечания в Excel?
Как показать или скрыть примечание в Excel
- Чтобы увидеть все примечания в книге, выберите команду Показать все примечания на вкладке Рецензирование.
- Все примечания, которые есть в Вашей книге Excel, появятся на экране.
- Чтобы скрыть все примечания, снова нажмите на эту команду.
Как извлечь текст примечания из ячейки в Excel?
Использование пользовательской функции
Перейдите назад в книгу Excel. Перейдите в категорию «Определенные пользователем», выберите функцию Get_Text_from_Comment и нажмите Ок. Далее укажите ту ячейку, которая содержит комментарий и нажмите Ок.
Как изменить цвет уголка примечания в Excel?
Как изменить цвет фона примечания в Excel?
- Кликните в ячейке правой кнопкой мыши и выберите «Изменить примечание»;
- На самом примечании кликните на его рамку правой кнопкой мыши и выберите «Формат примечания»;
- Перейдите на вкладку «Цвета и линии» и выберите из списка нужный цвет заливки
Дополнительные сведения
Вы всегда можете задать вопрос специалисту Excel Tech Community или попросить помощи в сообществе Answers community.
Содержимое для средств чтения с экрана
Эта статья предназначена для людей с нарушениями зрения, использующих программы чтения с экрана совместно с продуктами Office. Она входит в набор содержимого Специальные возможности Office. Дополнительные общие сведения см. на домашней странице службы поддержки Microsoft.
Добавляйте Excel, метки данных и легенду на диаграмму с помощью клавиатуры и чтения с экрана. Мы проверили эту функцию с использованием экранного диктора, JAWS и NVDA, но она может работать и с другими средствами чтения с экрана, если они соответствуют общепринятым стандартам и методам для специальных возможностей. Названия, метки данных и легенды помогают сделать диаграмму понятнее для людей с ограниченными возможностями, поскольку являются описательными элементами.
Новые возможности Microsoft 365 становятся доступны подписчикам Microsoft 365 по мере выхода, поэтому в вашем приложении эти возможности пока могут отсутствовать. Чтобы узнать о том, как можно быстрее получать новые возможности, станьте участником программы предварительной оценки Office.
Дополнительные сведения о средствах чтения с экрана см. в статье о работе средств чтения с экрана в Microsoft Office.
Добавление названий на диаграмму
Вы можете добавить название диаграммы, а так же названия ее осей.
Примечание: Для диаграмм без осей, таких как Круговая и Кольцевая, названия осей не используются.
Перейдите к нужной диаграмме.
Нажимайте клавишу F6, пока не услышите название текущей вкладки, например «Главная, выбрано, вкладка».
Нажимая клавиши CONTROL+OPTION+СТРЕЛКА ВПРАВО или СТРЕЛКА ВЛЕВО, пока не услышите «Конструктор диаграмм, вкладка», а затем нажмите клавиши CONTROL+OPTION+ПРОБЕЛ.
Нажимайте клавишу TAB, пока не услышите фразу «Добавить элемент диаграммы, меню, кнопка», а затем нажмите клавиши CONTROL+OPTION+ПРОБЕЛ.
Выберите тип названия, которое вы хотите добавить.
Чтобы добавить название диаграммы, нажимая клавишу TAB, пока не услышите «Название диаграммы, подменю», нажмите клавиши CONTROL+OPTION+ПРОБЕЛ, а затем сделайте следующее:
Чтобы добавить название над диаграммой, нажимайте клавишу TAB, пока не услышите фразу «Над диаграммой», а затем нажмите клавиши CONTROL+OPTION+ПРОБЕЛ.
Примечание: Это название может быть выбрано по умолчанию. Если это так, вы услышите», «Тик, над диаграммой».
Чтобы добавить название по центру с наложением, нажимайте клавишу TAB, пока не услышите фразу «По центру (наложение)», а затем нажмите клавиши CONTROL+OPTION+ПРОБЕЛ.
Чтобы удалить название диаграммы, нажимайте клавишу TAB, пока не услышите слово «Нет», а затем нажмите клавиши CONTROL+OPTION+ПРОБЕЛ.
Чтобы добавить название оси, нажимая клавишу TAB, пока не услышите «Названия осей, подменю», нажмите клавиши CONTROL+OPTION+ПРОБЕЛ, а затем сделайте следующее:
Чтобы добавить название основной горизонтальной оси, нажимая клавишу TAB, пока не услышите «Основная горизонтальная», а затем нажмите клавиши CONTROL+OPTION+ПРОБЕЛ.
Чтобы добавить название основной вертикальной оси, нажимая клавишу TAB, пока не услышите «Основная вертикальная», а затем нажмите клавиши CONTROL+OPTION+ПРОБЕЛ.
Фокус переместится на кнопку Добавить элемент диаграммы.