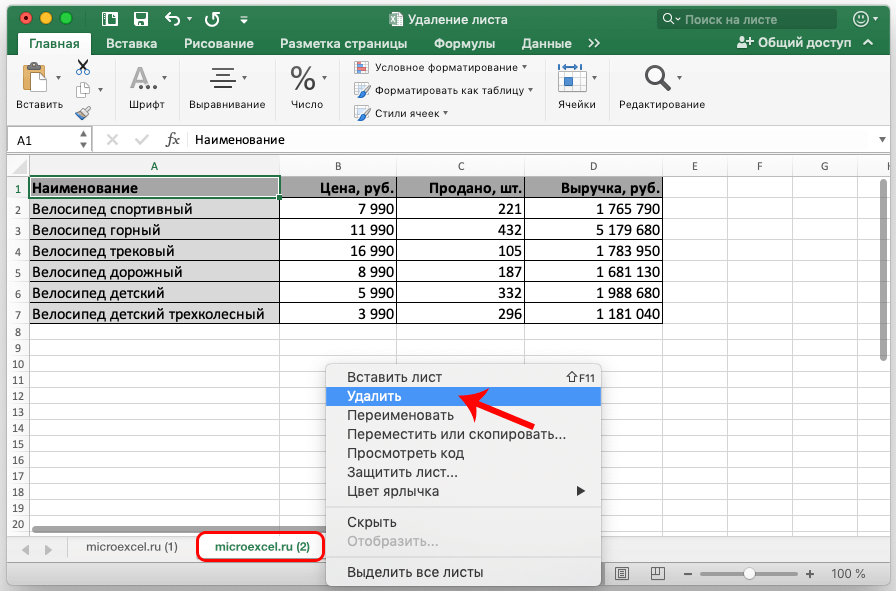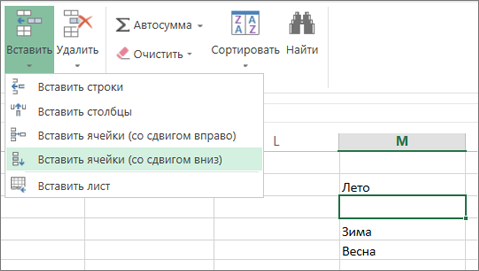Удаление листов в Excel (3 способа)
Во время работы с документами в Excel у пользователей есть возможность создавать новые листы, что в некоторых случаях просто необходимо, чтобы успешно справиться с поставленной задачей. Но нередко возникает необходимость в удалении определенных листов с ненужными данными (или пустые листы), чтобы они не занимали лишнего места в нижней строке состояния программы, например, когда листов слишком много и нужно облегчить переключение между ними.
В программе Эксель можно удалить как один лист, так и сразу несколько за раз. Давайте разберем, как это можно сделать разными методами.
Удаление листа через контекстное меню
Пожалуй, это наиболее популярный и простой метод выполнить действие удаления, которое выполняется буквально за два клика.
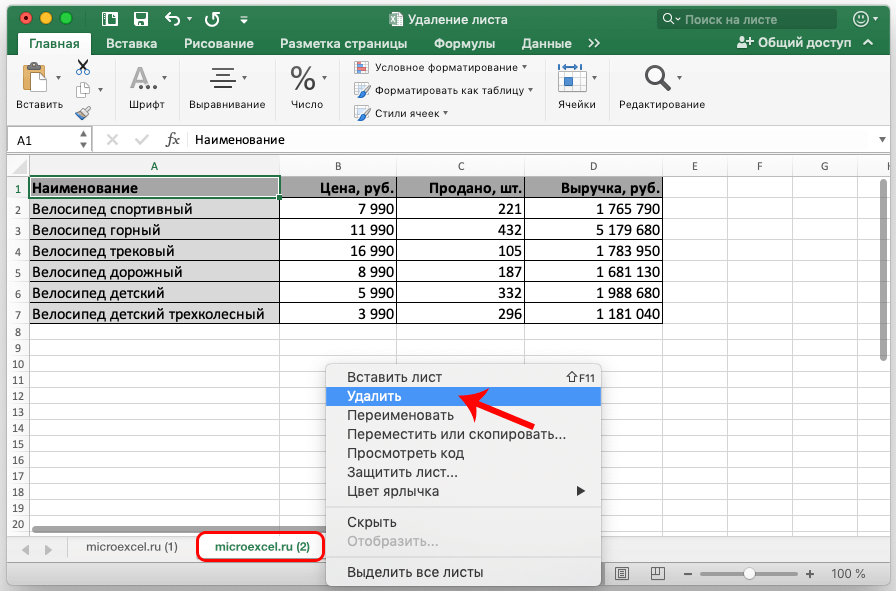
- Для этого воспользуемся контекстными меню, которое вызывается щелчком правой кнопки мыши именно по тому листу, который мы хотим удалить.
- В открывшемся меню выбираем “Удалить”.
- Вот и все, ненужный лист был безвозвратно удален из книги.
Удаление через инструменты программы
Данный метод не так распространен, но все же, давайте его тоже попробуем применить.
- Для начала нужно выбрать лист, который нужно удалить.
- Далее переходим во вкладку “Главная”, щелкаем по блоку инструментов “Ячейки”, в раскрывшемся списке нажимаем на небольшую стрелку вниз рядом с кнопкой “Удалить”.
- Выбираем из открывшегося списка пункт “Удалить лист”.
- Выбранный нами лист будет удален из документа.
Примечание: если окно с программой достаточно растянуто по ширине, во вкладке “Главная” сразу будет отображаться кнопка “Удалить”, без необходимости предварительно нажимать на инструмент “Ячейки”.
Удаление сразу нескольких листов
По сути, сам процесс идентичен описанным выше методам. Но, чтобы удалить сразу несколько листов, до того, как выполнить само действие, нужно выделить все ненужные листы, которые следует убрать из документа.
- Если ненужные листы расположены подряд, их можно выделить следующим образом. Щелкните по первому листу, затем нажмите клавишу Shift, не отпуская ее, кликните по последнему листу, и потом можно отпустить клавишу. Речь, конечно же, идет про первый и последний листы из удаляемых. Выделять можно и в обратном порядке – от последнего к первому.
- В случаях, когда удаляемые листы расположены не подряд, их выделение происходит несколько иным способом. Зажимаем клавишу Ctrl, далее щелчком левой кнопки мыши выбираем все нужные листы, после чего отпускаем клавишу.
- Теперь, после того, как мы выделили лишние листы, можно приступить к их удалению любым из методов, которые были описаны выше.
Заключение
Итак, процедура удаления лишних листов в Эксель проста и абсолютно не трудоемка. Но при этом, она в определенных ситуациях, крайне полезна, чтобы “разгрузить” документ, сделав работу, как минимум, более комфортной. Пользуйтесь любым из предложенных методов, который вам показался наиболее удобным в реализации.
Удалить скрытые строки в Excel. По одной и все сразу
В Microsoft Office Excel можно быстро удалить скрытые, пустые строчки, которые портят внешний вид табличного массива. О том, как это сделать будет рассказано в данной статье.
Как деинсталлировать скрытые строки в Эксель
Существует несколько способов выполнения поставленной задачи, реализуемых с помощью стандартных инструментов программы. Далее будут рассмотрены самые распространенные из них.
Способ 1. Как удалять строчки в таблице по одной через контекстное меню
Чтобы справиться с данной операцией, рекомендуется пользоваться следующим алгоритмом:
- Выделить нужную строчку табличного массива ЛКМ.
- Кликнуть по любому месту выделенной области правой кнопкой мышки.
- В контекстном меню нажать по слову «Удалить…».
- В открывшемся окошке поставить тумблер рядом с параметром «Строку» и щелкнуть по «ОК».
- Проверить результат. Выбранная строка должна деинсталлироваться.
- Проделать подобную процедуру с остальными элементами таблички.
Способ 2. Одиночная деинсталляция строк через опцию в ленте программы
В Excel есть стандартные инструменты для удаления ячеек табличного массива. Чтобы воспользоваться ими для удаления строчек, необходимо действовать так:
- Выделить любую ячейку в строке, которую нужно удалить.
- Перейти во вкладку «Главная» в верхней панели Excel.
- Найти кнопку «Удалить» и развернуть эту опцию, щелкнув по стрелочке справа.
- Выбрать вариант «Удалить строки с листа».
- Удостовериться, что выделенная ранее строчка была деинсталлирована.
Способ 3. Как удалить все скрытые строчки сразу
В Экселе также реализована возможность групповой деинсталляции выбранных элементов табличного массива. Такая возможность позволяет убрать пустые строчки, разбросанные по разным частям таблички. В общем виде процесс деинсталляции подразделяется на следующие этапы:
- По аналогичной схеме переключиться на вкладку «Главная».
- В открывшейся области в разделе «Редактирование» нажать по кнопке «Найти и выделить».
- После выполнения предыдущего действия появится контекстное меню, в котором пользователю надо будет кликнуть по строке «Выделение группы ячеек…».
- В отобразившемся окне необходимо выбрать элементы для выделения. В данной ситуации следует поставить тумблер рядом с параметром «Пустые ячейки» и кликнуть по «ОК». Теперь в исходной таблице должны выделиться одновременно все пустые строчки независимо от места их расположения.
- Правой клавишей манипулятора щелкнуть по любой из выделенных строк.
- В окне контекстного типа нажать по слову «Удалить…» и выбрать вариант «Строку». После нажатия на «ОК» все скрытые элементы деинсталлируются.
Табличка с нарушенной структурой в Эксель
Способ 4. Применение сортировки
Актуальный метод, который выполняется по следующему алгоритму:
- Выделить шапку таблицы. Это область, в которой будет производиться сортировка данных.
- Во вкладке «Главная» развернуть подраздел «Сортировка и фильтр».
- В появившемся окне выбрать вариант «Настраиваемая сортировка», щелкнув по нему ЛКМ.
- В меню настраиваемой сортировки поставить галочку напротив параметра «Мои данные содержат заголовки».
- В столбце Порядок указать любой из вариантов сортировки: либо «От А до Я», либо «От Я до А».
- По окончании настройки сортировки нажать на «ОК» внизу окошка. После этого данные в табличном массиве будут отсортированы по указанному критерию.
- По схеме, рассмотренной в предыдущем разделе статьи, выделить все скрытые строки и удалить их.
Сортировка значений автоматически выставляет все пустые строчки в конец таблички.
Деинсталляция пустых строчек, которые автоматически выставились в конец табличного массива после его сортировки
Способ 5. Применение фильтрации
В таблицах Excel возможно отфильтровать заданный массив, оставив только нужную информацию в нем. Этим способом можно убрать любую строку из таблицы
Важно действовать по алгоритму:
- Левой клавишей манипулятора выделить шапку таблички.
- Перейти в раздел «Данные», располагающийся сверху главного меню программы.
- Нажать на кнопку «Фильтр». После этого в заголовке каждого столбца массива появятся стрелочки.
- Нажать ЛКМ по любой стрелке, чтобы развернуть список доступных фильтров.
- Снять галочки со значений в нужных строчках. Для деинсталляции пустой строки, потребуется указать ее порядковый номер в табличном массиве.
- Проверить результат. После нажатия на «ОК» изменения должны вступить в силу, а выбранные элементы удалиться.
Таким образом, в Microsoft Office Excel деинсталлировать скрытые строчки в таблице достаточно просто. Для этого не обязательно быть опытным пользователем Эксель. Достаточно воспользоваться одним из вышеуказанных способов, которые работают независимо от версии программного обеспечения.
Техническая сторона вопроса
Перед тем, как сделать выпадающий список в Excel, сформируйте на листе в диапазоне ячеек необходимые варианты. Проследите за тем, чтобы в этом перечне не было пустых строк, иначе Эксель не сможет создать нужный объект на листе. Введённые значения в строках можно отсортировать по алфавиту. Для этого найдите в Ленте настроек вкладку данные и нажмите на «Сортировку». Когда работа с данными у вас закончится, выделите нужный диапазон
В нём не должно быть пустых строк, это важно! Программа не сможет создать список с пустым элементом внутри себя, потому что пустая строка не будет восприниматься в качестве данных для выбора. При этом перечень данных вы можете сформировать и на другом листе, не только на том, где будет располагаться поле ввода
Допустим, вы не хотите, чтобы они были доступны для редактирования другим пользователям. Тогда имеет смысл расположить их на скрытом листе.
После того, как вы сформировали перечень данных, выделите ячейку, в которой должен быть создан выпадающий список. В Ленте настроек Excel на вкладке «Данные» найдите кнопку «Проверка». При нажатии на неё откроется диалоговое окно. В нём вам нужно выбрать пункт «Разрешить» и установить его значение на «Список». Так в этой ячейке способ ввода будет изменён на выбор из доступных вариантов. Но пока что эти варианты не определены. Для того, чтобы добавить их в созданный объект, в поле «Источник» введите диапазон данных. Чтобы не впечатывать их вручную, нажмите на значок ввода в правой части поля, тогда окно свернётся, и вы привычным выделением мышкой сможете выбрать нужные ячейки. Как только вы отпустите левую кнопку мыши, окно откроется снова. Осталось нажать ОК, и в выделенной ячейке появится треугольник, значок выпадающего списка. Нажав на него, вы получите перечень вариантов, введённых вами ранее. После этого, если варианты расположены на отдельном листе, его можно скрыть, кликнув правой кнопкой мыши на его название внизу рабочего окна и выбрав одноимённый пункт в контекстном меню.
При выделении этой ячейки рядом с ней появятся несколько кнопок. Чтобы упростить пользователю задачу ввода, вы можете с помощью этой кнопки задать имя ячейки. То же самое вы можете сделать выше, рядом с окном ввода формул есть соответствующий пункт. Так список будет понятнее, ведь пользователю не придётся гадать по его значениям, что именно тут нужно выбрать. Кроме того, в диалоговом окне можно внести сообщение-подсказку, которое будет отображено при наведении курсора на ячейку. Если ячейка не должна оставаться пустой, уберите галочку «Игнорировать пустые значения». Флажок «Список допустимых значений» должен быть установлен в любом случае.
Как удалить пустые ячейки в файле Excel: пошаговая инструкция
Если вам надо удалить пустые ячейки из существующей таблицы Excel, воспользуйтесь подсказками:
- Выберите диапазон, в котором вы хотите убрать пустоты. Чтобы быстро выбрать всю таблицу с данными, щелкните верхнюю левую позицию и затем нажмите Ctrl + Shift + End. Это сразу расширит выделение до последней использованной клетки.
- Нажмите F5 и щелкните Выделить…. Или перейдите на вкладку «Главная» и нажмите Найти…> Выделить группу ячеек.
- В диалоговом окне выберите «Пустые ячейкии нажмите ОК. Это выделит все незаполненные позиции в вашем диапазоне.
- Щелкните правой кнопкой мыши на выделенном и выберите Удалить…из контекстного меню.
- В зависимости от макета ваших данных выберите сдвиг влевоили вверх и нажмите кнопку «ОК». В этом примере мы используем второй вариант.
Вот и все. Вы успешно удалили пустоты в своей таблице.
Гиф-инструкция открывается по клику
Как удалить часть текста из ячеек в таблице Excel
ЛЕВСИМВПРАВСИМВДЛСТР
Рассмотрим их применение.
Вначале находим количество символов в тексте при помощи функции ДЛСТР. Для этого запускаем менеджер функций, выбираем ДЛСТР, указываем ячейку с текстом. Функция ДЛСТР посчитает количество символов.
Зная длину лишнего текста — 6 знаков в индексе, вычитаем их из общего числа символов посчитанных функцией ДЛСТР и получаем то количество символов, которое должно остаться в тексте, когда удалим индекс.
Полученное значение – количество оставляемых в тексте знаков, вписываем в функцию ЛЕВСИМВ или ПРАВСИМВ. Если нужно удалить знаки справа, то используем ЛЕВСИМВ, если слева, то ПРАВСИМВ. Нажимаем «Enter». Функция ЛЕВСИМВ или ПРАВСИМВ присваивает ячейке нужное нам количество символов из текста в новую ячейку, исключая ненужный нам индекс.
Для уменьшения количества ячеек с расчетами эти функции можно записать в систему следующего вида:
ПРАВСИМВ(…*¹;(ДЛСТР(…*¹)-6)).
Где …*¹- адрес ячейки, из которой берем текст.
Дополнительные данные → Похожие темы → Все про Exel → Как вставить значения → Как объединить ячейки → Как вставить форматы → Дополнительные данные → Вставить формулы→ Аргументы функции
Объединение ячеек
Excel позволяет объединить несколько ячеек в одну.
Для этого необходимо выбрать ячейки, которые должны быть объединены, затем на вкладке Главная в группе Выравнивание нажать на кнопку Объединить и поместить в центре:
Объединены могут быть как ячейки в одной строке/столбце, так и сразу в нескольких.
Сравните таблицу до и после объединения ячеек A1 и B1:
До объединения
После объединения
По нажатию на треугольник, расположенный в правой части кнопки Объединить и поместить в центре вам будут также доступны дополнительные опции:
- Объединить по строкам — позволяет выделить ячейки, расположенные в нескольких строках, но слияние произвести в каждой строке отдельно;
- Объединить ячейки — действие аналогично основному действию кнопки, но без помещения содержимого ячейки в центре;
- Отменить объединение ячеек — обратное действие: разделяет объединенные ранее ячейки. Для использования команды необходимо предварительно выбрать ячейку, которая должны быть разъединена.
Выберите строки / столбцы
Часто вам потребуется выбрать всю строку или столбец (или даже несколько строк или столбцов). Это может быть скрытие или удаление этих строк / столбцов, перемещение их по листу, выделение и т. Д. Так же, как вы можете выбрать ячейку в Excel, поместив курсор и щелкнув мышью, вы также можете выбрать строку или столбец, просто щелкнув номер строки или алфавит столбца. Давайте рассмотрим каждый из этих случаев.
Выберите одну строку / столбец
Вот как в Excel можно выделить всю строку:
- Наведите курсор на номер строки той строки, которую вы хотите выбрать.
- Используйте левую кнопку мыши, чтобы выбрать всю строку
Выбрать несколько строк / столбцов
А что, если вы не хотите выделять только одну строку. Что делать, если вы хотите выбрать несколько строк? Например, предположим, что вы хотите одновременно выбрать строки с номерами 2, 3 и 4.
Вот как это сделать
- Поместите курсор на строку номер 2 на листе
- Нажмите левую кнопку мыши, когда курсор находится в строке номер два (удерживайте кнопку мыши нажатой)
- Удерживая левую кнопку мыши нажатой, перетащите курсор вниз до строки 4.
- Оставьте кнопку мыши
Выбрать несколько несмежных строк / столбцов
Что делать, если вы хотите выбрать несколько строк, но они не являются смежными. Например, вы можете выбрать номера строк 2, 4, 7. В таком случае вы не можете использовать описанную выше технику перетаскивания мышью, потому что она выберет все строки между ними. Для этого вам придется использовать комбинацию клавиатуры и мыши.
Вот как выбрать несколько несмежных строк в Excel
- Поместите курсор на строку номер 2 на листе
- Удерживайте клавишу Ctrl на клавиатуре
- Нажмите левую кнопку мыши, когда курсор находится на строке номер 2.
- Оставьте кнопку мыши
- Поместите курсор на следующую строку, которую вы хотите выбрать (в данном случае строка 4),
- Удерживайте клавишу Ctrl на клавиатуре
- Нажмите левую кнопку мыши, когда курсор находится на строке номер 4. Как только строка 4 также будет выбрана, оставьте кнопку мыши.
- Повторите то же самое для выбора строки 7.
- Оставьте клавишу Ctrl
Восстановление удаленного листа
Иногда возникает ситуация, что пользователь по ошибке удалил из редактора листы. Не во всех случаях удастся восстановить удаленную страницу. Полной уверенности в том, что страница будет восстановлена нет, однако в ряде ситуаций возможно добиться положительного результата.
Когда совершенная ошибка была вовремя обнаружена (перед тем, как сохранить документ с произведенными изменениями), все можно исправить. Необходимо закончить работу с редактором, нажать на клавишу с крестиком справа вверху документа. В появившемся диалоговом окне выбирается опция «Не сохранять». После следующего открытия документа все страницы будут на месте.
Если ошибка обнаружена, уже когда файл сохранен, то вероятность достижения положительного результата еще ниже, однако и в подобной ситуации существует шанс на успех.
- К примеру, в редакторе «Эксель 2010» и в более поздних версиях возможно открыть «Файл» в основном меню и выбрать «Сведения».
- Внизу посредине монитора можно будет увидеть блок «Версии», в котором содержатся различные версии книги. Они находятся в нем ввиду автосохранения, осуществляемого редактором по умолчанию каждые 10 минут (если пользователь не отключил этот пункт). 7
- После этого, в перечне версий необходимо найти самую позднюю по дате, и нажать на нее.
- В открывшемся окне можно увидеть сохраненную книгу.
- Для завершения процедуры восстановления нажимается «Восстановить» над таблицей.
- Редактор предлагает произвести замену сохраненного пользователем раньше документа на эту версию. Если это нужный вариант, то нужно кликнуть «ОК». Когда же необходимо сохранить каждый вариант, требуется дать файлу другое название. 8
Наиболее неприятным развитием событий может стать вариант, когда документ был не сохранен и закрыт. Когда пользователь обнаружил пропажу при повторном открытии книги, шанс восстановить документ крайне низок. Можно попробовать повторить действия из прошлого примера и, открыв окно «Управление версиями», выбрать «Восстановить несохраненные книги». Вполне возможно, что в открывшемся перечне будет найден требуемый файл.
Удалить дубликаты строк в Excel с помощью формул и фильтра
Еще один способ удалить дубликаты в Excel — это определить их с помощью формулы, отфильтровать и удалить дубликаты строк.
Преимуществом этого подхода является универсальность — он позволяет найти и удалить дубликаты в столбце или дублировать строки на основе значений в нескольких столбцах. Недостатком является то, что вам нужно будет запомнить несколько повторяющихся формул.
- В зависимости от вашей задачи используйте одну из следующих формул для поиска дубликатов.
Формулы для поиска дубликатов в 1 столбце
Дубликаты за исключением 1-го вхождения:
=ЕСЛИ(СЧЁТЕСЛИ($A$2:$A2; $A2)>1; «Дубликат»; «»)
Дубликаты с 1-го вхождения:
=ЕСЛИ(СЧЁТЕСЛИ($A$2:$A$10; $A2)>1; «Дубликат»; «Уникальное»)
Где ячейка A2 является первой, а A10 — последней ячейкой диапазона для поиска дубликатов.
Формулы для поиска дубликатов строк
Дубликаты строк, кроме 1-го вхождения. То есть, если в результате есть две или более одинаковых строки, то первая из них будет отмечена, как уникальная, а все последующие как дубликаты:
=ЕСЛИ(СЧЁТЕСЛИМН($A$2:$A2; $A2; $B$2:$B2; $B2; $C$2:$C2; $C2)>1;»Дубликат строки»; «Уникальное»)
Дубликаты строк с 1-ым вхождением. В данном случае, если в результате поиска есть две или более одинаковых строк, то все они будут отмечены как дубликаты:
=ЕСЛИ(СЧЁТЕСЛИМН($A$2:$A$10; $A2; $B$2:$B$10; $B2; $C$2:$C$10; $C2)>1; «Дубликат строки»; «Уникальное»)
Где A, B и C — столбцы, подлежащие проверке на дубликаты.
Например, так вы можете идентифицировать дубликаты строк, за исключением 1-го вхождения:
Удалить дубликаты в Excel – Формула для идентификации дубликатов строк за исключением первых случаев
- Выберите любую ячейку в своей таблице и примените автоматический фильтр, нажав кнопку «Фильтр» на вкладке «ДАННЫЕ», или «Сортировка и фильтр» —> «Фильтр» на вкладке «ГЛАВНАЯ».
Удалить дубликаты в Excel – Применение фильтра к ячейкам (Вкладка ДАННЫЕ)
- Отфильтруйте дубликаты строк, щелкнув стрелку в заголовке столбца «Дубликаты», а затем установите флажок «Дубликат строки».
Удалить дубликаты в Excel – Фильтр дубликатов строки
- И, наконец, удалите дубликаты строк. Чтобы сделать это, выберите отфильтрованные строки, переместив указатель мыши на номера строк, щелкните по ним правой кнопкой мыши и выберите «Удалить строку» в контекстном меню. В данном случае для удаления дубликатов не стоит пользоваться клавишей «Delete» на клавиатуре, потому что нам необходимо удалить целые строки, а не только содержимое ячеек:
Удалить дубликаты в Excel – Фильтрация и удаление дубликатов строк
Ну, теперь вы узнали несколько способов, как удалить дубликаты в Excel. И можете пользоваться одним из них в зависимости от вашей ситуации.
Как удалить пустые строки в Excel
Для того чтобы избавиться от пустых строк в своей таблице, можно воспользоваться одним из нескольких вариантов решения проблемы. Каждый из них имеет свои особенности и будет более оптимальным в той или иной ситуации.
Удаление пустых строк в Excel через сортировку
Алгоритм действия данного метода весьма прост:
- Выделяем всю таблицу.
- Перемещаемся на вкладку «Данные».
- На панели «Сортировка и фильтр» выбираем функцию «Сортировка». (данная функция может быть запущена и из всплывающего меню, вызываемого нажатием правой кнопки мыши на участке выделенной таблицы).
- Указываем столбец сортировки.
- Нажимаем OK.
По завершению сортировки пустые сроки окажутся в самом низу. Если же вам необходимо сохранить первоначальный порядок остальных строк, то предварительно стоит добавить столбец с соответствующими значениями очерёдности.
Как удалить пустые строки в Excel через фильтр
Для того чтобы понять, как удалить лишние строки в Excel при помощи фильтра, необходимо отформатировать диапазон, как таблицу с заголовками. А далее:
- Выделяем «шапку» таблицы.
- Отправляемся на вкладку «Данные».
- На панели «Сортировка и фильтр» выбираем функцию «Фильтр».
- Нажимаем на направленную вниз стрелочку, появившуюся в правом нижнем углу заголовка каждого столбца.
- В открывшимся окне отфильтровываем содержимое по имени «Пустые».
- Нажимаем OK.
Данный метод пригоден и для форматирования отдельного столбца, в котором необходимо удалить пустые ячейки.
Как удалить лишние строки в Excel через выделение группы ячеек
Если же в вашей таблице нет пустых ячеек, помимо тех, что необходимо удалить, то алгоритм действий следующий:
- Выделяем всю таблицу.
- Находим в главном меню вкладку «Редактирование».
- Нажимаем на кнопку «Найти и выделить».
- Выбираем функцию «Выделение группы ячеек».
- В появившемся окне ставим метку рядом с «Пустые ячейки».
- Нажимаем «ОК».
- Кликаем правой кнопкой мыши в выделенный диапазон.
- Выбираем функцию «Удалить».
Результат – таблица без пустых ячеек.
Как удалить пустые строки в Excel через вспомогательный столбец
Это простой и весьма эффективный способ избавиться от пустых строк в вашей таблице. Для реализации данного метода необходимо:
- Создать вспомогательный столбец в конце таблицы.
- Поставить в каждой его ячейки обозначение соответствующей строки (например, заполненная срока – «+», а пустая – «-»).
- Отфильтровать последний столбец по значению «-».
- Удалить все строки, оставшиеся после фильтрации.
- Отменить фильтр.
В результате остаются только те строки, которые были помечены знаком «+». Вспомогательный столбец по завершению может быть удалён.
Объединение ячеек
Отдельную ячейку нельзя разделить, но можно добиться того, чтобы она выглядела как разделенная, объединив ячейки над ней. Допустим, например, что необходимо разделить ячейку A2 на три ячейки, которые отобразятся под ячейкой A1 (возможно, ячейку A1 необходимо использовать как заголовок). Ячейку A2 нельзя разделить, но аналогичного эффекта можно достичь, объединив ячейки A1, B1 и C1. После этого в ячейки A2, B2 и C2 можно вводить данные. Три этих ячейки будут выглядеть так, словно они разделены под одной большой ячейкой (A1), выполняющей роль заголовка.
При объединении двух или нескольких смежных ячеек по горизонтали или по вертикали образуется одна большая ячейка, которая занимает несколько столбцов или строк. При объединении содержимое одной из этих ячеек (верхней левой для языков с письмом слева направо или правой верхней для письма справа налево) появляется в объединенной ячейке. В приведенном ниже примере текст в объединенной ячейки помещен по центру с помощью команды Объединить и поместить в центре.
ВАЖНО. Содержимое других объединяемых ячеек удаляется. Объединенную ячейку можно снова разделить на отдельные ячейки
Если вы не помните, какие ячейки были объединены, их можно быстро найти с помощью команды Найти
Объединенную ячейку можно снова разделить на отдельные ячейки. Если вы не помните, какие ячейки были объединены, их можно быстро найти с помощью команды Найти.
Объединение и центрирование смежных ячеек
- Выделите несколько смежных ячеек, которые нужно объединить.
ПРИМЕЧАНИЕ. Данные, которые необходимо отобразить в объединенной ячейке, должны находиться в верхней левой ячейке выделенного диапазона. В объединенной ячейке останутся только эти данные. Данные из других ячеек выделенного диапазона будут удалены.
- На вкладке Начальная страница в группе Выравнивание выберите команду Объединить и поместить в центре.
Ячейки будут объединены по строке или столбцу, а содержимое объединенной ячейки будет размещено в ее центре. Чтобы объединить ячейки без центрирования, щелкните стрелку рядом с кнопкой Объединить и поместить в центре и выберите команду Объединить по строкам или Объединить ячейки.
ПРИМЕЧАНИЕ. Если кнопка Объединить и поместить в центре недоступна, возможно, выделенные ячейки находятся в режиме редактирования или располагаются в таблице Excel. Для выхода из режима редактирования нажмите клавишу ВВОД. Ячейки, находящиеся в таблице Excel, объединить нельзя.
- Чтобы изменить выравнивание текста в объединенной ячейке, выделите ее и на вкладке Главная в группе Выравнивание нажмите любую из кнопок выравнивания.
Разделение объединенной ячейки
- Выделите объединенную ячейку.
При выделении объединенной ячейки кнопка Объединить и поместить в центре в группеВыравнивание на вкладке Главнаятакже выделяется.
- Для разделения объединенной ячейки нажмите кнопку Объединить и поместить в центре .
Содержимое объединенной ячейки появится в верхней левой ячейке диапазона разделенных ячеек.
Поиск объединенных ячеек
- На вкладке Главная в группе Редактирование нажмите кнопку Найти и выделить.
- Нажмите кнопку Найти.
- На вкладке Найти нажмите кнопку Параметры, а затем — кнопку Формат.
Примечание Если кнопка Формат не отображается, нажмите кнопку Параметры.
- На вкладке Выравнивание в группе Отображение установите флажок Объединение ячеек и нажмите кнопку ОК.
- Выполните одно из указанных ниже действий.
На листе будет выделена следующая объединенная ячейка.
Чтобы найти все объединенные ячейки, нажмите кнопку Найти все.
В нижней части диалогового окна Найти и заменить будет отображен список всех объединенных ячеек. Если выбрать в списке объединенную ячейку, она будет выделена на листе.
Удаление пустых ячеек из диапазона
Имеем диапазон ячеек с данными, в котором есть пустые ячейки:
Задача — удалить пустые ячейки, оставив только ячейки с информацией.
Способ 1. Грубо и быстро
- Выделяем исходный диапазон
- Жмем клавишу F5, далее кнопка Выделить(Special) . В открывшмся окне выбираем Пустые ячейки(Blanks) и жмем ОК.
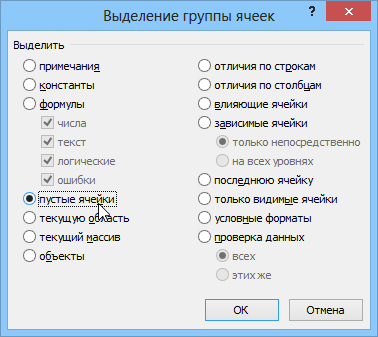
Способ 2. Формула массива
Для упрощения дадим нашим рабочим диапазонам имена, используя Диспетчер Имен (Name Manager) на вкладке Формулы (Formulas) или — в Excel 2003 и старше — меню Вставка — Имя — Присвоить (Insert — Name — Define)
Диапазону B3:B10 даем имя ЕстьПустые, диапазону D3:D10 — НетПустых. Диапазоны должны быть строго одного размера, а расположены могут быть где угодно относительно друг друга.
Теперь выделим первую ячейку второго диапазона (D3) и введем в нее такую страшноватую формулу:
В английской версии это будет: =IF(ROW()-ROW(НетПустых)+1>ROWS(ЕстьПустые)-COUNTBLANK(ЕстьПустые),»»,INDIRECT(ADDRESS(SMALL((IF(ЕстьПустые<>»»,ROW(ЕстьПустые),ROW()+ROWS(ЕстьПустые))),ROW()-ROW(НетПустых)+1),COLUMN(ЕстьПустые),4)))
Причем ввести ее надо как формулу массива, т.е. после вставки нажать не Enter (как обычно), а Ctrl+Shift+Enter. Теперь формулу можно скопировать вниз, используя автозаполнение (потянуть за черный крестик в правом нижнем углу ячейки) — и мы получим исходный диапазон, но без пустых ячеек:
Способ 3. Пользовательская функция на VBA
Если есть подозрение, что вам часто придется повторять процедуру удаления пустых ячеек из диапазонов, то лучше один раз добавить в стандартный набор свою функцию для удаления пустых ячеек, и пользоваться ей во всех последующих случаях.
Для этого откройте редактор Visual Basic (ALT+F11), вставьте новый пустой модуль (меню Insert — Module) и скопируйте туда текст этой функции:
Не забудьте сохранить файл и вернитесь из редактора Visual Basic в Excel. Чтобы использовать эту функцию в нашем примере:
Через меню закладок
Меню закладок – это панель вверху рабочего окна приложения. Каждая из закладок объединяет в себе набор функций и действий, которые можно совершать в редакторе. На панель закладок вынесено большинство действий из контекстного меню.
Это означает, что нет необходимости следовать по цепочке открытия, а можно выполнить действие, нажав одну кнопку.
Редакторы майкрософт офис имеют схожие панели, что облегчает работу – привыкнув к одному, просто сориентироваться в другом.
Последовательность действий:
- зайти в панель закладок «Главная»;
- выделить столбец;
- отыскать на панели кнопку «Удалить»;
- нажать кнопку.
Если выделить не весь столбец, а только ячейки в таблице, рекомендуется воспользоваться подменю (маленькая стрелочка вниз, справа от надписи) для корректного удаления.
Последовательность действий:
- выделить ячейки;
- на панели закладок открыть подменю «Удалить»;
- выбрать «удалить ячейки»;
- поставить галочку на «столбец»;
- Ок.
Через объединение ячеек
По факту, действие не удаляет столбец, а соединяет его с соседним, делая из двух – один.
Последовательность действий:
- выделить ячейки, которые необходимо объединить;
- на панели закладок «Главная» найти кнопку «Объединить и поместить в центре»;
- справа от кнопки найти маленькую стрелочку;
- нажать на стрелочку – появится подменю;
- в подменю выбрать «Объединить по строкам»;
- редактор сообщит, что при объединении, данные из правого столбца будут утеряны. Кликаем «Ок»;
Готово!
Как отменить удаление
Любое действие в редакторе отменяется комбинацией клавиш Ctrl+Z.
Если вы удалили столбец и желаете сразу его восстановить – нажмите комбинацию. Переключать язык не нужно!
Можно воспользоваться стрелкой в левом верхнем углу. Она действует по тому же принципу, что и комбинация клавиш – отменяет только что совершенное действие.
Стрелка не относится к панели закладок, поэтому доступна из любой закладки.
Если после удаления столбца были совершены иные действия, восстановить столбец можно «отмотав» назад при помощи стрелки
Обратите внимание – все, что было создано после удаления столбца, будет отменено
Если заново внесенная информация ценнее удаленного столбца, рекомендуется вставить в таблицу новый столбец, и заполнить его, без потери данных.
Полезная информация
Можно ли удалить столбец при помощи кнопки Delete ?
Клавиша Delete удаляет не столбец, а все данные из столбца.
Формула будет работать, если удалить столбец?
Если ячейка столбца участвовала в формуле
При удалении столбца выбьет ошибку и потребует исчезнувшую ссылку.
Обратите внимание! В строке формулы, на месте, где стояли координаты ячейки, стоит знак «#ССЫЛКА». Это означает, что программа ссылается на несуществующий объект
Удаление полностью уничтожает данные о ячейке
Это означает, что программа ссылается на несуществующий объект. Удаление полностью уничтожает данные о ячейке.
При объединении столбцов, ячейка не исчезает, а «маскируется». Это означает, что ссылка остается активной. Данные в замаскированной ячейке обнуляются и вычисление искривляется. Формула не изменилась, вычисления прошли, но так как ячейка пустая, программа по определению считает данные равными нулю.
По условию, должны были перемножиться данные из ячеек С5 и Е5. Так как С5 принимается за 0, результат умножения также равен нулю.
Если ячейка из столбца не принимала прямого участия в формуле
При расчете, программа автоматически изменяет координаты ячейки на новые, в соответствии со сдвигом и проводит вычисления.
К примеру: в ячейке F3 стоит формула логической проверки и умножения. В ней принимаю участие ячейки В3, С3 и Е3.
После удаления столбца D, произошли сдвиги – столбцы Е и F сдвинулись на один влево. При этом, формула видоизменилась, подставив для вычисления новые координаты. Результат остался неизменным.
Что происходит, когда удаляют столбец из объединенных ячеек?
В нашем случае, шапка таблицы состоит из двух строк. Во всех столбцах, кроме «Цена», две ячейки объединены в одну по строкам. В столбце «Цена» в первой строке объединены ячейки по столбцам: из ячеек В1 и С1 сделали одну. Если удалить столбец В, то надпись «Цена» также удалиться и верхняя строка останется пустой.