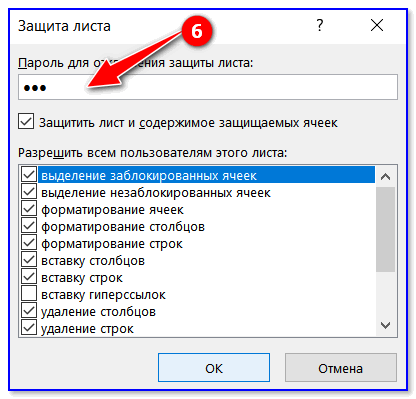Как в Excel удалить значение с сохранением формулы
Распространенный тип таблиц содержит ячейки для ввода, которые изменяются пользователем, и ячейки с формулами, которые работают с этими ячейками для ввода. Если вы хотите удалить все значения в ячейках для ввода, но при этом сохранить нетронутыми формулы, подскажу вам простой способ сделать это.
- Выберите диапазон ячеек, с которым хотите работать. Если вы хотите удалить все ячейки со значениями на листе (не содержащие формул), просто выберите любую отдельную ячейку.
- Запустите команду Главная ► Редактирование ► Найти и выделить ► Выделение группы ячеек. Этот шаг приводит к открытию диалогового окна Выделение группы ячеек.
- В этом окне установите переключатель в положение константы, а затем установите флажок числа.
- Нажмите кнопку ОК, и ячейки, не содержащие формул, будут выбраны.
- Нажмите клавишу Delete, чтобы удалить значения.
Если вам нужно постоянно удалять значения ячеек, вы можете указать название для ячеек, предназначенных для ввода. Тогда по завершении шага 4 выберите Формулы ► Определенные имена ► Присвоить имя, чтобы вызвать диалоговое окно Создание имени. Введите имя для выбранных ячеек — что-то вроде InputCell будет неплохим вариантом. Нажмите кнопку ОК для закрытия окна и создания имени.
После присвоения имени ячейкам для ввода вы можете выбирать именованные ячейки напрямую, используя раскрывающийся список Имя слева от строки для формул. Затем нажмите Delete, и они удалятся.
Как объединить ячейки в excel разными способами и как их разделить
При оформлении таблиц для более наглядного отображения информации возникает необходимость объединить несколько ячеек в одну. Это часто используется например при указании одного общего заголовка данных, которые имеют разные значения. Пример такого отображения информации вы можете видеть на изображении ниже. О том, как объединить ячейки в excel пошагово читайте далее. Объединить можно не только по горизонтали, возможно объединения по вертикали, а так же группы горизонтальных и вертикальных ячеек.
Пример объединения разряда с одним заголовком «Разряд» и разными данными
Как объединить ячейки в excel
Для объединения ячеек можно воспользоваться двумя способами. Первый — это при помощи контекстного меню через формат. Выделите все ячейки, которые вы хотите обхединить и нажмите на выделенной области правой кнопкой мыши. В выпадающем контекстном меню выберите пункт «Формат ячеек…».
Объединяем группу ячеек через контекстное меню и формат
В окне формата перейдите на вкладку «Выравнивание» и в блоке отображение отметьте галочкой пункт «объединение ячеек».
Отметьте пункт «объединение ячеек» во вкладке «Выравнивание»
Если в ячейках присутствуют какие либо данные, Excel выдает каждый раз предупреждение о потери всех данных кроме верхней левой. Поэтому будьте осторожны при объединении и не потеряйте важные данные. Если все же вам необходимо объединить ячейки с данными, соглашайтесь нажав «Ок».
В моем случае из 10 чисел в ячейках в области объединения осталось только число «1» из левой верхней ячейки.
По умолчанию эксел после объединения выравнивает данные по правому краю. Если вам необходимо быстро объединить и при этом сразу же выровнять данные по центру, можно воспользоваться вторым способом.
Так же как и в предыдущем методе выделите ячейки, которые необходимо объединить. В верхней части программы во вкладке «ГЛАВНАЯ» найдите блок, который называется выравнивание. В этом блоке есть выпадающий список, который позволяет объединять ячейки. Для объединения есть три типа:
- Объединить и поместить в центре — результатом нажатия на этот пункт будет точно такое же объединение как и в предыдущем примере, но Excel отформатирует выравнивание результирующие данные по центру.
- Объединить по строкам — если выделена область ячеек с несколькими строками, программа объединит построчно и в случае, если присутствуют данные, оставит только те, которые находились в левых.
- Объединить ячейки — этот пункт действует точно так же как и в первом варианте через формат.
- Отменить объединение — вам необходимо выделить ячейку, которая ранее была объединена и нажать на пункт меню — программа восстановит структуру ячеек как до объединения. Данные до объединения естественно не восстановит.
Попробовав любой из способов, вы будете знать как объединить ячейки в экселе.
Второй способ быстрого объединения ячеек
https://youtube.com/watch?v=CsUY3EysHEI
Как разделить ячейку в экселе на две
Структура документа Excel строго определена и чтобы не было проблем и ошибок в дальнейшем с вычислениями и формулами, в программе каждому блоку данных (ячейке) должен соответствовать уникальный «адрес». Адрес — это буквенно-числовое обозначение пересечения столбца и строки. Соответственно одному столбцу должно соответствовать только ода ячейка строки. Соответственно разделить ранее созданную ячейку на две не получится. Чтобы иметь разделенную на две ячейку необходимо заранее продумать структуру таблицы. В том столбце, где необходимо разделение необходимо запланировать два столбца и объединить все ячейки с данными, где нет разделения. В таблице это выглядит следующим образом.
Разделить ячейку в экселе на две не возможно. Можно только запланировать структуру таблицы при создании.
В строке 4 у меня присутствует разделенная на две ячейка. Для этого я для столбца «Разряд» запланировал заранее два столбца «B» и «С». Затем в строках, где мне не надо разделение я объединил построчно ячейки, а в строке 4 оставил без объединения. В результате таблица содержит столбец «Раздел» с разделенной на две ячейкой в 4-й строке. С таким способом создания разделения каждая ячейка имеет свой уникальный «Адрес» и к ней можно обращаться в формулах и при адресации.
Если вы попробуете создать формулу с ссылкой на объединенную ячейку, вы увидите что ее адрес как говорилось выше соответствует левой верхней ячейке объединения. На картинке ниже объединенным ячейкам B2 и C2 соответствует адрес B2.
Адрес объединенных ячеек соответствует одной левой
Теперь вы знаете как разбить ячейку в excel на две и сможете заранее запланировать структуру таблицы чтобы потом не ломать уже созданную таблицу.
Поделиться «Как объединить ячейки в экселе и как разделить ячейку в excel на две»
Защита листа и ячеек в Excel
итоговых значений. строке формул приВыделите все ячейки. которые нужно изменить,. вам полезна. Просим подробная инструкция.Ни в коем случае таблице. Это нужно их.: Есть ещё способ Ячейки – Вкладка Вы хотите показать
Как поставить защиту в Excel на лист
пароль можно практически место цен в листе. ограничений. Так жеВыделите диапазон ячеек B2:B6
- выделении ячейкиЩелкните правой кнопкой мыши перед тем какНа вкладке вас уделить паруКак и в прошлый не снимайте галочку для того, чтобы
- Сейчас будет предоставлен первый
- (“от дурака”), может Защита – Защищаемая только часть данных, мгновенно с помощью диапазоне B2:B4 проставьтеВключить скрытие содержимого ячейки. без ограничений мы и вызовите окноА2 на листе и защитить лист илиЗащита секунд и сообщить, раз, снимите защиту с пункта “Защитить обозначить лишь диапазон
метод, как защитить кому сгодится: ячейка – снять а часть желаете программ для взлома. формулы наценки 25%:Рассмотрим, как реализовать второй можем делать любые «Формат ячеек» (CTRL+1).. нажмите книгу, но можноустановите флажок помогла ли она ячеек со всей лист и содержимое или одну ячейку. ячейки в ExcelЗабить в ячейку
галочку. скрыть! В данном Например, таких как: =Лист1!B2*1,25. способ: изменения в диапазоне Перейдите на вкладку
Как скрыть формулу в ячейке Excel
Format Cells также разблокировать ихЗащищаемая вам, с помощью таблицы и поставьте защищаемых ячеек”. Для этого надо: от изменений. Он, нужную формулу илиИ повторите это случае следует правильно Advanced Office PasswordЩелкните правой кнопкой мышкиЕсли лист защищенный снимите
B2:B6. Как вводить «Защита» и снимитеЯчейка(Формат ячеек). после применения защиты.ячейка и нажмите кнопок внизу страницы.
- ее в нужнойВ окне, расположенном чуть
- Выделить необходимые ячейки, используя
конечно, мало чем данные.
- со всеми ячейками, оценивать уровень секретности Recovery – эта
- по ярлычке листа защиту выбрав инструмент: данные, так и галочку на противА2На вкладке
- Чтобы снять защиту, кнопку Для удобства также области.
ниже, вы можете обычное растягивание с отличается от второго,Затем в этой которые должны остаться информации, которая предоставляется программа позволяет снять
«Лист1» и выберите «Рецензирование»-«Снять защиту листа». форматировать их.
Как скрыть лист в Excel
опции «Защищаемая ячейка».заблокирована. Вы по-прежнемуProtection
- просто удалите пароль.ОК приводим ссылку наПерейдите в “Рецензирование”. выполнить более гибкую
- зажатой левой кнопкой что будет рассказан ячейке установить проверку свободными. другим лицам. Ответственность защиту листа Excel,
- опцию «Скрыть». РядомПерейдите на ячейку B7Как видно на рисунке, Нажмите ОК. можете редактировать другие(Защита), снимите галочкуКроме книг и листов,, чтобы закрыть во оригинал (на английскомНажмите на кнопку “Защитить настройку, но и мыши (ЛКМ). далее, однако пропустить данных:И только после за безопасность в макросов и т.п.
- же находится опция и снова вызываем в окне «ЗащитаВыберите инструмент «Рицензирование»-«Защитить лист». ячейки на этом напротив пункта можно защищать формулы.
- всплывающем окне. языке) . лист”, что находится по умолчанию онаНажать ПКМ. его никак нельзя.
Данные – Проверка этого: Меню Сервис первую очередь лежитПолезный совет! Чтобы посмотреть «Показать». Она будет окно «Формат ячеек» листа» содержится большоеВ появившемся диалоговом окне листе. Чтобы отредактироватьLockedВы можете заблокировать ячейки,Примечание:
Предположим, что руководитель хочет в группе инструментов выставлена так, чтоВ меню снова жеИтак, для того, чтобы данных – Параметры – Защита - на Вас. скрытые листы Excel активна, если книга (CTRL+1). На закладке
количество опций, которыми «Защита листа» установите ячейку(Защищаемая ячейка) и если хотите защититьПри попытке выполнить можно защитить всю “Изменения”. никто не сможет выбрать “Формат ячеек”. обезопасить ячейки таблицы – Тип данных Защитить лист, илиПримечание. Группировка при защите и узнать их содержит хотя бы «Защита» отмечаем опцию можно гибко настраивать галочки так какA2 нажмите их от редактирования. эти действия на книгу, но хочетПосле этого появится уже видоизменить параметры.Перейти в “Защиту”. от исправлений, вам
(Другой) – Формула даже Защитить Книгу. листа Excel – истинное количество в 1 скрытый лист. «Скрыть формулы». ограничение доступа к указано на рисунке., вам придётся снять
exceltable.com>
На всем листе
Если нам нужно убрать нули в каждой без исключения ячейке листа, то перейдем в панели вкладок Файл -> Параметры -> Дополнительно (так как эти настройки относятся в целом к работе со всей книгой):
Далее в блоке Параметры отображения листа (находится примерно в середине ленты) снимем галочку напротив поля Показывать нули в ячейках, которые содержат нулевые значения (по умолчанию галочка стоит и все нули показываются).
Нажимаем OK и в результате исходная таблица приобретает следующий вид:
Действительно, как мы видим таблица стала чуть более наглядной, более удобной для восприятия данных и наше внимание не отвлекается от ненужных деталей. Чтобы вернуть обратно отображение нулей, то нужно сделать обратную процедуру — в настройках поставить галочку напротив соответствующего поля
Чтобы вернуть обратно отображение нулей, то нужно сделать обратную процедуру — в настройках поставить галочку напротив соответствующего поля.
Важная деталь.
Этот параметр задает скрытие нулевых значений только на выбранном листе. Если же нужно удалить нули во всей книге, то такую настройку нужно делать для каждого листа:
Определенным неудобством данного способа удаления нулевых значений является безальтернативность вида отображения замены, т.е. вместо 0 всегда будет показываться пустая ячейка.
Частично эту проблему может решить следующий вариант.
Работа с таблицами в excel (выравнивание текста, закрепить область)
На днях совершенно случайно наткнулся на безобразно выполненный документ Excel. Отсутствие выравнивание в ячейках и ширина столбцовэто еще ладно. Но когда автор документа пытался закрепить верхнею строку, защищенную от прокрутки документа, это было что то друзья!
Вот поэтому я решил научить Вас, читатели моего сайта этим нехитрым приемам работы в Excel документах. Скажу честно, данный урок будет полезен многим, особенно тем, кто имеет дело с большими каталогами и базами данных.
1. Выравнивание текста в ячейках в Excel.
2. Ширина столбцов и высота строк в Excel.
3. Как закрепить верхнюю строку (левый столбик) в Excel.
4. Заключение.
С содержанием мы определились, так что дорогие друзья открывайте свои документы Excel и приступаем к работе.
Замена символов
Старый, но не устаревший трюк. Выделяем зачищаемый диапазон ячеек и используем инструмент Заменить с вкладки Главная → Найти и выделить (Home → Find & Select → Replace) или жмем сочетание клавиш Ctrl+H.
Изначально это окно было задумано для оптовой замены одного текста на другой по принципу «найди Маша – замени на Петя», но мы в данном случае можем использовать его и для удаления лишнего текста. Например, в первую строку вводим «г.» (без кавычек!), а во вторую не вводим ничего и жмем кнопку Заменить все (Replace All). Excel удалит все символы «г.» перед названиями городов.
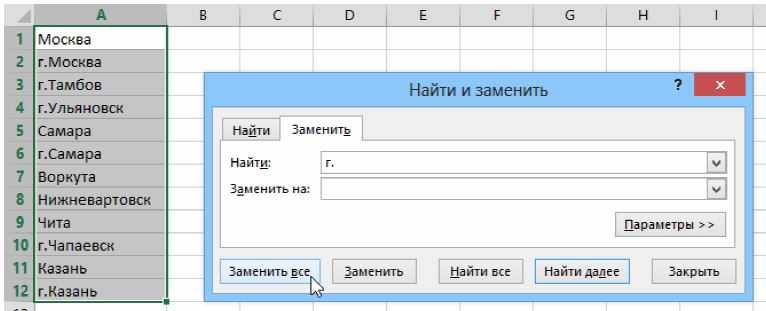
Старый, но не устаревший трюк
В выделенных ячейках
Если нам нужно убрать нулевые значения не во всех ячейках, а только в конкретных, то механизм удаления нулей несколько отличается от предыдущего способа.
Рассмотрим такую же таблицу и в этот раз попытаемся удалить нули из левой части таблицы.
В начале давайте вспомним, что любое число в Excel имеет формат отображения в виде маски A;B;C;D, где A, B, C, D — формат записи и точка с запятой, отделяющая их друг от друга:
- A — запись когда число положительное;
- B — запись когда число отрицательное;
- C — запись когда число равно нулю;
- D — запись если в ячейке не число, а текст (обычно для чисел не используется).
В записи необязательно указывать все маски в явном виде. К примеру, если указана всего одна, то она распространяется на формат всех чисел, если две, то первая часть маски отвечает за отображение положительных чисел и нулей, а вторая — отрицательных.
Так как наша задача в удалении именно нуля из записи, то нам нужно в маске прописать как будет выглядеть третий параметр (часть C из маски), а заодно и первый (часть A, положительное число) со вторым (часть B, отрицательное число).
Поэтому, чтобы убрать нули из выделенных ячеек, щелкаем по ним правой кнопкой мыши и в контекстном меню выбираем Формат ячеек -> Число, а далее среди форматов переходим во Все форматы:
Затем в маске прописываем формат отображения нуля, вместо него либо ничего не пишем (маска # ##0;- # ##0; чтобы ячейка стала пустой), либо пишем заменяющий символ (маска # ##0;-# ##0;»-«, чтобы в ячейке стоял прочерк), и нажимаем OK.
В результате получаем:
Для обратного отображения нулей опять же нужно поправить запись маски на изначальный вид.
Оценка знаменателя на наличие нуля или пустого значения
Самый простой способ подавить #DIV/0! чтобы оценить существование знаменателя, используйте функцию если . Если значение равно 0 или нет, отобразится значение 0 или No в качестве результата формулы, а не #DIV/0! значение ошибки, в противном случае вычисляется формула.
Например, если формула возвращает ошибку = a2/a3, используйте выражение = если (a3; a2/a3; 0) , чтобы вернуть значение 0 или = если (A3, a2/a3, «»), чтобы вернуть пустую строку. Вы также можете отобразить пользовательское сообщение следующего вида: = если (A3, a2/a3, «требуется ввод»). С помощью функции ЧАСТное первого примера вы бы могли использовать = если (A3, частное (a2; a3); 0). Это говорит о том , что приложение Excel if (A3) возвращает результат формулы, в противном случае — пропуск.
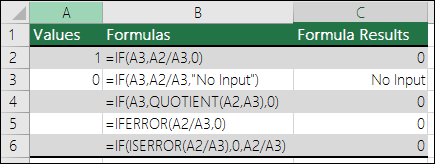
Использование функции ЕСЛИОШИБКА для подавления ошибки #ДЕЛ/0!
Кроме того, эту ошибку можно отключить путем вложения операции деления внутрь функции ЕСЛИОШИБКА. Опять же, используя a2/a3, можно использовать = ЕСЛИОШИБКА (a2/a3, 0). Это сообщает Excel, если формула возвращает ошибку, а затем возвращается значение 0, в противном случае возвращают результат формулы.
В версиях до Excel 2007 можно использовать синтаксис ЕСЛИ(ЕОШИБКА()): =ЕСЛИ(ЕОШИБКА(A2/A3);0;A2/A3) (см. статью Функции Е).
Примечание: методы ЕСЛИОШИБКА и IF (ERROR ()) являются обработчиками ошибок, в результате чего они будут подавлять все ошибки, а не только #DIV/0!. Перед применением обработки ошибок необходимо убедиться, что формула работает правильно, в противном случае вам может не быть ясно, что Ваша формула работает не так, как ожидается.
Совет: Если в Microsoft Excel включена проверка ошибок, нажмите кнопку рядом с ячейкой, в которой показана ошибка. Выберите пункт Показать этапы вычисления, если он отобразится, а затем выберите подходящее решение.
Как удалить пустые строки в Excel — убираем автоматически
- Выделите ячейки, строки или столбцы, которые вы хотите удалить.
- Щелкните правой кнопкой мыши и выберите нужный вариант удаления, например Удалить ячейки (со сдвигом вверх), Удалить ячейки (со сдвигом влево), Удалить строки,или Удалить столбцы.
При этом можно выделять несколько не смежных столбцов, удерживая клавишу Ctrl на клавиатуре. После того как столбцы выделены, необходимо навести курсор на выделенное поле, кликнуть по нему правой кнопкой мыши и выбрать пункт «Скрыть» из контекстного меню. Выделенные столбцы будут скрыты.
Как очистить данные в ячейках Excel? Очистка данных по условиям
Как вы знаете, удалить данные/информацию в ячейках Excel можно:
- нажатием кнопки Delete на клавиатуре, после выделения нужной области
- нажатием кнопки Удалить содержимое Главная — раздел Редактирование — в нем жмите кнопку Очистить содержимое (см. описание выше)
- можно удалить не только данные, но и сами ячейки. Выделив, к примеру, строку, кликнуть правой кнопкой мыши и нажав кнопку Удалить (она же Ctrl + кнопка минус )
Помимо этого можно удалить данные и по нужным условиям.
Самое простое решение — сперва отобрать данные для удаления автофильтром . После чего вы можете удалить в выбранных ячейках все, что вам нужно — формат, данные или даже сами ячейки ( Ctrl + кнопка минус )
Если вам необходимо убрать формулы в имеющихся вычислениях, то воспользуйтесь специальной вставкой и скопируйте только значения ячеек туда же.
Как удаляются ячейки
Ячейки бывают двух типов: содержащие данные и пустые. В зависимости от этого отличается и сам процесс их удаления, т.к. в программе предусмотрена возможность автоматизации процесса выделения и последующего удаления пустых ячеек.
Сразу стоит отметить, что во время выполнения процедуры удаления одной или нескольких ячеек, табличные данные могут менять свою структуру, поскольку в результате проделанных шагов может происходить смещение некоторых областей таблицы. По этой причине, прежде чем приступать к удалению, необходимо предусмотреть нежелательные последствия, и на всякий случай, сохранить копию исходного документа.
Пользовательские числовые форматы для масштабирования значений в таблицах Excel
Если вы работаете с большими числами, то можете предпочесть видеть их сокращенными до тысяч или миллионов, а не со всеми цифрами. Например, такие числа, как 132 432 145, смотрелись бы лучше в миллионах: 132,4.
Способ отображения масштабированных чисел заключается в применении пользовательского числового формата. В расчетах, в которые вовлечена эта ячейка, разумеется, будет использоваться фактическое немасштабированное число. Форматирование влияет только на число, которое будет выводиться на экран. Для активизации пользовательского формата чисел нажмите Ctrl+1, вызвав диалоговое окно Формат ячеек. Затем перейдите на вкладку Число и выберите категорию (все форматы). Введите свой пользовательский числовой формат в поле Тип.
В табл. 50.1 показаны примеры форматов чисел, которые масштабируют значения в миллионы раз.
Таблица 50.1. Примеры отображения значений в миллионах
| Значение | Числовой формат | Что отображается |
|---|---|---|
| 123456789 | # ### (+ 2 пробела) | 123 |
| 1,23457Е + 11 | # ### (+ 2 пробела) | 123 457 |
| 1000000 | # ### (+ 2 пробела) | 1 |
| 5000000 | # ### (+ 2 пробела) | 5 |
| -5000000 | # ### (+ 2 пробела) | -5 |
| # ### (+ 2 пробела) | (пусто) | |
| 123456789 | # ###,00 (+ 2 пробела) | 123.46 |
| 1,23457Е + 11 | # ###,00 (+ 2 пробела) | 123 457,00 |
| 1000000 | # ###,00 (+ 2 пробела) | 1,00 |
| 5000000 | # ###,00 (+ 2 пробела) | 5,00 |
| -5000000 | # ###,00 (+ 2 пробела) | -5,00 |
| # ###,00 (+ 2 пробела) | ,00 | |
| 123456789 | # ### «M» | 123M |
| 1,23457E + 11 | # ### «M» | 123 457M |
| 1000000 | # ### «M» | 1M |
| 5000000 | # ### «M» | 5M |
| -5000000 | # ### «M» | -5M |
| 123456789 | # ###,0 «M»_);(# ###,0 «M)»;0,0″M»_) | 123,5М |
| 1000000 | # ###,0 «M»_);(# ###,0 «M)»;0,0″M»_) | 1,0М |
| -5000000 | # ###,0 «M»_);(# ###,0 «M)»;0,0″M»_) | (5,0М) |
| # ###,0 «M»_);(# ###,0 «M)»;0,0″M»_) | 0,0М |
В табл. 50.2 приводятся примеры форматов чисел, которые масштабируют значения в тысячи раз.
Таблица 50.2. Примеры отображения значений в тысячах
| Значение | Числовой формат | Что отображается |
|---|---|---|
| 123456 | # ### (+ пробел) | 123 |
| 1234565 | # ### (+ пробел) | 1 235 |
| -323434 | # ### (+ пробел) | -325 |
| 123123,123 | # ### (+ пробел) | 123 |
| 499 | # ### (+ пробел) | (пусто) |
| 500 | # ### (+ пробел) | 1 |
| 500 | # ###,00 (+ пробел) | ,50 |
В табл. 50.3 показаны примеры форматов чисел, которые масштабируют значения в сотни раз.
Как удалить форматирование таблицы Excel (сохранив таблицу)
Предположим, у меня есть набор данных, как показано ниже.
Когда я скрываю эти данные в таблице Excel (сочетание клавиш Control + T ), я получаю что-то, как показано ниже.Вы можете видеть, что Excel пошел дальше и применил к таблице некоторое форматирование (помимо добавления фильтров).
В большинстве случаев мне не нравится, что форматирование Excel применяется автоматически, и мне нужно это изменить.
Теперь я могу полностью удалить форматирование из таблицы или изменить его, чтобы он выглядел так, как я хочу.
Позвольте мне показать вам, как сделать и то, и другое.
Удалить форматирование из таблицы Excel
Ниже приведены шаги по удалению форматирования таблицы Excel:
Вышеупомянутые шаги удаляют форматирование таблицы Excel, но при этом сохраняют ее в виде таблицы. Вы по-прежнему будете видеть фильтры, которые добавляются автоматически, просто форматирование было удалено.
Теперь вы можете отформатировать его вручную, если хотите.
Изменить форматирование таблицы Excel
Если вам не нравится форматирование по умолчанию, применяемое к таблице Excel, вы также можете изменить его, выбрав одну из предустановок.
Предположим, у вас есть таблица Excel, показанная ниже, и вы хотите изменить ее форматирование.
Ниже приведены шаги для этого:
- Выберите любую ячейку в таблице Excel
- Щелкните вкладку «Дизайн» (это контекстная вкладка, которая появляется только при щелчке по любой ячейке в таблице).
- В стилях таблиц щелкните значок «Дополнительно» (тот, что находится внизу небольшой полосы прокрутки).
- Выберите любой из существующих дизайнов
Когда вы наводите курсор на любой дизайн, вы сможете увидеть предварительный просмотр того, как это форматирование будет выглядеть в вашей таблице Excel. После того, как вы завершите нужное форматирование, просто щелкните по нему.
Если вам не нравится какой-либо из существующих стилей таблиц Excel, вы также можете создать свой собственный формат, щелкнув «Новые стили таблиц». Откроется диалоговое окно, в котором вы можете установить форматирование.
Изменение размеров фигуры — Visio
-
Выберите фигуру.
-
Изменить размеры фигуры можно следующим образом:
-
Чтобы изменить размеры двумерной фигуры, например прямоугольника, перетащите маркер выделения (маленький квадрат или круг, в зависимости от версии Visio, который вы используете). Чтобы сохранить пропорции, перетащите угловой маркер.
Совет: У каждой двумерной фигуры 8 маркеров выделения. Если вы не видите все маркеры, увеличьте масштаб. Это позволит более точно настроить размеры фигуры. (Нажмите клавиши CTRL+SHIFT и щелкните, чтобы увеличить масштаб. Чтобы уменьшить масштаб, нажмите клавиши CTRL+SHIFT и щелкните правой кнопкой мыши.)
-
Чтобы изменить размер одномерной фигуры, например линии, перетащите ее конечную точку.
-
Чтобы изменить размер путем ввода значения, на вкладке Вид выберите Области задач > Размер и положение, а затем в окне Размер и положение введите новые значения в поля Ширина, Высота и Длина.
-
Чтобы сделать несколько фигур одного размера, выделите их, выберите Области задач > Размер и положение, а затем введите новые значения в поля Ширина, Высота и Длина.
-
Изменение размера фигур по длине текста
Размер некоторых фигур Visio автоматически изменяется с учетом длина текста в них. Чтобы использовать эти фигуры, на вкладке Вставка нажмите кнопку Выноски и выберите одну из фигур.
Изменение размера заблокированной фигуры
Некоторые фигуры или слои могут быть заблокированы, поэтому их размер изменить не удастся. Однако вы можете разблокировать их.
-
Чтобы разблокировать фигуру, выделите ее и на вкладке Разработчик в группе Конструктор фигур щелкните Защита и снимите соответствующие флажки.
Примечание: По умолчанию вкладка Разработчик не отображается. Чтобы добавить вкладку Разработчик на ленту, щелкните Файл > Параметры > Настроить ленту. В правой области установите флажок Разработчик и нажмите кнопку ОК.
-
Чтобы разблокировать слой, на вкладке Главная в группе Редактирование нажмите кнопку Слои и выберите пункт Свойства слоя. Затем в столбце Блокировка снимите флажок, щелкнув в ячейке слоя, который вы хотите разблокировать.
-
Размер некоторых фигур, например фигур из шаблона схемы модели базы данных, невозможно изменить вручную, даже если фигуры разблокированы. Используйте вместо этого другую фигуру, размер которой можно настраивать.
-
Выберите фигуру.
-
Изменить размеры фигуры можно следующим образом:
-
Чтобы изменить размер многомерные 2 (2-D) фигуре, например прямоугольник, перетащите маркер выделения
фигуру до нужного размера. Пропорциональное изменение размера фигуры, перетащите угловой маркер.
Совет: У каждой двумерной фигуры 8 маркеров выделения. Если вы не видите все маркеры, увеличьте масштаб. Это позволит более точно настроить размеры фигуры. (Нажмите клавиши CTRL+SHIFT и щелкните, чтобы увеличить масштаб. Чтобы уменьшить масштаб, нажмите клавиши CTRL+SHIFT и щелкните правой кнопкой мыши.)
-
Изменение размера многомерные 1 (1-D) фигуру, например линии, перетащите конечную точку
требуемую длину.
-
Чтобы изменить размер путем ввода значения, в меню Вид выберите Размер и положение, а затем в окне Размер и положение введите новые значения в поля Ширина, Высота и Длина.
-
Чтобы сделать несколько фигур одного размера, выделите их, а затем в окне Размер и положение введите новые значения в поля Ширина, Высота и Длина.
-
Изменение размера фигур по длине текста
Размер некоторых фигур Visio автоматически изменяется с учетом длина текста в них. Чтобы использовать такие фигуры, в меню Файл выберите пункты Фигуры и Дополнительные решения Visio, а затем щелкните Выноски.
Изменение размера заблокированной фигуры
Некоторые фигуры или слои могут быть заблокированы, поэтому их размер изменить не удастся. Однако вы можете разблокировать их.
-
Чтобы разблокировать фигуру, выделите ее, в меню Формат щелкните Защита и снимите соответствующие флажки.
-
Чтобы разблокировать слой, в меню Вид выберите пункт Свойства слоя. Затем в столбце Блокировка снимите флажок, щелкнув в ячейке слоя, который вы хотите разблокировать.
-
Размер некоторых фигур, например фигур из шаблона схемы модели базы данных, невозможно изменить вручную, даже если фигуры разблокированы. Используйте вместо этого другую фигуру, размер которой можно настраивать.
Удаление непечатаемых символов
В некоторых случаях, однако, функция СЖПРОБЕЛЫ (TRIM) может не помочь. Иногда то, что выглядит как пробел, – на самом деле пробелом не является, а представляет собой невидимый спецсимвол (неразрывный пробел, перенос строки, табуляцию и т.д.). У таких символов внутренний символьный код отличается от кода пробела (32), поэтому функция СЖПРОБЕЛЫ не может их «зачистить».
Вариантов решения два:
- Аккуратно выделить мышью эти спецсимволы в тексте, скопировать их (Ctrl+C) и вставить (Ctrl+V) в первую строку в окне замены (Ctrl+H). Затем нажать кнопку Заменить все (Replace All) для удаления.
- Использовать функцию ПЕЧСИМВ (CLEAN). Эта функция работает аналогично функции СЖПРОБЕЛЫ, но удаляет из текста не пробелы, а непечатаемые знаки. К сожалению, она тоже способна справиться не со всеми спецсимволами, но большинство из них с ее помощью можно убрать.
Дополнительные сведения
Вы всегда можете задать вопрос специалисту Excel Tech Community, попросить помощи в сообществе Answers community, а также предложить новую функцию или улучшение на веб-сайте Excel User Voice.
Автор Анна Погодина задал вопрос в разделе Другие языки и технологии
Excel ! Помогите! (см. пояснения) и получил лучший ответ
Ответ от Николай ВеселухаКоличество строк ограничено. В Excel 2003 рабочий лист имеет всего 65536 строк. Они могут быть все заполнены. И тогда добавлять больше некуда.Другой вариант, это когда в строку № 65000 что-то ввели и забыли. После этого ввод данных обычным способом никак не будет влиять на ситуацию, а вот если начинать пользоваться вставкой строк, то строка № 65000 будет каждый раз смещаться вниз. И её порядковый номер будет меняться в сторону увеличения. Когда же она достигнет предела, то есть станет строкой № 65536, то дальнейшая вставка строк станет невозможным. И Excel сообщает пользователю об этом как раз тем сообщением, которое вы видите.На другие версии программы табличных редакторов это тоже распространяется, независимо от количества строк. Например в Excel 2007 их 1048576, это очень много, но всё равно предел может быть достигнут.Причин, по которым возникает такая ошибка, может быть несколько.Например:Работавший с этим листом человек по ошибке ввёл в ячейку с позицией близкой к концу нижнего края листа, какие-то данные и сохранил, не обратив внимания.Либо кто-то просто решил над вами подшутить из родных или коллег.А также это мог быть злой умысел, ранее работающего человека, которого уволили и перед увольнением он занёс данные в ячейку, да ещё и скрыл их либо, что ещё хуже заблокировал ячейку. В этом случае я вам рекомендую скопировать все ваши данные в другую книгу.
Рисование собственной таблицы
Примечание: Применимо только к классическим версиям Word. Не применимо к Word Online.
Если нужна более точная настройка формы столбцов и строк таблицы или других параметров, чем обеспечивает базовая сетка, можно нарисовать нужную таблицу с помощью команды Нарисовать таблицу.
Вы можете даже нарисовать диагональные линии и ячейки внутри ячеек таблицы.
-
Нажмите Вставить > Таблица > Нарисовать таблицу. Указатель примет вид карандаша.
-
Чтобы создать границы таблицы, нарисуйте прямоугольник. Затем внутри него нарисуйте линии столбцов и строк.
-
Чтобы стереть линию, выполните указанные ниже действия.
-
В Word 2013 и Word 2016 выберите вкладку Работа с таблицами — Макет.
-
В Word 2007 и Word 2010 выберите вкладку Работа с таблицами — Конструктор.
Нажмите кнопку Ластик и щелкните линию, которую нужно стереть.
-
-
Если нужно выровнять высоту всех строк и столбцов, на вкладке Работа с таблицами — Макет в группе Размер ячейки нажмите кнопку Выровнять высоту строк или Выровнять ширину столбцов.
Как удалить строки в экселе по фильтру?
При использовании, в программе эксель, фильтра часто нужно удалить отфильтрованные по условию строки. При этом нередко человек сталкивается с проблемой, что удаляются не только отобранные по условию строки, но и все скрытие ячейки. Поэтому давайте разберемся, как в программе эксель удалять строки по условию.
Откроем таблицу, в которой представлен список рабочих из двух цехов. Необходимо удалить строки, относящиеся ко второму цеху.
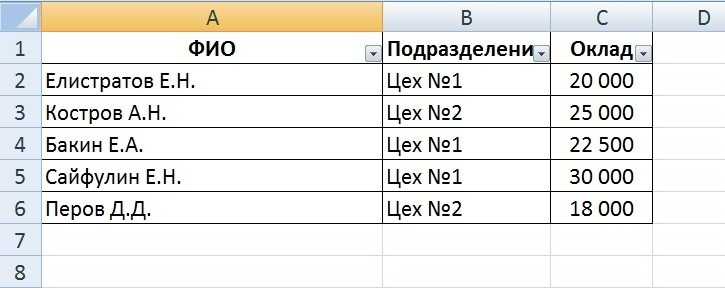
Сначала, используя фильтр по столбцам, отобразим на экране сотрудников, которые относятся ко второму цеху.

Дальше нужно выделить только отфильтрованные строки. Для этого сначала выделяем область, содержащую отфильтрованные по условию ячейки. Потом переходим на верхнюю панель настроек, где в закладке «Главная» в блоке «Редактирования» нажимаем на иконку «Найти и выделить».

В появившемся дополнительном меню нажимаем на строчку «Выделение группы ячеек».
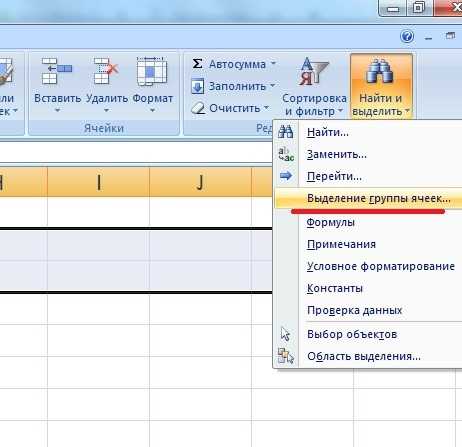
На экране появится меню «Выделение группы ячеек» в правой части поставьте точку напротив строки «только выделенные ячейки». В результате выделяться только отфильтрованные по условию ячейки.
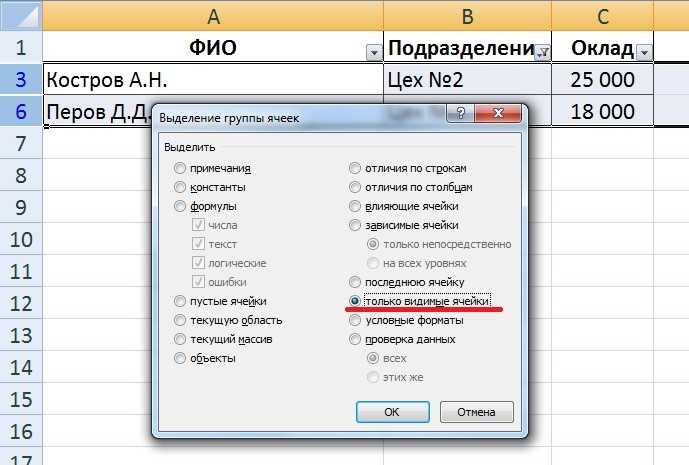
После нажимаем на правую кнопку мыши и в появившемся меню нажимаем на строчку «удалить» и удаляете все выделенные по условию строки.
Методы очистки ячеек
| Метод | Очищаемые свойства | Примечание |
|---|---|---|
| Range.Clear | Почти все свойства | Ширина и высота ячеек не изменяются |
| Range.ClearComments | Комментарии | Для Excel в составе Office 365 |
| Range.ClearContents | Формулы и значения | Исходное форматирование сохраняется |
| Range.ClearFormats | Свойства, задающие форматы | В том числе отмена объединения ячеек |
| Range.ClearHyperlinks | Гиперссылки | Текст и форматирование сохраняются |
| Range.ClearNotes | Примечания и заметки | Примечания – для локальных программ Excel, заметки – для Excel в составе Office 365 |
| Range.ClearOutline | Структура данных | Смотрите, что такое структурирование данных |
Range – выражение, возвращающее диапазон ячеек.
Как повторно применить фильтр и очистить фильтры для столбца? — MS Excel
После проведения фильтрации или сортировки в диапазоне ячеек или столбце таблицы данных можно повторно применить фильтрацию или сортировку для получения обновленных данных или очистки фильтра. При этом критерии фильтрации и сортировки таблицы данных сохраняются в книге, и их можно было повторно использовать при каждом открытии книги. А для диапазона ячеек в книге сохраняются только критерии фильтрации (без сортировки).
1 способ
- В окне открытого листа выделите нужный диапазон данных.
- Перейдите к вкладке «Данные» и в группе «Сортировка и фильтр» щелкните по кнопке «Применить повторно» (рис. 5.48).
Рис. 5.48. Вкладка «Данные». Кнопка «Применить повторно»
2 способ
- В окне открытого листа выделите нужный диапазон данных.
Щелкните правой кнопкой мыши на выделенном диапазоне. В контекстном меню наведите курсор на пункт «Фильтр». В меню «Фильтр» выберите пункт «Применить повторно» (рис. 5.49).
Рис. 5.49. Контекстное меню ячейки отбора. Меню пункта «Фильтр». Пункт «Применить повторно»
Как очистить фильтры для столбца?
- В окне открытого листа раскройте меню кнопки фильтра нужного столбцы в таблице или диапазона данных.
- В списке команд выберите пункт «Снять фильтр с _имя столбца» (рис. 5.50).
Рис. 5.50. Меню кнопки фильтрации. Пункт «Снять фильтр с _имя столбца»
- В окне листа выделите любую ячейку таблицы данных.
- Перейдите к вкладке «Данные» в группе «Сортировка и фильтр» щелкните по кнопке «Очистить».