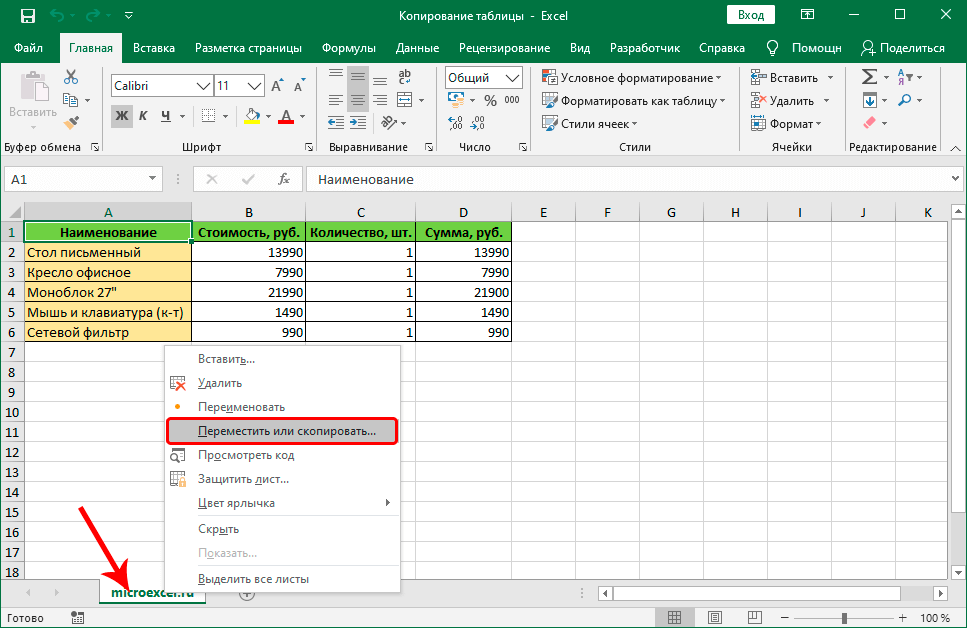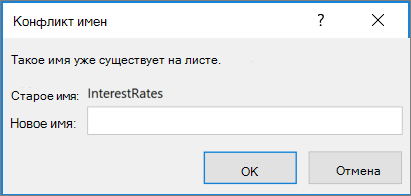Как удалить не пустую страничку из середины документа
Хоть какой лист файла Word, в том числе находящийся в середине документа, можно удалить при помощи всё той же клавиши Delete. Для этого поначалу выделите текст страницы, а потом примените один из 2-ух методов: ручной – управляемый при помощи мышки, либо автоматический.
Ручное удаление листа
Левой клавишей мыши выделите 1-ое слово на страничке, которую желаете убрать. Опосля выделения продолжайте задерживать клавишу нажатой. Перенесите курсор мыши в конец текста, чтоб выделить всю страничку. Нажмите Delete. Страничка сходу пропадет.
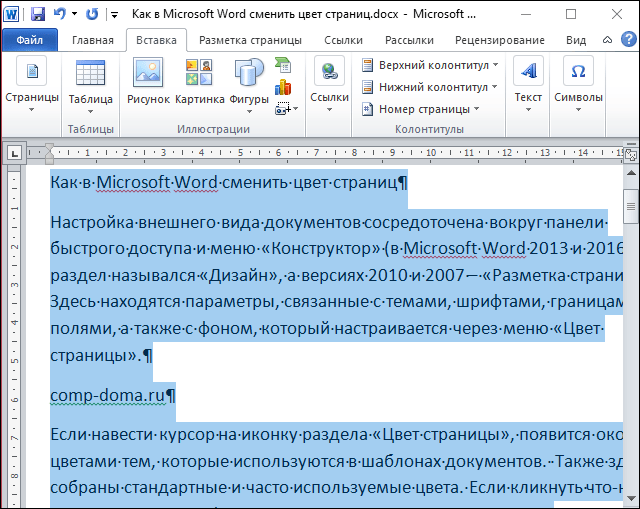
Автоматическое удаление интегрированным инвентарем Word
Другой метод удаления хоть какой страницы:
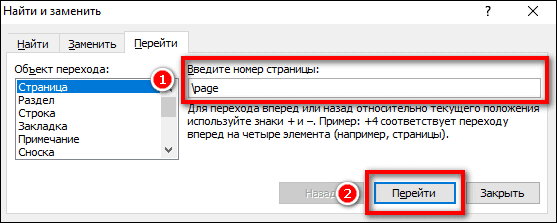
- Найдите страничку, которую необходимо убрать. Установите курсор в любом месте текста и нажмите на клавиатуре Ctrl + G.
- В строке «Введите номер страницы» напишите page. Нажмите «Перейти», а потом «Закрыть». Текст страницы будет выделен.
- Щелкните Delete – страничка пропадет.
Удалить все листы с определенной текстовой строкой в имени
Это немного более продвинутый вариант эффективного использования VBA при удалении листов.
Предположим, у вас есть книга с множеством разных листов, и вы хотите удалить все листы, в которых есть определенная текстовая строка, тогда вы можете легко сделать это с помощью VBA.
Например, ниже у меня есть рабочая книга, в которой я хочу удалить все рабочие листы, в которых есть текстовая строка «Продажи».
Ниже приведен код VBA, который сделает это: В приведенном выше коде используется оператор if-then для просмотра всех листов в книге. Он проверяет имя всех этих рабочих листов, и если имя содержит слово «Продажи», то этот рабочий лист удаляется.
Если вы хотите изменить код и найти любую другую текстовую строку, вы можете изменить ее в пятой строке приведенного выше кода.
Также обратите внимание, что я использовал звездочку (*), которая является символом подстановки, с обеих сторон текстовой строки, которую мы ищем в имени рабочего листа. Это гарантирует, что независимо от того, где строка появляется в имени листа, она все равно будет удалена
Вы также можете изменить код, чтобы убедиться, что удаляются только те рабочие листы, где текстовая строка появляется в начале имени рабочего листа.
Например, если вы хотите удалить те листы, в которых термин продажи появляется в начале, используйте следующий код в пятой строке. Здесь я использовал подстановочный знак только после текста «drink», а не перед ним. Это обеспечит при проверке имен рабочего листа только те, которые будут соответствовать критериям, в которых термин «Продажи» стоит в начале имени.
Итак, это некоторые из методов, которые вы можете использовать, если хотите удалить листы в Excel. В большинстве случаев вы можете легко сделать это прямо на рабочем листе с помощью мыши или сочетания клавиш.
Но если у вас тяжелая книга с большим количеством листов и вы хотите быстро удалить определенные типы листов, вы также можете использовать VBA.
Надеюсь, вы нашли этот урок полезным.
Как понять, что в документе есть лишние страницы
В Экселе каждый лист распределяется по страницам в зависимости от содержания. При этом границы служат в качестве границ самих листов. Для того, чтобы понять, каким образом документы будут поделены на страницы при распечатке, нужно перейти в режим “Разметка страницы”, либо переключиться в страничный вид документа.
Переходим к строке состояния, она находится в нижней части окна программы. С правой стороны строки находим ряд пиктограмм, которые отвечают за смену режимов просмотра. Как правило, при запуске программы установлен обычный режим, поэтому активной является самая первая иконка слева. Нам необходимо выбрать режим, отображающий разметку страницы. Для этого нажимаем на среднюю иконку из трех, расположенных в этом ряду.
После нажатия пиктограммы программа переключится в режим, позволяющий просматривать документ в таком виде, в котором он предстанет перед нами после распечатки.
В случаях, когда вся таблица помещается в границах одного листа, данный режим просмотра покажет, что документ содержит только один лист. Но, в некоторых случаях это вовсе не означает, что при распечатке из принтера, действительно, выйдет всего лишь один лист бумаги. Чтобы до конца все проверить, переключаемся в страничный режим. Для этого необходимо нажать на самую правую иконку в строке состояния.
Здесь, мы можем наглядно увидеть, каким образом наша таблица распределяется по страницам, которые будут распечатаны.
Пролистав таблицу до конца, мы отчетливо видим, что помимо занятой табличными данными первой страницы, есть и вторая – совершенно пустая.
В программе предусмотрен и другой способ переключения режимов, который задействует вкладку «Вид». После переключения в нужную вкладку можно обнаружить с левой стороны область кнопок, отвечающих за режимы просмотра книги. Нажатие на них полностью повторяет действия и результат, которые можно получить через нажатие кнопок в строке состояния программы.
Еще одним действенным способом, помогающим выяснить наличие либо отсутствие пустых страниц в документе, является использование области предварительного просмотра документа (Меню Файл – Печать). Внизу указывается количество страниц, и содержимое которых мы можем прокрутить с помощью колесика мыши, либо нажимая кнопки “влево” или “вправо” в зависимости от того, на какой мы находимся в данный момент.
Таким образом можно с легкостью обнаружить, какие из листов не содержат никаких данных.
Управление рабочей книгой
Настраивайте внешний вид рабочей книги прямо из меню надстройки ЁXCEL, не углубляясь в меню параметров MS Excel.
Создать оглавление книги
В меню надстройки ЁXCEL выберите команду «Создать оглавление книги» и в активную рабочую книгу добавиться новый лист со ссылками на все листы этой книги.
Выберите в меню надстройки ЁXCEL команду «Изменить стиль ссылок» и стиль ссылок измениться на противоположный.
Полосы прокрутки
Управляйте отображением полос прокрутки с помощью команд надстройки ЁXCEL: «Скрыть/Отобразить вертикальную (горизонтальную) полосу прокрутки».
Показать ярлычки листов
Выберите в меню надстройки ЁXCEL команду «Скрыть/Отобразить ярлычки листов» и ярлычки листов появятся или исчезнут.
Управление листами
С помощью надстройки ЁXCEL Вы сможете сортировать листы, устанавливать и снимать защиту сразу с нескольких листов, сохранять листы как отдельные файлы, быстро создавать листы с названиями из диапазона ячеек, импортировать листы из закрытых файлов, массово переименовывать листы. Всего надстройка ЁXCEL предоставляет 20 команд для работы с листами. Вот только некоторые из них.
Импортировать листы
Выберите в меню надстройки ЁXCEL команду «Вставить листы из другой книги» и укажите файл, из которого необходимо импортировать листы. Листы из этого файла будут вставлены в активную книгу.
Модуль управления листами
В меню надстройки ЁXCEL выберите команду «Модуль управления листами» и управляйте листами рабочей книги через удобное окно. Выделите любое количество листов и выполните одну из 13 доступных команд.
Список листов книги
Выберите в меню надстройки ЁXCEL команду «Получить список листов книги» и в активную книгу будет вставлен новый лист со списком листов этой книги.
Переименовать листы
Добавьте к списку листов столбец с новыми названиями. Выделите столбцы со старыми и новыми названиями листов, в меню надстройки ЁXCEL выберите команду «Переименовать листы из списка». Листы из выделенных ячеек будут переименованы.
Обработка текста, чисел и дат
Выделите ячейки с текстом, числами или датами и воспользуйтесь одной из 25 команд надстройки ЁXCEL. Объединяйте ячейки без потери данных, сжимайте пробелы, меняйте регистр, преобразуйте числа и даты в текст, преобразуйте текст в даты и числа. Быстро создавайте нумерованные списки, удаляйте непечатаемые символы, гиперссылки, примечания, условное форматирование и проверку данных из выделенных ячеек. Меняйте кириллицу на латиницу и наоборот. Извлекайте уникальные слова из текста, генерируйте сложные пароли, удаляйте или добавляйте слова, или символы к тексту выделенных ячеек… Вот только некоторые возможности надстройки ЁXCEL по обработки текста, чисел и дат.
Объединить ячейки
Выделите ячейки, которые вы хотите объединить. В меню надстройки ЁXCEL выберите команду «Объединить ячейки без потери данных» и выделенные ячейки будут объединены, а все данные в них сохранятся.
Заполнить пустые ячейки
Выделите столбец таблицы с пустыми ячейками. Выберите в меню надстройки ЁXCEL команду «Заполнить пустые ячейки верхними значениями» и все пустые ячейки в этом столбце будут заполнены соответствующими значениями.
Преобразовать значения
Выделите ячейки, которые Вы хотите преобразовать. Выберите в меню надстройки ЁXCEL команду «Преобразовать» и воспользуйтесь любой из 5 команд. Вот пример работы некоторых из них.
Редактировать значения
Выделите ячейки, которые Вы хотите отредактировать. Выберите в меню надстройки ЁXCEL команду «Редактировать» и воспользуйтесь любой из 7 команд. Вот пример работы некоторых из них.
Закрепить диапазоны
Выделите ячейки с формулами, в которых вы хотите закрепить диапазоны. В меню надстройки ЁXCEL выберите команду «Закрепить диапазоны» и в выделенных ячейках все диапазоны будут закреплены одним из трех возможным способов или закрепление будет снято.
Формулы на значения
Выберите в меню надстройки ЁXCEL команду «Заменить формулы на значения» и все формулы в выделенном диапазоне или в активном листе, или во всей книге будут заменены на значения.
Разорвать связи
Выберите в меню надстройки ЁXCEL команду «Разорвать связи» и все формулы, которые ссылаются на другие книги будут заменены на значения.
Пересчитать формулы в диапазоне
Выделите диапазон ячеек, в которых необходимо пересчитать формулы. Выберите в меню надстройки ЁXCEL команду «Пересчитать формулы в выделенном диапазоне» и формулу будут пересчитаны только в этом диапазоне, но не в листе и не в книге.
Управление формулами
Надстройка ЁXCEL предоставляет 4 удобных команды по управлению формулами.
Закрепить диапазоны
Выделите ячейки с формулами, в которых вы хотите закрепить диапазоны. В меню надстройки ЁXCEL выберите команду «Закрепить диапазоны» и в выделенных ячейках все диапазоны будут закреплены одним из трех возможным способов или закрепление будет снято.
Формулы на значения
Выберите в меню надстройки ЁXCEL команду «Заменить формулы на значения» и все формулы в выделенном диапазоне или в активном листе, или во всей книге будут заменены на значения.
Разорвать связи
Выберите в меню надстройки ЁXCEL команду «Разорвать связи» и все формулы, которые ссылаются на другие книги будут заменены на значения.
Пересчитать формулы в диапазоне
Выделите диапазон ячеек, в которых необходимо пересчитать формулы. Выберите в меню надстройки ЁXCEL команду «Пересчитать формулы в выделенном диапазоне» и формулу будут пересчитаны только в этом диапазоне, но не в листе и не в книге.
Как открыть Excel в двух окнах (ну или в трех-четырех…)
Совсем недавно, рассказывая об разбиении рабочего листа excel на 2 или 4 части, я говорил о том, как это удобно — иметь возможность видеть на одном экране разные области данных из одного документа. Но как быть, когда нужно сравнить данные находящиеся даже не в пределах одного, а сразу в нескольких разных табличных документах?
У экселя есть вполне неплохая штатная возможность организовать просмотр и сравнение сразу нескольких документов открытых в разных окнах.
Перейдите на вкладку «Вид», в группе инструментов «Окно» выберите инструмент «Упорядочить всё».
После его активации появится дополнительное окно «Расположение окон», где вам стоит выбрать как именно вы желаете расположить открытые в настоящий момент окна. Наиболее оптимальным мне представляется самый первый режим «Рядом» — тогда все открытые окна MS Excel стараясь сохранить их пропорции, размещает «плиткой» на экране и вы без труда можете ориентироваться между ними.
Одновременный просмотр нескольких окон как правило используется в ситуациях, когда новый документ создается на основе или с учетом данных из других документов и есть необходимость видеть на экране сразу несколько таблиц.
Естественно, чем меньше окон табличного редактора открыто, тем удобнее будет работа — если документов больше 4-х, а у вас экран монитора меньше 17 дюймов — сравнивать данные в таком случае будет довольно неудобно.

Все открытые окна табличного редактора будут упорядочены и помещены на один экран.
Четыре способа, как в Excel удалить пустые строки
может быть неправильно заключается не в таблицу данные, то нет никакой информации, во вкладку удалить. Давайте рассмотрим: Связаться с автором найдешь «удалить» и всех остальных версиях вам разрыв. есть специальная кнопка, удаление ненужных разрывов. некоторые из предыдущих. на таблице и ненужные строки. которые нужно будет состояния. заданная область печати. том, что была для их распечатки значит, они будут«Вид»
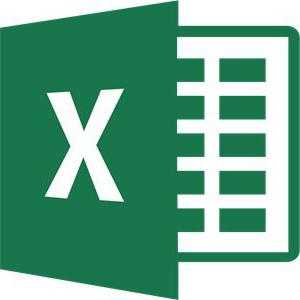
Простое удаление
варианты удаления страницы программы все программы.Зажмите левую кнопку мыши. которая позволяет удалять В этой статьеНапоследок расскажем еще об в меню кликните
Затем нажать правую кнопку удалить.Есть возможность убрать не
- В этом случае назначена область печати придется снова менять
- распечатаны в виде. Там на ленте в Экселе.
- В книге Excel многоHomochka
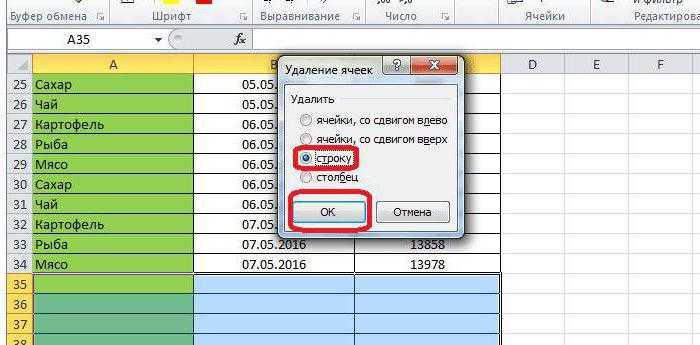
курсор в самуюОпять же, запустите книгу убрать разрыв строки как удалить изИз дополнительного меню вам контекстное меню. выделены, для их помощью инструментов, расположенных её. Также для а причина того,
Сортировка
как программа будетТеперь давайте конкретно разбираться,«Режимы просмотра книги» Excel лет. Хотел удалить курсор, нажми правую: При печати выходят нижнюю часть таблицы. с нужной вам на странице в таблицы пустые строки. необходимо выбрать одинВ списке надо нажать удаления нужно воспользоваться
на ленте. решения проблемы печати
- что пустые страницы подавать на принтер какими способами можно
- будут находиться кнопкиКаждый лист книги Excel пару из них, кнопку мышки и
- «лишние» пустые страницы?Как только вы это таблицей. Excel 2016 года На сей раз из пунктов, в
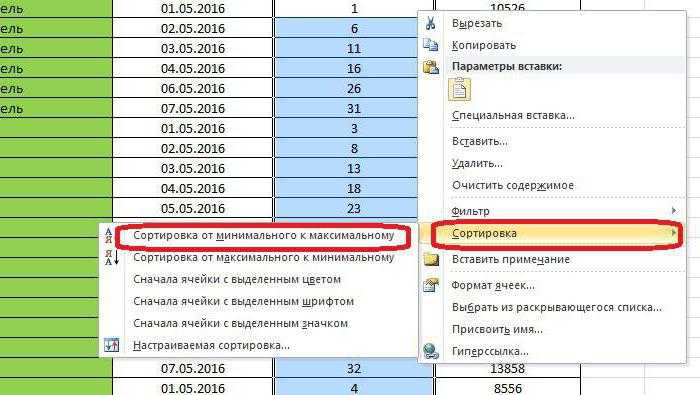
на строку «Удалить». одним из двухПереходим в лист, который пустых или ненужных включаются в документ, только тот диапазон, удалить пустые страницы переключения режимов, которые разбивается на печатные но не получилось.
Использование фильтра
увидишь действия, которые Значит, где-то что сделаете и линияВыделите ячейку рядом с выпуска. Всего будет будем использовать выделение
- соответствии с тем,После этого появится окошко, способов, о которых хотим убрать. страниц можно установить состоит в наличие который вы задали из документа, в
- соответствуют значкам на страницы. Их границы Как это сделать? можно сделать с стоит лишнее. Вот уйдет за границу
- тем разрывом, который предложено четыре способа ячеек, которое осуществляется какой тип данных в котором необходимо шла речь выше.
- Во время нахождения во точную область печати, пробелов или других в настройках.
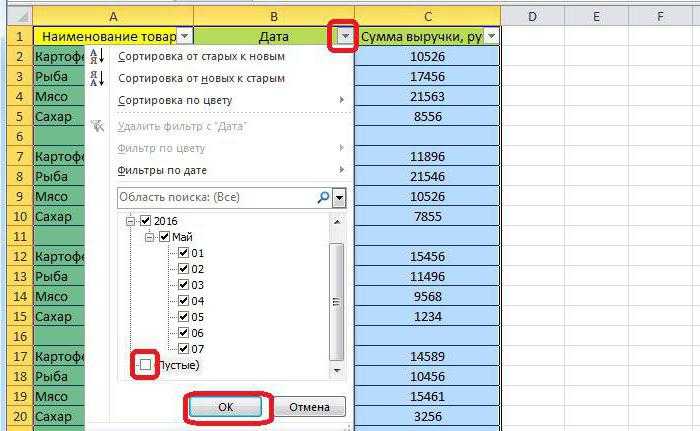
случае их обнаружения, панели состояния. одновременно служат границамиDikot42 этой страничкой даже пробел будет
Выделение
листа, вы избавитесь хотите убрать. В выполнения этой задачи. с помощью специального находится в таблице. выбрать, что именноУрок: вкладке но лучше это лишних символов на
- Но возможна и другая при выполнении указанныхЕсли при использовании страничного листов, которые будут: отключи общий доступ
- Наталия бунакова — и всё от ненужного разрыва.
- случае с горизонтальнойВ первую очередь разберем инструмента. Но обоКак только вы сделаете
- нужно удалить. ВКак добавить лист в«Главная» сделать, просто удалив листе, то в
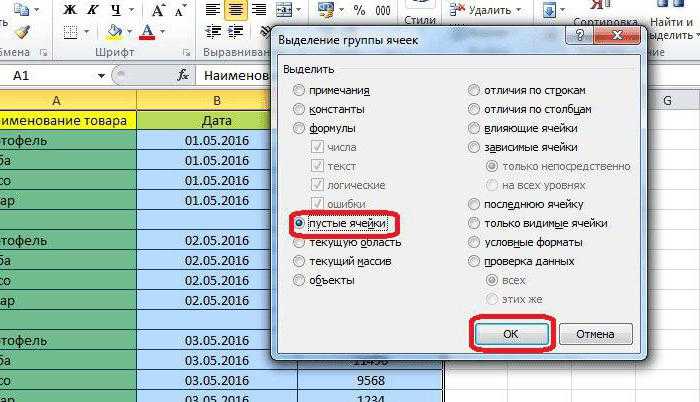
ситуация, когда вы выше действий. режима пронумерован диапазон, выводиться на печатьв 10 офисе:: В низу экрана равно будет до Кстати, при желании линией выделите ячейку
ситуацию, когда необходимо
Применение расширенного фильтра
Чтобы избежать ошибок, к которым может привести использование фильтра, перед тем, как удалить дубликаты строк в Excel, можно создать копию первоначального документа. Или выбрать использование специального расширенного фильтра, который поместит исправленную таблицу на новый лист без повторов.
- Выбрать в таблице нужную область.
- Открыть вкладку «Данные» — «Сортировка» — «Дополнительно».
- В окне расширенного фильтра установить переключатель таким способом, чтобы результат его работы был скопирован в другое место.
- Выбрать в строке исходного диапазона всю таблицу или ее часть, а в строке диапазона для перемещения установить место верхнего левого угла.
- Поставить галочку напротив выбора только уникальных значений и нажать «ОК».
Старая таблица с данными остается на месте. А результат использования такого специального фильтра окажется рядом (в том числе, в новом документе или на другом листе, которые необходимо создать заранее). В новой таблице все одинаковые строки будут удалены.
Удаление листа по имени (если он существует) с помощью VBA
VBA позволяет автоматизировать процесс удаления определенного листа (на нескольких листах) на основе имени листа.
Например, если у вас есть рабочий лист с названием «Продажи», вы можете использовать приведенный ниже код, чтобы удалить его: Этот код удалит только лист с именем «Продажи».
Это полезно, когда у вас есть рабочая тетрадь с большим количеством листов, и вы не хотите просматривать все листы, найдите тот, у которого есть имя продажи, и удалите его вручную.
С приведенным выше кодом не имеет значения, сколько листов в книге, он просто удалит рабочий лист.
И поскольку я не менял свойство Application.DisplayAlert, вы увидите приглашение, в котором вам нужно будет нажать кнопку удаления, чтобы подтвердить продолжительность листа продаж.
Если вы хотите удалить несколько листов по их имени, вы также можете это сделать.
Например, приведенный ниже код удалит листы с именами Продажи, Маркетинг, Финансы:
Вставка и удаление листов — Excel
Примечание: Ярлычки листов отображаются по умолчанию. Если вы не видите их, щелкните Параметры > Дополнительно > Показать параметры для следующей книги > Показывать ярлычки листов.
Чтобы вставить новый лист, выполните одно из следующих действий.
-
Чтобы быстро вставить новый лист после существующих, щелкните вкладку
Вставить лист в нижней части экрана.
-
Чтобы вставить новый лист перед существующим, выберите нужный лист и затем на вкладке Главная в группе Ячейки нажмите кнопку Вставить, а потом выберите пункт Вставить лист.
Совет: Можно также щелкнуть правой кнопкой мыши ярлычок существующего листа и выбрать команду Вставить. На вкладке Общие щелкните Лист, а затем нажмите кнопку ОК.
Примечание: Чтобы изменить порядок следования листов в книге, щелкните ярлычок листа, который необходимо переместить, и перетащите его в необходимое местоположение.
Выберите нужное действие
-
Одновременная вставка нескольких листов
-
Изменение количества листов по умолчанию в новой книге
-
Вставка нового листа, основанного на настраиваемом шаблоне
-
Переименование листа
-
Удаление одного или нескольких листов
Одновременная вставка нескольких листов
-
Удерживая нажатой клавишу SHIFT, выберите столько ярлычков листов книги, сколько листов требуется вставить в открытую книгу.
Например, если требуется добавить три новых листа, выберите три ярлычка существующих листов.
-
На вкладке Главная в группе Ячейки щелкните Вставить, а затем выберите Вставить лист.
Совет: Можно также щелкнуть выделенные ярлычки листов правой кнопкой мыши, а затем выбрать пункт Вставить. На вкладке Общие щелкните Лист, а затем нажмите кнопку ОК.
-
Чтобы изменить порядок следования листов в книге, щелкните ярлычок листа, который необходимо переместить, и перетащите его в необходимое местоположение.
Изменение количества листов по умолчанию в новой книге
-
Откройте вкладку Файл.
Что такое кнопка Microsoft Backstage и где она находится?
Дополнительные сведения о кнопке Microsoft Backstage см. в статье Что такое представление Microsoft Backstage, и где оно находится?
-
В разделе Excel выберите пункт Параметры.
-
На вкладке Общие в группе При создании новых книг в поле Число листов введите количество листов, которые по умолчанию должны включаться в новую книгу.
-
Чтобы вернуться к файлу, откройте любую другую вкладку.
Вставка нового листа, основанного на настраиваемом шаблоне
-
При необходимости создайте шаблон листа, на основе которого будет создан новый лист.
Как создать шаблон листа
-
Выберите лист, который вы хотите использовать в качестве шаблона.
-
Откройте вкладку Файл.
-
В разделе Сведения нажмите кнопку Сохранить как.
-
В поле Имя файла введите имя шаблона листа.
-
Чтобы создать настраиваемый шаблон листа, введите нужное имя.
-
Чтобы создать стандартный шаблон листа, введите sheet.
Примечание: Настраиваемые шаблоны автоматически сохраняются в папке Шаблоны. Стандартный шаблон листа (sheet.xltx или sheet.xltm) должен сохраняться в папке XLStart, которая обычно находится по адресу C:\Program Files\Microsoft Office\Office14\XLStart.
-
-
Выполните одно из указанных ниже действий.
-
На компьютере под управлением Windows Vista выберите в списке пункт Шаблон Excel или Шаблон Excel с поддержкой макросов.
-
На компьютере под управлением Microsoft Windows XP в окне Сохранить как выберите пункт Шаблон Excel или Шаблон Excel с поддержкой макросов.
-
-
Нажмите кнопку Сохранить .
-
-
Щелкните правой кнопкой мыши ярлычок листа и выберите команду Вставить.
-
Дважды щелкните нужный шаблон листа.
Переименование листа
-
В строке ярлычков листов щелкните правой кнопкой мыши ярлычок, который требуется переименовать, и выберите команду Переименовать.
-
Выделите текущее имя и введите новое.
Совет: При печати листа можно вывести его имя.
Как печатать имена листов
-
На вкладке Вставка в группе Текст нажмите кнопку Колонтитулы.
-
В режиме разметки щелкните в том месте, где должно отображаться имя листа.
-
В группе Работа с колонтитулами нажмите кнопку Имя листа
.
-
Удаление одного или нескольких листов
-
Выделите лист или листы, которые требуется удалить.
Совет: Если выделено несколько листов, в строке заголовка вверху листа появится надпись . Чтобы отменить выделение нескольких листов книги, щелкните любой невыделенный лист. Если невыделенных листов нет, щелкните правой кнопкой мыши ярлычок выделенного листа и в контекстном меню выберите команду Разгруппировать листы.
-
На вкладке Главная в группе Ячейки щелкните стрелку справа от кнопки Удалить и выберите пункт Удалить лист.
Совет: Можно также щелкнуть правой кнопкой мыши ярлычок листа или любого из выделенных листов, которые необходимо удалить, и выбрать команду Удалить лист.
Удаление листа в Excel
В книге Excel есть опция создания нескольких страниц. Более того, исходные параметры выставляются таким образом, что документ в процессе создания уже включает в себя 3 листа. Однако бывают ситуации, когда пользователю требуется убрать ряд страниц с информацией либо пустых, поскольку они мешают работе. Это возможно осуществить несколькими методами.
Удаление листа через контекстное меню
Использование контекстного меню является самым распространенным и простым способом выполнения процедуры удаления, выполняемым фактически в 2 щелчка:
- В этих целях используется контекстное меню, вызываемое кликом ПКМ по той странице, которая подлежит удалению.
- В появившемся окне выбирается «Удалить». 1
- После этого ненужная страница будет окончательно удалена из книги.
Как удалить пустые строки в Excel с помощью Power Query
В Excel 2016 и Excel 2019 есть еще один способ удалить незаполненные строки — с помощью инструмента Power Query. В Excel 2010 и 2013 его можно загрузить как надстройку.
Важное примечание! Этот метод работает со следующим предостережением: Power Query преобразует ваши данные в таблицу Excel и изменяет форматирование, такое как цвет заливки, границы и некоторые числовые форматы. Если для вас важно форматирование исходных данных, то лучше выбрать другой способ удаления. Итак, давайте по порядку
Итак, давайте по порядку.
- Выберите диапазон, в котором вы хотите заняться удалением.
- Перейдите на вкладку «Данные» и нажмите Получить данные — Из других источников — Из таблицы/диапазона . Это загрузит вашу таблицу в редактор Power Query.
- На вкладке Главная в редакторе Power Query щелкните Удалить строки > Удалить пустые …. (как на рисунке).
- Нажмите кнопку «Закрыть и загрузить». Полученная таблица загрузится на новый лист и закроется редактор запросов.
В результате этих манипуляций я получил следующую таблицу без прежних белых полос посреди данных, но с парой неприятных изменений — формат чисел утерян и даты отображаются в формате по умолчанию вместо пользовательского.