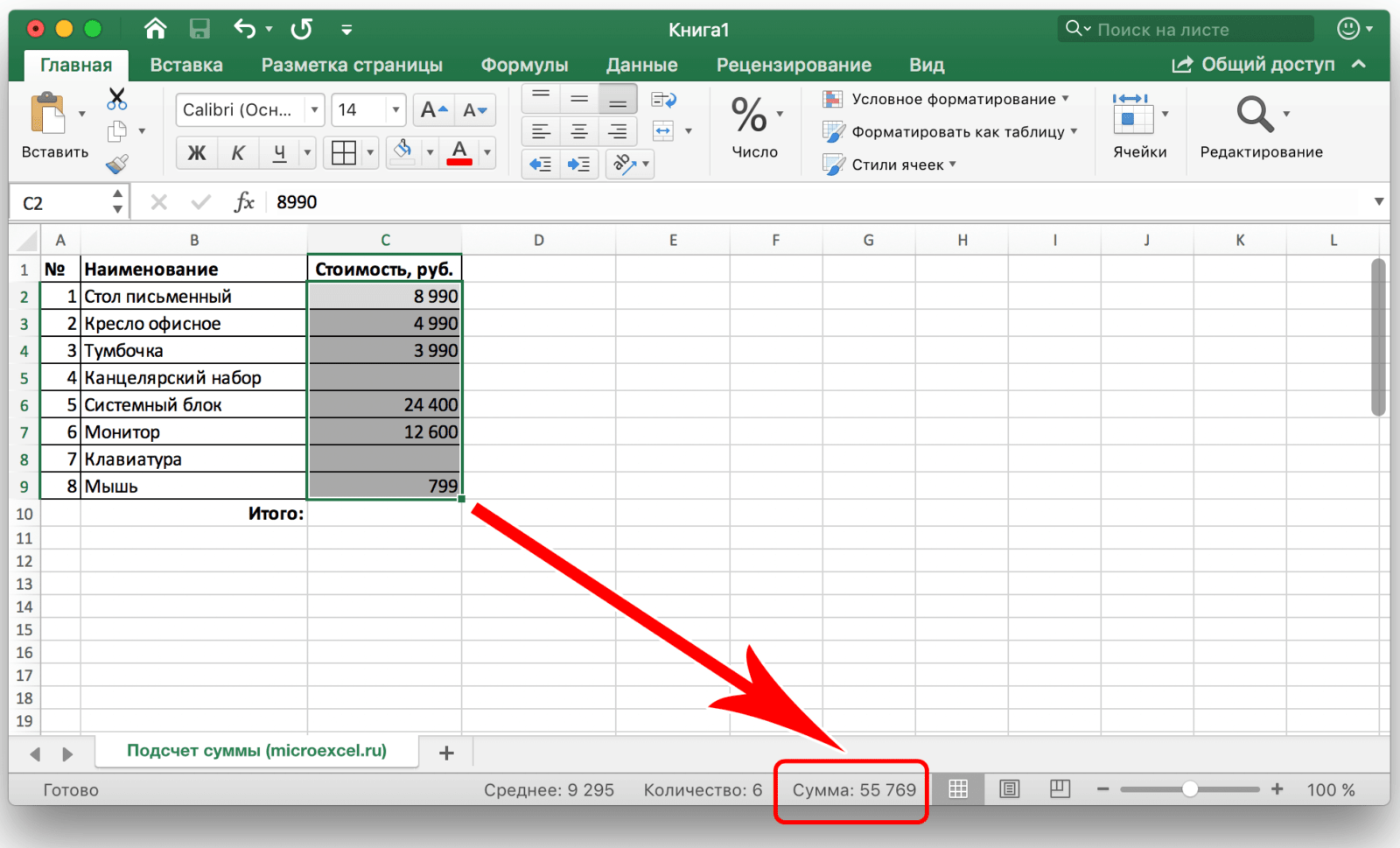Нумерация
Программа Microsoft Excel предоставляет пользователям сразу несколько способов автоматической нумерации строк. Одни из них максимально просты, как в выполнении, так и в функционале, а другие – более сложные, но и заключают в себе большие возможности.
Способ 1: заполнение первых двух строк
Первый способ предполагает ручное заполнение первых двух строк числами.
- В выделенной под нумерацию колонке первой строки ставим цифру – «1», во второй (той же колонки) – «2».
- Выделяем эти две заполненные ячейки. Становимся на нижний правый угол самой нижней из них. Появляется маркер заполнения. Кликаем левой кнопкой мыши и с зажатой кнопкой, протягиваем его вниз до конца таблицы.
Как видим, нумерация строчек автоматически заполнилась по порядку.
Этот метод довольно легкий и удобный, но он хорош только для относительно небольших таблиц, так как тянуть маркер по таблице в несколько сотен, а то и тысяч строк, все-таки затруднительно.
Способ 2: использование функции
Второй способ автоматического заполнения предусматривает использование функции «СТРОКА».
- Выделяем ячейку, в которой будет находиться цифра «1» нумерации. Вводим в строку для формул выражение «=СТРОКА(A1)».Кликаем по клавише ENTER на клавиатуре.
- Как и в предыдущем случае, копируем с помощью маркера заполнения формулу в нижние ячейки таблицы данного столбца. Только в этот раз выделяем не две первые ячейки, а только одну.
Как видим, нумерация строк и в этом случае расположилась по порядку.
Но, по большому счету, этот способ мало чем отличается от предыдущего и не решает проблему с потребностью тащить маркер через всю таблицу.
Способ 3: использование прогрессии
Как раз третий способ нумерации с использованием прогрессии подойдет для длинных таблиц с большим количеством строк.
- Первую ячейку нумеруем самым обычным способом, вписав туда цифру «1» с клавиатуры.
- На ленте в блоке инструментов «Редактирование», который расположен во вкладке «Главная», жмем на кнопку «Заполнить». В появившемся меню кликаем по пункту «Прогрессия».
- Открывается окно «Прогрессия». В параметре «Расположение» нужно установить переключатель в позицию «По столбцам». Переключатель параметра «Тип» должен находиться в позиции «Арифметическая». В поле «Шаг» нужно установить число «1», если там установлено другое. Обязательно заполните поле «Предельное значение». Тут следует указать количество строк, которые нужно пронумеровать. Если данный параметр не заполнен, автоматическая нумерация произведена не будет. В конце следует нажать на кнопку «OK».
Как видим, поле этого все строки вашей таблицы будут пронумерованы автоматически. В этом случае даже ничего перетягивать не придется.
Как альтернативный вариант можно использовать следующую схему этого же способа:
- В первой ячейке поставить цифру «1», а затем выделить весь диапазон ячеек, которые вы хотите пронумеровать.
- Вызвать окно инструмента «Прогрессия» тем же способом, о котором мы говорили выше. Но на этот раз ничего вводить или изменять не нужно. В том числе, вводить данные в поле «Предельное значение» не придется, так как нужный диапазон уже выделен. Достаточно просто нажать на кнопку «OK».
Данный вариант хорош тем, что вам не придется прикидывать, из скольких строк состоит таблица. В то же время, вам нужно будет выделять все ячейки столбца с номерами, а это значит, что мы возвращаемся к тому же, что было при использовании первых способов: к необходимости прокручивать таблицу до самого низа.
Как видим, существует три основных способа автоматической нумерации строк в программе. Из них наибольшую практическую ценность имеет вариант с нумерацией первых двух строк с последующим копированием (как самый простой) и вариант с использованием прогрессии (из-за возможности работать с большими таблицами).
Мы рады, что смогли помочь Вам в решении проблемы.
Помогла ли вам эта статья?
Часто, работая в программе «Эксель», особенно создавая большую базу данных, пользователю необходимо пронумеровать все строки, чтобы было легче осуществлять визуальный поиск нужной. В программе существуют специальные инструменты для этого, о которых и пойдет сейчас речь. Если быть точнее, то в статье мы поговорим о том, как в «Экселе» автоматически пронумеровать строки тремя различными способами.
Универсальный способ копирования
Таблицы, которые попадаются на различных интернет источниках, могут иметь визуальные отличия, а также и иную структуру. Поэтому, при переносе таблицы путем копирования в Word могут происходить смещения в данных, из-за чего нередко происходит искажение информации.
Однако, когда имеется основная часть таблицы с заполненными данными, которые разбросаны по определенным ячейкам и строкам, можно поработать над внешним видом и скорректировать ее для нормальной демонстрации. Однако предварительно ее необходимо вставить в документ Ворд.
Стоит отметить, что процесс не предполагает ничего сложного, поэтому с ним смогут разобраться даже пользователи с небольшим опытом работы с программами офиса.
Инструкция требует выполнения всего нескольких шагов:
Шаг 1. Наводим мышку на таблицу. В верхней части слева должен появиться значок с квадратиком и маленьким крестиком:
Шаг 2. Кликаем на значок, чтобы выделить все содержимое таблицы.
Далее остается следовать стандартной процедуре с использованием комбинации «Ctrl+C». Если потребуется вырезать содержимое – зажимаем «Ctrl+X». Затем выбираем место, куда нужно поместить скопированную информацию и нажимаем «Ctrl+V».
Все! Давайте теперь рассмотрим другую ситуацию.
Нумерация строк в Word
Нумерация строк облегчает поиск места расположения нужной цитаты, нет необходимости перечитывать весь текст. Воспользоваться функцией «Нумерация строк» полезно в тех случаях, когда происходит считка или согласование документа.
Для быстрой ориентации в тексте, проще сослаться на номер строки, чем искать нужный текстовый отрывок. Посредством нумерации строк можно оценить объем текста документа.
Как сделать автоматическую нумерацию строк в Ворде
Фактически программа нумерует все строки документа (исключая текст за его полями). При этом графические объекты и таблицы считаются за одну строку, вне зависимости от их размера. Посредством встроенных настроек, предоставляется возможность отображать нумерацию строк в различных вариантах.
Нумерация строк отражается корректно, если у документа:
- включен режим «Разметка»;
- достаточный размер поля слева;
Включение функции «Нумерация строк» производится следующим образом:
- Выбрать вкладку меню «Разметка страницы» (в версиях младше 2012 года «Макет»).
- В группе команд «Параметры страницы», нажать на стрелку команды «Номера строк».
- В списке выбрать один из вариантов для автоматической нумерации:
- «Непрерывно» — отображение сквозной нумерации применительно ко всему тексту;
- «На каждой странице» — нумерация строк в пределах страницы. Для каждой последующей страницы, нумерация возобновляется;
- «В каждом разделе» — нумерация строк в пределах раздела. Для каждого нового раздела строки нумеруются заново;
- «Варианты нумерации строк» — предусматривает дополнительные параметры выборочного проставления нумерации.
Настройка вариантов нумерации строк
При выборе «Варианты нумерации строк», программа откроет новое окно «Параметры страницы».
Для пункта «Применить» блока «Образец» можно выбрать область применения выбранных параметров нумерации строк.
Совет: Если выбрать любой из пунктов, относящийся к какому-либо разделу или выделенному тексту, программа автоматически поставит разрывы страниц до и после выделения или раздела.
Чтобы этого избежать, необходимо применить пункт «ко всему документу».
Далее нажать кнопку «Нумерация строк» и установить интересующие настройки в новом окне:
- поставить галку в окошке строки «Добавить нумерацию» для активации параметров;
- поставить порядковый номер строки, где начинать нумерацию (поставить цифру в окошке или выбрать значение стрелками для строки «начать с…»);
- проставить расстояние между цифрами нумерации и левым краем текста (поставить цифру в окошке или выбрать значение стрелками для строки «от текста…»)
- проставить интервал отображения нумерации (поставить цифру в окошке или выбрать значение стрелками для строки «шаг…»). Например, 1 – порядковый номер имеют все строки, 7 – порядковый номер имеет каждая седьмая строка документа и т.п.
- Блок «Нумерация», повторяет функционал перечня команды «Нумерация строк», расположенной в ленте (описано выше).
- После выбора всех параметров нажать на кнопку ОК в каждом открытом окне, после чего, редактор сделает автоматическую нумерацию строк.
Как убрать нумерацию строк
Для удаления существующей нумерации строк, необходимо поставить галку в одном из пунктов области применения команды «Номера строк» («Разметка страницы» («Макет») → «Параметры страницы»):
- Нет. Отменяет нумерацию со всех строк документа (отсутствует полностью);
- Запретить в текущем абзаце. Применимо только к отдельным абзацам, который отметил пользователь или где установлен курсор до применения данной опции.
Загрузка…Интересненько!Нужно срочно изучить!
Редактирование
Важно понимать, что после добавления таблица вряд ли будет иметь тот вид, который в итоге потребуется пользователю. Часто приходится что-то добавлять, удалять, объединять и разбивать на отдельные ячейки. Для всего этого нужны навыки редактирования таблиц
Освоить их не сложно. К тому же, функционал приложения Word достаточно обширный, но одновременно с этим понятный
Для всего этого нужны навыки редактирования таблиц. Освоить их не сложно. К тому же, функционал приложения Word достаточно обширный, но одновременно с этим понятный.
Как добавить столбцы и строки
Если при заполнении конструкции оказалось, что количества созданных столбцов или строк не хватает, не обязательно всё удалять, и создавать таблицу заново.
Можно просто добавить недостающие фрагменты. Причём способов доступно сразу несколько:
- Кликните на ячейку таблицы, рядом с которой требуется добавить фрагмент. Далее во вкладке «Макет» перейти в категорию «Строки и столбцы», после чего нажать на клавишу «Вставить…». Вставлять можно слева, справа, снизу и сверху. Тут уже нужно ориентироваться на конкретную таблицу.
- Для другого способа подведите курсор к левой или верхней границе созданной конструкции, чтобы он оказался между строками или столбцами. Появится значок плюсика, на который следует кликнуть. Таким образом будет добавлен нужный элемент.
- Нажать правую кнопку на одну из ячеек, после чего кликнуть на «Вставить». Из появившегося списка остаётся лишь выбрать, что именно нужно вставить.
- С помощью инструмента карандаша дорисовать недостающие компоненты. Не самый удобный вариант, но некоторым он подходит.
Если нужно добавить сразу несколько компонентов к таблице, тогда перед применением одного из представленных методов выделите требуемое число строк или столбцов, используя для этого левую кнопку мышки.
Как удалить столбцы или строки
Бывает и так, что нужно избавиться от лишних фрагментов ранее уже созданной таблицы. Это также не сложная для выполнения задача.
Чтобы сделать это, необходимо:
- нажать по ячейке столбца или строки, от которых требуется избавиться;
- перейти во вкладку «Макет»;
- нажать на кнопку «Удаление»;
- выбрать один из вариантов, которые предложит программа.
Либо воспользуйтесь тем же ластиком. Но его лучше применять тогда, когда таблицу ещё не начали заполнять текстом.
Как объединить ячейки
Имея в распоряжении несколько ячеек, порой из них нужно сделать один сплошной блок таблицы. Для объединения требуется сделать следующее:
- выделить нужное число ячеек путём зажатия левой кнопки мышки;
- нажать по выделенной области правой кнопкой;
- выбрать пункт «Объединить ячейки»;
- либо воспользоваться той же функцией через вкладку «Макет».
Ластик тоже стирает границы между ячейками, и тем самым объединяет их содержимое. Но с ластиком стоит работать аккуратнее, чтобы не нарушить структуру таблицы, сохранить её аккуратный внешний вид.
Как сделать разбивку ячеек
Такая процедура проводится в тех случаях, когда нужно создать дополнительные столбцы или строки на основе уже ранее созданных ячеек.
Сделать это не сложно. Инструкция имеет следующий вид:
- нажмите по редактируемой ячейке правой кнопкой мышки;
- выберите пункт «Разделить ячейки» из открывшегося контекстного меню;
- установите требуемое число строк и столбцов в окне настройки параметров;
- подтвердите изменения кнопкой «ОК».
Как вариант, можно воспользоваться карандашом. Но тогда придётся дополнительно оформлять таблицу, чтобы придать ей нужный внешний вид. Потому представленный выше метод обычно работает лучше.
Методы нумерации
1 Метод.
Он довольно несложный. Используя его возможно автоматом пронумеровать строки или столбцы.
- Сначала записываем число в ту ячейку, где будет начало нумерации, возьмём для наглядности единицу. Данная ячейка окажется в черной рамке. Также внизу, в её правом углу, появляется маленький квадрат чёрного цвета.
- На него требуется навести курсор, кликнуть левой кнопкой мышки. Одновременно надо нажать Ctrl. Удерживая их в таком положении, необходимо протянуть курсор до того места, где нумерация должна закончиться.
- Всё поле, выделенное этим способом, станет пронумерованным цифрами по порядку. Также можно сделать всё без участия клавиатуры. Тогда ячейки будут заполнены одним и тем же элементом. Мы, в качестве примера, записали единицу. Эта цифра повторится в каждой ячейке в области выделения.
2 Метод.
Аналогично простой и понятный. Но, отличием является то, что клавиатура не используется, нужна только мышь.
- В ячейку, где начинается нумерация, необходимо ввести первую цифру. Начнем снова с единицы.
- В следующей ячейке, надо указать цифру, которая будет следовать за единицей. Например, если это обычная нумерация, то после 1 следует 2. В таком случае продолжением нумерации станут числа 1, 2, 3 и т.д. Ели нужно, чтобы числа следовали в другой последовательности (6, 8, 10…), то первые ячейки надо заполнить 6 и 8. Благодаря этому, был задан шаг, с которым и будут выставляться цифры в автоматическом режиме.
- Теперь нужно просто выделить обе первые ячейки с числами. В правом нижнем углу есть маленький черный квадрат. Надо щелкнуть по нему при помощи мыши (левой кнопкой). И, удерживая её нажатой, протащить курсор до ячейки, где нумерация заканчивается.
- Вся выделенная область будет заполнена цифрами в выбранной очередности. Если возникает необходимость продолжить уже готовую нумерацию (например, дополнить перечень продукции), то этот способ подходит как нельзя лучше. Достаточно просто выделить 2 последние ячейки и увеличить список на нужное количество строк.
3 Метод.
С использованием формулы.
- Необходимо выделить ячейку, с которой начнется нумерация. В ней написать формулу: =А3+1. В данной формуле используется значение предыдущей ячейки. Например, указанную формулу «А3+1» нужно прописывать в ячейке А4. Добавлять не обязательно 1, все зависит от шага, который нужно задать для нумерации. Если каждое последующее число будет увеличиваться на единицу, то «+1», если на двойку, то «+2».
- После заполнения формулы надо нажать Enter. И в ячейке появится нужная цифра.
- Далее нужно выделить ячейку с формулой. И, нажав черный квадрат в правом нижнем углу, протащить курсор до окончания нумерации.
4 Метод.
Удобен тем, что можно изначально задать все показатели: количество строк, шаг нумерации и вид прогрессии.
- Начало, как и в первых двух способах. Нужно ввести 1 в первую ячейку.
- Далее выделить ячейку с цифрой. Затем перейти в меню к рубрике «Главная». Там выбрать «Редактирование».
- Нажать «заполнить». Далее, в выпадающем меню, выбрать «прогрессия».
- Откроется окно, в котором нужно задать желаемые параметры. Тут можно выбрать нумерацию по столбцам или строкам. Выбрать вид прогрессии и её шаг. А в рубрике «предельное значение» надо указать количество строк или столбцов, которые будут пронумерованы.
- Последний шаг- нужно нажать «Ок». Далее всё делает программа.
- В результате этих действий получается готовая, пронумерованная строка (или столбец).
5 Метод.
Очень похож на предыдущий, но позволяет пропустить заполнение таблицы. Подходит, когда необходимо, чтобы цифры следовали одна за другой, в обычном порядке.
- Записываем в ячейку единицу.
- Теперь надо её выделить. И, нажав на черный квадрат справа внизу, протащить мышку до нужной ячейки, пока не станет выделенной вся область, где требуется нумерация.
- С данным полем ничего не надо делать, пускай оно пока остаётся выделенным. Далее следует рубрика «редактирование», как в пункте, описанном выше. Там выбрать «заполнить» и «Прогрессия».
- Откроется окно для прогрессии. Тут не надо задавать никаких настроек. Просто нажать «ок». Затем, всё выделенное поле будет пронумерована в правильной последовательности.
Проблемы с листами
Время от времени у пользователей могут возникать те или иные проблемы.
Лист в Ворде сместился влево
Если такие методы, как увеличение размера до 220% и выбор книжной ориентации, не помогают, стоит попробовать следующее:
- Открыть новое окно.
- Перейти на вкладку «Вид».
- Нажать на кнопку «Одна страница».
- Настроить масштаб, кликнув по одноименной опции.
- Установить 100%.
Лист в Ворде стал в клеточку: как убрать
При открытии текстового файла страница может быть расчерчена в мелкую клетку, а текст идет уже поверх нее, но при этом не выходит за границы полей.
За внешний вид страницы отвечает вкладка «Вид». Достаточно перейти туда, и в пункте «Сетка» снять галочку.
Если в пункте «Сетка» нет галочки, и клетка выходит за границы полей, возможно, в качестве фона выбрана соответствующая заливка узором. Необходимо на вкладке «Разметка…» в разделе «Фон…» открыть «Цвет…» и выбрать вариант «Нет цвета».
Лист в Ворде не удаляется (последний пустой)
Убрать последний лист можно, выполнив такое действие:
- Перейти на пустой лист, используя комбинацию клавиш Ctrl+End.
- Выделить мышкой начало и нажать «Backspace» (возможно, несколько раз».
Второй способ:
Зажать комбинацию Ctrl+Shift+8, чтобы отобразить символы абзаца.
- Выделить левой кнопкой мышки знак.
- Кликнуть по выделенному элементу правой кнопкой мышки. В размере шрифта вписать «01» и нажать «Enter».
Если страница не исчезнет автоматически, выделить ее и удалить стандартным способом. С помощью Ctrl+Shift+8 скрыть символы абзаца.
Как сделать нумерацию страниц в Word
Во время работы в текстовом процессоре Microsoft Word, многие пользователи ищут ответ на вопрос, как пронумеровать страницы в Ворде, для того чтобы присвоить номера страницам документа. При наличии номера, в многостраничном документе легче найти нужную информацию, для этого потребуется перейти на определенную страницу.
Большинство пользователей обходится без нумерации страниц, потому что работают с документами небольшого размера. Если в документе имеется много страниц, нумерация поможет существенно облегчить навигацию и работу с документом.
Нумерация страниц в Word часто используется для следующих типов документов: курсовых, рефератов, дипломных, различных инструкций и руководств. Исходя из этого, у пользователей возникают вопросы, как пронумеровать страницы в разных случаях.
В программе Word имеется несколько способов для вставки номеров в документе. В этом руководстве находятся инструкции о нескольких способах вставки номеров в документе Word: автоматически пронумеровать страницы, пронумеровать страницы в Ворде без титульного листа, пронумеровать страницы начиная с определенного листа.
Информация их этой статьи работает в следующих версиях программы Word: MS Word 2019, MS Word 2016, MS Word 2013, MS Word 2010, MS Word 2007.
Страница, которую вы искали, не найдена
Предложений:
Как объясняется на домашней странице Word, все содержимое этого сайта было перемещено из word.mvps.org с по wordmvp.com . Все старые ссылки указывают на word.mvps.org — это , автоматически перенаправляемый с на wordmvp.com . Если возможно, редирект автоматически покажет страницу со статьей старый ссылка указывает на.Если эта страница не может быть найдена, вместо нее отображается эта страница.
Товар, который вы ищете, может существовать. Проблема может заключаться в неаккуратном использовании заглавных и строчных букв в URL.
- Этот URL будет работать: https://wordmvp.com/ FAQ s / G eneral / Shortcuts.htm
- Этот URL-адрес не работает: https://wordmvp.com/ faq s / g eneral / Shortcuts.htm
Имя домена URL-адреса никогда не чувствительно к регистру. Например, не имеет значения набираете ли вы W or MVP .com или w or mvp .com.
Список URL-адресов с правильным использованием верхнего и нижнего регистра
Приведенный ниже список может помочь вам исправить URL-адрес, который не работает из-за неточного использования верхнего и нижнего регистра.Перечислены только имена папок:
|
wordmvp.com/ wordmvp.com/FAQs/ wordmvp.com/FAQs/AppErrors/ wordmvp.com/FAQs/Customization/ wordmvp.com/FAQs/DrwGrphcs/ wordmvp.com/FAQs/Formatting/ wordmvp.com/FAQs/General/ wordmvp.com/FAQs/InterDev/ wordmvp.com/FAQs/MacrosVBA/ wordmvp.com/FAQs/MailMerge/ wordmvp.ru / FAQs / Numbering / wordmvp.com/FAQs/TblsFldsFms/ wordmvp.com/FAQs/UserForms/ wordmvp.com/FindHelp/ wordmvp.com/Mac/ wordmvp.com/Templates/ wordmvp.com/Tutorials/ |
Заключение
Теперь вы знаете все три способа, как пронумеровать строки в «Экселе». Предложенные методы в какой-то мере отличаются друг от друга, и это несомненно хорошо, ведь есть из чего выбрать.
Довольно часто пользователи задают вопрос, как сделать нумерацию строк в Excel? Именно его мы и рассмотрим в этой статье.
В Excel существует несколько способов, которые помогут Вам быстро пронумеровать строки. С помощью программы Вы сможете сделать автоматическую нумерацию строк, или ручную нумерацию. Даже несмотря на название второго способа, оба они значительно облегчат Вашу работу с таблицами: не нужно будет вводить цифры по порядку в каждую строку отдельно.
Итак, как же пронумеровать строки в Excel.
Для начала сделаем ручную нумерацию строк
. Для этого выделите строку, которая должна быть первой и напишите в ней «1», в строке ниже пишем «2». Выделяем их с помощью мышки. Теперь наведите курсор в правый нижний угол выделенных ячеек – появится маркер автозаполнения в виде черного плюсика. Зажмите левую кнопку мыши и протяните его вниз на необходимое количество строк. Таким образом, мы пронумеровали строки, используя простую последовательность чисел.
Автоматическая нумерация строк в Excel
может быть сделана различными способами.
Первый, подразумевает использование прогрессии. Выделяем нужную ячейку на листе и ставим в нее цифру, с которой будет начинаться нумерация, например, «1». На вкладке «Главная» нажмите на кнопочку «Заполнить», и выберите из списка «Прогрессия».
В следующем диалоговом окне ставим маркер в поле «по столбцам», выбираем нужный «Шаг» и «Предельное значение». Затем нажмите «ОК».
Если в поле «Шаг» поставить «2», то строки будут нумероваться: 1, 3, 5, 7. Это может пригодиться, когда в таблице нужно выполнить нумерацию только нечетными или четными числами. Во втором случае, изначально поставьте в ячейку «2» и выберите «Шаг» «2», тогда получится: 2, 4, 6, 8.
Строки будут пронумерованы.
Второй способ – использование функции СТРОКА. Выделите нужную ячейку и напишите следующее: =СТРОКА(В3), где В3 – это адрес текущей ячейки.
Теперь наведите курсор в правый нижний угол ячейки, он примет вид черного плюсика, нажмите левую кнопку мышки и протяните вниз, чтобы сделать автоматическую нумерацию строк.
Если в ячейке, с которой должна начинаться нумерация строк, для функции «СТРОКА» в качестве аргумента указать адрес текущей ячейки – В3, или оставить скобки пустыми – «СТРОКА()», то функция вернет номер строки в ту ячейку, в которую она введена. В примере, номер строки «3», поэтому нумерация начинается с трех.
Для того чтобы нумерация строк в Эксель начиналась с единицы, отсчитайте количество строк, которые находятся выше нужной Вам ячейки. В примере, это две строки. Затем выделите нужную ячейку и напишите функцию: =СТРОКА()-2. Здесь «-2» – это количество посчитанных Вами строк.
Теперь в ячейке В3 стоит «1». Протяните нумерацию вниз на необходимое количество строк.
Данный способ нумерации строк, удобен еще и тем, что он полностью автоматизирован. Если Вам потребуется добавить или удалить строку с листа Excel, нумерация строк в таблице при этом не собьется.
Например, удалим пятую строку листа, в таблице она пронумерована как «3». Текст «ввввв» был удален, а весь остальной поднялся на одну строку выше. При этом нумерация строк в таблице не нарушилась.
Теперь, Вы точно сможете пронумеровать в нужном порядке строки в Excel. Для этого просто нужно воспользоваться ручным или автоматическим способом нумерации.
Excel – одна из наиболее адаптированных программ по ведению различных таблиц. Активно применяется для учета данных, статистики, обладает графическими инструментами. Также, для облегчения использования программы, предусмотрено множество опций, помогающих ускорить работу в Excel. Одной из них является автоматическая нумерация строк.
Безусловно, всё возможно сделать и вручную. Но, когда предстоит проделать немалый объем работы, то просто непозволительно тратить время на действия, которые можно выполнить за считанные минуты. Итак, насчитывается множество методов, чтобы расставить нумерацию в Excel.